Как удалить Microsoft Office на Mac
Опубликовано: 2023-01-31
Вы закончили работу с Microsoft 365 (ранее известный как Office)? Возможно, вы переходите с устаревшей версии или просто не хотите платить за еще один год поддержки. Вот как полностью удалить пакет Office с вашего Mac.
Удаление Office для Mac путем удаления приложения
Полностью удалить все файлы Office и 365 из macOS
Завершите удаление Microsoft 365, Office 2019 и Office 2016 для Mac
Завершите удаление Office для Mac 2011
Удалите все оставшиеся значки Dock и очистите корзину
Что делать, если не отображается свободное место
AppCleaner также может помочь вам удалить приложения
Готово с Microsoft 365? Попробуйте альтернативу
Удаление Office для Mac путем удаления приложения
Самый простой способ удалить приложения Microsoft 365 или Microsoft Office для Mac с вашего Mac — удалить приложения из папки «Приложения» с помощью Finder. Это стандартный способ удаления приложений Mac, но он не является исчерпывающим и обычно требует последующих действий для удаления оставшегося мусора.
Для начала откройте окно Finder и нажмите «Приложения» на боковой панели. Вы также можете нажать Shift+Command+G и ввести /Applications , а затем Enter.
Теперь найдите приложения, которые хотите удалить. Для Microsoft 365, Office 2019 и Office 2016 приложения будут помечены индивидуально как Microsoft Excel, Microsoft OneNote, Microsoft Outlook, Microsoft PowerPoint, Microsoft Word и OneDrive.
Если вы используете Microsoft Office для Mac 2011, эти приложения будут находиться в отдельной папке. Выделите элементы, которые хотите удалить, удерживая клавишу Command и щелкая.
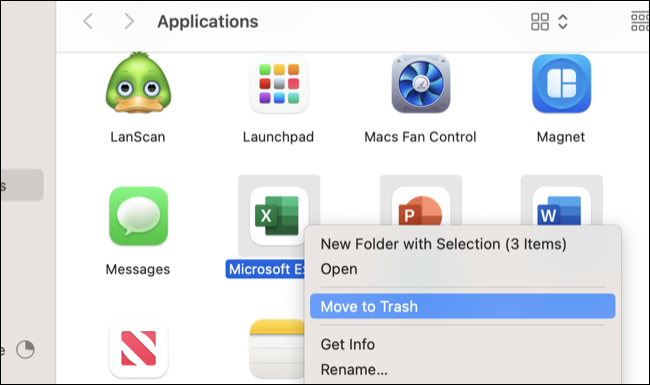
Теперь вы можете использовать сочетание клавиш Command + Delete, чтобы отправить приложения в корзину (или щелкнуть правой кнопкой мыши и выбрать «Переместить в корзину», если хотите). Чтобы удалить приложения раз и навсегда, очистите корзину, либо открыв ее и нажав «Очистить», либо щелкнув правой кнопкой мыши и выбрав «Очистить корзину» в доке.
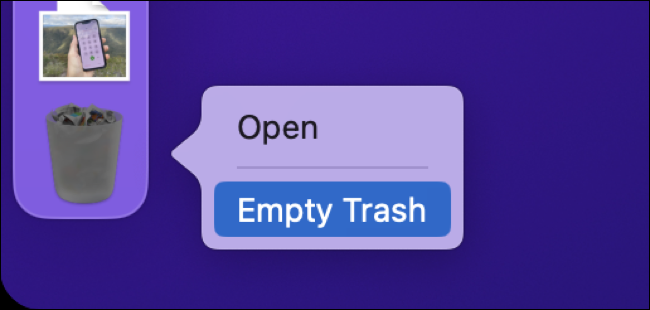
Приложения Microsoft Office для Mac или Microsoft 365 теперь удалены с вашего Mac, а место, которое они занимали, можно использовать для других целей.
Этого, вероятно, достаточно для большинства пользователей, но если вы хотите полностью удалить все признаки Office или 365, вы также можете избавиться от некоторых дополнительных файлов.
Полностью удалить все файлы Office и 365 из macOS
Существуют различные шаги для завершения удаления Microsoft 365 и более старой версии Office для Mac 2011.
Завершите удаление Microsoft 365, Office 2019 и Office 2016 для Mac
Помимо удаления файлов приложения, Office 2016 и более поздние версии также оставляют некоторые файлы в папке библиотеки. Вы можете попасть туда с помощью Finder, просто откройте окно Finder и нажмите Shift+Command+G, затем введите ~/Library/Containers и нажмите Enter.
В macOS 11 или новее выделите (удерживая клавишу Command и щелкнув) эти файлы:
- Отчеты об ошибках Майкрософт
- Майкрософт Эксель
- com.microsoft.netlib.shipassertprocess
- com.Microsoft.Office365ServiceV2
- Microsoft Outlook
- Microsoft PowerPoint
- com.Microsoft.RMS-XPCService
- Microsoft Word
- Microsoft OneNote (при условии, что вы тоже хотите удалить OneNote)
В macOS 10 или новее выделите (удерживая клавишу Command и щелкнув) следующие элементы:
- com.microsoft.errorreporting
- com.Microsoft.Excel
- com.microsoft.netlib.shipassertprocess
- com.Microsoft.Office365ServiceV2
- com.Microsoft.Outlook
- com.Microsoft.Powerpoint
- com.Microsoft.RMS-XPCService
- com.Microsoft.Word
- com.microsoft.onenote.mac
Теперь удалите файлы с помощью сочетания клавиш Command + Delete. Наконец, нажмите Shift+Command+G и введите ~/Library/Group Containers , а затем нажмите Enter. Выделите и удалите следующее, если оно есть:
- UBF8T346G9.ms
- UBF8T346G9.Офис
- UBF8T346G9.OfficeOsfWebHost
Завершите удаление Office для Mac 2011
Если вы удаляете Office для Mac 2011, необходимо удалить несколько разных файлов, чтобы полностью удалить Office. Откройте Finder и нажмите Shift+Command+G, затем введите ~Library/Preferences , а затем Enter. Удалите из этой папки файлы, начинающиеся с «com.microsoft».

В Finder нажмите Shift+Command+G, введите ~Library/Preferences и сделайте то же самое с файлами, начинающимися с «com.microsoft» (за исключением .com.microsoft.autoupdate2.plist, если вы все еще используете Office для Mac). 2016). Затем откройте папку «ByHost» в папке «Настройки» и также удалите файлы «com.microsoft».
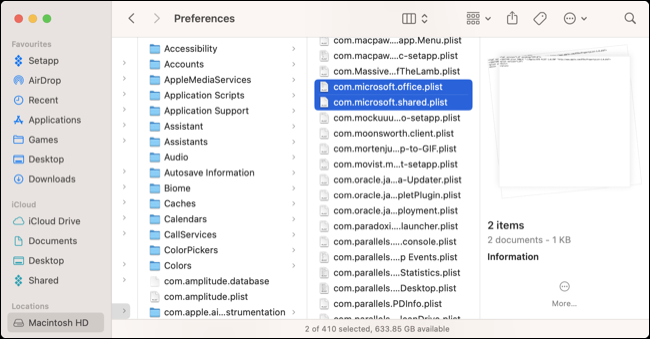
Затем нажмите Shift+Command+G в Finder и введите ~Library/Application Support/Microsoft , а затем Enter. Удалите папку «Офис».
Наконец, удалите помощники по лицензированию из основной папки библиотеки. Нажмите Shift+Command+G в Finder и введите /Library , чтобы открыть основную папку библиотеки. Теперь удалите следующее из следующих папок в библиотеке.
- com.microsoft.office.licensing.helper.plist из библиотеки/LaunchDemons
- com.microsoft.office.licensing.plist из библиотеки/настроек
- com.microsoft.office.licensing.helper из Library/PrivilegedHelperTools
- папку «Microsoft» из Library/Application Support
- папку «Microsoft» из Library/Fonts
- любые файлы, начинающиеся с «Office2011_» из библиотеки/квитанций
Удалите все оставшиеся значки Dock и очистите корзину
Наконец, все элементы дока, которые у вас могут быть, должны быть удалены. Вы можете сделать это, щелкнув и перетащив значок дока, пока не появится «Удалить», а затем отпустите. Наконец, откройте корзину и нажмите «Очистить», чтобы навсегда удалить все, что вы только что удалили.
Что делать, если не отображается свободное место
Если вы удалили все, но по-прежнему не видите столько свободного места, как надеялись, перезагрузите Mac, нажав Apple > Перезагрузить. Затем вы можете проверить, сколько свободного места у вас есть, используя Finder.
Перезапуск вашего Mac также решает всевозможные другие проблемы, такие как приложения, которые отказываются открываться, или Apple Watch, которые не разблокируют ваш Mac, поэтому его так часто рекламируют как решение для устранения неполадок.
AppCleaner также может помочь вам удалить приложения
Если вы хотите удалить все признаки приложения с вашего Mac, рассмотрите возможность установки AppCleaner от FreeMacSoft. Бесплатное приложение работает со всеми современными версиями macOS, начиная с 10.6, используя как интерфейс перетаскивания, так и интерфейс списка.
Вместо того, чтобы просто удалить основные файлы APP из папки «Приложения», AppCleaner пытается найти дополнительные настройки, запустить демоны и другие файлы, расположенные на вашем жестком диске. Хотя эти файлы меньшего размера не занимают много места, они также бесполезны после удаления приложения из папки «Приложения».
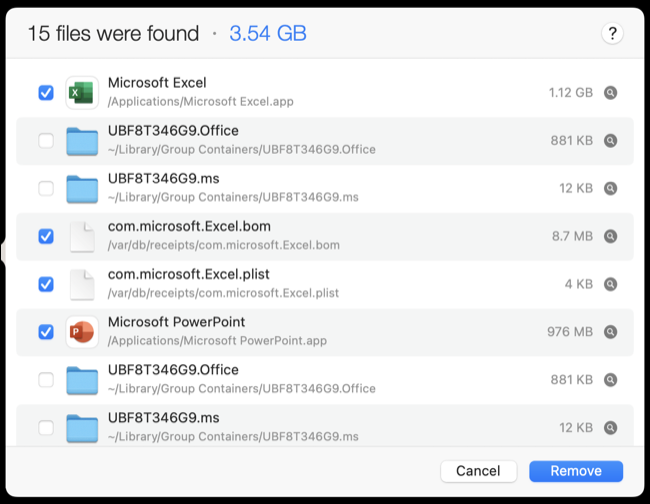
Это избавляет вас от необходимости искать связанные файлы. Вы даже можете попробовать использовать AppCleaner для удаления Microsoft 365 или современных версий Office.
Готово с Microsoft 365? Попробуйте альтернативу
Теперь, когда Microsoft 365 или Office удалены из вашей системы, вам, вероятно, следует подготовить альтернативный пакет для повышения производительности. Существует множество бесплатных вариантов на выбор, в том числе бесплатная онлайн-версия пакета Office на сайте Office.com. Другой альтернативой является использование инструментов Google, которые хорошо интегрируются в Google Диск. Они состоят из документов для обработки текстов, листов для электронных таблиц и слайдов для презентаций.
Если вы предпочитаете собственное решение, которое работает локально на вашем Mac, рассмотрите набор приложений Apple для повышения производительности, которые бесплатно поставляются с новыми компьютерами. Сюда входят Pages для обработки текстов, Numbers для электронных таблиц и Keynote для презентаций.
Наконец, с помощью пакета LibreOffice можно получить кросс-платформенную альтернативу с полностью открытым исходным кодом. Сюда входят Writer и Calc для обработки текстов и электронных таблиц, а также такие инструменты, как Impress для презентаций, Draw для диаграмм, Base для баз данных и Math для формул. LibreOffice является ответвлением OpenOffice.org и до сих пор получает частые обновления.
СВЯЗАННЫЕ С: LibreOffice против Microsoft Office: как это соотносится?
