Как удалить Хромиум в Windows 10
Опубликовано: 2022-03-03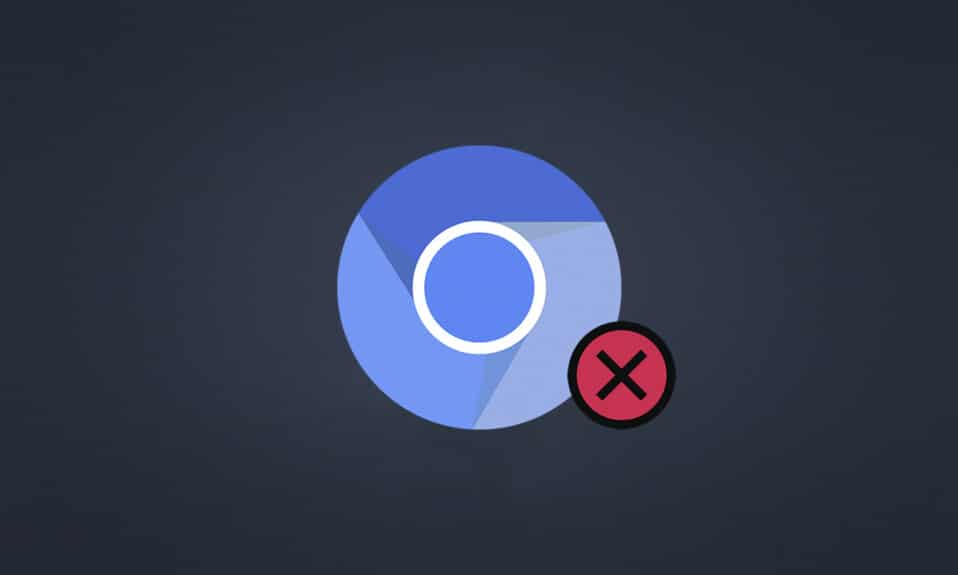
Chromium — это браузер с открытым исходным кодом, разработанный Google. Многие пользователи Windows 10 доверяют этому приложению. Вы можете доверять Chromium для эффективной работы в Интернете с минималистичными функциями. Тем не менее, когда вы пытаетесь удалить Chromium по какой-либо причине, вы можете столкнуться с некоторыми ошибками во время процесса или не можете полностью удалить его с вашего ПК. Это заставит вас думать, что Chromium — это вирус. Вы получите ответ на этот вопрос. Кроме того, это руководство о том, как удалить Chromium для Windows 10, поможет вам решить эту сложную проблему с макетом, из-за которой Chromium не удаляет проблему. Итак, продолжайте читать.
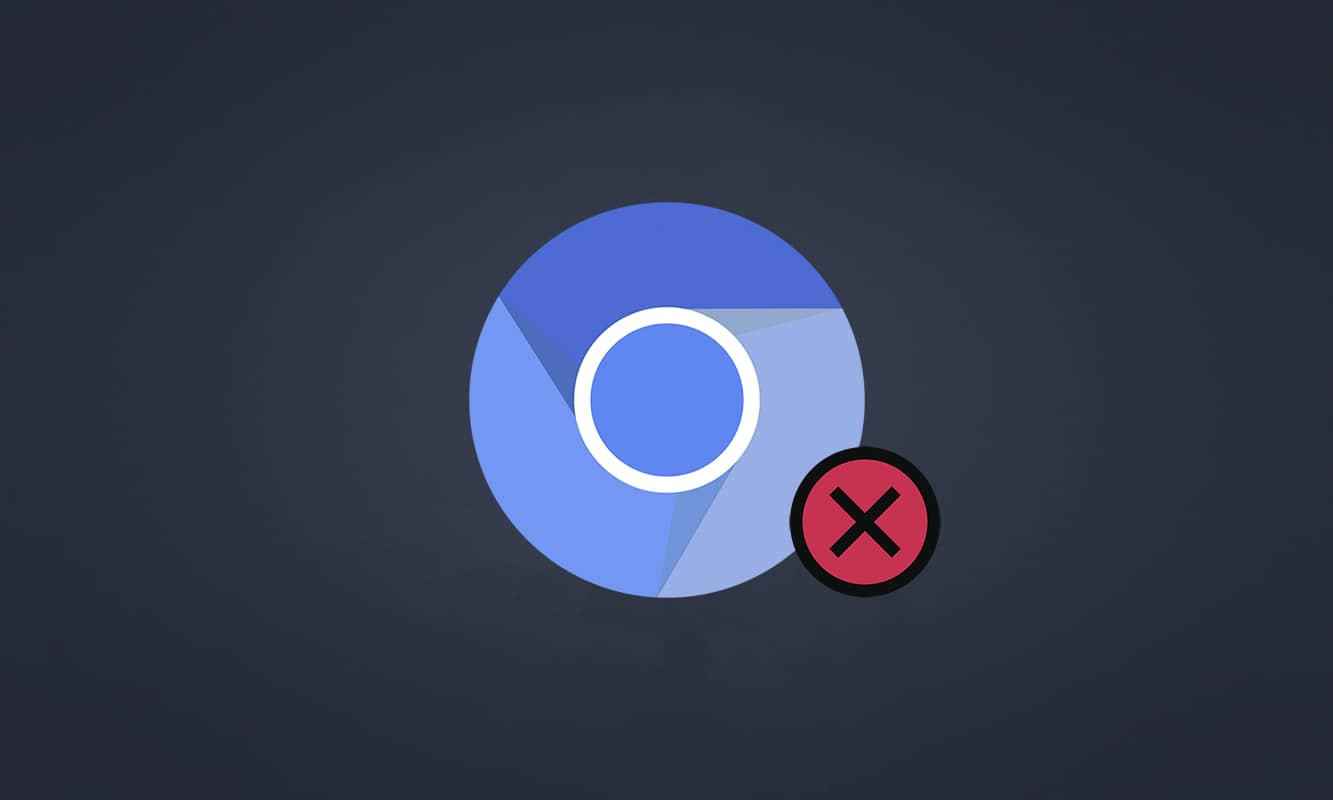
Содержание
- Как удалить Хромиум в Windows 10
- Является ли Хром вирусом?
- Определите, является ли хром вирусом?
- Способ 1: через панель управления
- Способ 2: через настройки
- Способ 3. Используйте средство устранения неполадок установки и удаления программы Microsoft.
- Как удалить файлы, папки и ключи реестра Chromium
- Шаг I: удалите папки данных пользователя Chromium
- Шаг II: удалите записи реестра
- Совет для профессионалов: запустите сканирование на наличие вредоносных программ после этого
- Что делать, если настройки браузера изменились после установки Chromium?
- Вариант I: очистить кеш и файлы cookie
- Вариант II: отключить расширения (если применимо)
- Вариант III: сброс настроек Chrome
Как удалить Хромиум в Windows 10
Chromium почти похож на Chrome с несколькими дополнительными функциями. Исходный код браузера можно загрузить из Интернета, изменить и импровизировать в хорошо разработанный веб-браузер. Ниже приведены некоторые моменты, которые вы должны знать о Chromium.
- Кодовая база Chromium широко используется многими браузерами, такими как Edge, Opera, Samsung Internet и другими подобными браузерами, которые имеют активных пользователей и веб-разработчиков.
- Основная цель браузера Chromium — предоставить исходный код для браузеров с закрытым исходным кодом, таких как Google .
- Чистый пакет Chromium не запустится автоматически на вашем ПК, и с ним связан только ограниченный набор программного обеспечения. Но хакеры пытаются использовать эту платформу для проникновения в вашу систему.
- Есть несколько симптомов, когда Chromium оказывается вредоносным ПО. Если вы тоже столкнулись с ними, вам следует удалить их со своего ПК с Windows 10. Во-первых, вы должны рассмотреть вопрос о том, чтобы объявить Chromium вирусом, и выполнить соответствующие шаги, чтобы полностью удалить его с вашего ПК.
Является ли Хром вирусом?
Chromium не является вирусом, если вы не установите его с официального сайта. Он совершенно безвреден, и не стоит считать его угрозой. Разработчики вредоносных программ используют Chromium в качестве среды для проникновения на ваш компьютер зараженных вредоносным ПО версий. Это заставляет вас установить их на свой компьютер. Когда вы устанавливаете неправильную или зараженную версию Chromium на свой компьютер, ваш компьютер будет заполнен рекламным ПО. Вы будете перенаправлены на другие нерелевантные ссылки для загрузки любого вредоносного программного обеспечения. Эта вредоносная программа будет постоянно следить за вашим поведением в Интернете, и вам будет предложено зараженное программное обеспечение в качестве рекламы, которая убедит вас установить его на свой компьютер. Если вы заразили Chromium на своем компьютере, вы можете столкнуться с одним из следующих симптомов.
- У вас внезапно будет установлен браузер Chromium на вашем ПК, если вы не устанавливали его раньше. Если вы установите их непреднамеренно, вы заразите Chromium, установленный на ПК с Windows 10.
- Браузер по умолчанию может быть изменен с Crome на Chromium без вашего ведома и разрешения.
- Когда вы пытаетесь удалить Chromium на ПК с Windows 10, вы не можете найти его на панели управления или в настройках .
- Ваш компьютер может работать слишком медленно или может быть свален из-за множества запускаемых программ, потребляющих чрезмерные ресурсы ЦП.
- Вас всегда будут раздражать нежелательные всплывающие окна и уведомления, побуждающие вас установить дополнительное программное обеспечение. Эти всплывающие окна и уведомления невозможно заблокировать, что указывает на наличие зараженного вредоносного ПО Chromium.
- Поисковый портал во вкладке «Новое» будет изменен.
- Вы можете столкнуться с проблемами при запуске установленных приложений и программ .
Если вы обнаружите какие-либо из этих признаков на своем компьютере, возможно, у вас есть Chromium, зараженный вредоносным ПО. Игнорировать эти признаки не рекомендуется, поскольку они вызывают огромные проблемы. Некоторые браузеры на основе Chromium, зараженные атаками вредоносных программ, — это BoBrowser, Tortuga, eFast, BrowseAir, MyBrowser, Palikan, WebDiscover Browser, Olcinium, Chedot, Qword . Кроме того, существует множество клонов Chromium, похожих символами, именами и функциями. Вы должны быть очень осторожны при работе с браузерами на основе Chromium, чтобы защитить свой компьютер от атак вредоносных программ.
Определите, является ли хром вирусом?
Еще один потенциальный способ подтвердить наличие вредоносного ПО Chromium — определить несколько процессов Chromium в диспетчере задач.
1. Откройте диспетчер задач , одновременно нажав клавиши Ctrl + Shift + Esc .
2. На вкладке «Процессы» проверьте наличие двух или более экземпляров Chromium.
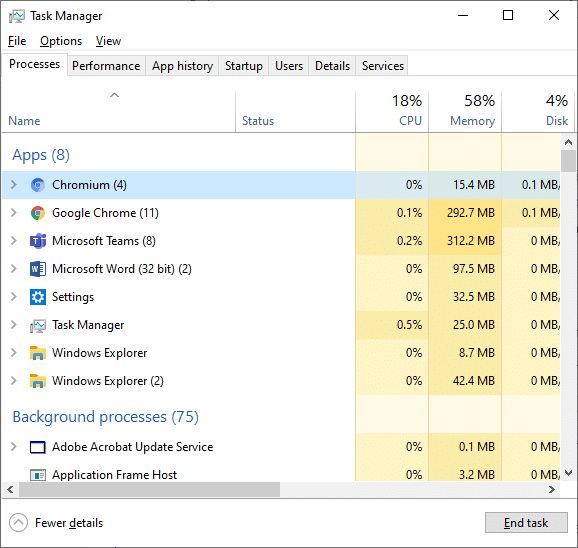
3А. Если у вас есть много задач Chromium, работающих в фоновом режиме, вам необходимо удалить его с вашего ПК.
3Б. Если в фоновом режиме работает всего несколько задач, это не угроза. Но если вы хотите, вы можете легко удалить их со своего ПК.
В этом руководстве собраны успешные методы удаления Chromium с вашего ПК с Windows 10.
Читайте также: Разница между Google Chrome и Chromium?
Если вы подтвердили, что Chromium заражен вредоносным ПО, вам необходимо удалить его со своего ПК, выполнив любой из следующих способов. В этом разделе мы составили список методов, чтобы показать, как удалить Chromium на ПК с Windows 10. Следуйте им в том же порядке, чтобы исправить проблему с удалением Chromium.
Способ 1: через панель управления
Самый типичный способ удалить Chromium с вашего ПК — сделать это из панели управления. Если вы можете найти Chromium в списке панели управления, вы можете удалить его со своего ПК, выполнив следующие шаги.
1. Нажмите клавишу Windows . Введите «Панель управления » и нажмите « Открыть ».
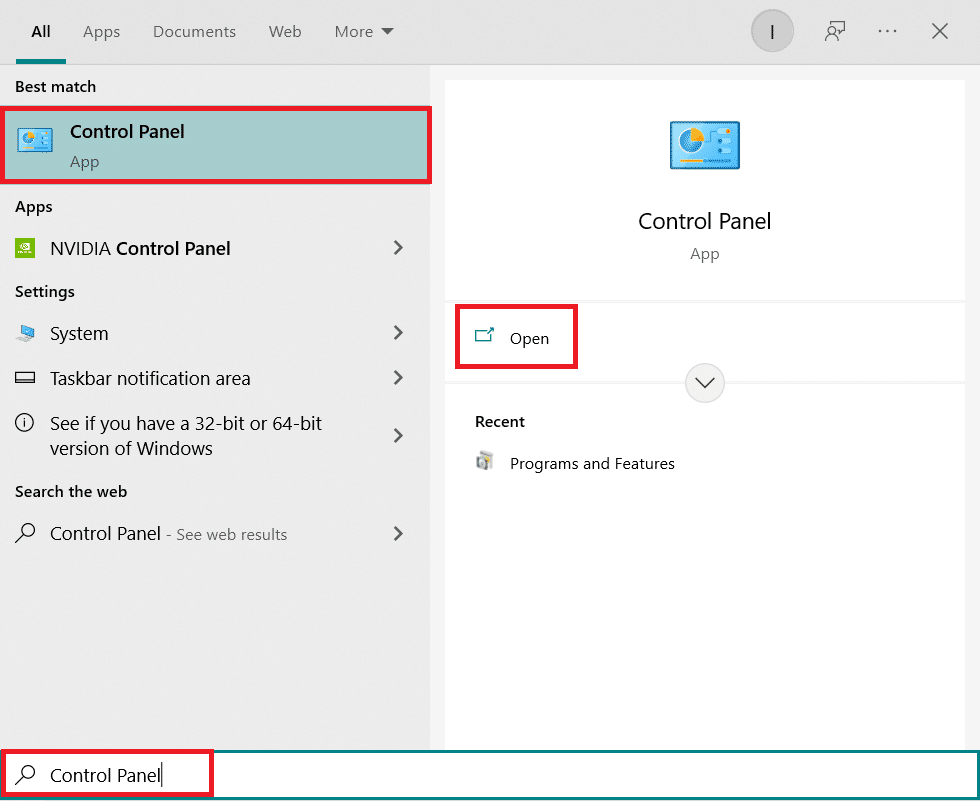
2. Установите вид по категории . Выберите Удалить программу .
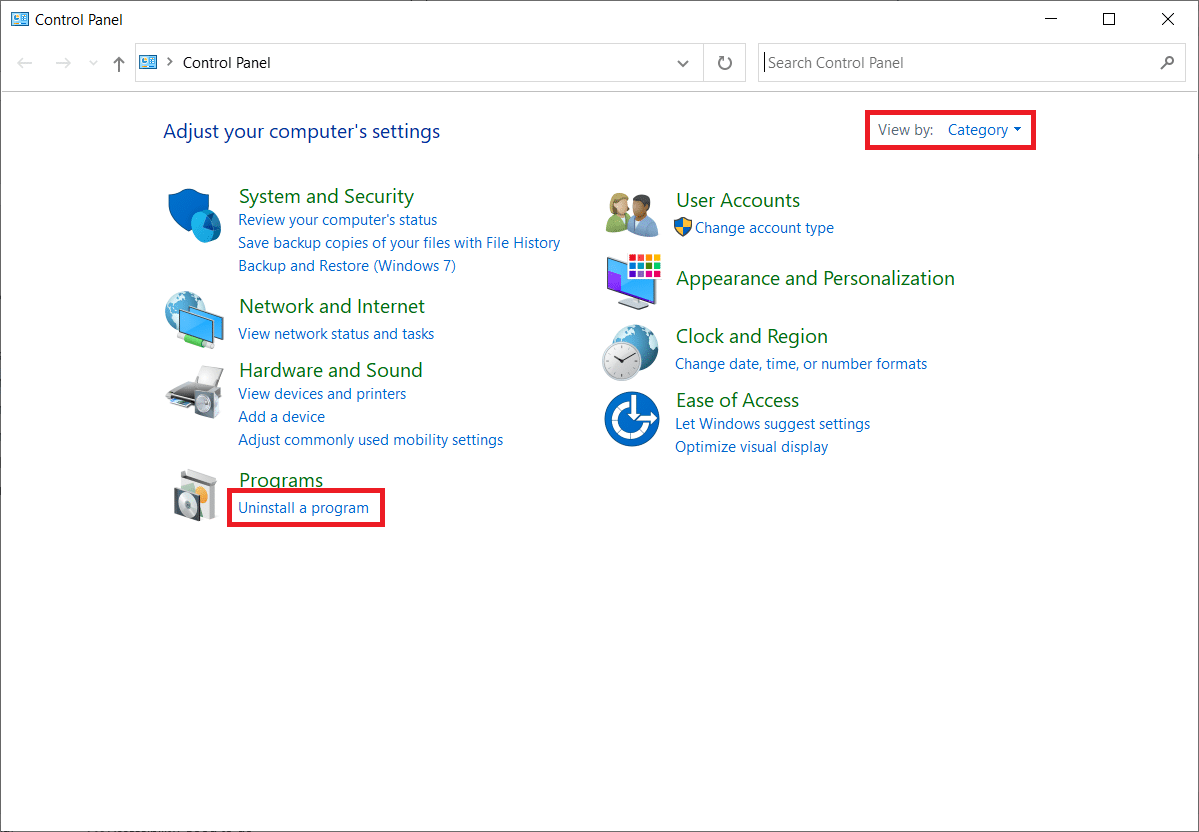
3. Найдите Chromium в окне « Программы и компоненты ».
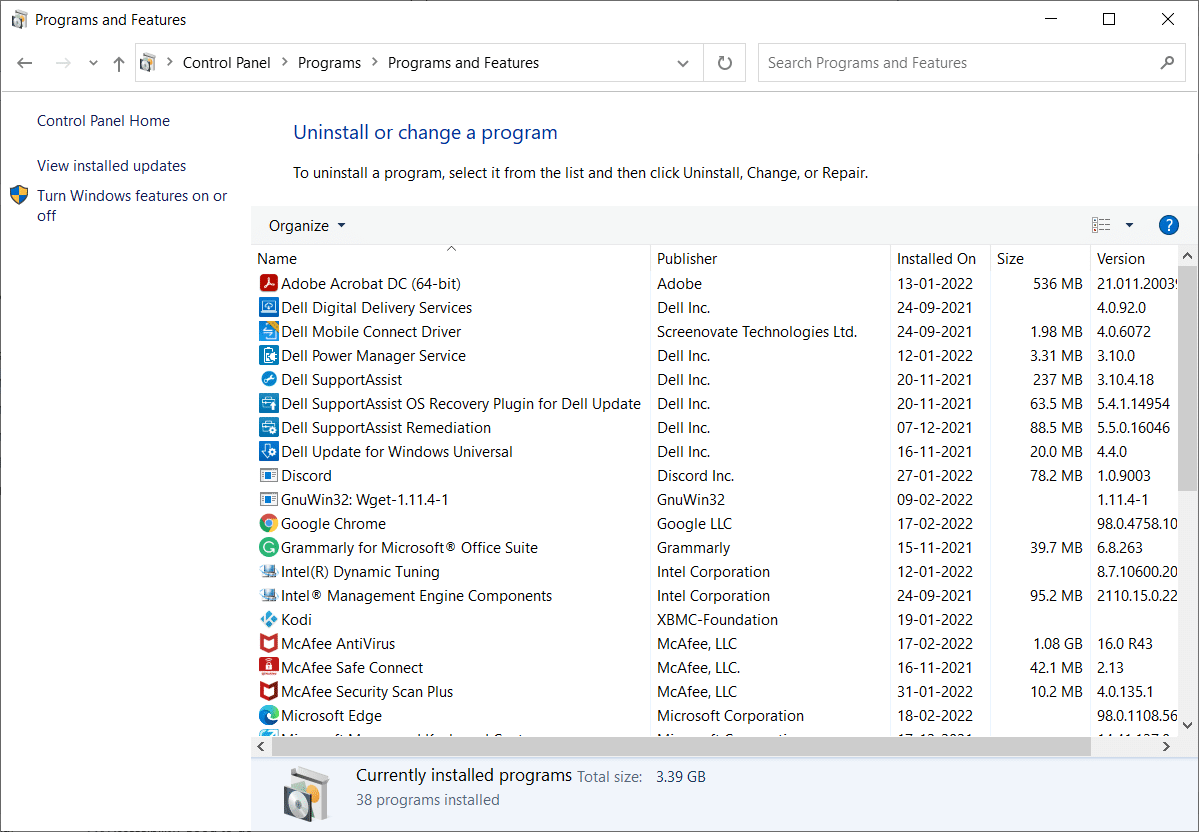
4. Теперь нажмите Chromium и выберите вариант «Удалить ».
Примечание. Мы показали Chrome в качестве примера ниже.
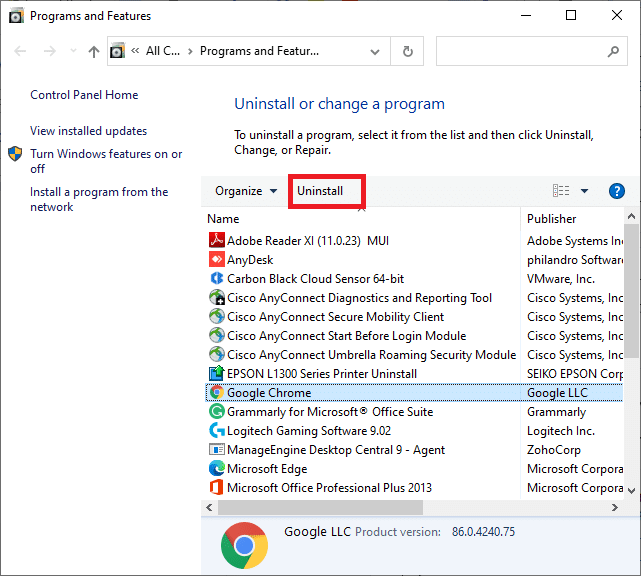
5. Теперь подтвердите запрос Вы действительно хотите удалить Chromium? нажав Да.
6. Перезагрузите ПК . Проверьте, исправили ли вы проблему с удалением Chromium.
Способ 2: через настройки
Если вы не можете найти Chromium в списке панели управления, попробуйте удалить его с помощью настроек. Вот несколько инструкций по удалению браузера с помощью настроек.
1. Одновременно нажмите клавиши Windows + I , чтобы открыть настройки в вашей системе.
2. Щелкните Приложения .
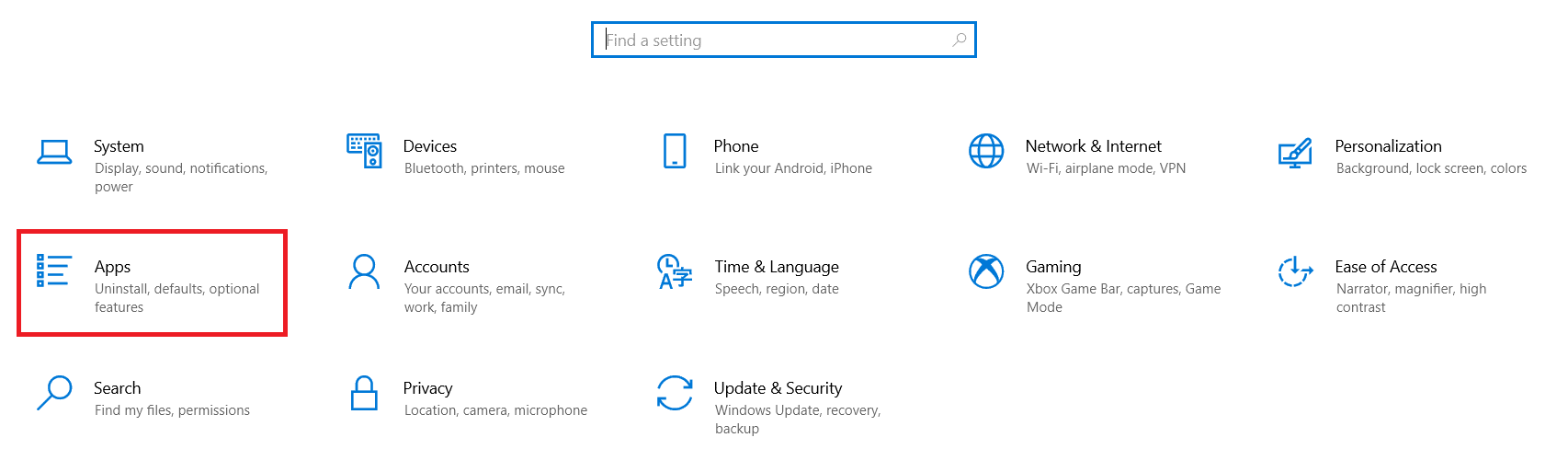
3. Введите и найдите Chromium в списке и выберите его.
Примечание. Мы показали Chrome в качестве примера.
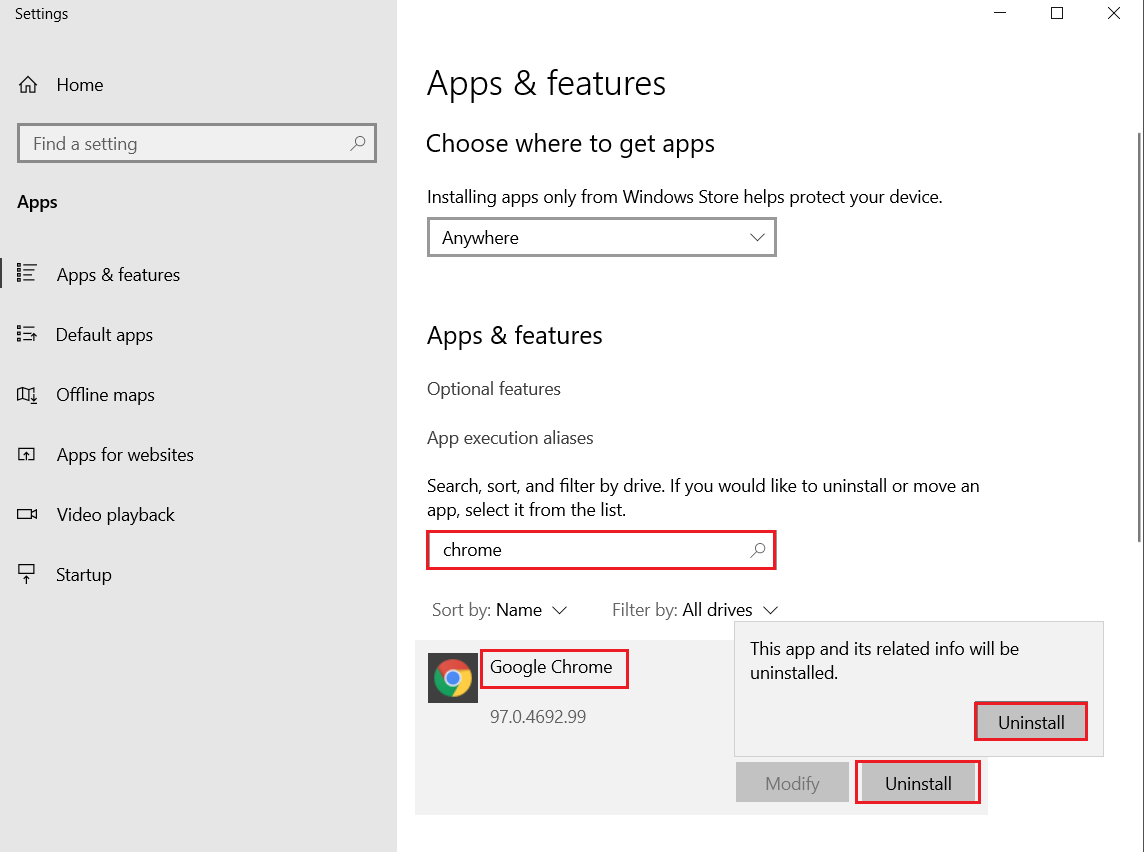
4. Наконец, нажмите «Удалить ».
5. Снова нажмите « Удалить », чтобы подтвердить всплывающее окно.
6. Если программы были удалены из системы, вы можете подтвердить это повторным поиском. Вы получите сообщение: Мы не смогли найти здесь ничего, что можно было бы показать. Дважды проверьте критерии поиска .
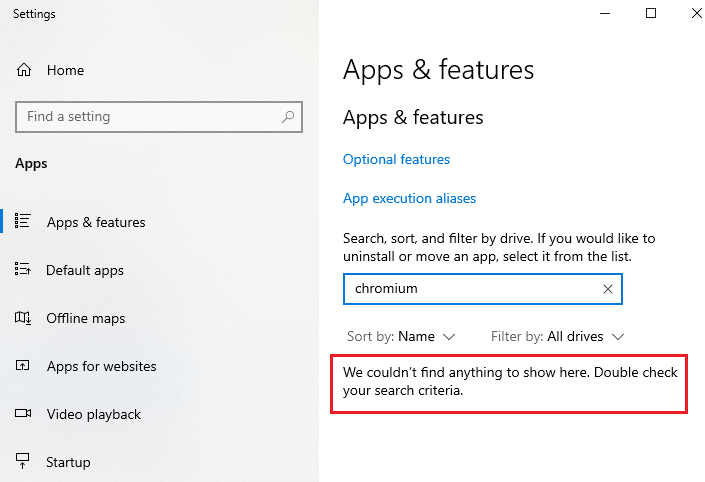
Читайте также: 5 способов удалить вредоносное ПО Chromium из Windows 10
Способ 3. Используйте средство устранения неполадок установки и удаления программы Microsoft.
Если вы хотите навсегда удалить браузер Chromium или столкнулись с проблемами во время удаления, вам поможет программное обеспечение для устранения неполадок при установке и удалении программ.
1. Загрузите средство устранения неполадок установки и удаления программ Microsoft с официального сайта.
2. Перейдите к Моим загрузкам и дважды щелкните установленный файл.
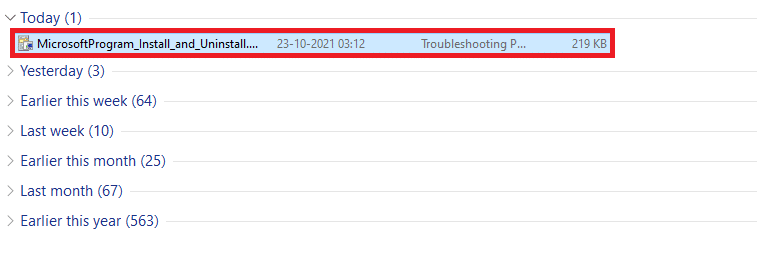
3. Теперь нажмите « Далее », чтобы установить загруженный файл.
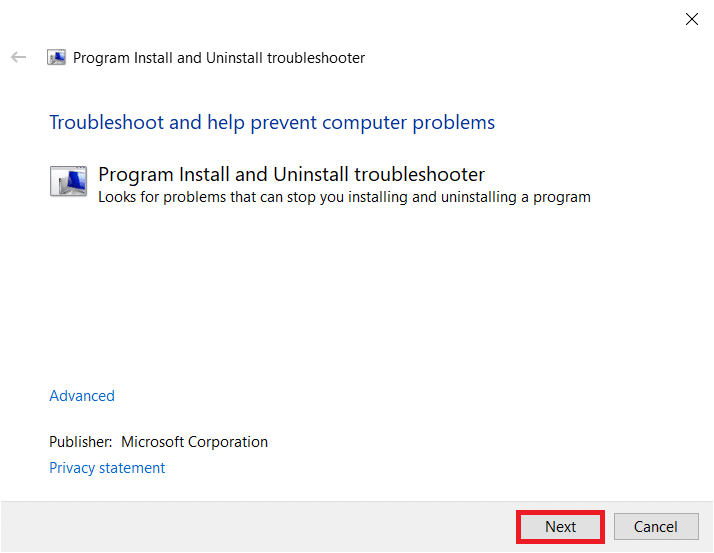
4. Здесь выберите Удаление в подсказке.
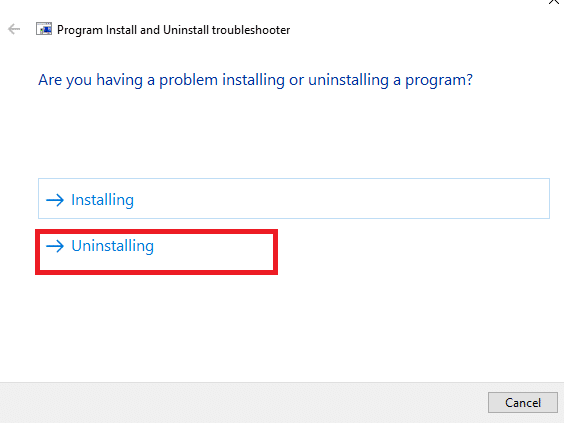
5А. Затем выберите программу, которую хотите удалить, и нажмите « Далее ». Следуйте инструкциям на экране, чтобы удалить программное обеспечение.

5Б. Если вы не видите свою программу, выберите « Нет в списке » и нажмите « Далее ».
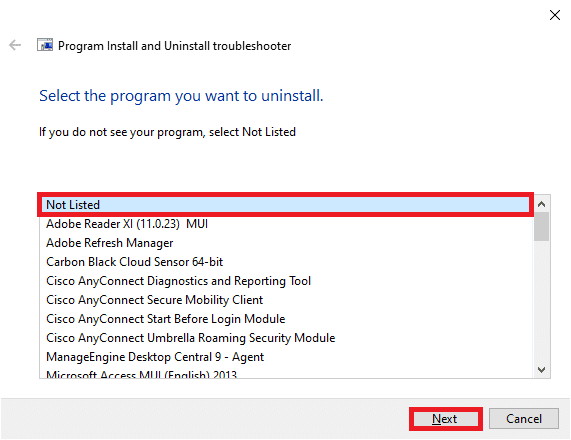
6. Если вы не можете найти свою программу, введите запрошенный код продукта и нажмите « Далее ». Следуйте инструкциям на экране, чтобы удалить программное обеспечение.
Примечание. Код продукта можно найти в таблице свойств файла MSI.
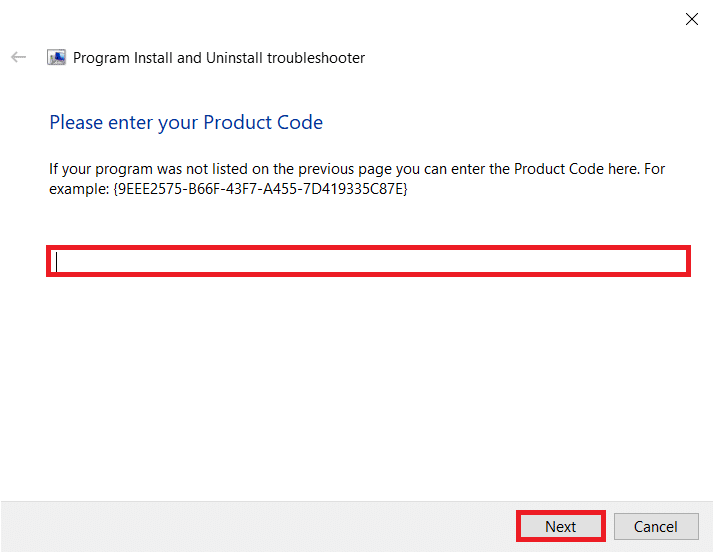
Как удалить файлы, папки и ключи реестра Chromium
После удаления Chromium убедитесь, что все остаточные данные, соответствующие приложению, также удалены, как описано ниже.
Шаг I: удалите папки данных пользователя Chromium
Каждое приложение на вашем ПК будет хранить индивидуальные данные в виде кеша, AppData и Local AppData. Если вы столкнулись с трудностями при удалении Chromium, попробуйте очистить все AppData и Local AppData, как указано ниже, и снова удалите программное обеспечение, выполнив три вышеуказанных метода.
1. Щелкните поле поиска Windows . Введите %appdata% и откройте его.
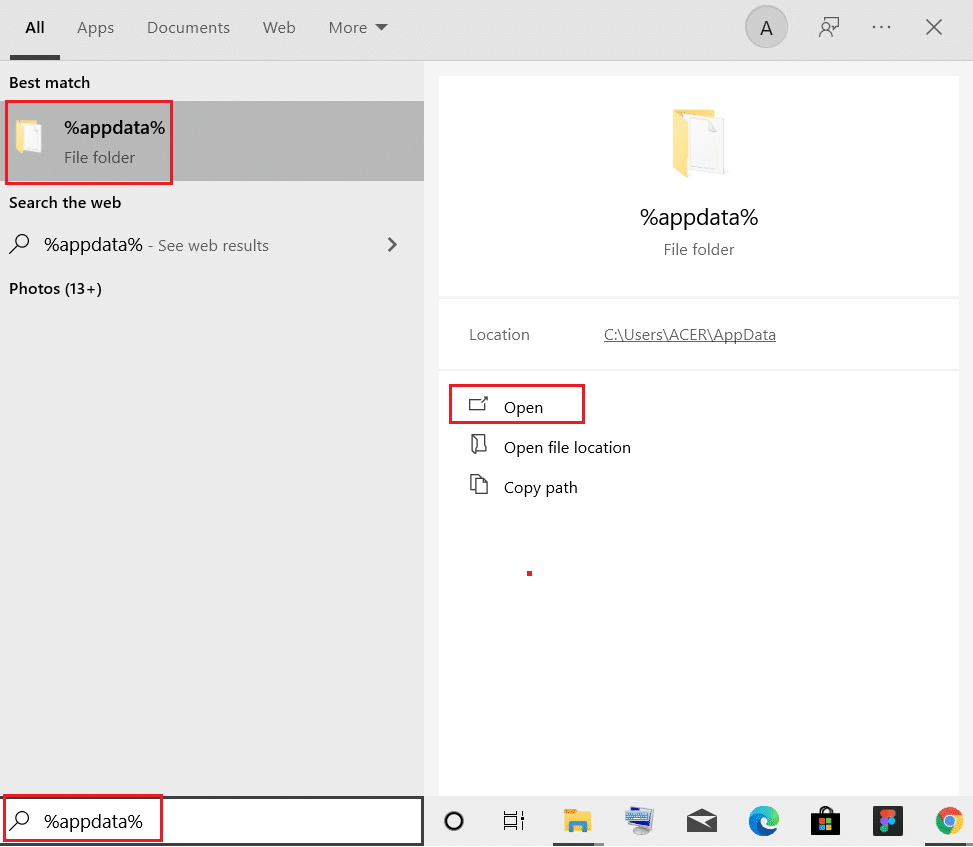
2. Выберите папку Chromium и нажмите « Удалить » вверху, как показано на рисунке.
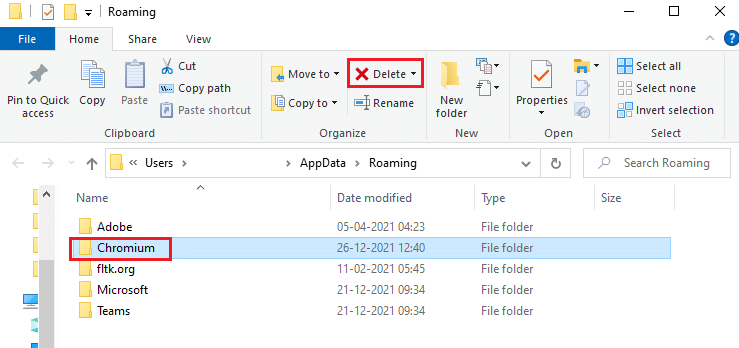
3. Снова щелкните поле поиска Windows еще раз. Введите %LocalAppData% и откройте его .
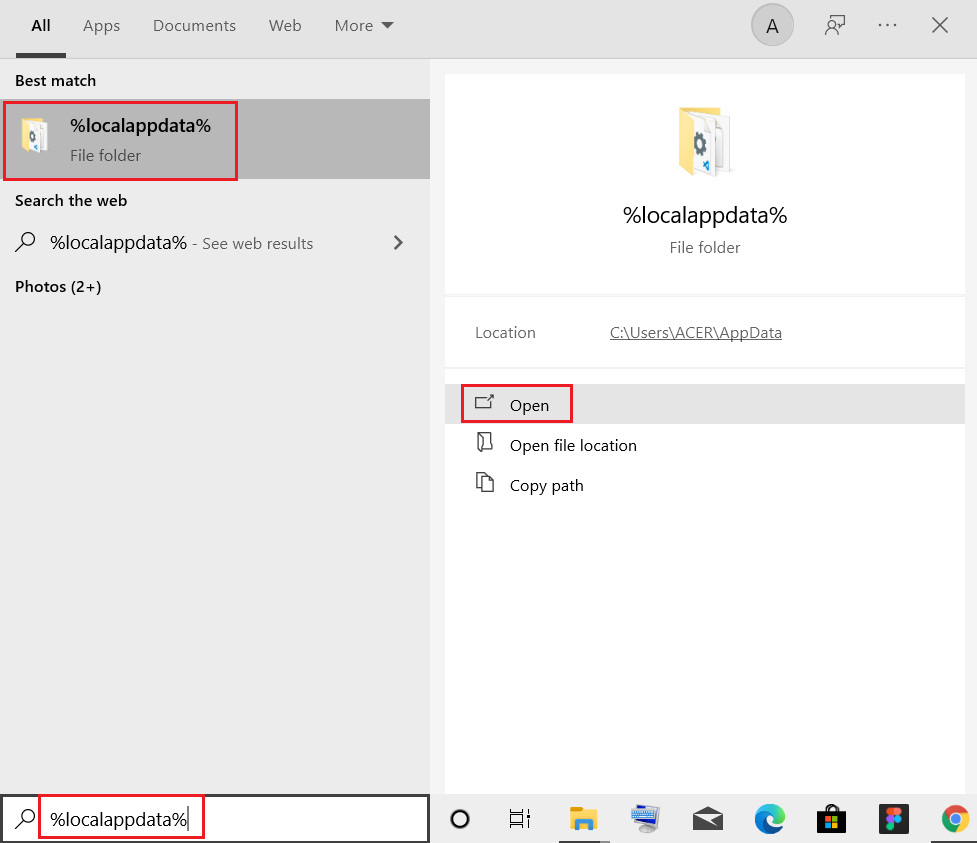
4. Найдите папку Chromium с помощью меню поиска и удалите ее.
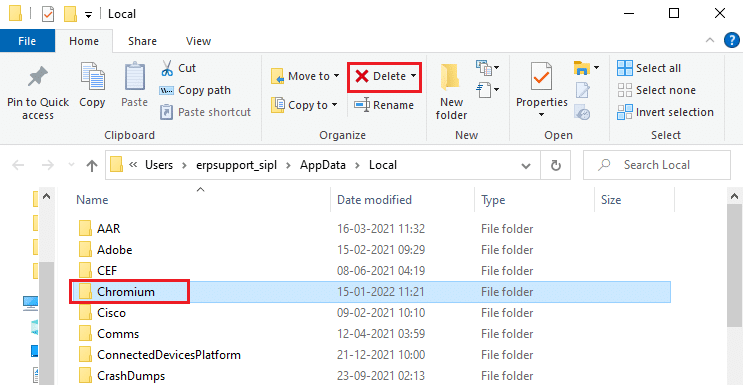
5. Кроме того, обязательно очистите корзину , чтобы полностью избавиться от этих файлов. Теперь вы успешно удалили поврежденные файлы конфигурации Chromium со своего ПК.
Читайте также: Как заблокировать и разблокировать сайт в Google Chrome
Шаг II: удалите записи реестра
Есть вероятность, что записи реестра останутся в системе даже после удаления файлов и удаления Chromium. Выполните следующие шаги, чтобы удалить эти записи. Если вы не можете найти эти строки, вы можете перейти к следующему методу и решить, что Chromium не удаляет проблему.
1. Нажмите и удерживайте одновременно клавиши Windows + R , чтобы открыть диалоговое окно «Выполнить» .
2. Теперь введите regedit в диалоговом окне «Выполнить» и нажмите Enter .
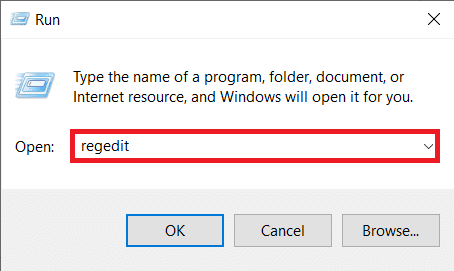
3. Теперь перейдите по следующему пути
Компьютер\HKEY_CURRENT_USER\ПРОГРАММНОЕ ОБЕСПЕЧЕНИЕ\Microsoft\Windows\CurrentVersion\Выполнить
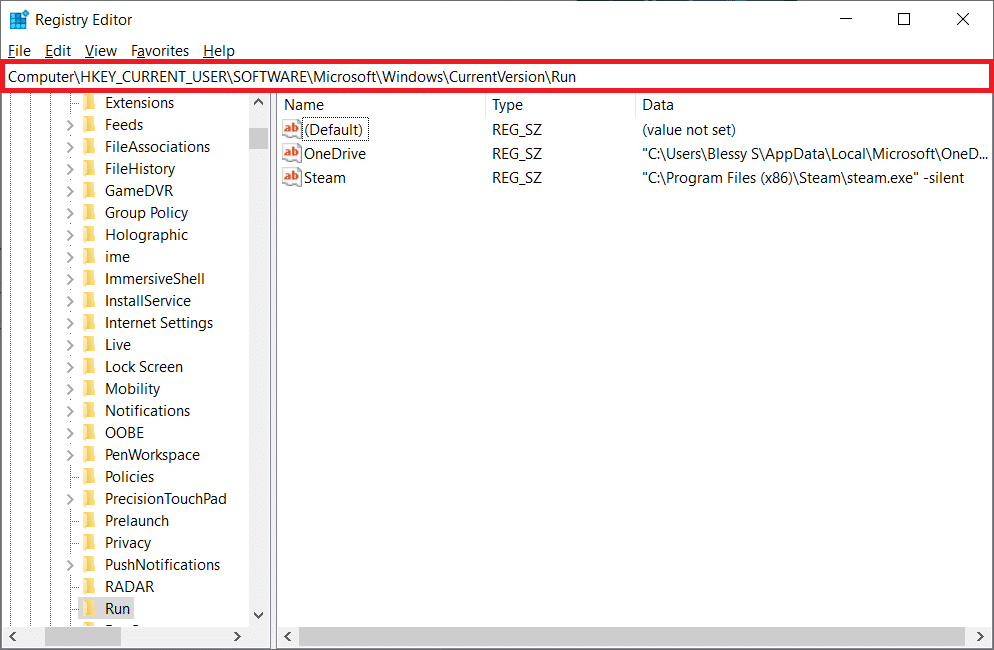
4. Удалите строку GoogleChromeAutoLaunch .
Примечание. Если вы не можете найти эту строку, найдите и удалите строку с заданным значением.
C:\users\{имя пользователя}\AppData\Local\Chromium\Application\chrome.exe Совет для профессионалов: запустите сканирование на наличие вредоносных программ после этого
Лучше запустить антивирусную проверку, чтобы удалить следы Chromium, даже если вы удалили папку Chromium из-за регенеративных свойств вредоносных программ. Если вы не удалите их, файлы могут повторно загрузиться с последнего отсутствующего следа вредоносного ПО. Следовательно, запустите сканирование на вирусы, чтобы потенциально удалить любые вредоносные программы с вашего ПК. Затем выполните описанные ниже шаги, чтобы исправить проблему, из-за которой Chromium не удаляет.
1. Нажмите одновременно клавиши Windows + I , чтобы запустить Настройки .
2. Здесь нажмите «Обновление и безопасность », как показано на рисунке.
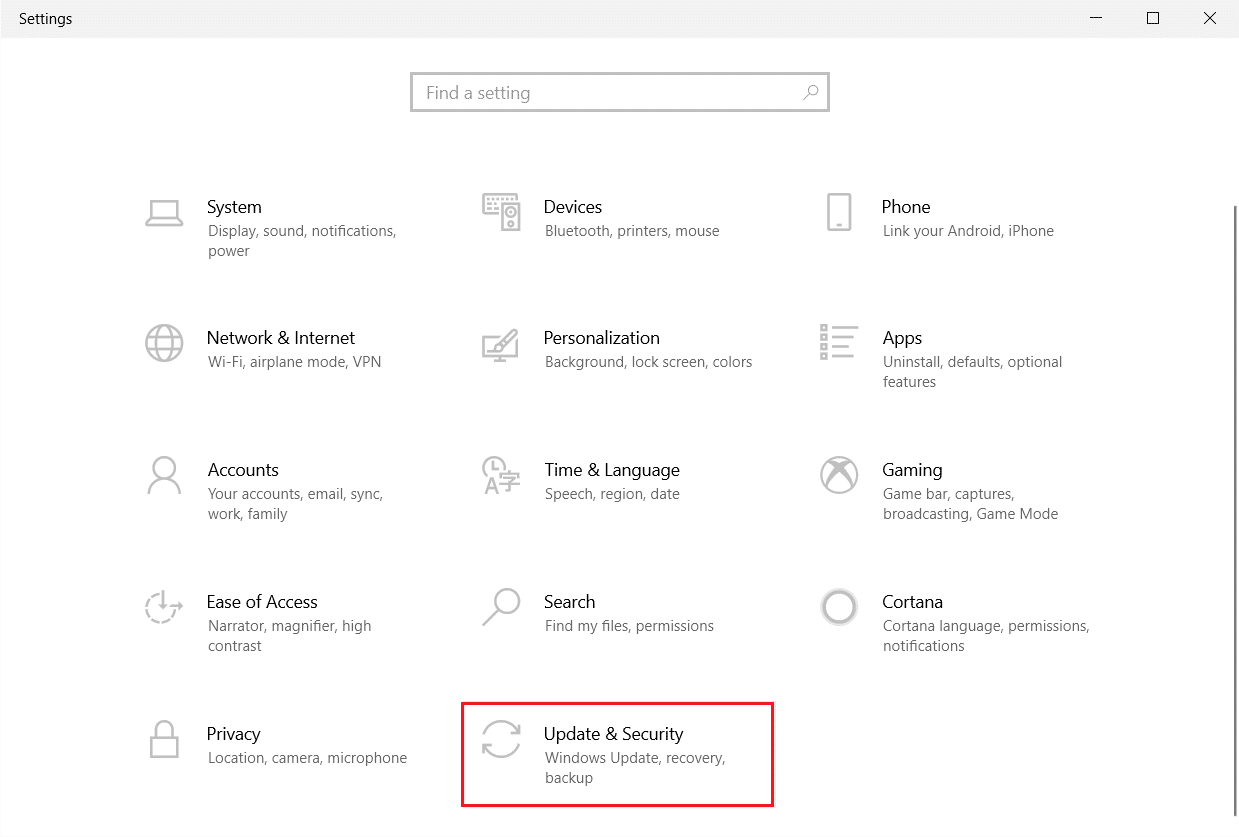
3. Перейдите в раздел Безопасность Windows на левой панели.
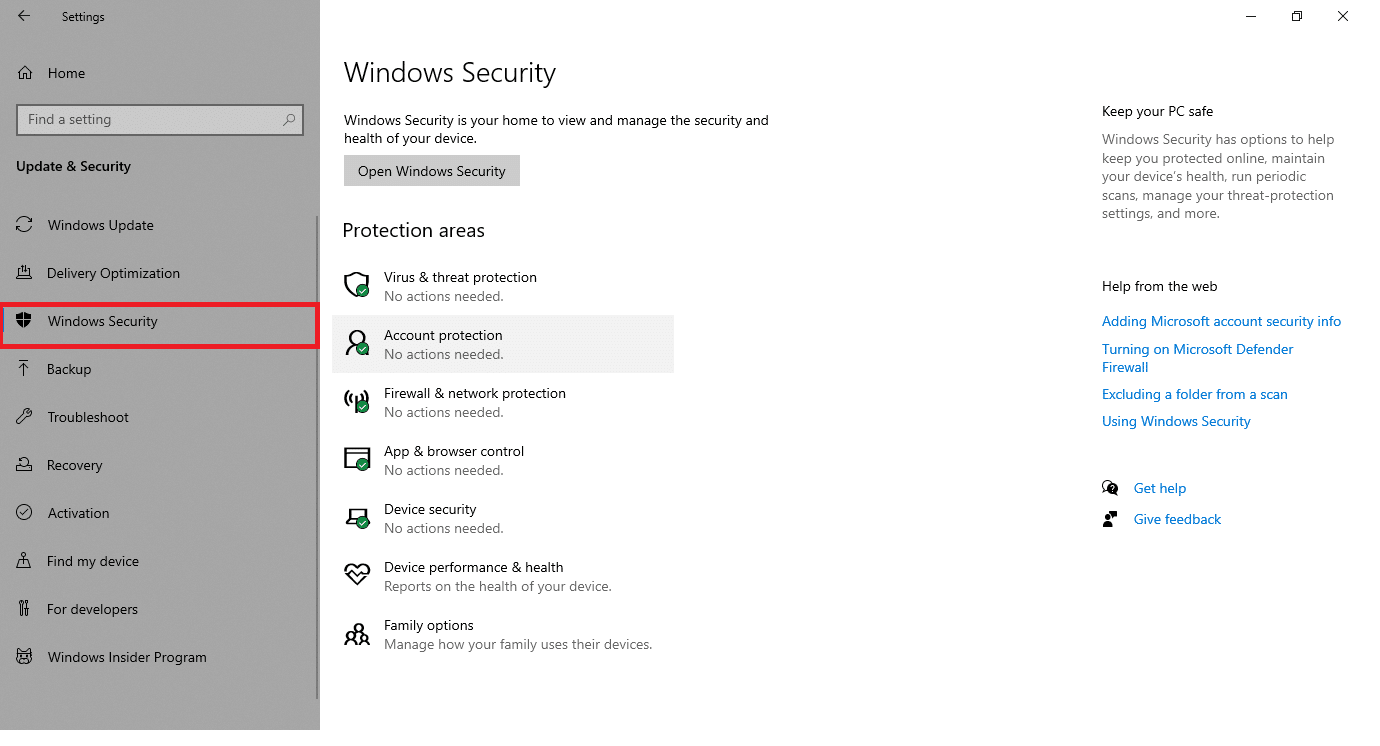
4. Щелкните параметр Защита от вирусов и угроз на правой панели.
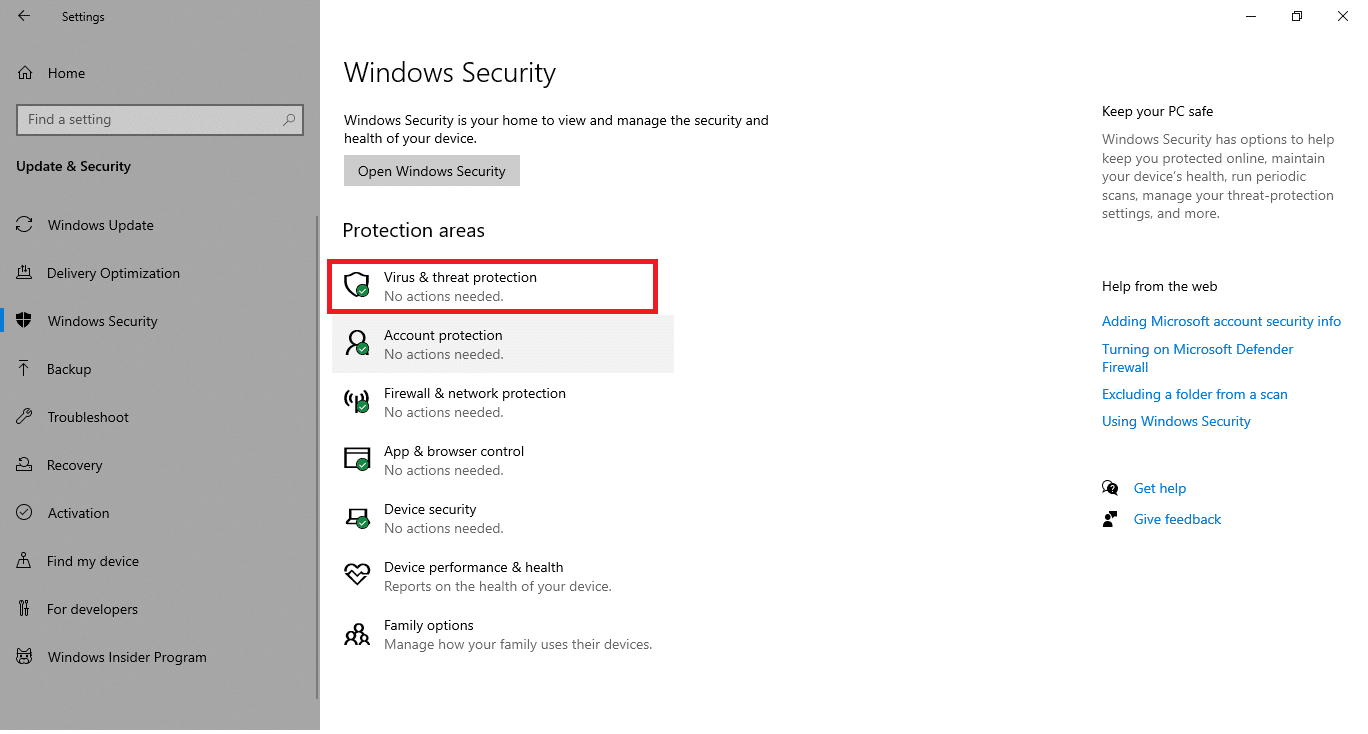
5. Нажмите кнопку « Быстрое сканирование » для поиска вредоносных программ.
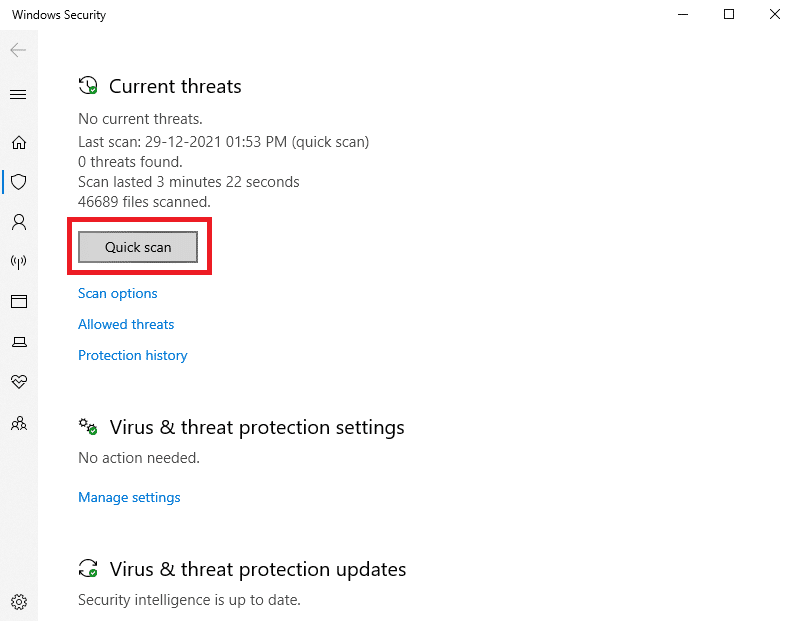
6А. После завершения сканирования отобразятся все угрозы. Нажмите «Начать действия » в разделе «Текущие угрозы ».
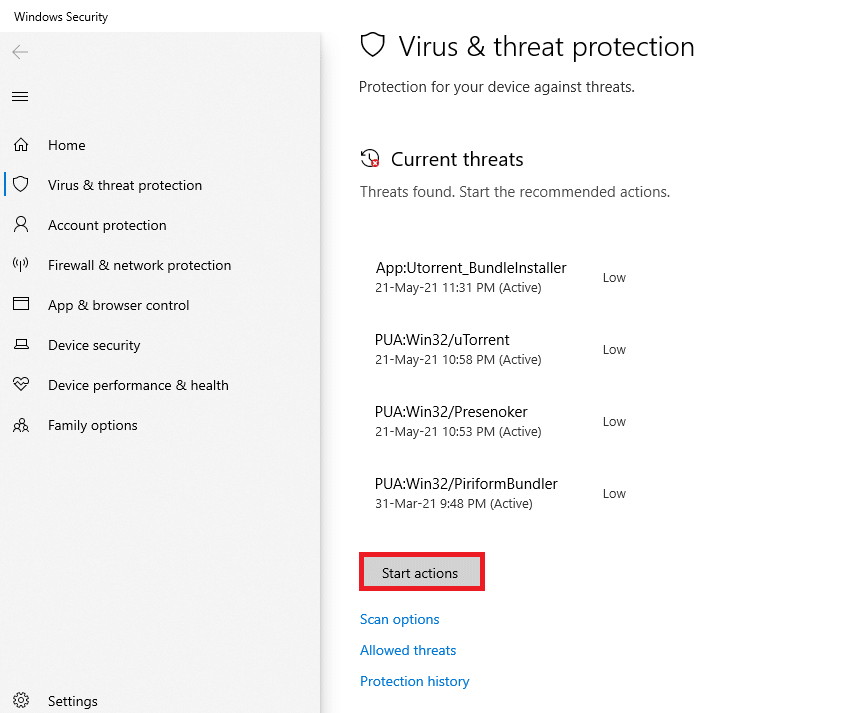
6Б. Если на вашем устройстве нет угроз, на устройстве отобразится предупреждение Нет текущих угроз .
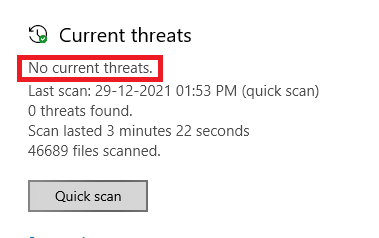
Теперь проверьте, исправили ли вы проблему с удалением хрома.
Читайте также: Как исправить нехватку памяти в Chrome
Что делать, если настройки браузера изменились после установки Chromium?
Если вы обнаружите, что настройки вашего браузера по умолчанию изменились после установки Chromium, вы должны следовать указанным ниже методам, чтобы вернуть браузеры к их начальному состоянию. Здесь в качестве примера для демонстрации взят Google Chrome.
Вариант I: очистить кеш и файлы cookie
Кэш и файлы cookie улучшают работу в Интернете. Файлы cookie — это файлы, которые сохраняют данные просмотра при посещении веб-сайта. Кэш действует как временная память, в которой хранятся веб-страницы, которые вы посещаете, и ускоряется ваш просмотр при следующем посещении. Их очистка поможет восстановить настройки браузера по умолчанию.
1. Нажмите клавишу Windows , введите Chrome и нажмите « Открыть ».
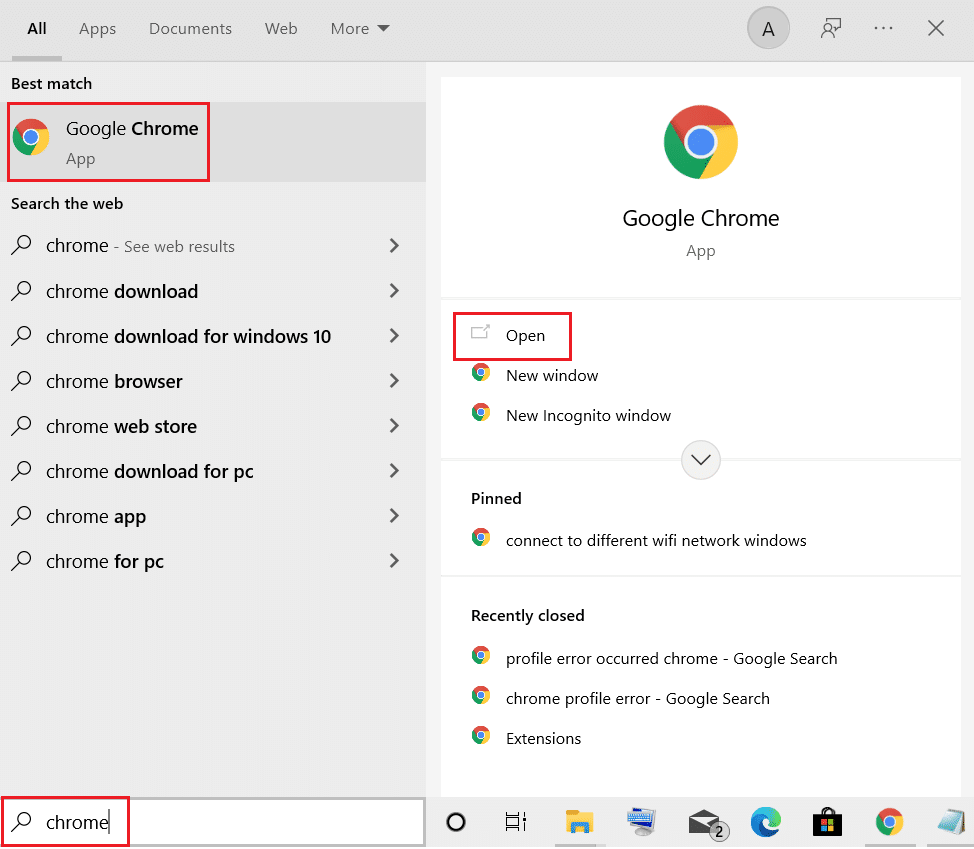
2. Затем щелкните трехточечный значок > Дополнительные инструменты > Очистить данные просмотра… , как показано ниже.
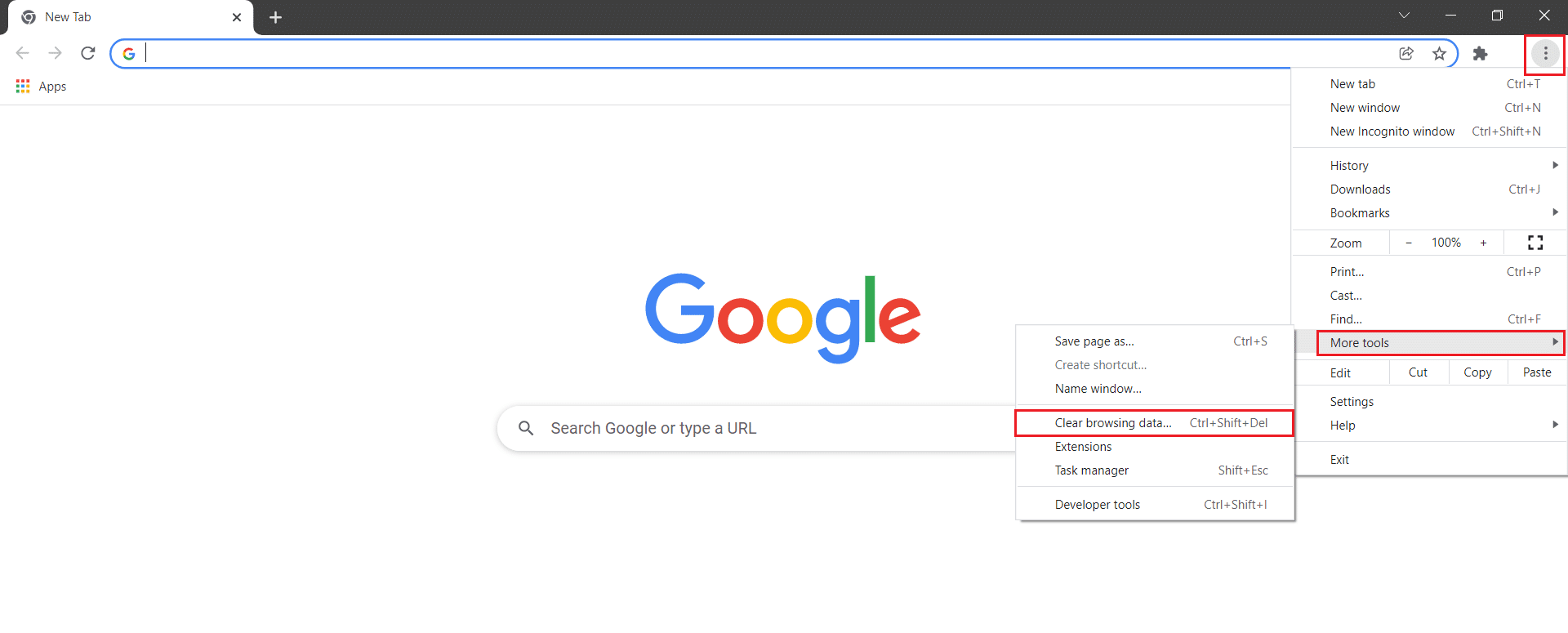
3. Проверьте следующие параметры.
- Файлы cookie и другие данные сайта
- Кэшированные изображения и файлы
4. Теперь выберите параметр Все время для диапазона времени .
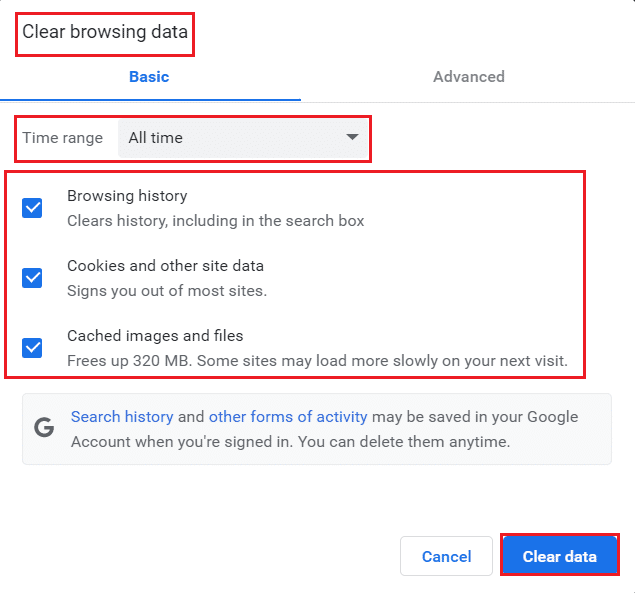
5. Наконец, нажмите «Очистить данные ».
Вариант II: отключить расширения (если применимо)
Следуйте приведенным ниже инструкциям, чтобы удалить расширения из Google Chrome.
1. Запустите Chrome и введите chrome://extensions в строке URL . Нажмите клавишу Enter , чтобы получить список всех установленных расширений.
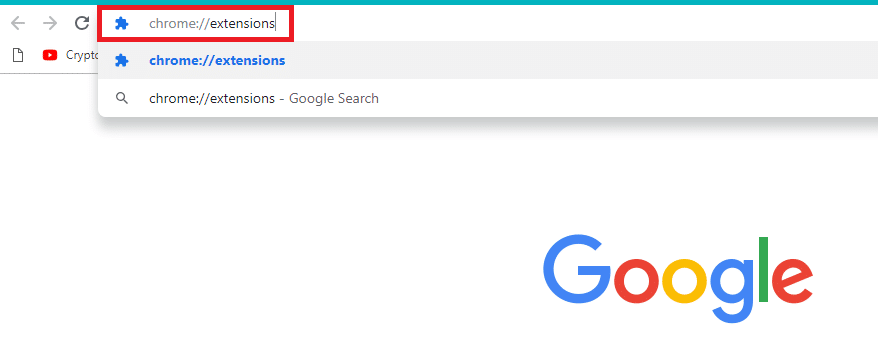
2. Выключите переключатель для расширения (например , Grammarly для Chrome ), чтобы отключить его.
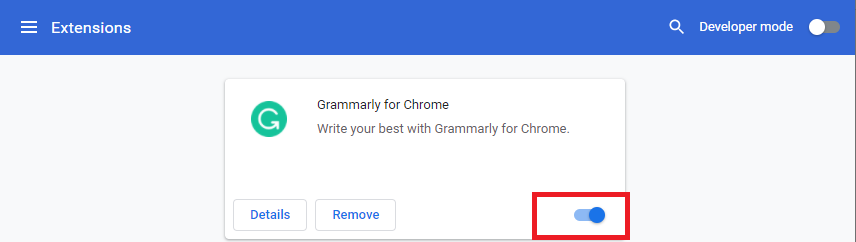
3. Обновите браузер и посмотрите, появляется ли ошибка снова или нет.
4. Повторите описанные выше шаги , чтобы отключить расширения одно за другим, чтобы проверить, исправлена ли ошибка или нет.
Читайте также: Как включить режим инкогнито в Chrome
Вариант III: сброс настроек Chrome
Сброс Chrome вернет браузер к настройкам по умолчанию. Выполните следующие шаги, чтобы сбросить настройки Google Chrome.
1. Откройте Google Chrome и перейдите по адресу chrome://settings/reset.
2. Щелкните параметр Восстановить исходные значения по умолчанию , который выделен.
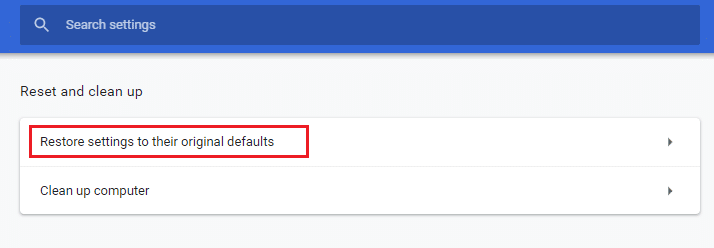
3. Теперь подтвердите свои действия, нажав кнопку « Сбросить настройки ».
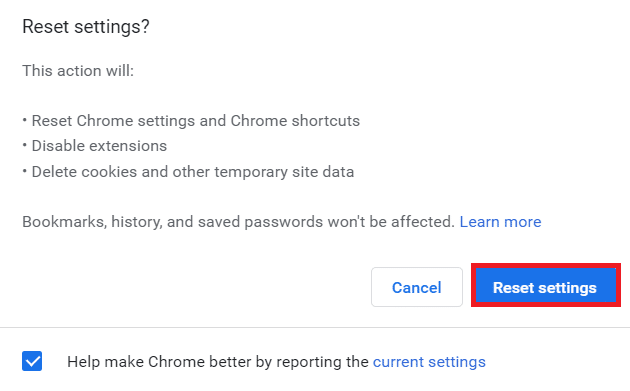
Рекомендуемые:
- Каковы требования Valorant к ноутбуку?
- Исправить Windows не удалось найти новые обновления
- Как исправить ошибку Google Chrome 403
- Исправить неработающий щелчок правой кнопкой мыши в Firefox
Мы надеемся, что это руководство было полезным, и вы узнали, является ли Chromium вирусом и как удалить Chromium в Windows 10 . Дайте нам знать, какой метод работал для вас лучше всего. Кроме того, если у вас есть какие-либо вопросы или предложения относительно этой статьи, не стесняйтесь оставлять их в разделе комментариев.
