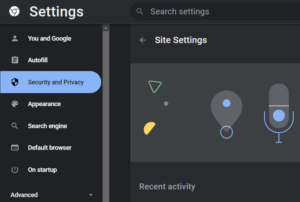Как разблокировать веб-сайты на школьном Chromebook 2023?
Опубликовано: 2022-11-15- Почему школьные Chromebook блокируют веб-сайты?
- Как разблокировать веб-сайты на школьном Chromebook
- Настройки Chrome
- VPN и прокси
- Заявление в совет колледжа
- rollApp
- Лямбда-тест

Если вы учитель или ученик обычной школы, вы, скорее всего, пытались получить доступ к веб-сайтам на школьном Chromebook и обнаружили, что некоторые веб-сайты заблокированы.
В этой статье мы коснемся того, почему школьные Chromebook блокируют веб-сайты. Мы также покажем вам, как разблокировать веб-сайты на школьном Chromebook.
Почему школьные Chromebook блокируют веб-сайты?
Школьные администраторы блокируют веб-сайты на школьных устройствах Chromebook по многим причинам. Однако эти причины можно разделить на три взаимосвязанные группы.
Чтобы защитить школьников от неприятного контента
Интернет — дикое место. Да, в ней много забавных виртуальных коридоров, но есть и темные углы, которые могут сломать разум и нанести серьезные психические травмы взрослым, не говоря уже о детях. Вот почему школы решают отказать в доступе в Интернет школьным Chromebook.
Чтобы школьники не отвлекались
Блокирование определенных веб-сайтов на школьных Chromebook указывает на то, что администраторы школы хотят защитить умы школьников. Однако некоторые администраторы могут пойти еще дальше, заблокировав все веб-сайты, кроме нескольких необходимых.
Курировать объем информации в Интернете, доступной для школьников
В конечном счете, основная причина, по которой школьные Chromebook могут блокировать веб-сайты, заключается в ограничении объема информации в Интернете, доступной для школьников. Это связано с тем, что школа несет ответственность за защиту детей от любой информации, которая может их отвлечь или расстроить.
Как разблокировать веб-сайты на школьном Chromebook
Есть много способов разблокировать веб-сайты на школьном Chromebook. Вот пять наиболее распространенных методов, которые просты в использовании.
Настройки Chrome
Если вы заметили, что школьный Chromebook может блокировать определенные веб-сайты, вы можете удалить эти веб-сайты из индекса Chrome сайтов с небезопасным содержимым. Для этого выполните следующие шаги:
- Запустите приложение Google Chrome на своем компьютере.
- Переместите курсор в правый верхний угол и нажмите на три точки, расположенные вертикально.
- Из появившихся вариантов выберите « Настройки ». Вы также можете просто ввести chrome : // settings в адресную строку Chrome, чтобы получить доступ к странице настроек.
- На левой панели страницы «Настройки» выберите вкладку « Безопасность и конфиденциальность ».
- Прокрутите параметры вниз, пока не увидите Настройки сайта .
- Нажмите «Настройки сайта» и прокрутите параметры вниз, чтобы выбрать « Дополнительные настройки контента».
![Настройки Chrome]()
- Из параметров в разделе «Дополнительные параметры содержимого» выберите « Небезопасное содержимое » и посмотрите параметр « Не разрешено показывать небезопасное содержимое ». Если вы найдете здесь список веб-сайтов, удалите тот, к которому вы хотите получить доступ. Если нет, используйте опцию « Добавить », чтобы добавить нужный веб-сайт.
В качестве бонуса вы можете просто ввести chrome://settings/content/insecureContent в адресную строку Google Chrome, чтобы напрямую перейти на страницу добавления или удаления веб-сайтов, содержание которых считается небезопасным. Таким образом, вы можете сбросить настройки браузера на одном дыхании. Это также способ разблокировать все веб-сайты на школьных Chromebook.
Обратите внимание, что, возможно, ваш школьный администратор просто дал указание Google Chrome блокировать веб-сайты, которые считаются опасными. В этом случае нужно только
- Щелкните значок сразу за адресной строкой в виде восклицательного знака внутри красного треугольника.
- Выберите параметр « Разрешения для этого сайта ».
- Нажмите « Сбросить разрешения ».
Следуя приведенным выше советам, вы сможете отменить указание школьной администрации Google Chrome заблокировать доступ к определенным веб-сайтам.

Помимо очистки и оптимизации вашего ПК, BoostSpeed защищает конфиденциальность, диагностирует проблемы с оборудованием, предлагает советы по повышению скорости и предоставляет более 20 инструментов для удовлетворения большинства потребностей в обслуживании ПК.

VPN и прокси
Использование VPN (виртуальных частных сетей) и прокси — еще один очень простой способ разблокировать веб-сайты на школьных Chromebook. Использование любого из этих вариантов поможет вам создать своего рода сетевой щит, который изолирует вас от контроля сети. Другими словами, как только вы используете VPN или прокси-сервер на своем школьном Chromebook, вы можете легко обойти брандмауэр или обойти его, в результате чего ваш браузер покажет ошибку ERR_ADDRESS_UNREACHABLE.
Тем не менее, не забудьте просмотреть информацию о VPN перед их установкой. Убедитесь, что любой VPN или прокси-сервер, который вы устанавливаете и используете, является безопасным, свободным от вредоносных программ и не приведет к сбою всей школьной интернет-инфраструктуры. Это также поможет, если вы используете надежное стороннее приложение для первого обновления драйверов Chromebook.
Заявление в совет колледжа
Приложение College Board — еще одно популярное стороннее программное обеспечение, которое вы можете использовать, чтобы снять виртуальные барьеры школьной администрации со школьными Chromebook. Если вы можете правильно использовать это приложение, то вы автоматически знаете, как разблокировать веб-сайты на школьном Chromebook без VPN. Вот краткое руководство:
- Выйдите из Chromebook, выбрав элемент времени в правом нижнем углу экрана и нажав кнопку « Выйти ».
- Переместите курсор в другую нижнюю часть экрана и выберите опцию « Приложения », чтобы вызвать программу College Board.
- Запустите приложение College Board и выберите параметр « Забыть имя пользователя », чтобы удалить себя из фреймворка.
- Прокрутите список параметров до значка YouTube и выберите параметр « Войти ».
- Прокрутите вниз и выберите вариант « Условия », чтобы завершить вход на YouTube.
- Выберите значок 9 точек и параметр « Поиск », чтобы открыть новое окно.
После того, как вы прошли этот процесс, вы можете попытаться использовать новое окно для доступа к веб-сайтам за пределами тех, которые разрешены на Chromebook.
rollApp
rollApp особенно интересен тем, что работает с веб-браузерами. Вы можете использовать программное обеспечение для создания своего рода операционной среды, из которой вы можете использовать другую компьютерную программу без предварительной ее установки на диск вашего компьютера.
Чтобы использовать rollApp для обхода заблокированных веб-сайтов в школьном Chrome, вам нужно сделать только следующее:
- Войдите на сайт rollApp и найдите домашнюю страницу.
- Выберите опцию « Создать учетную запись » и следуйте инструкциям, чтобы зарегистрироваться, используя свое полное имя, адрес электронной почты и пароль, созданный вами самостоятельно.
- Войдите в только что созданную учетную запись и используйте меню, чтобы выбрать опцию « Приложения ».
- Переместите курсор вниз по списку параметров в разделе «Приложения» и выберите параметр « Квадратные скобки ». Это вызовет новое окно.
- На новой странице переместите курсор в правый верхний угол экрана, чтобы выбрать значок грома. Это откроет более старую версию Chromium, в которой нет брандмауэров и алгоритмов блокировки веб-сайтов.
Поскольку приложение Chromium с поддержкой rollApp не установлено на самом школьном Chromebook, вы можете легко деактивировать его, как только закончите доступ к своим веб-сайтам.
Лямбда-тест
Еще одно стороннее решение, которое вы должны рассмотреть для разблокировки веб-сайтов на школьных Chromebook, — это LambdaTest. Это популярный кроссбраузерный инструмент, который используется для выполнения тестов в веб-браузерах. Когда вы используете его на Chromebook, вы приостанавливаете структуру ОС Google, тем самым позволяя вам легко получить доступ к любому веб-сайту, который вы хотите на Chromebook.
Чтобы использовать LambdaTest, вам необходимо выполнить следующие шаги:
- Войдите на сайт LambdaTest и найдите страницу входа.
- На странице входа используйте параметр « Зарегистрироваться», чтобы создать учетную запись LambdaTest.
- После создания учетной записи перейдите на панель инструментов и выберите «Тестирование в реальном времени» . Это вкладка на левой панели панели инструментов.
- Введите веб-сайт, к которому вы пытаетесь получить доступ, и нажмите кнопку « Пуск », чтобы активировать его.
Инструмент LambdaTest для тестирования в реальном времени, по сути, приостанавливает работу брандмауэров на Chromebook, тем самым позволяя вам получить доступ к веб-сайтам, которые ранее были недоступны для вас.
Вы можете использовать каждый из методов, описанных в этой статье, для разблокировки веб-сайтов на школьном Chromebook. Однако обратите внимание, что некоторые из этих методов более эффективны, чем другие, и что первый (с использованием настроек Google Chrome) необратим. Другими словами, если вы не хотите, чтобы школьный администратор узнал, что вы настроили Chromebook, используйте VPN, rollApp или LambdaTest.