Как разблокировать веб-сайты в Chrome в Windows 10
Опубликовано: 2022-04-16
Как вы уже знаете, Google Chrome — один из самых известных браузеров в этом техно-мире. Но иногда вы не можете открыть некоторые веб-страницы, так как Chrome блокирует права доступа. По многим причинам Chrome блокирует определенные сайты, считая их угрозой или любым контентом, который может нанести вред вашему ПК, из-за политики безопасности. В то же время вы можете легко разблокировать их с помощью нескольких простых приемов. В этой статье давайте посмотрим, как разблокировать веб-сайты в Chrome. Итак, продолжайте читать, чтобы получить доступ к заблокированным сайтам в Chrome.
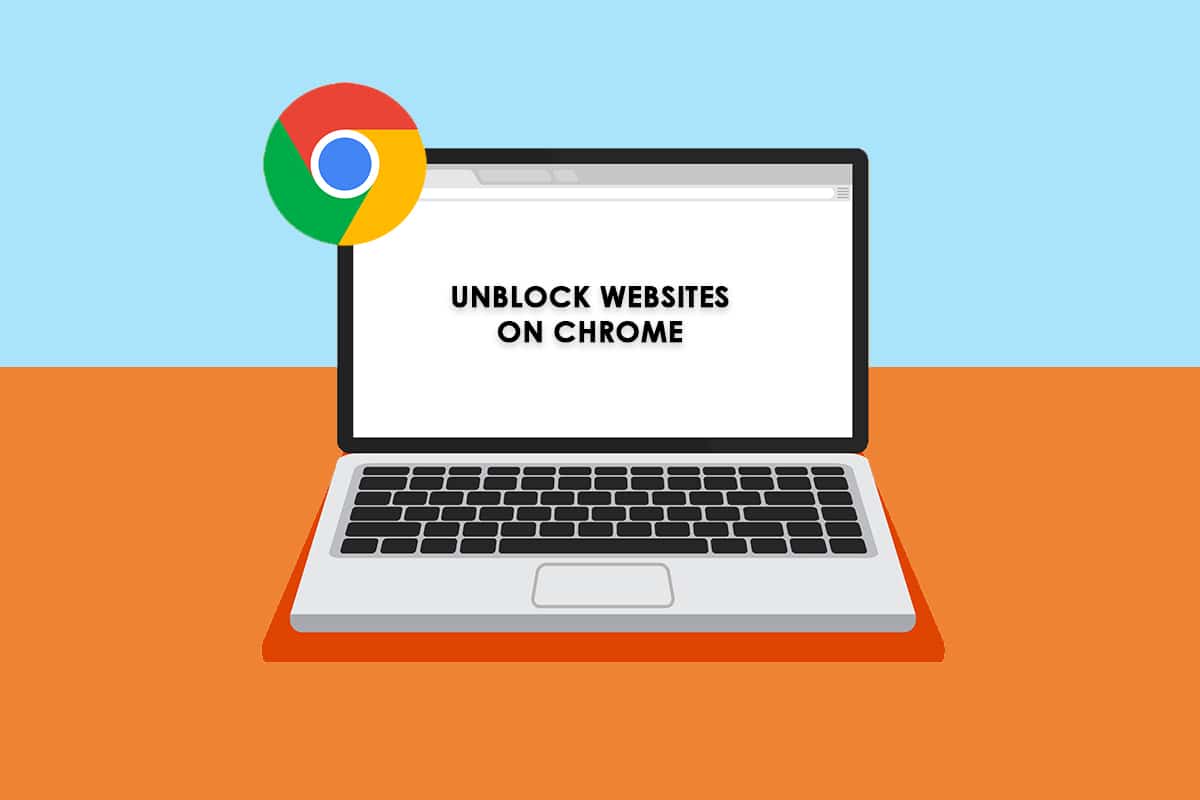
Содержание
- Как разблокировать веб-сайты в Chrome в Windows 10
- Способ 1: обойти предупреждение Chrome
- Способ 2: удалить сайты с ограниченным доступом
- Способ 3: включить HTTPS в Chrome
- Способ 4: отключить брандмауэр Защитника Windows (не рекомендуется)
- Способ 5: временно отключить антивирус (если применимо)
- Способ 6: используйте виртуальные частные сети
- Способ 7: использовать расширение VPN
- Способ 8: использовать прокси-сервер
- Метод 9: удалить записи веб-сайтов из файлов хостов
Как разблокировать веб-сайты в Chrome в Windows 10
Ниже приведены некоторые причины блокировки веб-сайтов в Chrome.
- Если данные, к которым вы пытаетесь получить доступ, не подпадают под действие правовых норм или нарушений авторских прав, ваш интернет-провайдер блокирует их автоматически, не уведомляя вас.
- Неправильная конфигурация с вашей стороны также блокирует определенные сайты.
- Некоторые материалы могут быть географически ограничены в вашем регионе. Вы не можете получить к ним доступ без службы VPN.
Проанализировав различные онлайн-отчеты и отзывы пользователей, мы составили список методов устранения неполадок, которые помогут вам узнать, как получить доступ к заблокированным сайтам в Chrome. Используя эти методы, вы можете легко получить доступ к любой веб-странице и веб-сайту без перерывов.
Способ 1: обойти предупреждение Chrome
Всякий раз, когда вы получаете сообщение « Ваше соединение не является частным », вы можете либо закрыть окно, либо обойти предупреждение Chrome. Обход предупреждения Chrome может временно решить проблему, но представляет угрозу вашей конфиденциальности и безопасности в Интернете. Тем не менее, если вы хотите это сделать, следуйте приведенным ниже инструкциям.
1. На странице ошибки конфиденциальности нажмите кнопку « Дополнительно », как показано ниже.
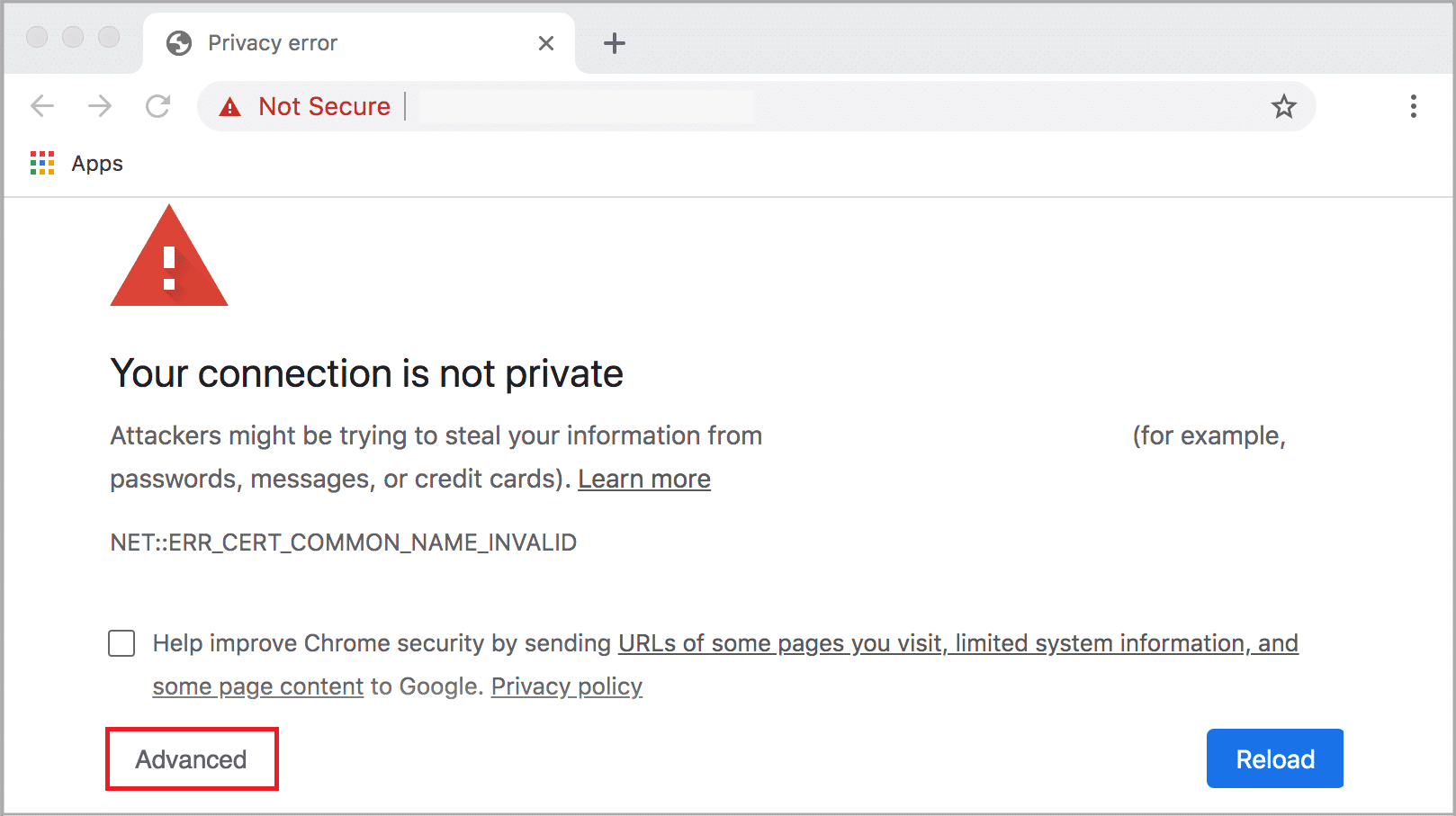
2. Затем нажмите Перейти на сайт (небезопасно) .
Хотя этот метод мгновенно разблокирует веб-сайты в Windows 10, вам рекомендуется перейти к следующим методам, чтобы получить постоянные исправления, чтобы избежать фишинга и атак вредоносного ПО.
Также читайте: исправьте ошибку «Соединение не является частным» в Chrome
Способ 2: удалить сайты с ограниченным доступом
На вашем компьютере с Windows 10 есть несколько встроенных функций, которые обеспечивают список заблокированных и разрешенных веб-сайтов в Интернете. Во многих случаях список веб-сайтов добавляется вручную. Но если какой-либо веб-сайт, к которому нужно получить доступ, находится в списке ограниченного доступа, вы можете легко удалить его, следуя приведенным ниже инструкциям.
1. Нажмите клавишу Windows и введите Панель управления . Теперь нажмите Открыть .

2. Теперь установите View by: на Category и нажмите Network and Internet , как показано.
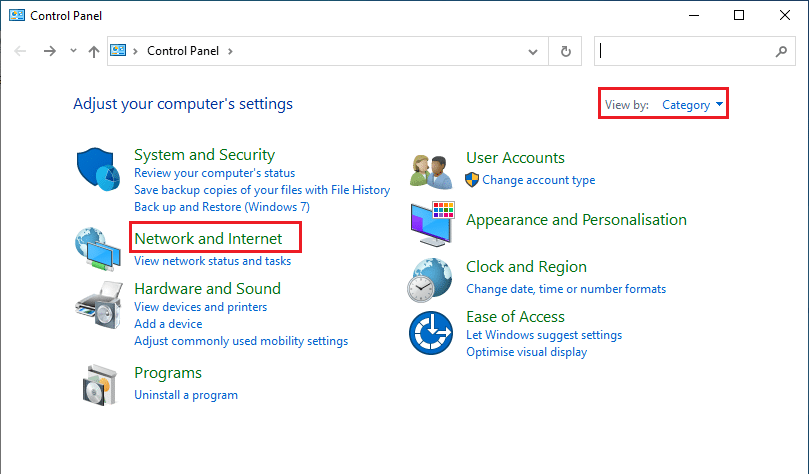
3. Затем нажмите «Свойства обозревателя » .
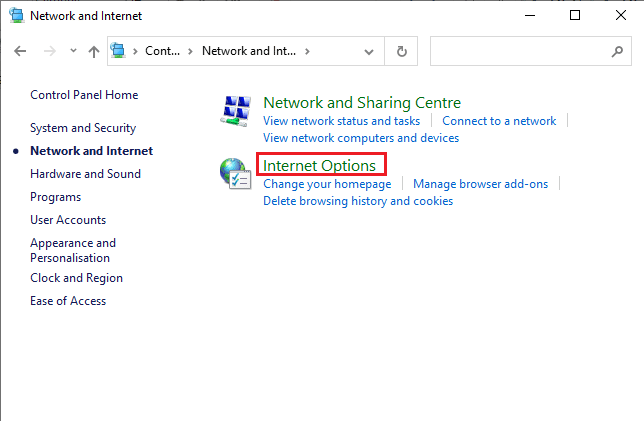
4. Теперь перейдите на вкладку « Безопасность », а затем щелкните параметр « Ограниченные сайты », а затем выделенную кнопку « Сайты ».
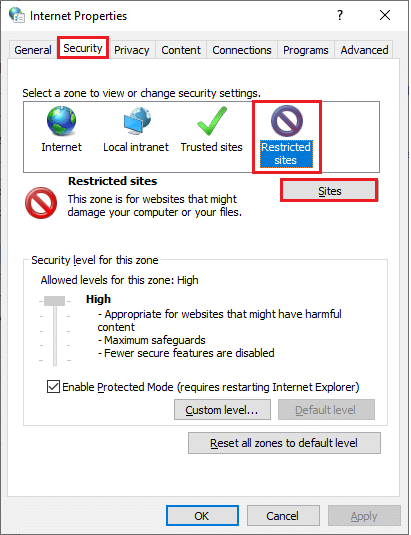
5. Теперь проверьте, есть ли нужный веб-сайт в списке под полем «Веб- сайты ». Если это так, нажмите кнопку « Удалить ».
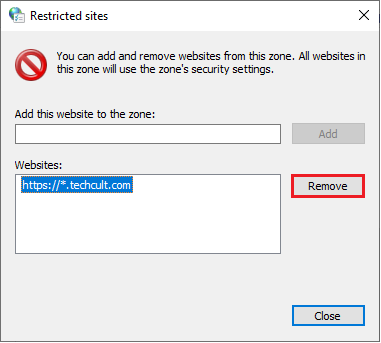
6. Наконец, нажмите «Закрыть » и закройте все окна.
Читайте также: Как удалить дубликаты файлов на Google Диске
Способ 3: включить HTTPS в Chrome
HTTP (протокол передачи гипертекста) используется для извлечения документов, и вы можете обмениваться любыми данными из Интернета. Доступ ко всем основным и общедоступным действиям на веб-сайте можно получить без отправки им данных для входа (имя пользователя и пароль). Иногда Chrome блокирует несколько веб-страниц, использующих устаревшие протоколы HTTP. Следуйте приведенным ниже инструкциям, чтобы включить HTTPS в Chrome.
1. Введите Chrome в меню поиска и запустите его, чтобы открыть.
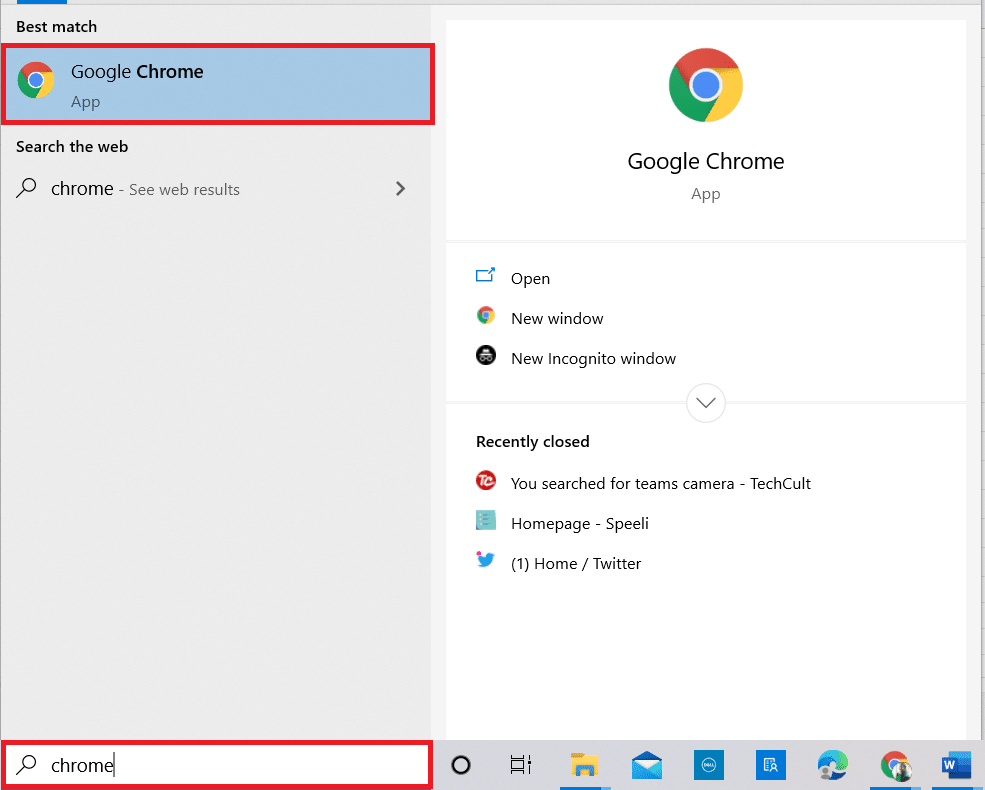
2. Щелкните трехточечный значок , как показано на рисунке.
3. Затем нажмите «Настройки », как показано на рисунке.
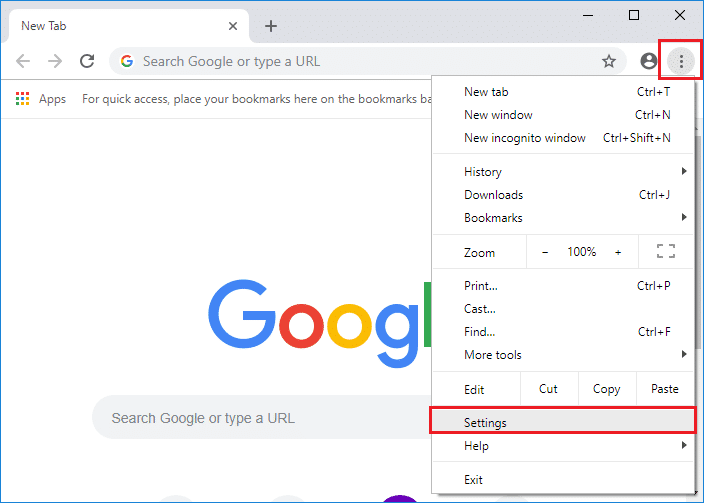
4. На левой панели нажмите Конфиденциальность и безопасность, а на средней панели нажмите Безопасность .
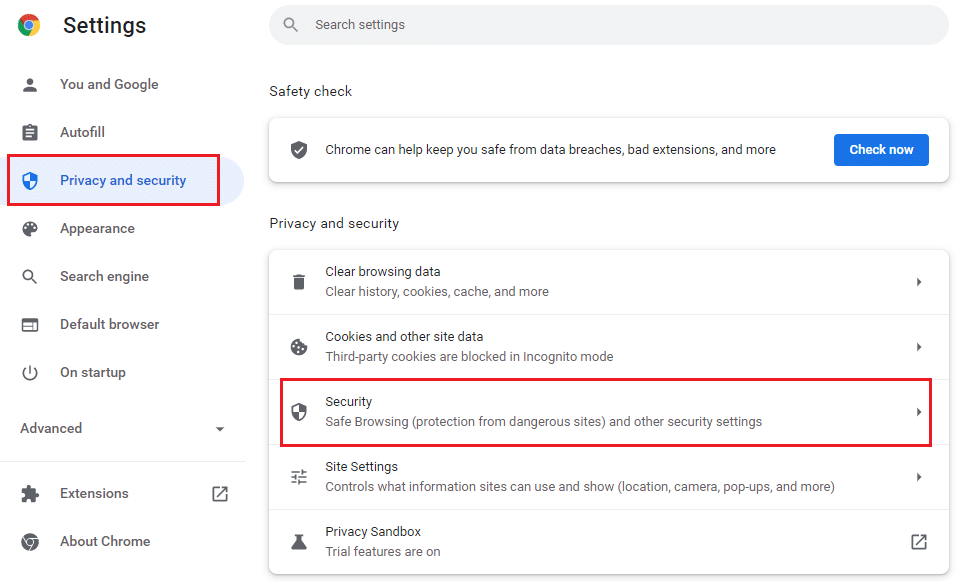
5. Затем прокрутите главную страницу вниз и включите параметр « Всегда использовать безопасные соединения » в меню « Дополнительно », как показано на рисунке.
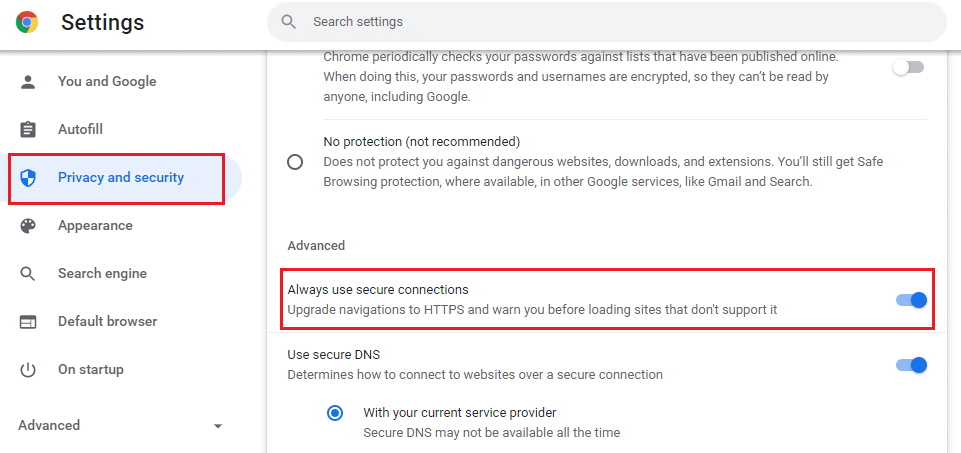
6. Теперь перезагрузите веб-сайт и проверьте, можете ли вы получить доступ к заблокированным сайтам в Chrome.
Способ 4: отключить брандмауэр Защитника Windows (не рекомендуется)
Брандмауэр Защитника Windows — один из наиболее предпочтительных пакетов безопасности для вашего компьютера с Windows 10. Иногда настройки брандмауэра на вашем компьютере могут блокировать некоторые функции и права доступа к некоторым веб-сайтам/веб-страницам. Следовательно, если вы не знаете, как разблокировать веб-сайты в Chrome, которые заблокированы настройками брандмауэра, вам рекомендуется отключить брандмауэр Защитника Windows, как описано в нашем руководстве «Как отключить брандмауэр Windows 10».
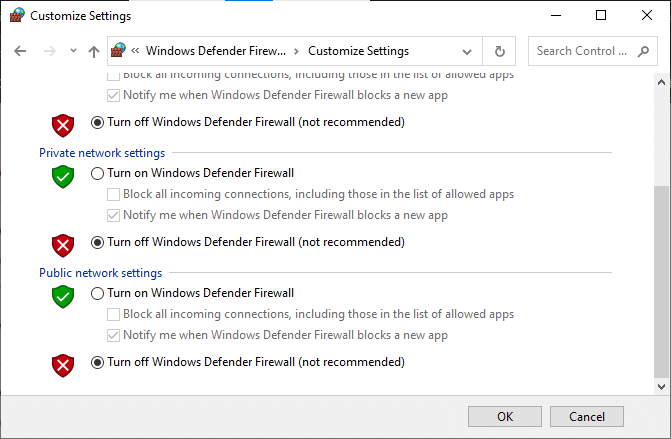
После того, как вы получили доступ к любым заблокированным веб-сайтам, убедитесь, что вы снова включили настройки брандмауэра, поскольку атаки вредоносных программ происходят, когда у вас нет пакета безопасности.
Читайте также: Устранение проблемы с блокировкой загрузки Chrome
Способ 5: временно отключить антивирус (если применимо)
Любой сторонний антивирусный пакет или встроенная антивирусная программа на вашем ПК могут помешать вам получить доступ к каким-либо веб-страницам. Следовательно, поскольку вы временно отключили брандмауэр Защитника Windows, вам рекомендуется отключить антивирусную программу. Прочтите наше руководство о том, как временно отключить антивирус в Windows 10, и следуйте инструкциям, чтобы временно отключить антивирусную программу на вашем ПК.
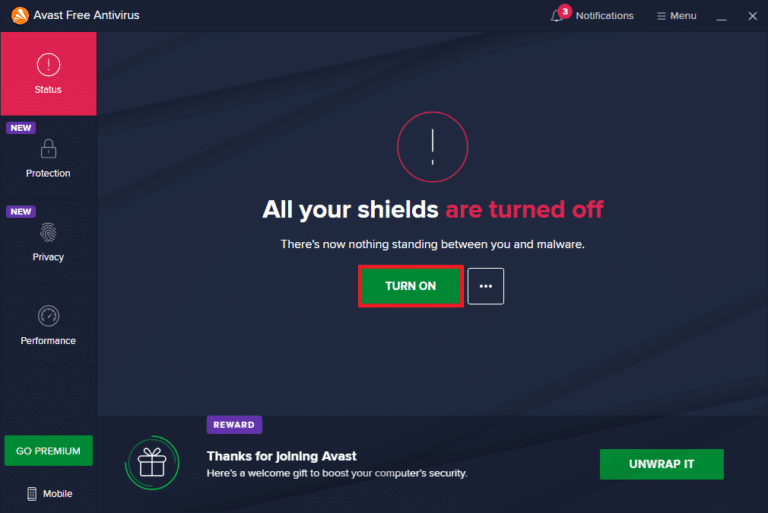
После доступа к заблокированному контенту в браузере обязательно снова включите антивирусную программу, поскольку система без пакета безопасности всегда представляет угрозу.
Способ 6: используйте виртуальные частные сети
Хотя виртуальные частные сети используются для установки безопасных подключений к вашему компьютеру, вы также можете использовать их для доступа к любому контенту с географическими ограничениями. Это создаст представление о том, что интернет-пакеты поступают с VPN-сервера, а не с исходного географического сайта, и поэтому вы сможете легко понять, как получить доступ к заблокированным сайтам в Chrome. Вот несколько известных VPN-сервисов, которые могут помочь вам получить доступ к заблокированным веб-страницам.

Примечание. Бесплатные VPN не обладают всеми приятными функциями и представляют угрозу безопасности. Следовательно, вам рекомендуется переключиться на премиальные или платные версии VPN, чтобы избежать каких-либо конфликтов.
- ЭкспрессVPN
- Чистый VPN
- НордВПН
Прочтите наше руководство по настройке и включению VPN и следуйте инструкциям, чтобы включить VPN для разблокировки веб-сайтов.
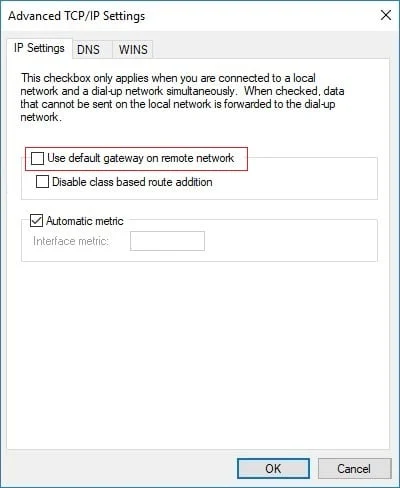
Читайте также: Как исправить зависание Chrome
Способ 7: использовать расширение VPN
Вы можете виртуально изменить место просмотра, используя виртуальную частную сеть. Если какое-либо географически ограниченное содержимое заблокировано в Chrome, вы можете решить эту проблему. Для этого вы можете использовать VPN-подключение (обсуждается в методе 6) или установить расширения VPN в свои браузеры. Выполните шаги, перечисленные ниже, чтобы использовать расширение VPN для доступа к заблокированным сайтам в Chrome.
Примечание. Вот несколько примеров инструкций по установке ZenMate Free VPN . Если вы найдете какие-то другие расширения, подходящие для вашего браузера, вы можете добавить такие же.
1. Запустите Google Chrome из поиска Windows .
2. Перейдите на страницу загрузки ZenMate Free VPN и нажмите кнопку « Добавить в Chrome », как показано на рисунке.
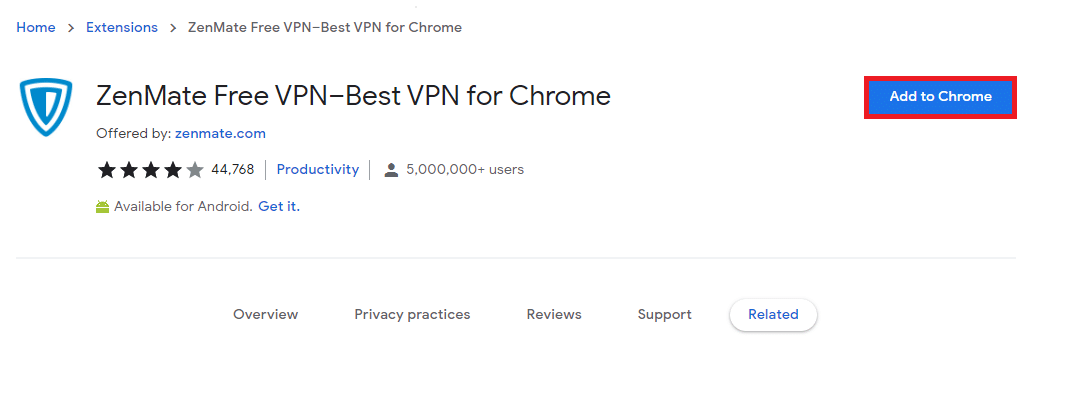
3. Затем нажмите кнопку « Добавить расширение » в появившемся приглашении, как показано на рисунке.
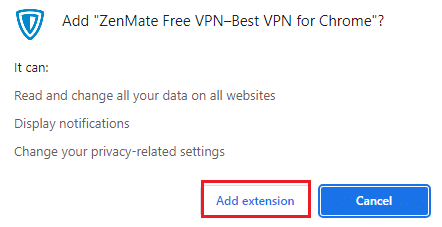
4. Теперь подождите, пока расширение загрузится и установится в вашем браузере.
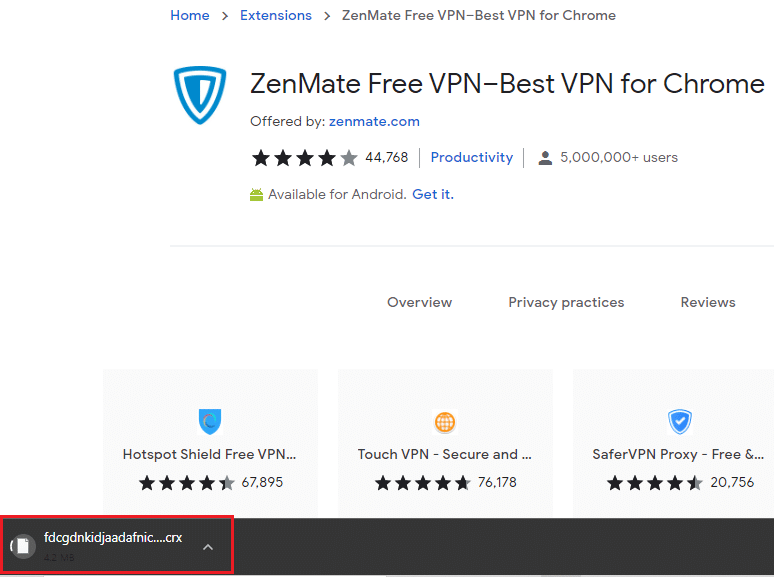
5. Теперь нажмите кнопку « Начать 7-дневную БЕСПЛАТНУЮ пробную версию» и зарегистрируйтесь в ZenMate, указав действующий адрес электронной почты и пароль.
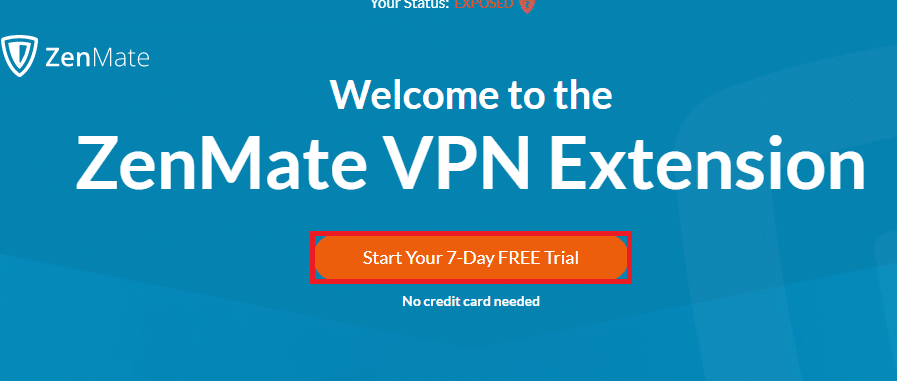
6. Затем, чтобы проверить ссылку электронной почты, нажмите кнопку АКТИВИРОВАТЬ ПРОБНУЮ ВЕРСИЮ .
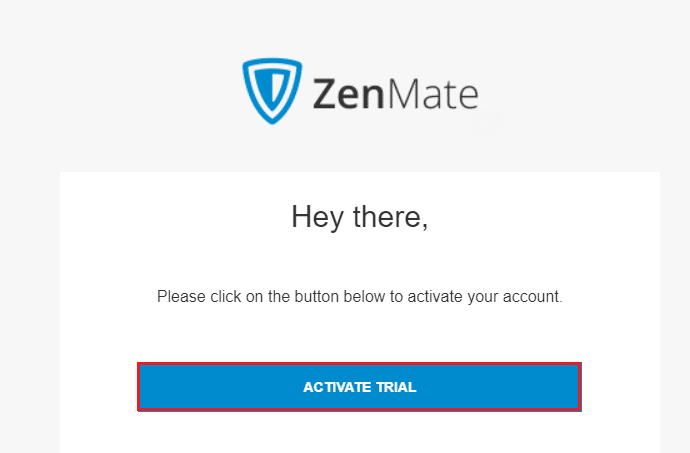
7. Подтвердив свою учетную запись, войдите в свою учетную запись ZenMate, используя свои учетные данные.
8. Затем щелкните расширение ZenMate на панели инструментов, и теперь вы можете увидеть сообщение « Защита включена », как показано на рисунке.
9. Теперь попробуйте снова перезагрузить веб-сайт и проверьте, можете ли вы получить к нему доступ.
Способ 8: использовать прокси-сервер
Прокси-сервер действует как связующий мост между вашим устройством и Интернетом. Как и в случае с VPN, вы можете скрыть свой географический регион, используя анонимный прокси-сервер. Это поможет вам легко разобраться, как разблокировать веб-сайты в Chrome, как указано ниже.
1. Откройте панель управления из поиска Windows .

2. Теперь в окне «Свойства Интернета» перейдите на вкладку « Подключения » и выберите « Настройки локальной сети » в разделе «Настройки локальной сети» (LAN), как показано на рисунке.
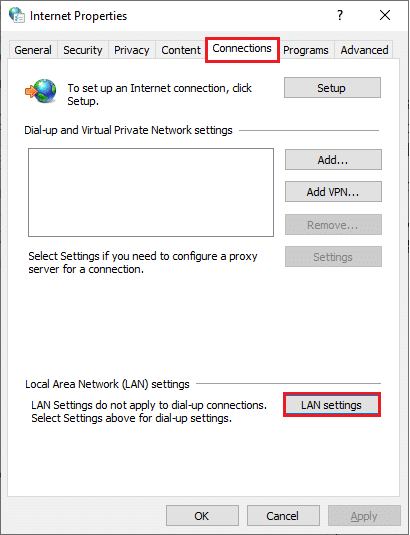
3. Здесь установите флажок Использовать прокси-сервер для вашей локальной сети .
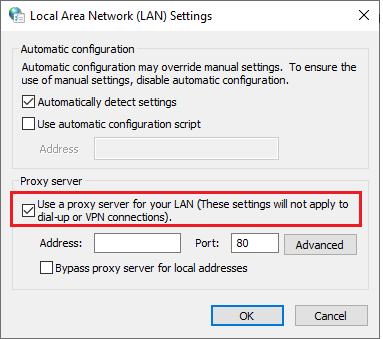
4. Теперь, чтобы настроить прокси-сервер, выберите анонимный IP-адрес и номера портов .
Примечание 1: Вы можете выбрать любой случайный номер адреса и порта и заполнить их в соответствующих полях ниже.
Примечание 2: На свой страх и риск вы также можете использовать любые адреса и порты, указанные на этих веб-страницах: список прокси-серверов Spys, прокси-сервер США и Proxynova.
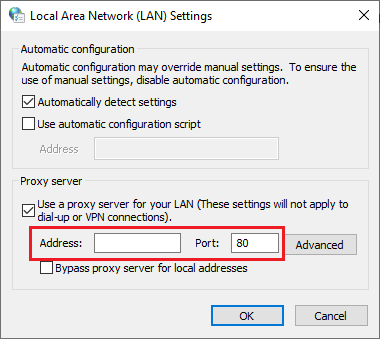
5. Наконец, нажмите OK , чтобы сохранить изменения для доступа к заблокированным сайтам в Chrome. Теперь попробуйте получить доступ к заблокированному сайту. Если вы хотите отключить прокси-сервер, прочитайте нашу статью «Как отключить VPN и прокси-сервер в Windows 10» и выполните действия, описанные в статье.
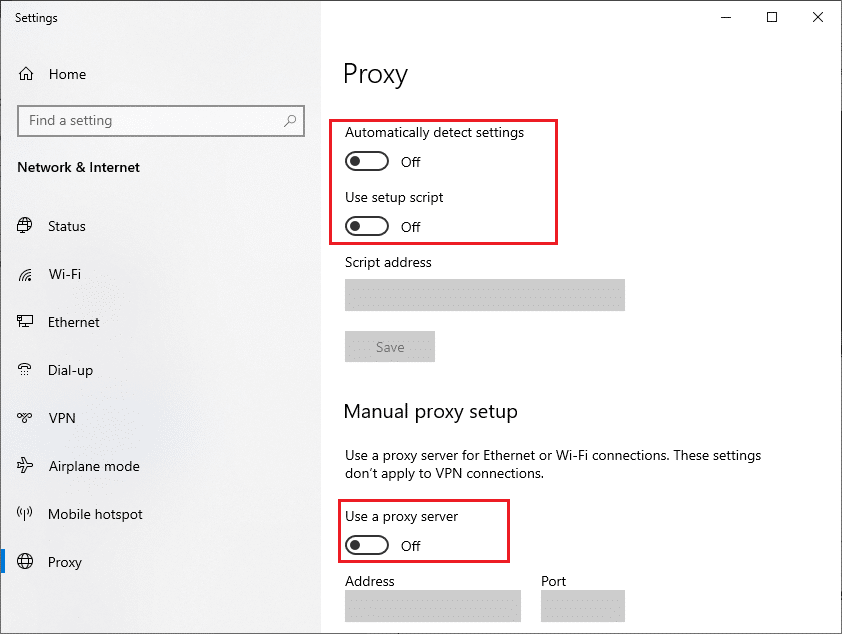
Читайте также: Как управлять и просматривать сохраненные пароли в Chrome
Метод 9: удалить записи веб-сайтов из файлов хостов
В некоторых случаях, если в файл hosts на ПК с Windows 10 добавлены какие-либо записи веб-сайтов, вы не можете получить доступ к этому конкретному веб-сайту. Если вы являетесь администратором своего ПК или знаете учетные данные администратора, вы можете удалить записи веб-сайтов из файлов hosts, как указано ниже.
1. Нажмите одновременно клавиши Windows + E , чтобы открыть проводник Windows .
2. Теперь перейдите на вкладку « Вид » и установите флажок « Скрытые элементы » в разделе « Показать/скрыть ».
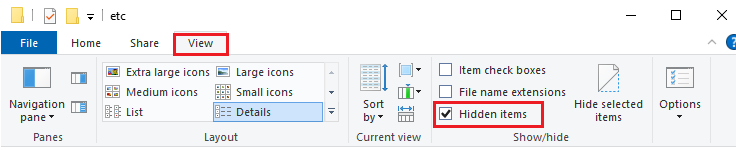
3. Скопируйте и вставьте следующий путь в путь навигации проводника .
C:\Windows\System32\драйверы\и т.д.
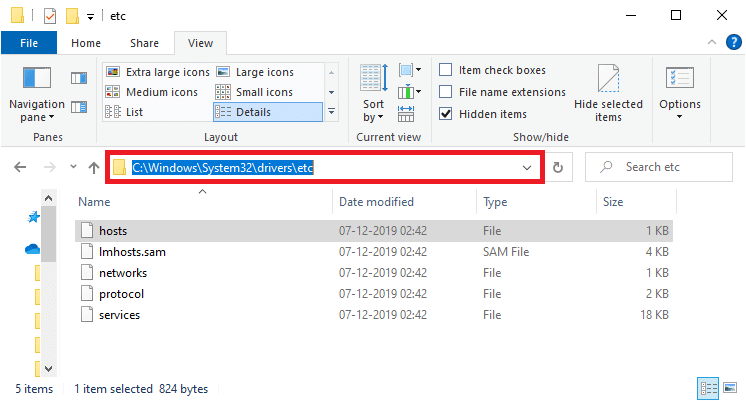
4. Выберите и щелкните правой кнопкой мыши файл hosts и выберите параметр « Открыть с помощью », как показано на рисунке.
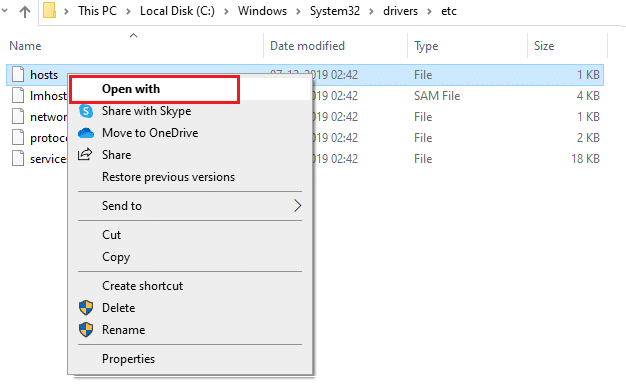
5. Теперь выберите параметр « Блокнот » из списка и нажмите « ОК », как показано на рисунке.
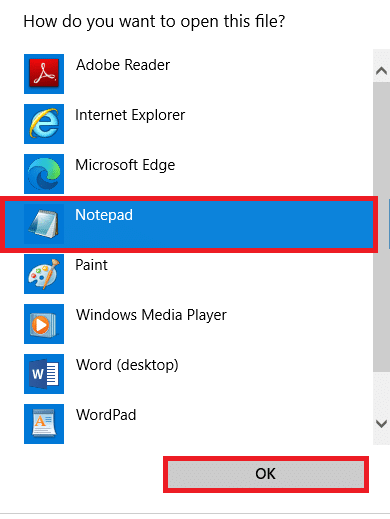
6. Теперь одновременно нажмите клавиши Ctrl + F , чтобы открыть диалоговое окно «Поиск» и найти все записи IP или веб- сайты , такие как 171.10.10.5 или www.techcult.com .
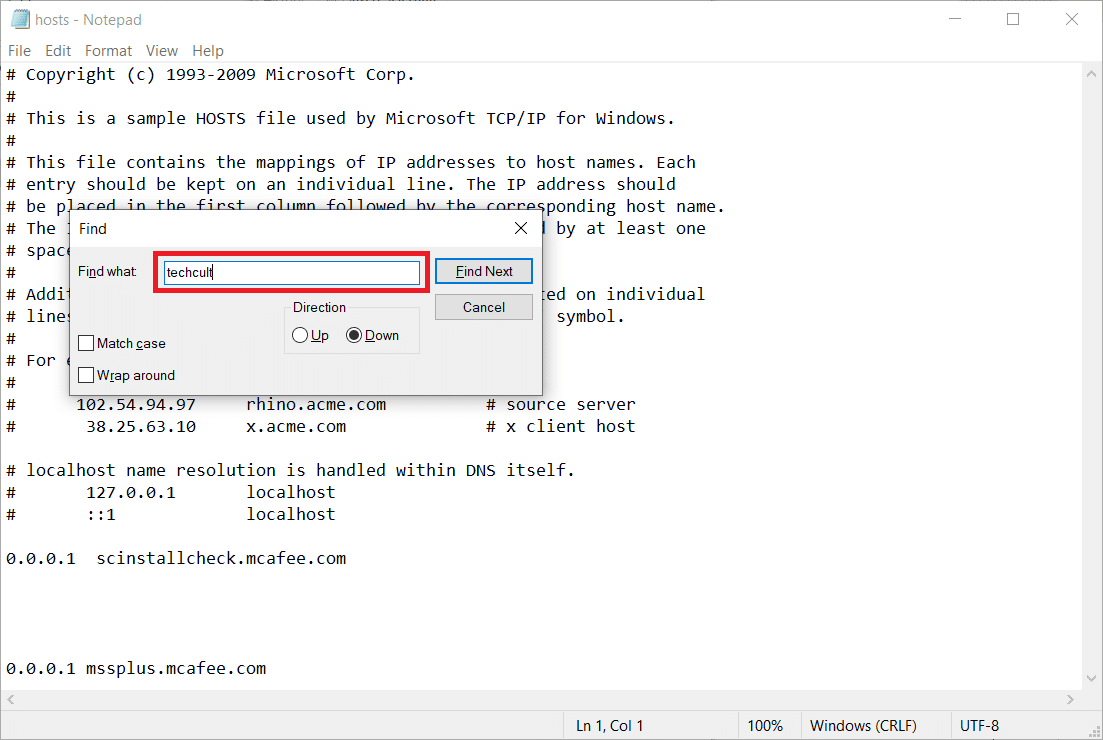
7А. Если вы не получили никаких результатов поиска, на вашем компьютере нет поврежденных записей браузера .
7Б. Если вы найдете записи браузера , щелкните их правой кнопкой мыши и удалите .
8. Теперь сохраните файл, нажав одновременно клавиши Ctrl + S.
9. Выйдите из Блокнота , нажав кнопку Закрыть в правом верхнем углу.
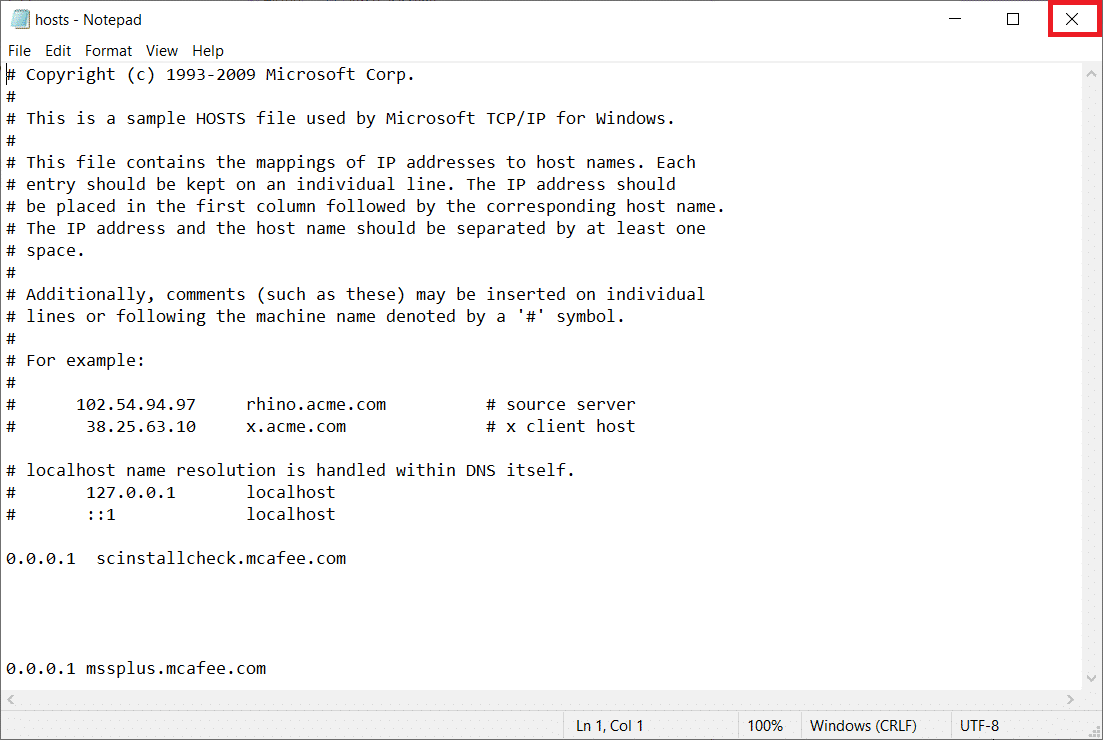
Рекомендуемые:
- Где находится кнопка меню Chrome?
- Исправить расширение Google Meet Grid View
- Как добавить ярлык на главную страницу Google Chrome
- Исправить исчезновение полосы прокрутки Chrome в Windows 10
Мы надеемся, что это руководство было полезным, и вы узнали, как разблокировать веб-сайты в Chrome на своем устройстве. Не стесняйтесь обращаться к нам со своими вопросами и предложениями через раздел комментариев ниже. Кроме того, дайте нам знать, что вы хотите узнать дальше.
