Как разблокировать сайт в Windows 10
Опубликовано: 2022-04-22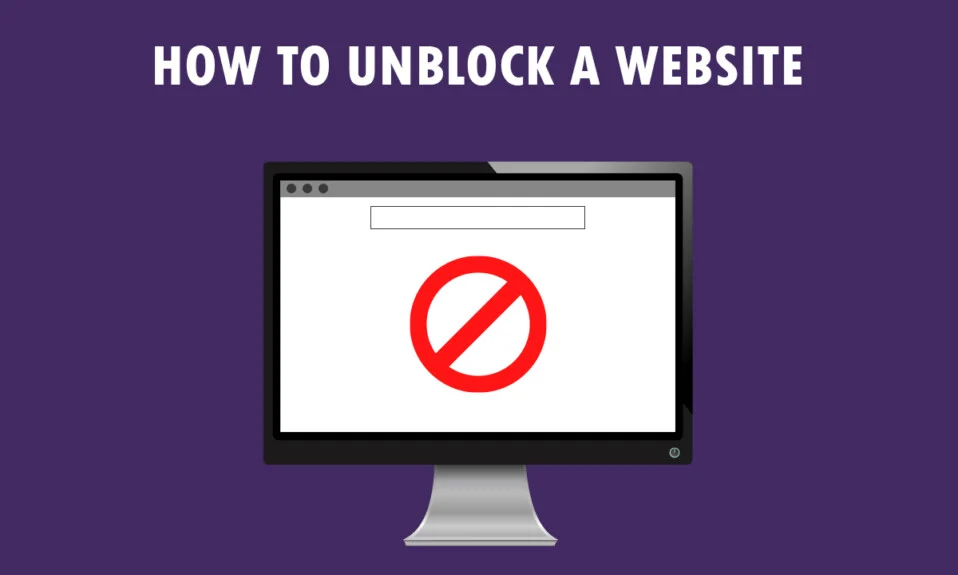
У вас есть новое сообщение для просмотра. Доступ к сайту, который вы пытаетесь просмотреть, ограничен! Не то сообщение, которое вы хотели бы видеть, не так ли? Если вы используете ПК с Windows 10 и Google Chrome для доступа к веб-сайтам, эта статья написана для вас. Вы узнаете, как разблокировать веб-сайт в Windows 10 и как разблокировать сайты в Google Chrome. Кроме того, если вы используете прокси-программу, вы можете узнать, как открывать заблокированные веб-сайты через прокси. Прочтите статью до конца, чтобы получить полный доступ ко всем сайтам, включая заблокированные.
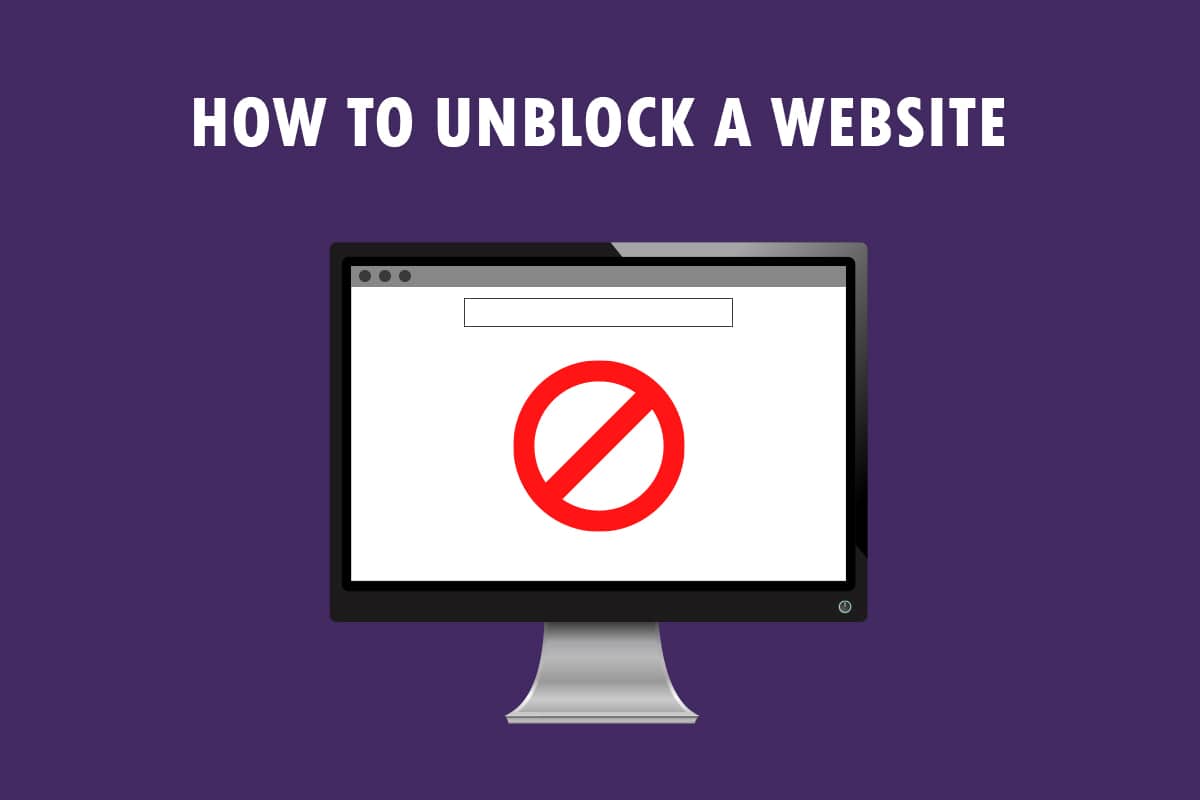
Содержание
- Как разблокировать сайт в Windows 10
- Основные методы устранения неполадок
- Способ 1: использовать переносной прокси
- Способ 2: изменить DNS-серверы
- Способ 3: используйте IP-адрес вместо URL-адреса
- Способ 4: разрешить веб-браузер через брандмауэр
- Способ 5: используйте Google Translate
- Способ 6: изменить разрешения в настройках Интернета
- Способ 7: удалить записи веб-сайтов из файлов hosts
- Способ 8: включить DNS через HTTPS
- Способ 9: обойти предупреждение Chrome
- Совет для профессионалов: как конвертировать веб-страницы в PDF
Как разблокировать сайт в Windows 10
Если вы не можете получить доступ к веб-сайту в Windows 10, не беспокойтесь! Ниже мы показали все возможные способы разблокировки сайтов в Google Chrome.
Основные методы устранения неполадок
Чтобы разблокировать веб-сайт в Windows 10, вы можете попробовать основные методы устранения неполадок, упомянутые в этом разделе, в качестве предварительного шага.
- Первый предварительный вариант — проверить, не закрыт ли сайт на техническое обслуживание или по другим причинам. Вы можете связаться со своими друзьями или проверить, работает ли веб-сайт на платформах запросов. Вы можете посетить сайт Downdetector, чтобы узнать статус.
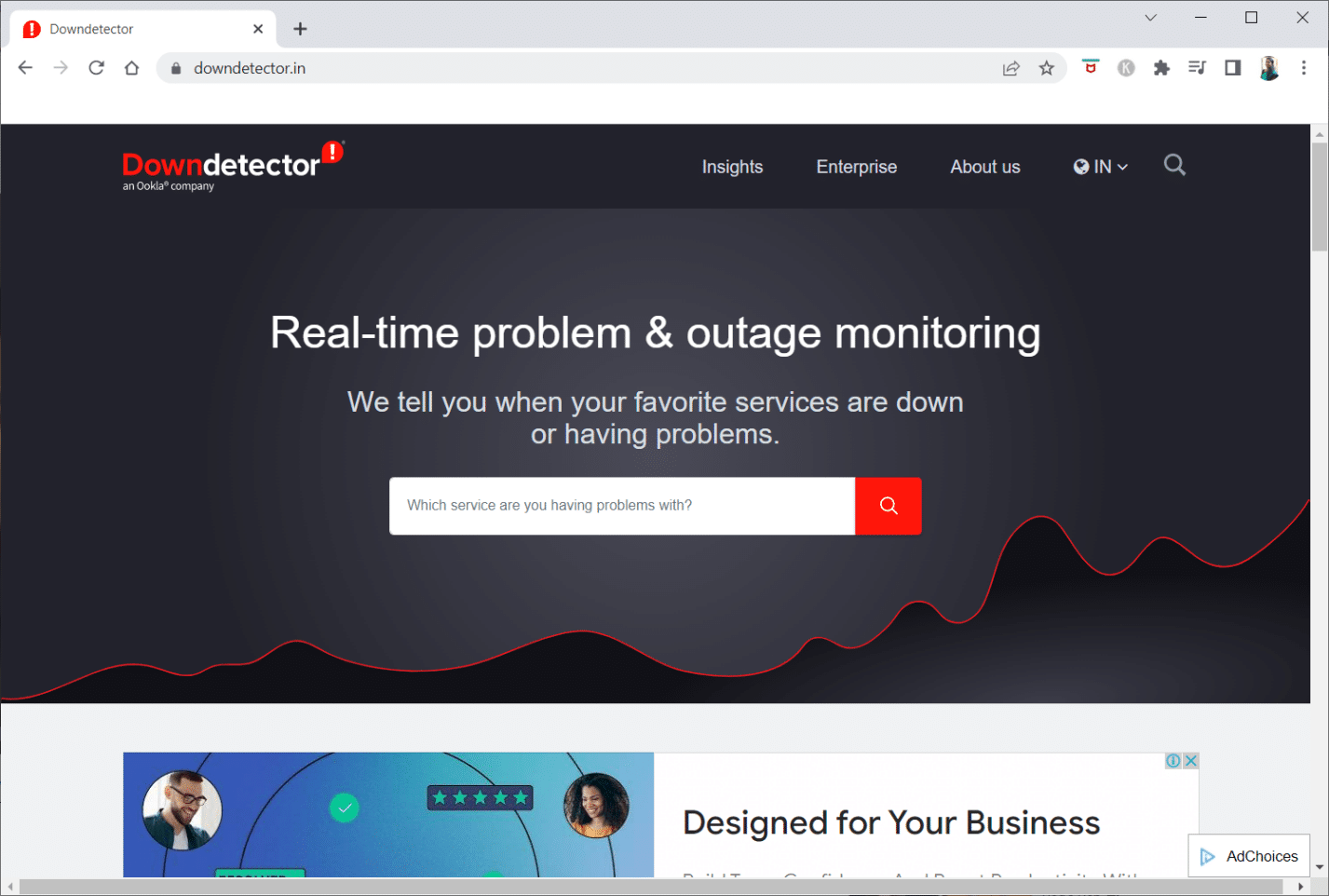
- Иногда интернет-провайдер или интернет-провайдер может не предоставлять вам доступ к просмотру определенных веб-сайтов. Вы можете попробовать переключить соединение Wi-Fi с модема-маршрутизатора на подключение к мобильной точке доступа и попробовать получить доступ к веб-сайту.
- Если с IP-адресом веб-сайта произошел сбой, перезапуск модема-маршрутизатора может помочь вам просматривать веб-сайты. Принудительно перезагрузите модем-маршрутизатор и попробуйте снова подключиться к веб-сайту.
- Некоторые веб-сайты могли быть заблокированы из-за географического положения. VPN или виртуальная частная сеть позволяют просматривать веб-сайты с географическим ограничением и помогают обойти государственную цензуру. Прочтите статью, чтобы настроить VPN-подключение в Windows 10.
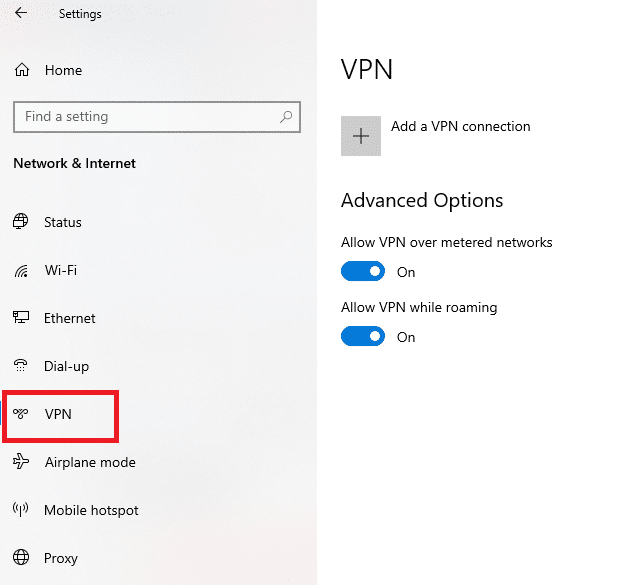
- Попробуйте изменить адрес с HTTP на HTTPS или наоборот и проверьте, можете ли вы получить доступ к веб-сайту.
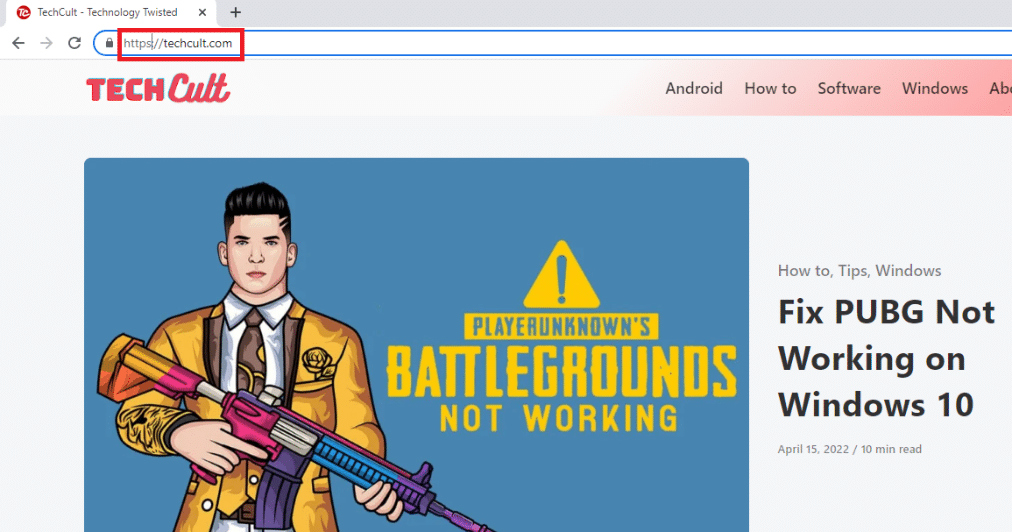
- Еще одна распространенная ошибка, возникающая при использовании веб-сайта, заключается в том, что ваш веб-браузер может не поддерживать его. В этом случае вы можете попробовать переключиться на другой веб-браузер, например Mozilla Firefox или Opera, и попробовать получить доступ к веб-сайту в браузере.
Способ 1: использовать переносной прокси
Этот метод является ответом на то, как открыть заблокированные веб-сайты через прокси. Если веб-сайт заблокирован из-за большого трафика или проблем с отчетами, прокси-сервер маскирует трафик и позволяет вам его просматривать. Вы можете прочитать статью о бесплатных прокси-программах и установить свой любимый портативный прокси.
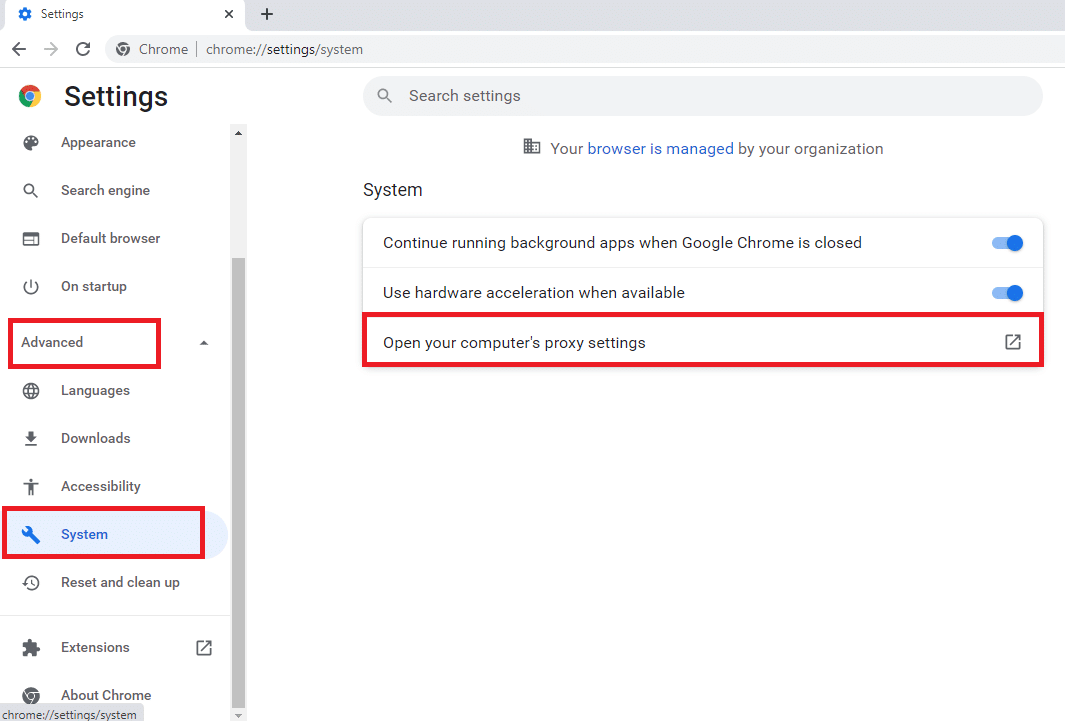
Читайте также: Исправление ошибки синего экрана Windows 10 Netwtw04.sys
Способ 2: изменить DNS-серверы
Серверы DNS или системы доменных имен позволяют просматривать веб-сайты, сопоставляя имя хоста веб-сайта с конкретным IP-адресом. Возможно, вам придется изменить DNS-сервер, если веб-сайт недоступен на вашем компьютере. Прочтите наше руководство по изменению настроек DNS в Windows 10.
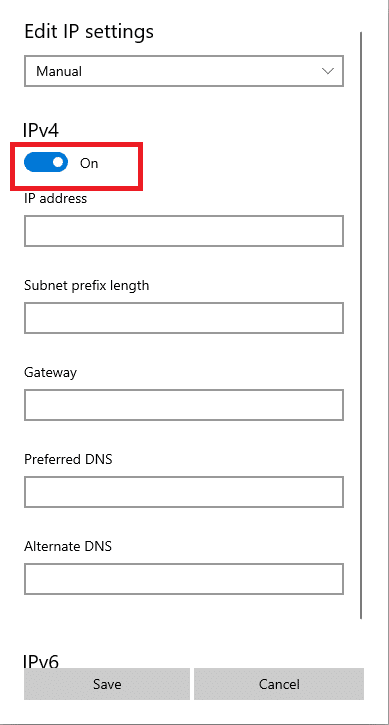
Способ 3: используйте IP-адрес вместо URL-адреса
Если URL-адрес веб-сайта недоступен, вы можете попробовать использовать IP-адрес веб-сайта. Чтобы найти IP-адрес, вы можете использовать командную строку приложения и ввести IP-адрес в Google Chrome для доступа к веб-сайту.
Примечание. Вы не можете получить доступ к сайту, если веб-сайт обслуживается с общей учетной записи сервера. Если вы не смогли получить к нему доступ, перейдите к следующему способу.
1. Нажмите клавишу Windows , введите « Командная строка » и нажмите « Запуск от имени администратора» .
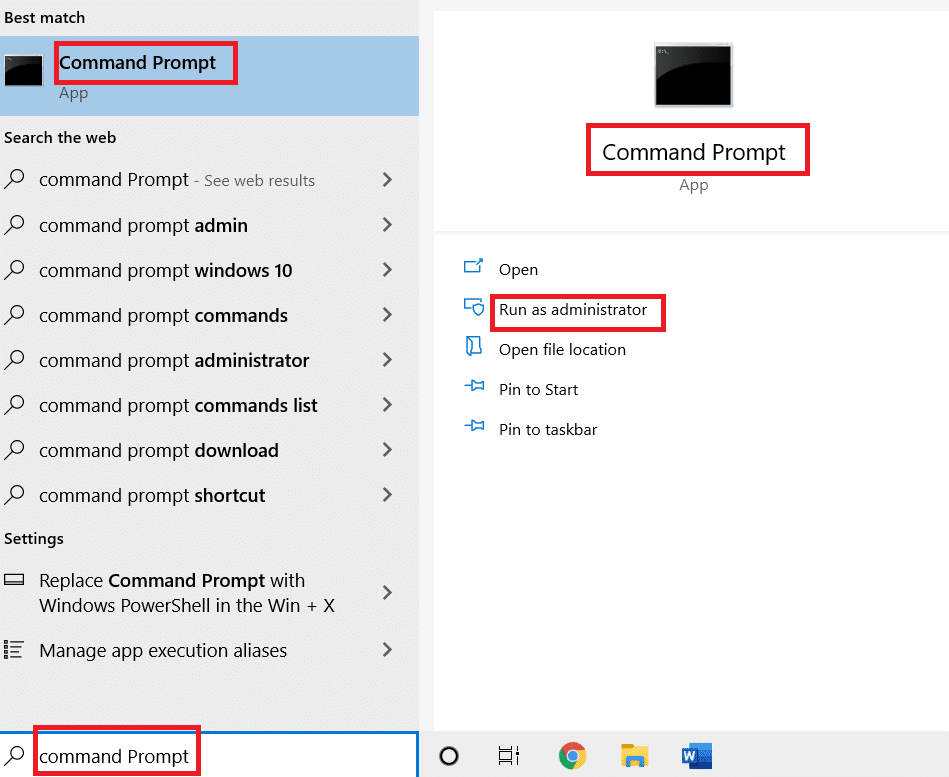
2. Нажмите Да в подсказке.
3. Введите ping techcult.com и нажмите клавишу Enter .
Примечание. Вам необходимо ввести URL-адрес веб-сайта в этом формате. Здесь techcult.com используется в пояснительных целях.
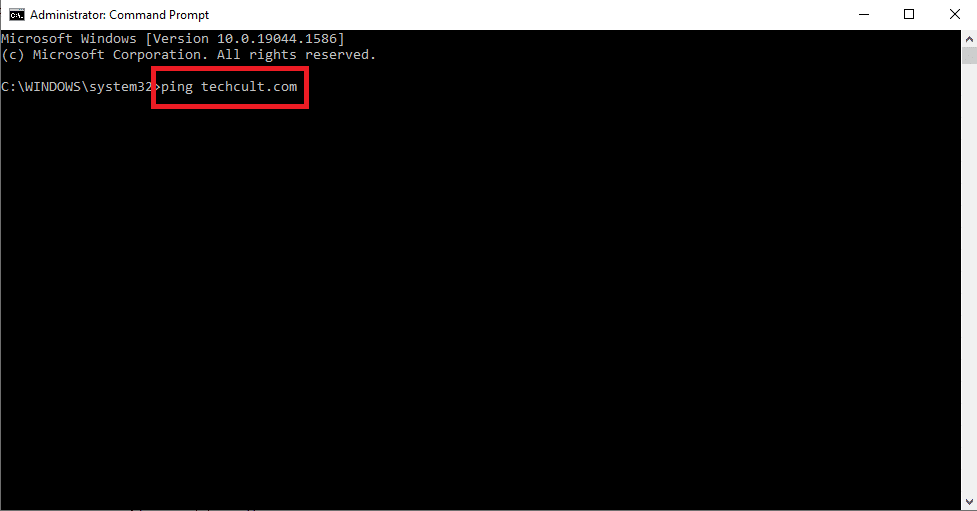
4. Скопируйте IP-адрес , отображаемый для веб-сайта, выбрав и нажав клавиши Ctrl + C .
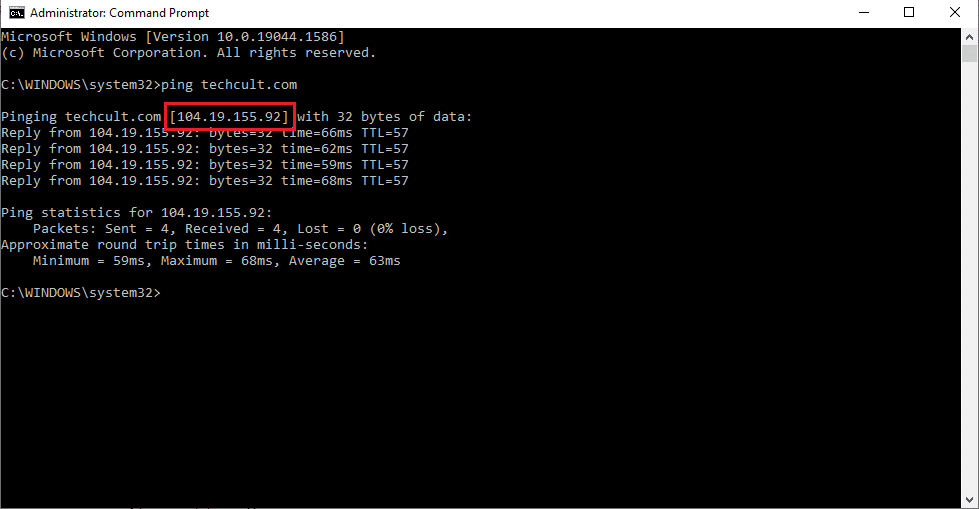
5. Вставьте IP-адрес веб-сайта в адресную строку Google Chrome и нажмите клавишу Enter .
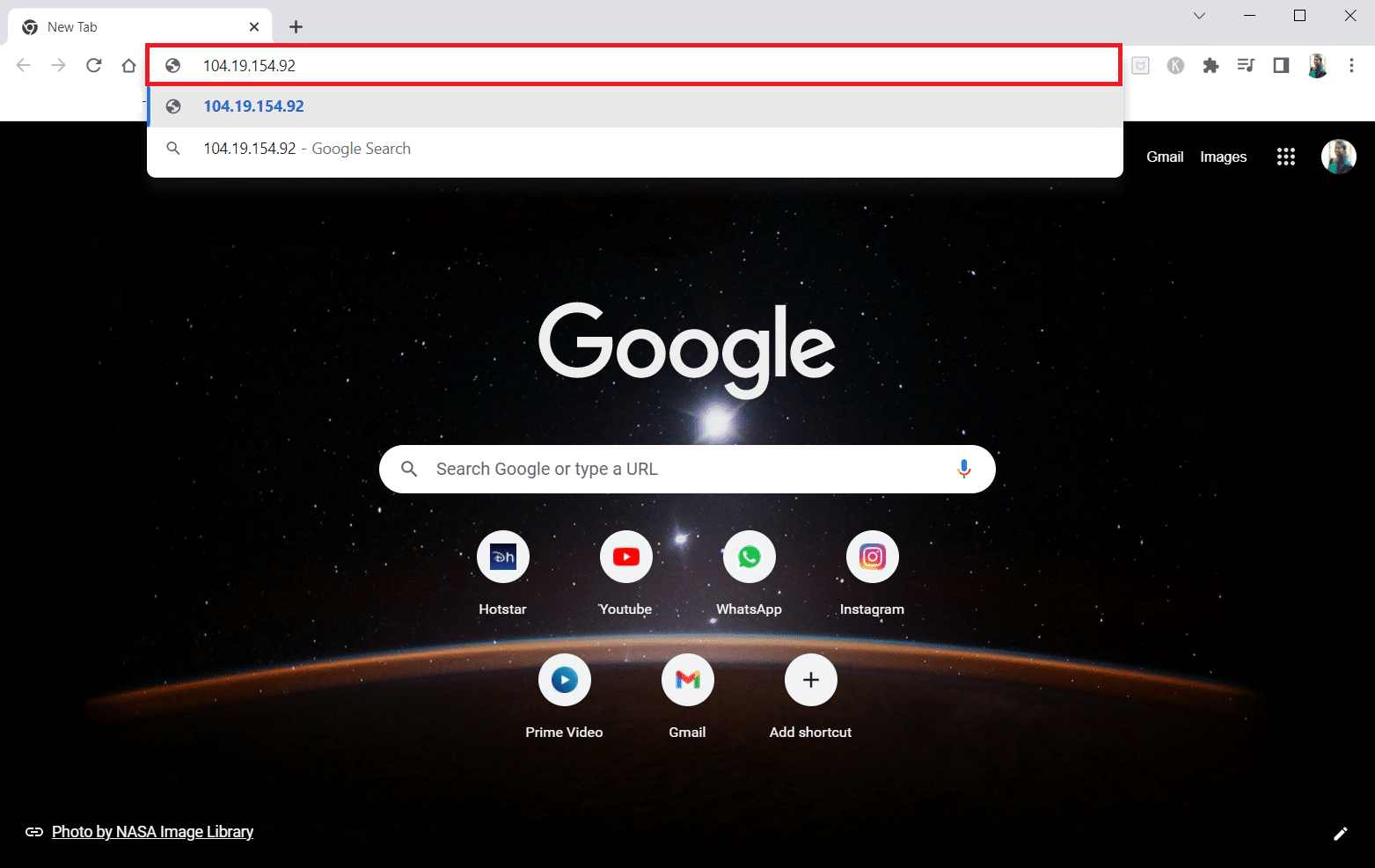
Читайте также: Как исправить, что компьютеры не отображаются в сети в Windows 10
Способ 4: разрешить веб-браузер через брандмауэр
Брандмауэр — это уровень безопасности, который помогает вам отслеживать и фильтровать сетевой трафик на вашем ПК. Брандмауэр может блокировать ваши веб-сайты и ограничивать доступ к ним. Вы можете выполнить шаги в нашем руководстве, чтобы разрешить веб-браузеру в брандмауэре доступ к веб-сайтам.
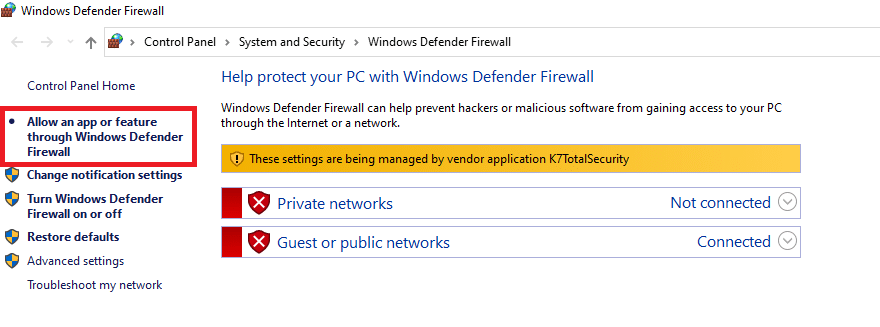
Способ 5: используйте Google Translate
Простой способ получить доступ к веб-сайту — использовать веб-сайт Google Translate в Google Chrome. Выполните следующие шаги.
1. Нажмите клавишу Windows , введите Google Chrome и нажмите « Открыть ».
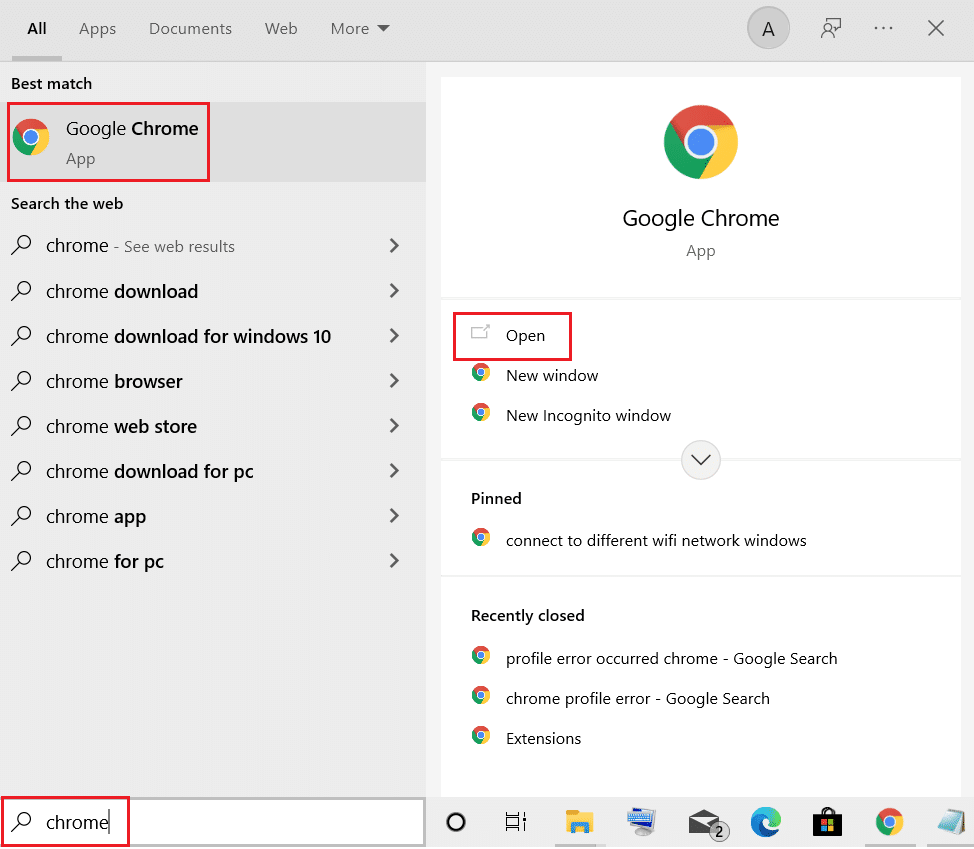
2. Посетите веб-сайт Google Translate .
3. Нажмите кнопку « Текст » вверху и выберите любой язык, например, ИСПАНСКИЙ , слева.
4. Выберите язык АНГЛИЙСКИЙ в правой части окна.
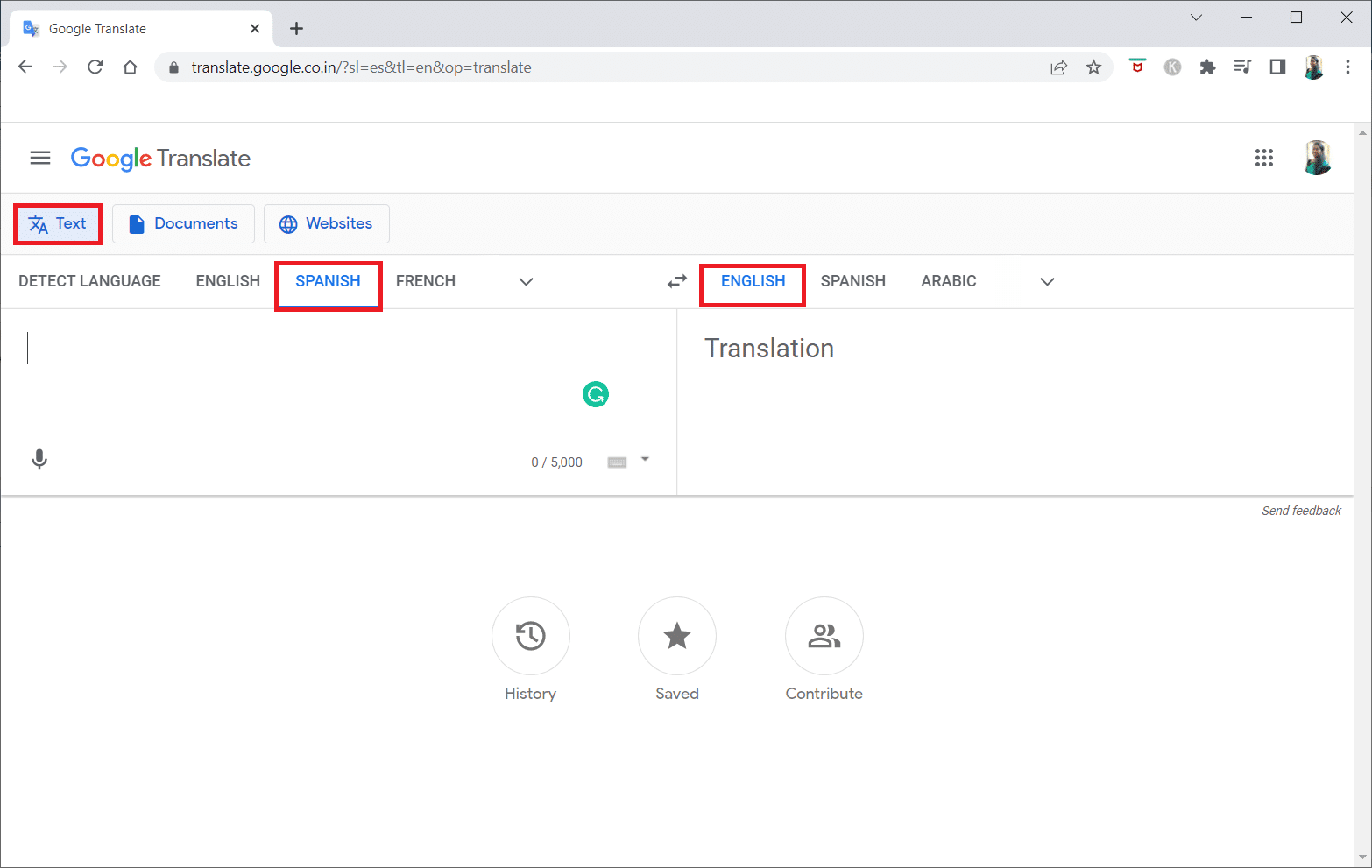
5. Скопируйте URL-адрес веб -сайта и вставьте его в поле.
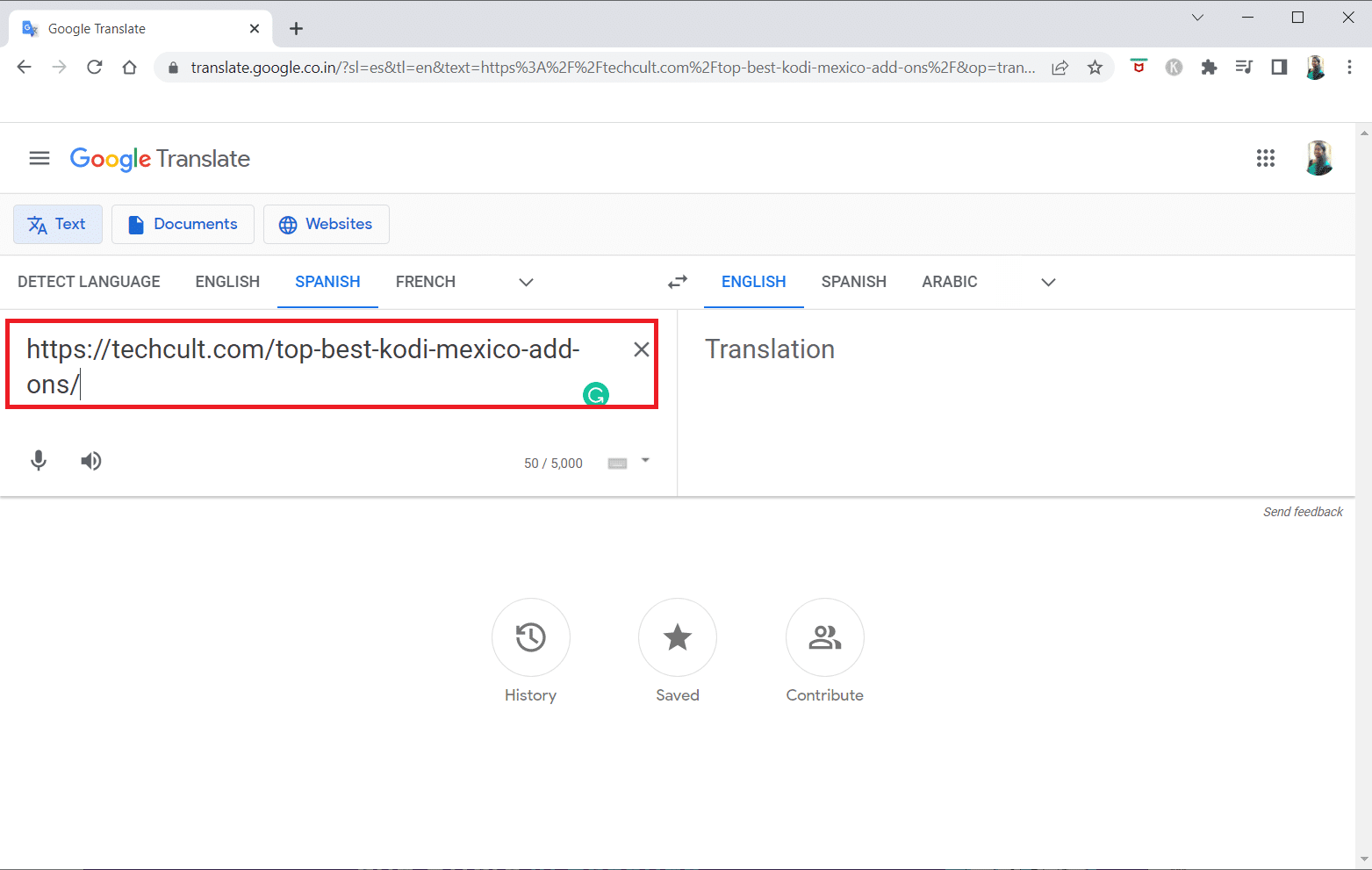
6. После отображения URL-адреса щелкните ссылку , доступную для доступа к веб-сайту на вашем ПК.
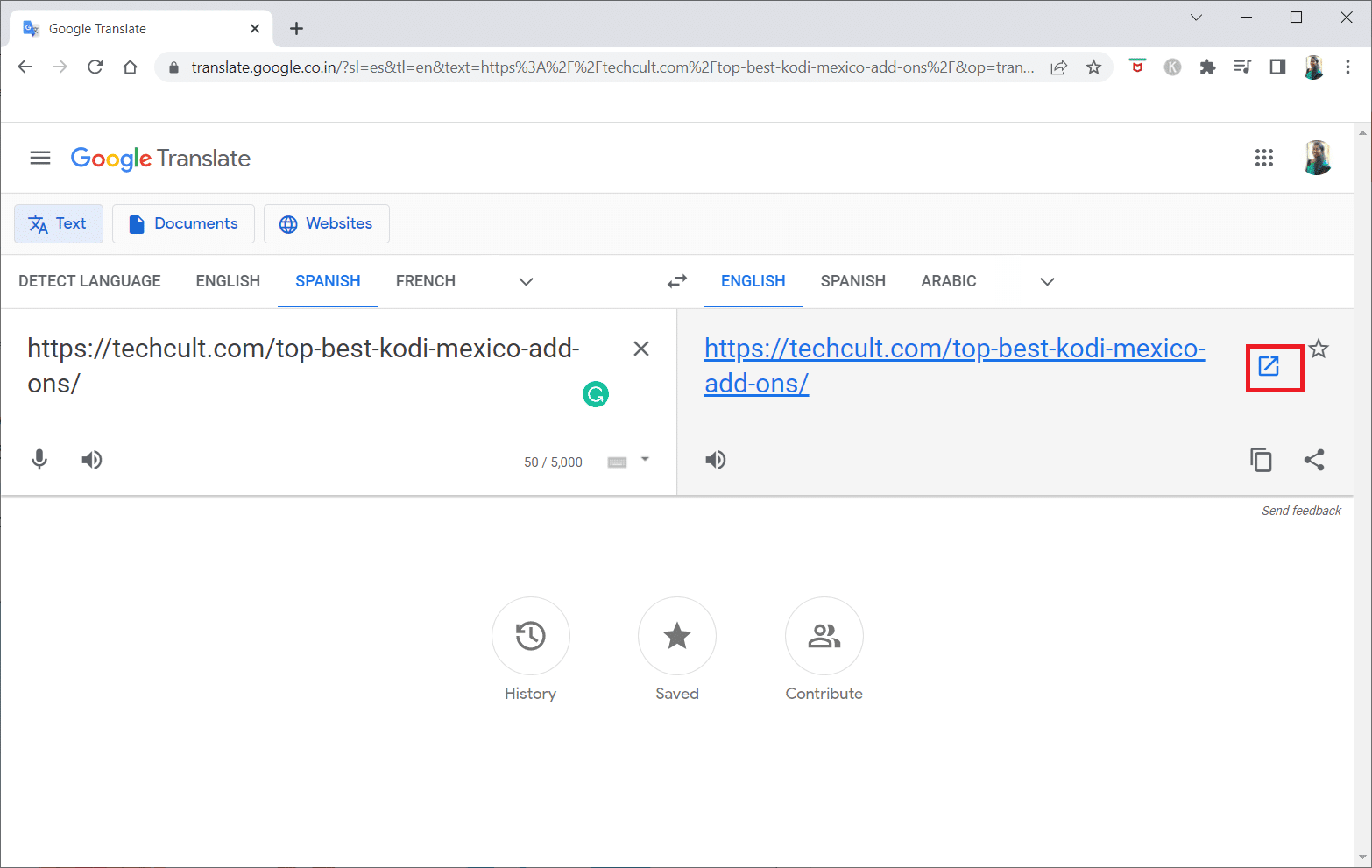

Читайте также: исправлена ошибка, из-за которой Windows не могла автоматически определить настройки прокси-сервера этой сети.
Способ 6: изменить разрешения в настройках Интернета
Изменение разрешений в «Свойствах обозревателя» может быть подходящим решением для того, как разблокировать веб-сайт в Windows 10. Если веб-сайту не предоставлен доступ на вашем ПК, вам необходимо изменить настройку и предоставить доступ к веб-сайту в приложении «Панель управления».
1. Нажмите клавишу Windows , введите « Свойства обозревателя » и нажмите « Открыть ».
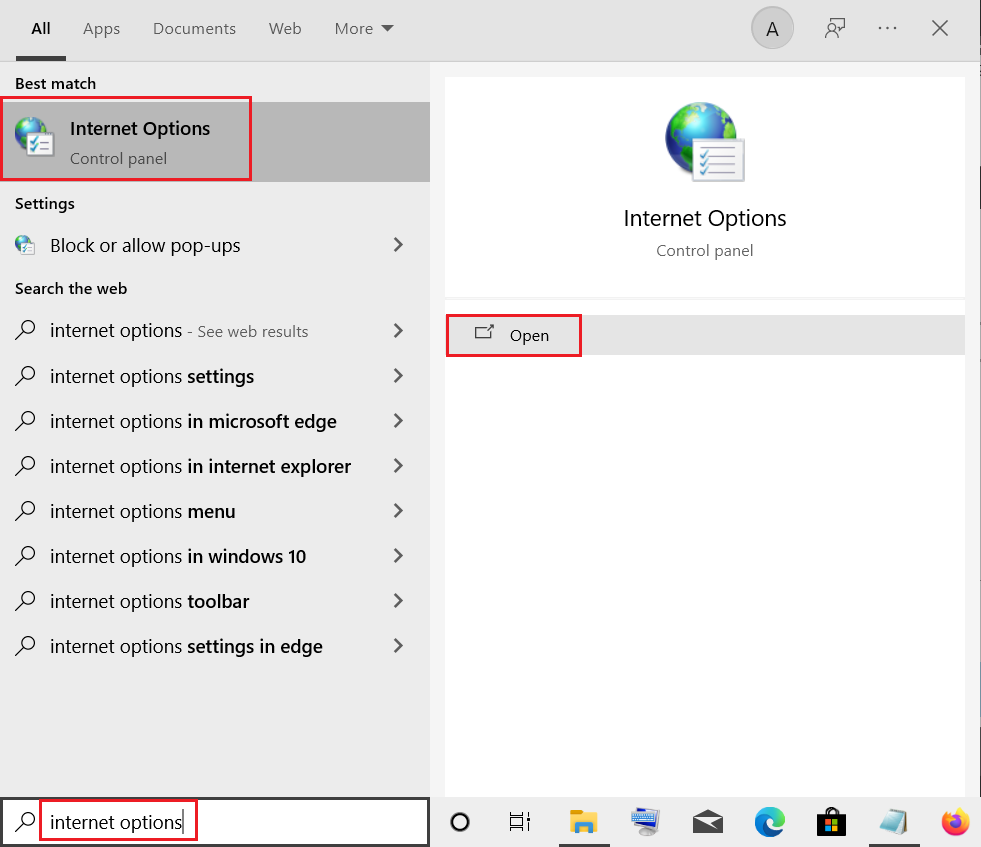
2. Перейдите на вкладку « Безопасность » и щелкните параметр « Ограниченные сайты ».
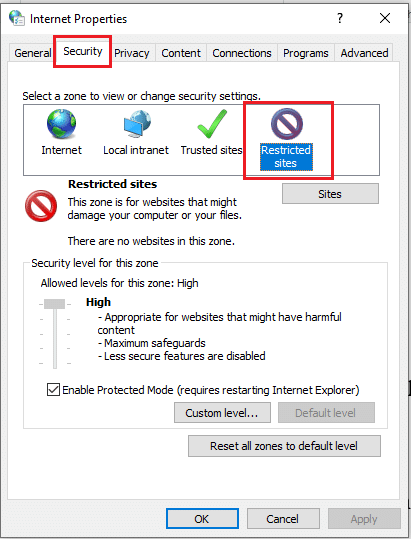
3. Нажмите кнопку « Сайты », чтобы просмотреть заблокированные сайты на вашем ПК.
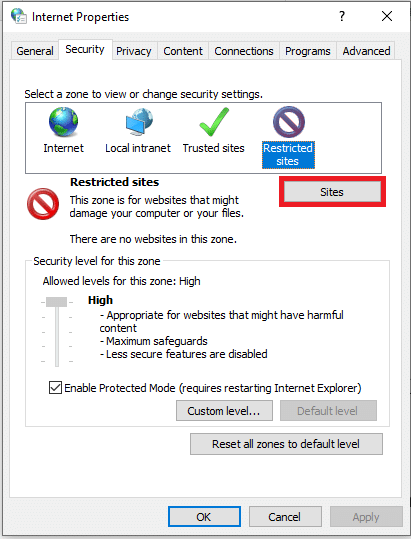
4. В окне Ограниченные сайты выберите сайты по отдельности и нажмите кнопку Удалить , чтобы удалить сайт из этого списка.
5. Нажмите кнопку « Закрыть », чтобы подтвердить выбор.
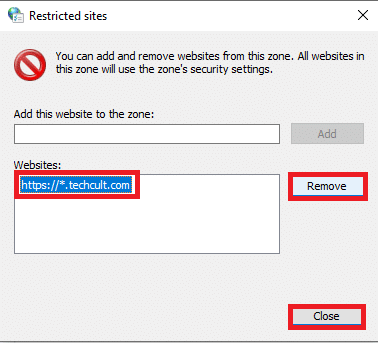
6. Нажмите кнопку ОК .
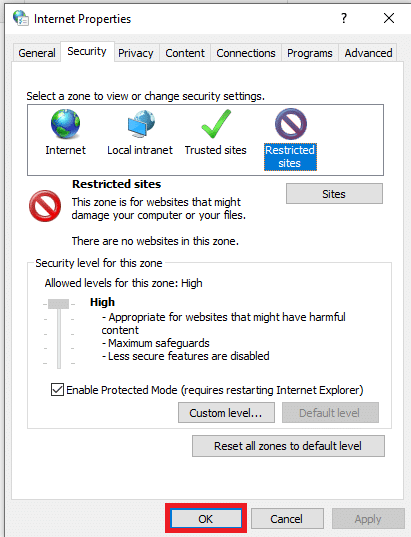
Способ 7: удалить записи веб-сайтов из файлов hosts
Файл hosts содержит сопоставления IP-адресов с именами хостов веб-сайтов, чтобы вы могли легко получить к ним доступ. Если ни один из методов не работает для вас, вы можете попробовать сбросить файл hosts на своем ПК.
1. Запустите проводник Windows , одновременно нажав клавиши Windows + E.
2. Перейдите по следующему пути .
C:\Windows\System32\драйверы\и т.д.
Примечание. Если вы не можете найти файл, установите флажок « Скрытые элементы » в меню « Вид ».
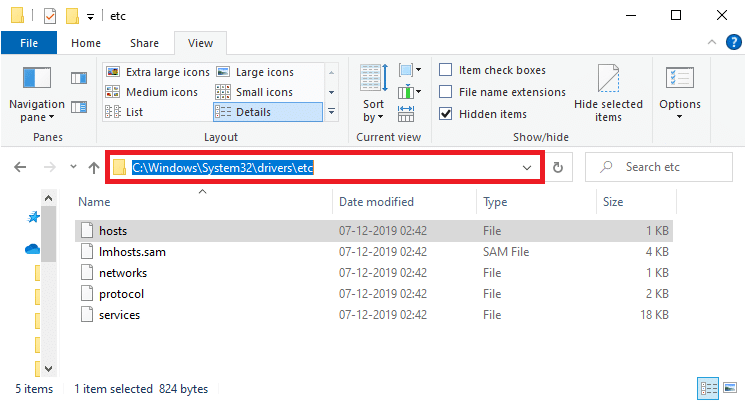
3. Щелкните правой кнопкой мыши файл hosts и выберите параметр « Открыть с помощью ».
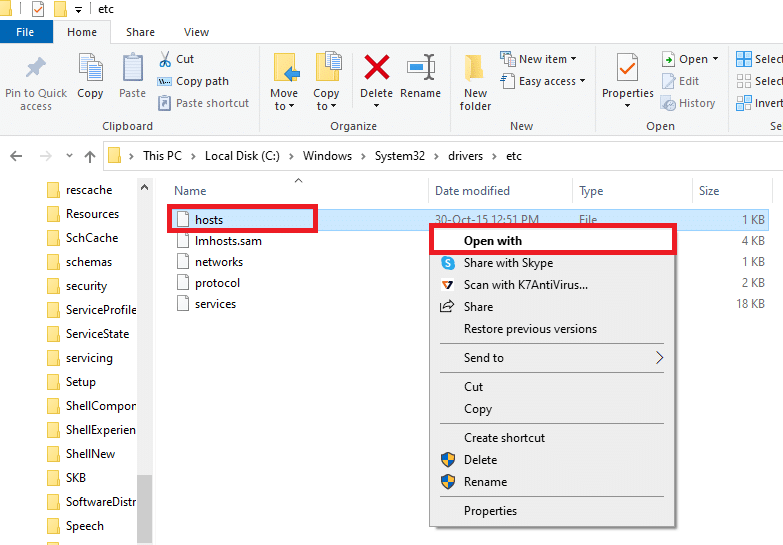
4. Выберите Блокнот и нажмите кнопку ОК .
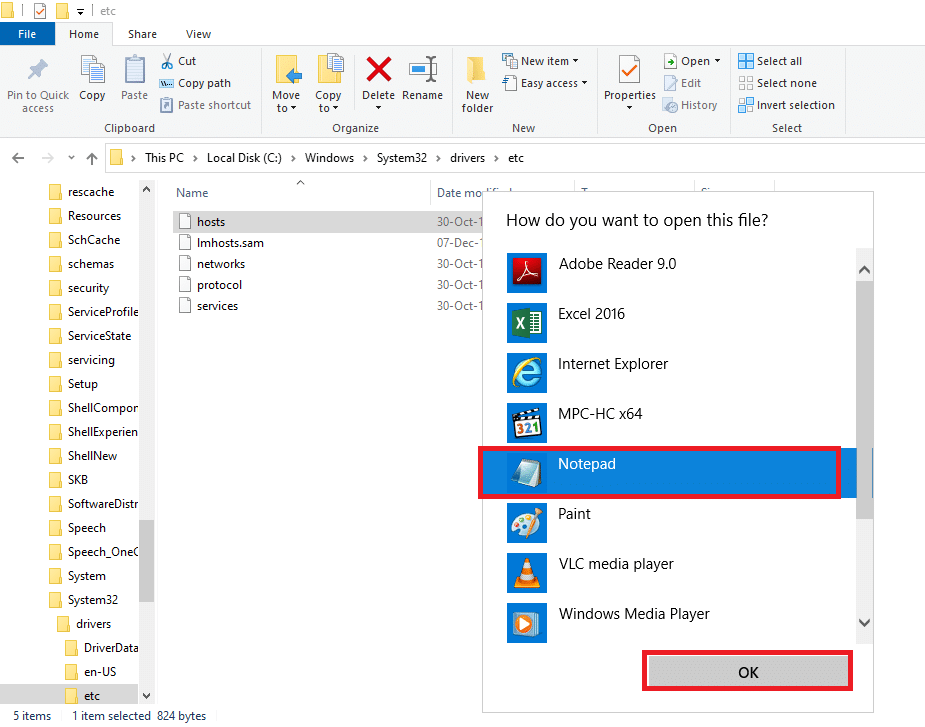
5. Теперь одновременно нажмите клавиши Ctrl + F , чтобы открыть диалоговое окно «Найти» и найти любые записи IP или веб- сайты , такие как 171.10.10.5 или www.techcult.com.
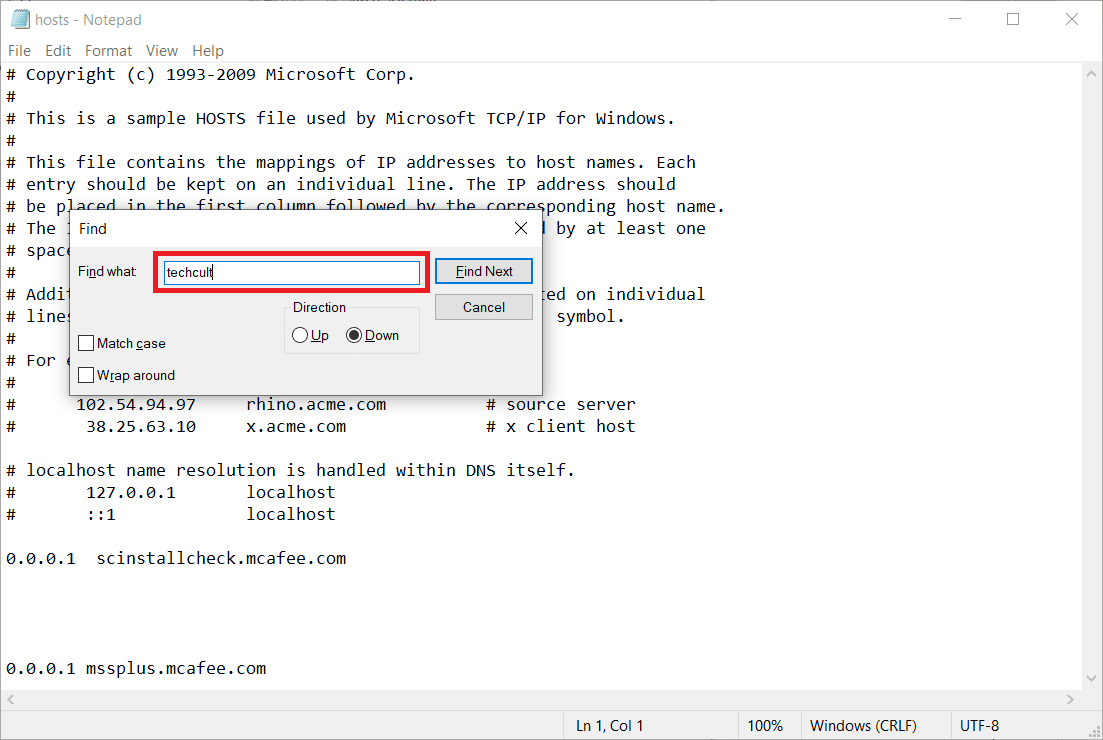
6А. Если вы не получили никаких результатов поиска, на вашем компьютере нет поврежденных записей браузера .
6Б. Если вы найдете записи браузера , щелкните их правой кнопкой мыши и удалите .
7. Теперь сохраните файл, одновременно нажав клавиши Ctrl + S.
8. Выйдите из Блокнота , нажав кнопку « Закрыть » в правом верхнем углу.
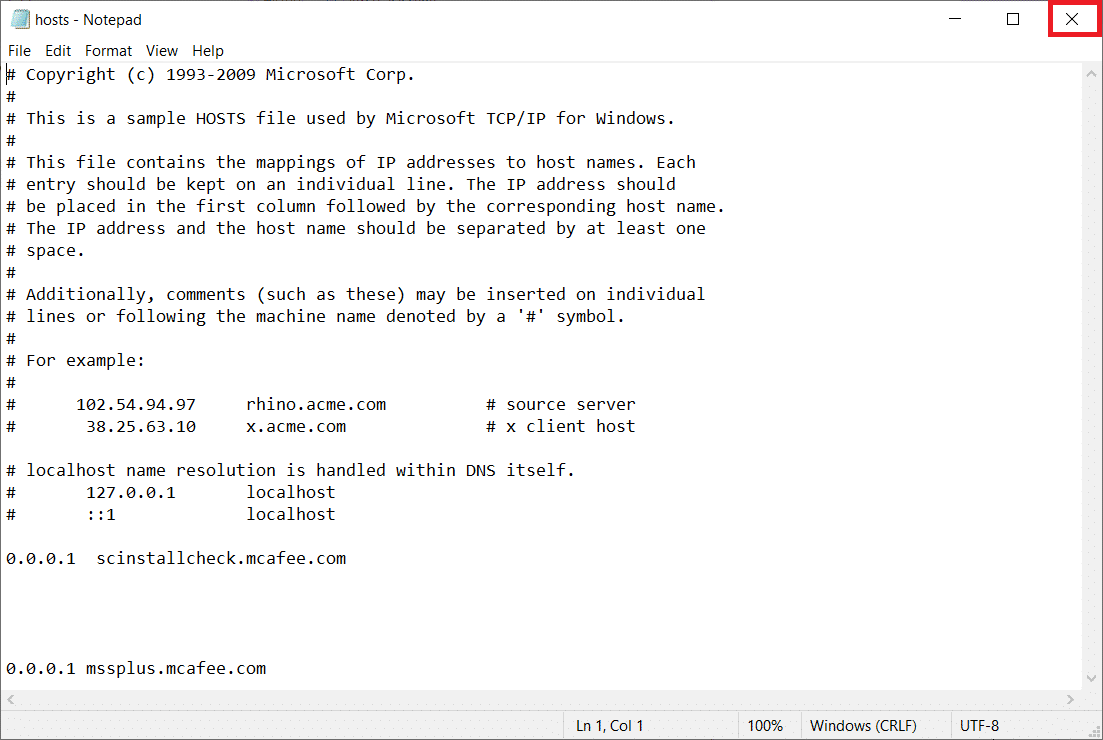
9. Перезапустите Google Chrome и проверьте, можете ли вы просматривать веб-сайты.
Читайте также: Исправление ошибки Ethernet, связанной с неправильной конфигурацией IP
Способ 8: включить DNS через HTTPS
Настройка DNS через HTTPS должна быть включена, чтобы вы могли просматривать веб-сайт. DoH позволяет вам обходить DNS-запросы и просматривать веб-сайт. Выполните следующие действия, чтобы разблокировать сайты в Google Chrome.
1. Запустите Google Chrome из поиска Windows .
2. Щелкните трехточечный значок , как показано на рисунке.
3. Затем нажмите «Настройки », как показано на рисунке.
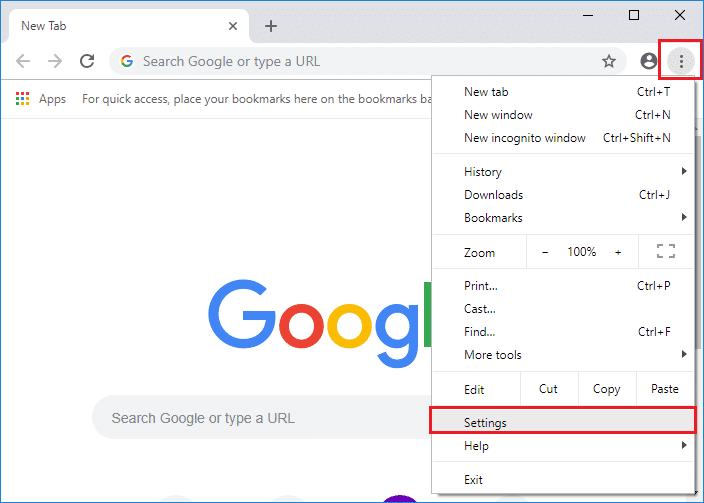
4. На левой панели нажмите Конфиденциальность и безопасность, а на средней панели нажмите Безопасность .
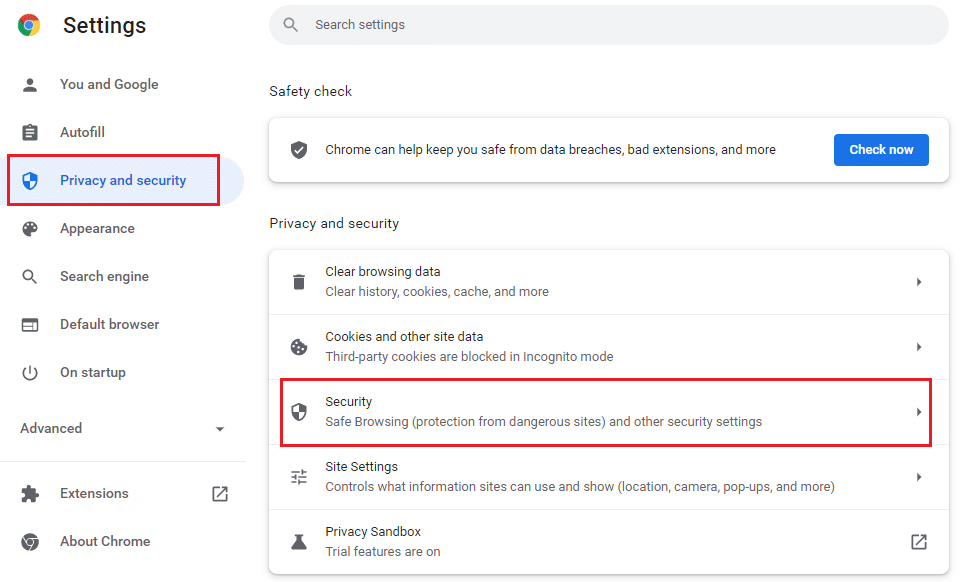
5. Затем прокрутите главную страницу вниз и включите переключатель « Использовать безопасный DNS » в меню « Дополнительно », как показано на рисунке.
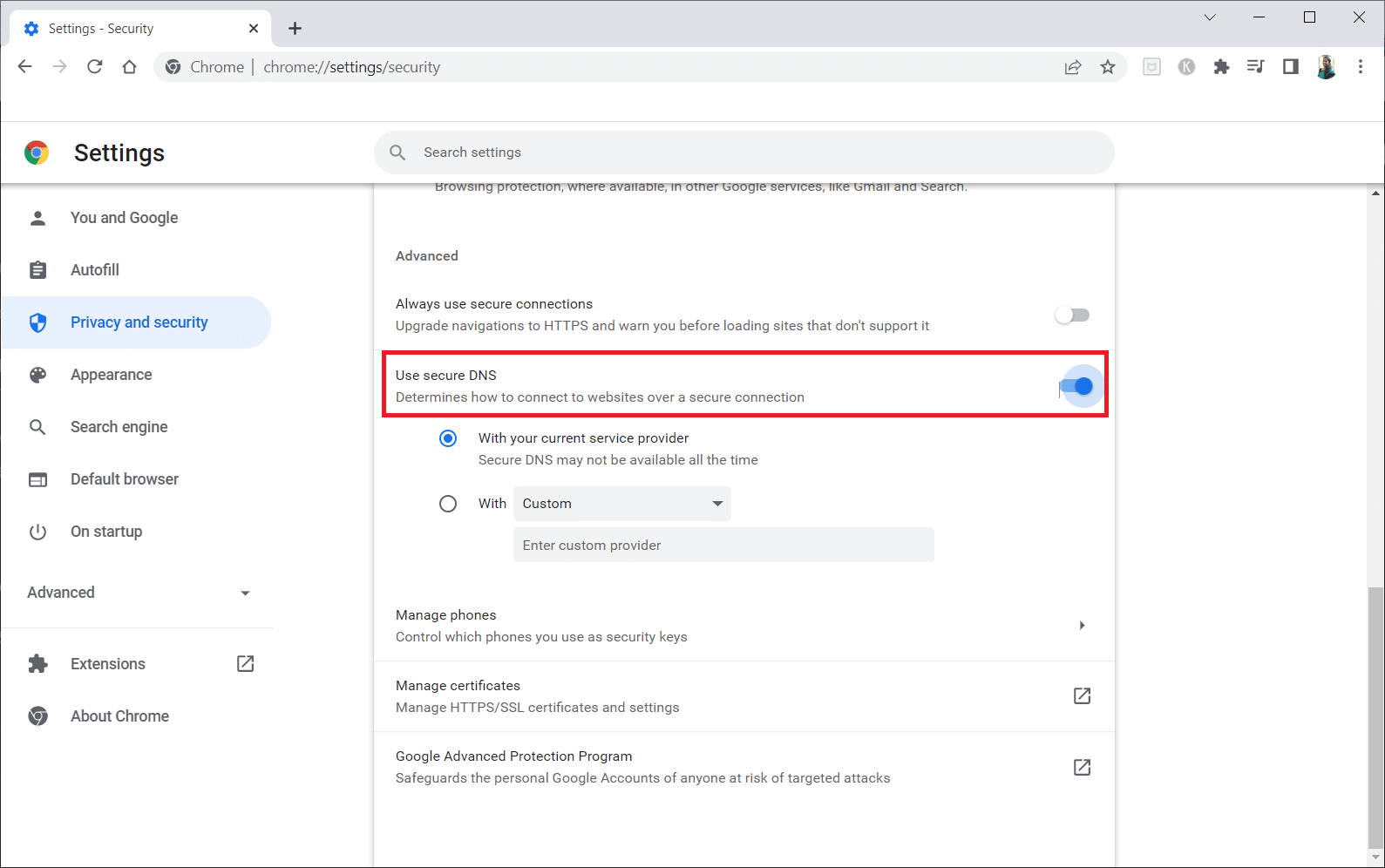
6. Теперь перезагрузите веб-сайт и проверьте, можете ли вы получить к нему доступ или нет.
Способ 9: обойти предупреждение Chrome
Этот метод может стать для вас последним вариантом разблокировки веб-сайта в Windows 10, если все упомянутые выше методы не помогли. Этот метод позволяет обойти предупреждение на странице Chrome. Однако этот метод рекомендуется только в том случае, если вы уверены, что веб-сайт полностью безопасен. Выполните следующие шаги, чтобы разблокировать сайты в Google Chrome.
1. На странице ошибки конфиденциальности нажмите кнопку « Дополнительно », как показано ниже.
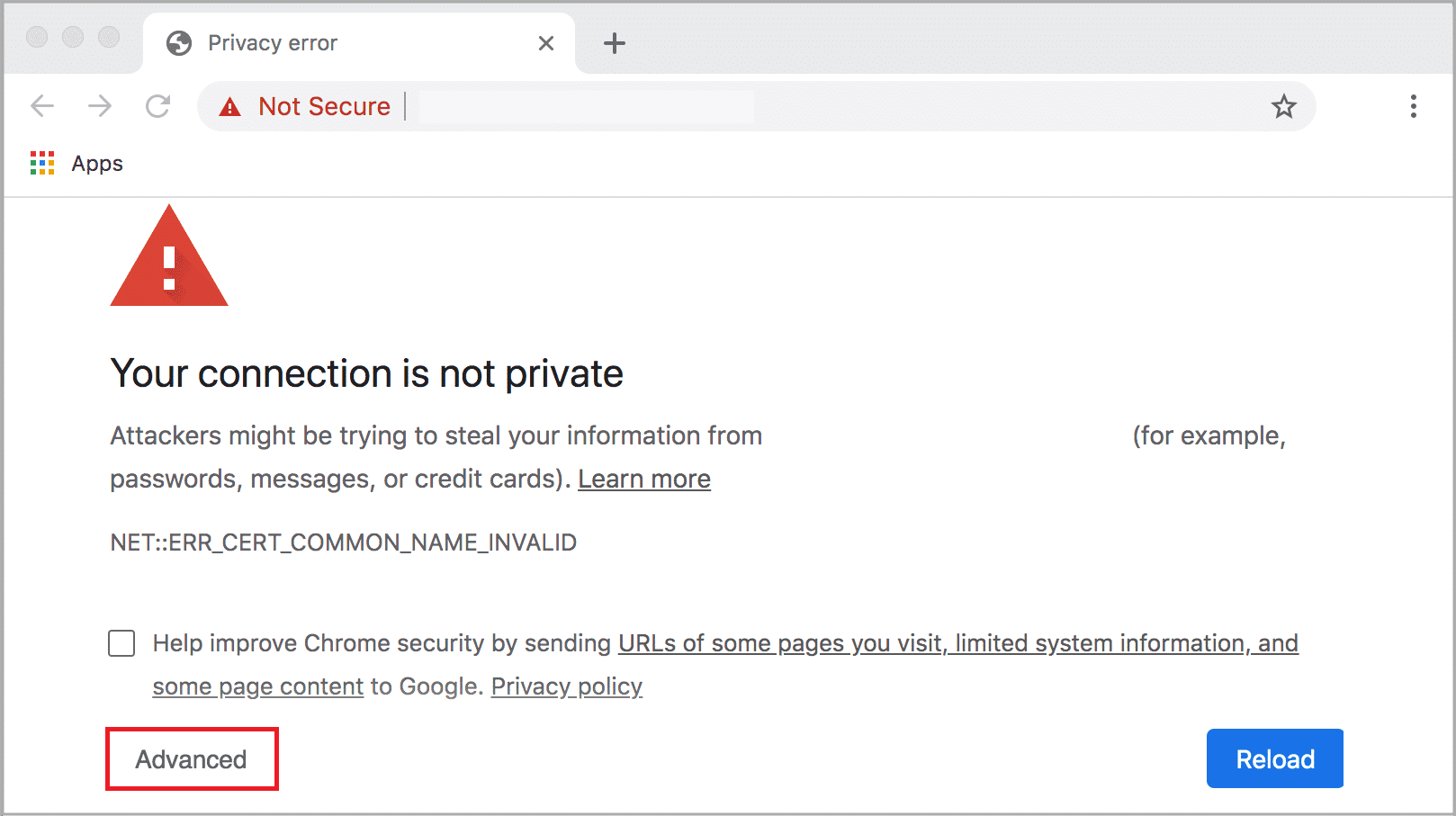
2. Затем нажмите Перейти на сайт (небезопасно) .
Иногда, если URL-адрес веб-сайта длинный, загрузка веб-сайта может задерживаться. В этом случае вы можете попробовать использовать сокращенную версию URL. Для этого используйте любые сокращатели URL, такие как Tiny URL. Запустите страницу, используя более короткую форму URL-адреса для доступа к веб-сайту.
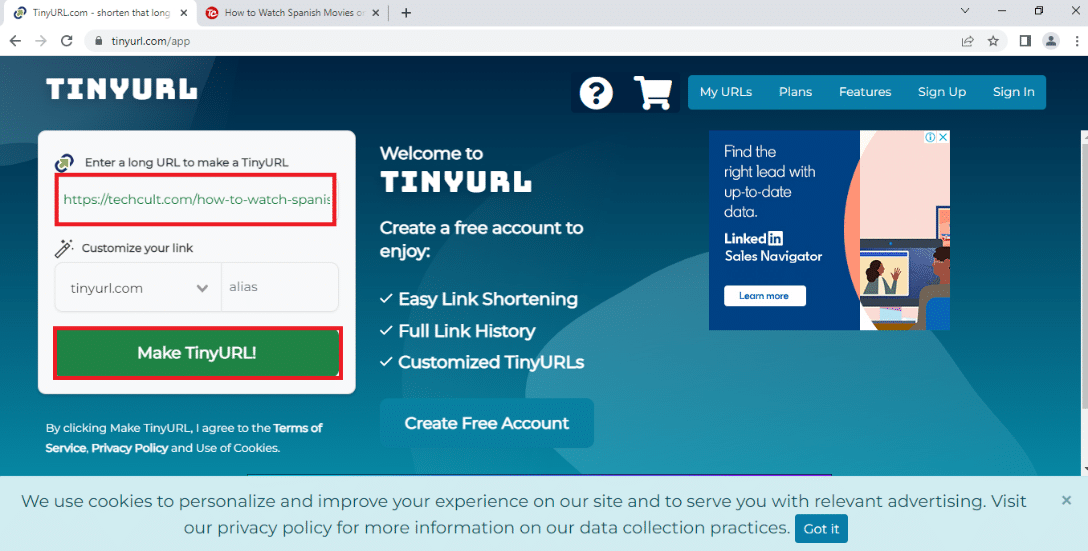
Читайте также: Как настроить общий доступ к сетевым файлам в Windows 10
Совет для профессионалов: как конвертировать веб-страницы в PDF
Если вы хотите просмотреть только содержимое страницы, вы можете попробовать использовать любой веб-сайт, например webtopdf, который преобразует веб-страницы в формат PDF. Однако этот метод нельзя использовать, если вы хотите взаимодействовать с контентом на веб-сайте.
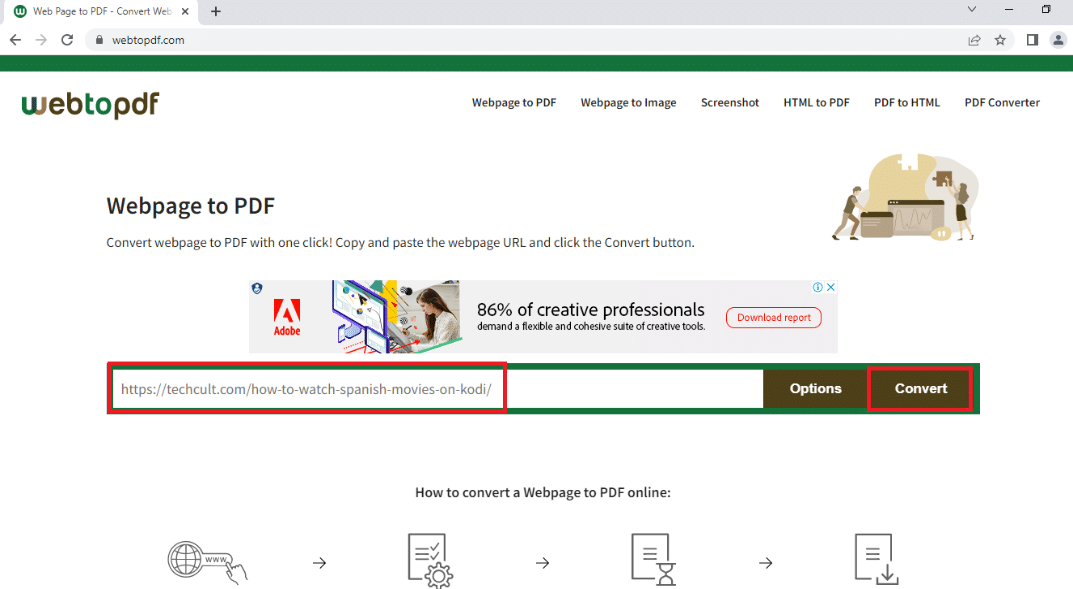
Рекомендуемые:
- 30 лучших программ САПР для начинающих
- 12 способов установить безопасное соединение в Chrome
- Исправление плагинов Chrome, не работающих в Windows 10
- Как изменить мою картинку Google на анимированный GIF
Мы надеемся, что эта статья была вам полезна, и вы узнали , как разблокировать веб-сайт в Windows 10 . В статье есть ответы на такие вопросы, как разблокировать сайты в Google и как открывать заблокированные сайты через прокси. Попробуйте использовать методы, описанные в статье, и с легкостью разблокируйте свои любимые веб-сайты. Пожалуйста, обогатите нас своими предложениями, и, пожалуйста, не стесняйтесь обращаться к нам за помощью с вашими вопросами в разделе комментариев.
