Как отключить индексирование в Windows 10 и нужно ли это делать?
Опубликовано: 2022-05-04Продолжаются споры о том, следует ли отключить индексирование поиска Windows или оставить его в рабочем состоянии. Microsoft ввела службу индексирования в Windows 2000 и не думала о том, чтобы отказаться от нее.
Хотя вам приходилось включать его в Windows 2000, теперь он включен по умолчанию.
Так что, если вы один из тех, кто против сервиса, вам придется его отключить. К счастью, в этой статье показано, как это сделать.
Однако, если вам интересно, следует ли вам отключить индексирование или нет, вы также находитесь в правильном месте. Мы объясним концепцию индексации поиска Windows и расскажем, когда лучше оставить или отключить эту функцию.
Что такое индексирование поиска Windows?
Индексация поиска Windows позволяет вашему компьютеру быстрее получать результаты поиска.
Когда Windows создает индекс, она регистрирует информацию для сообщений электронной почты, файлов, документов и другого содержимого на вашем ПК. Информация, которую он каталогизирует для индекса, включает такие вещи, как метаданные и слова.
После этого ваш компьютер обращается к индексу всякий раз, когда вы выполняете поиск. Так, например, если вы ищете файл, Windows проверяет его проиндексированную информацию и извлекает ее вместо того, чтобы просматривать ваш жесткий диск.
Должен ли я отключить индексирование поиска Windows в Windows 10?
Windows пытается отслеживать все изменения на вашем компьютере, чтобы поддерживать актуальность каталога индексов. Таким образом, всякий раз, когда вы создаете или удаляете файл, служба индексирования отмечает изменения. То же самое касается новых загрузок, установки и удаления приложений.
Постоянное индексирование может потреблять вычислительную мощность и замедлять работу компьютера. Кроме того, в зависимости от типа, количества и размера файлов на вашем компьютере индексирование может занимать значительную часть вашего жесткого диска.
Тем не менее, вам все еще может понадобиться индексирование, если вы всегда полагаетесь на поиск Windows для поиска файлов и документов. Вы также должны учитывать, что у индексации есть и другие применения.
Например, Outlook использует проиндексированные данные для поиска в ваших электронных письмах. Microsoft Edge использует его для отображения результатов истории браузера при вводе текста в адресной строке. Кроме того, приложение «Настройки» зависит от него, чтобы отображать актуальные результаты.
Более того, некоторые приложения, которые вы загружаете через магазин Microsoft, используют индексированные данные для поиска ваших файлов и другого содержимого ПК.
Отключение индексации увеличит время, необходимое Windows и другим приложениям для возврата результатов поиска.
Итак, если у вас быстрый процессор и стандартный жесткий диск, вы можете продолжать индексирование. Поскольку жесткие диски читаются медленно, Windows будет дольше искать файлы без проиндексированных данных. А с быстрым процессором вам не придется беспокоиться о непрерывном фоновом индексировании.
Однако, если вы не слишком полагаетесь на поиск, используете медленный процессор и SSD, было бы неплохо отключить индексирование.
Windows может быстро искать файлы на SSD, поскольку эти диски быстрые.
Поисковое индексирование использует вашу оперативную память и процессор, поэтому вам придется отключить эту функцию, если у вас мало оперативной памяти и ваш процессор работает медленно.
Профессиональный совет
Возможно, вы рассматриваете возможность отключения индексации поиска, поскольку считаете, что это является причиной низкой производительности вашей системы. Хотя это может быть правдой, это не всегда так. Ваш компьютер может работать медленно по многим другим причинам.
Например, накопление ненужных файлов может привести к засорению жесткого диска, ненужные фоновые приложения могут увеличить нагрузку на процессор и оперативную память, а оставшиеся или неисправные ключи реестра могут вызвать сбои.
К счастью, вы можете использовать оптимизатор, такой как Auslogics BoostSpeed, для решения этих проблем. Таким образом, вам не обязательно отключать индексирование. Программа удаляет ненужные и неверные ключи реестра и защищает ваш жесткий диск от шпионских программ.

Решение проблем с ПК с помощью Auslogics BoostSpeed
Помимо очистки и оптимизации вашего ПК, BoostSpeed защищает конфиденциальность, диагностирует проблемы с оборудованием, предлагает советы по повышению скорости и предоставляет более 20 инструментов для удовлетворения большинства потребностей в обслуживании и обслуживании ПК.
Итак, как отключить индексацию поиска? Давайте перейдем к делу.
Как отключить индексирование в Windows 10
Существуют разные способы управления поисковым индексированием. Если вы полагаетесь на него, вы можете ограничить количество используемых системных ресурсов. Например, вы можете отключить поисковое индексирование для определенных папок и дисков или разделов.
Мы покажем различные способы отключения и изменения индексации поиска.
Отключить поиск Windows
Если вам не нужен поиск Windows, вы можете отключить его. Однако после отключения вы больше не сможете использовать функции поиска в ОС. Эти области включают приложение «Настройки», магазин Microsoft, Cortana и меню «Пуск». Это также означает, что Windows больше не будет выполнять операции индексирования в фоновом режиме.
Итак, выполните следующие действия, чтобы отключить службу:
- Перейдите в меню «Пуск» и введите «services».
- Нажмите на значок приложения «Службы», как только панель поиска откроет его.
- После того, как откроется приложение «Службы», прокрутите вниз до записи поиска Windows и дважды щелкните ее.
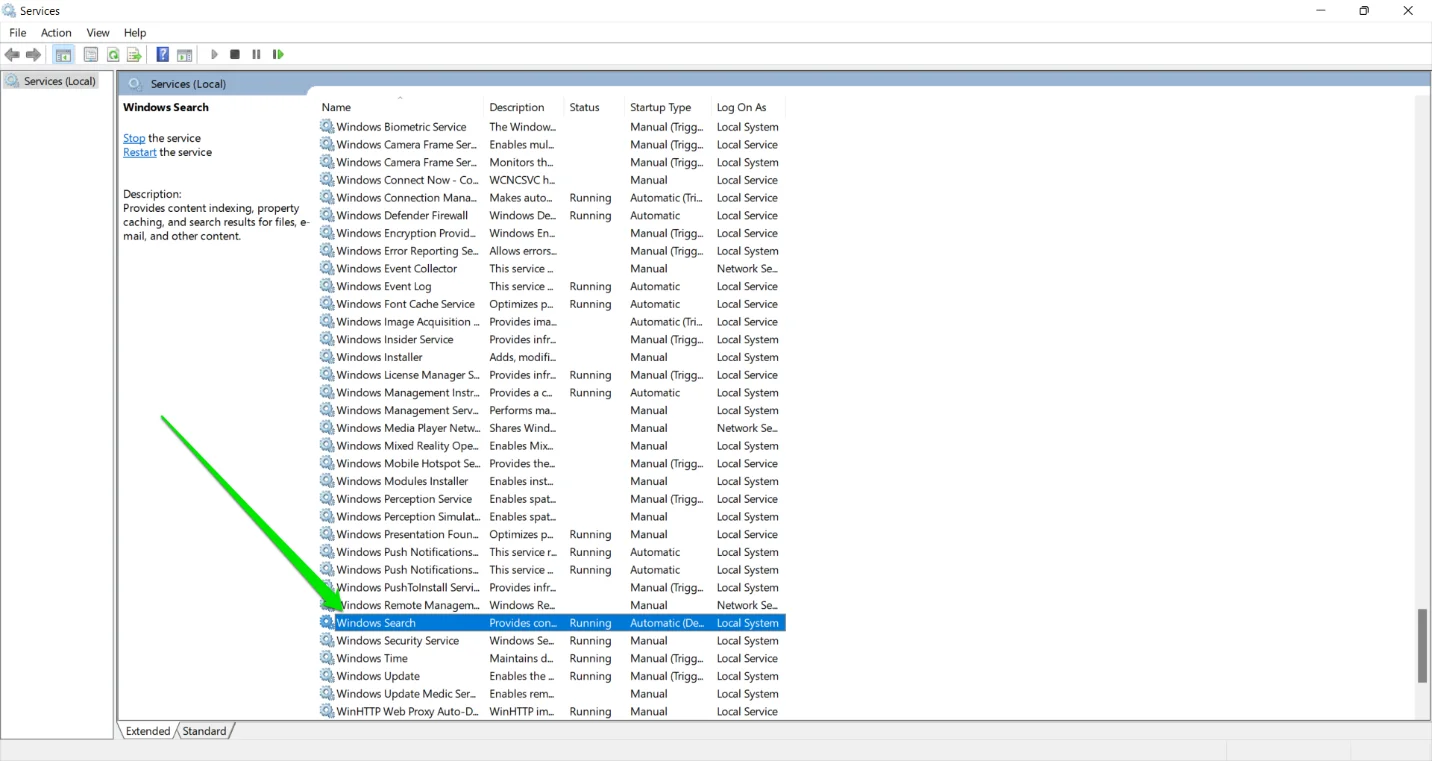
- Откроется окно свойств поиска Windows.
- На вкладке «Общие» выберите «Отключено» в раскрывающемся списке «Тип запуска».
- Нажмите на кнопку Стоп.
- Нажмите «ОК».
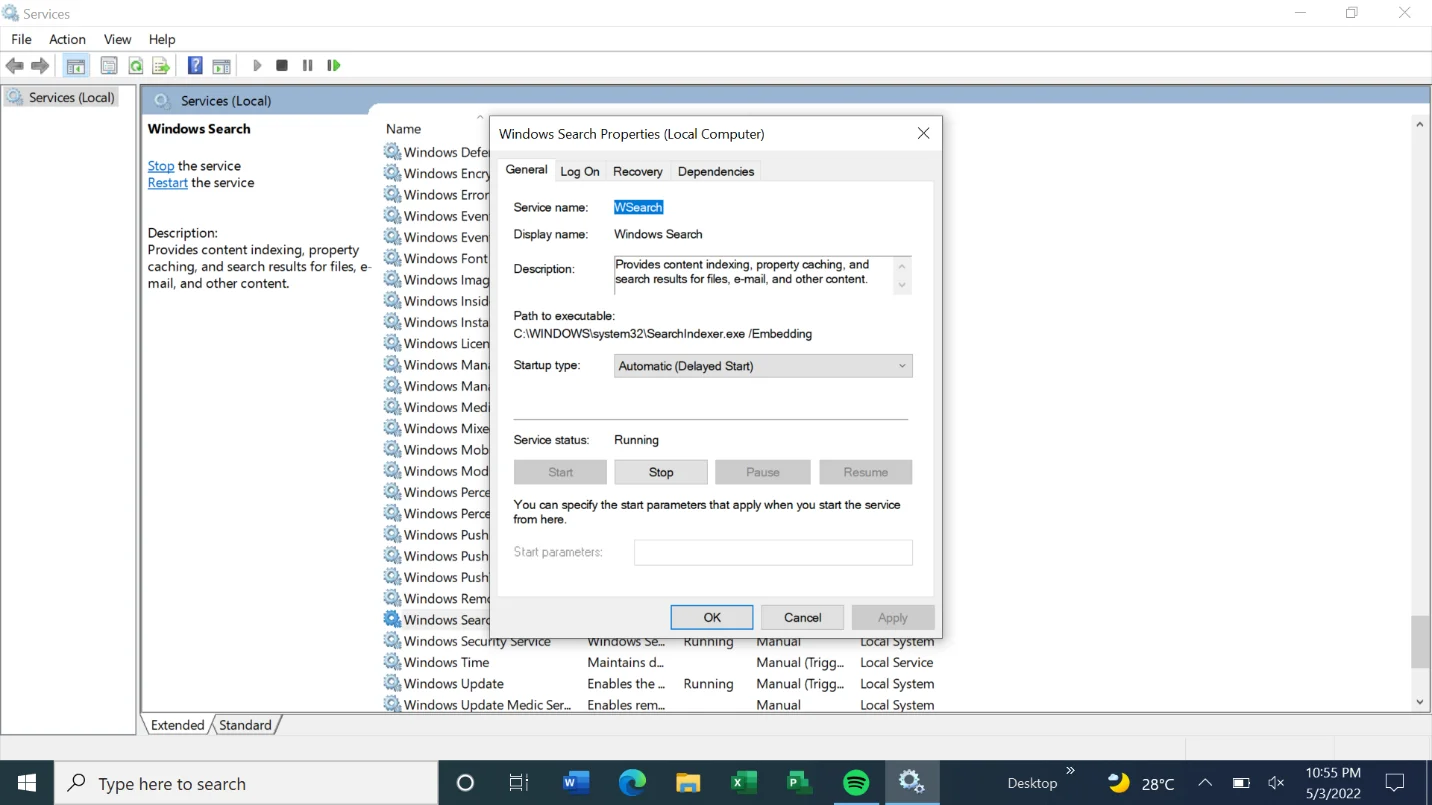
- Перезагрузите компьютер.
Использование командной строки
Вы можете ввести код в командной строке, чтобы отключить службу поиска Windows и предотвратить ее запуск при запуске.
Этот метод быстрее, чем через приложение «Службы». Однако, если вам неудобно использовать командную строку, выполните описанные выше действия. Вы также можете перейти к следующему решению, чтобы найти другой метод.

Следуй этим шагам:
- Откройте диалоговое окно «Выполнить» с помощью комбинации Win + R.
- После того, как откроется окно «Выполнить», введите CMD и нажмите CTRL + Shift + Enter на клавиатуре.
- Нажмите Да во всплывающем окне.
- Теперь введите строку ниже в окно «Администратор: Командная строка» и нажмите клавишу «Ввод».
sc stop «wsearch» && sc config «wsearch» start=disabled
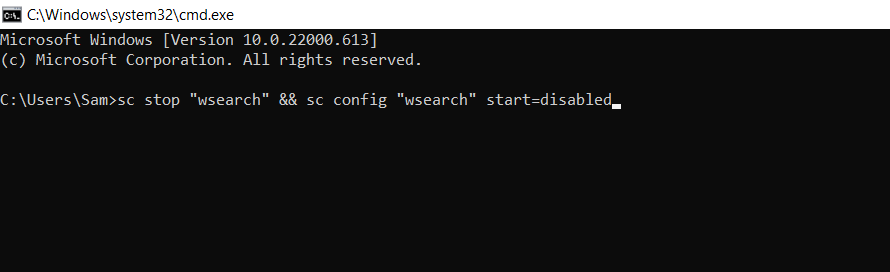
- Вы можете снова включить поиск Windows, используя эту строку:
sc config «wsearch» start=delayed-auto && sc start «wsearch»
- Вот и все.
Отключить индексирование для определенных областей
Windows предоставляет возможность отключить индексирование определенных папок. Итак, если есть области, где вы не пользуетесь поиском, вы можете отключить для них индексацию. С другой стороны, вы можете оставить эту функцию для часто используемых папок.
Эта опция позволяет экономить ресурсы ЦП и ОЗУ, не избавляясь полностью от индексации. Кроме того, поскольку размер индексируемых данных зависит от количества и размера файлов, индексируемых Windows, этот параметр уменьшит нагрузку на хранилище.
Итак, выполните следующие действия:
- Откройте меню «Пуск» и введите «индексирование».
- Нажмите «Индексирование» в параметрах поиска.
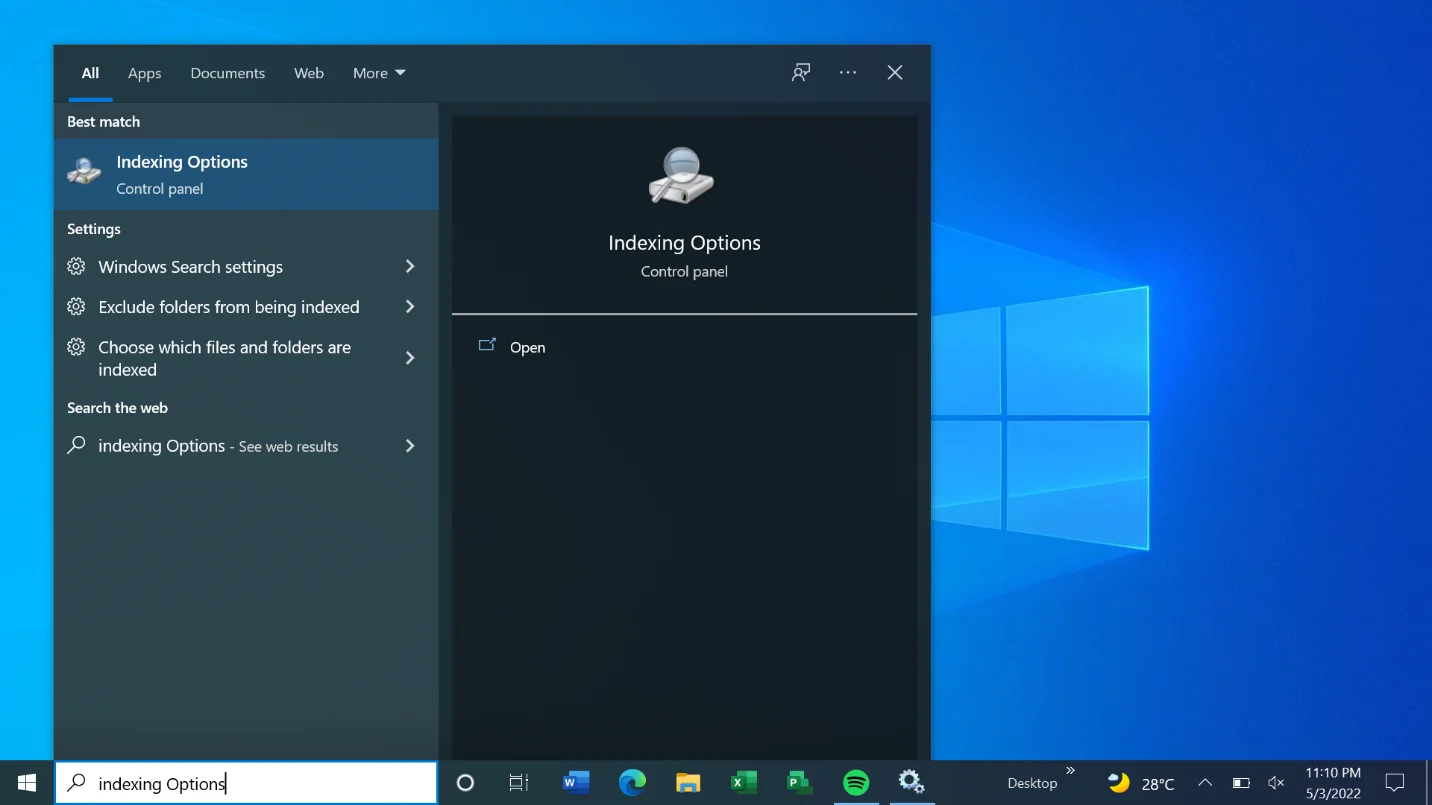
- Вы также можете пройти через панель управления, чтобы открыть диалоговое окно «Параметры индексирования». Нажмите Win + R, чтобы открыть «Выполнить», затем введите «панель управления» в диалоговом окне «Выполнить» и нажмите Enter. После открытия панели управления перейдите в правый верхний угол и выберите «Крупные значки» в раскрывающемся списке «Просмотр». Нажмите «Параметры индексирования».
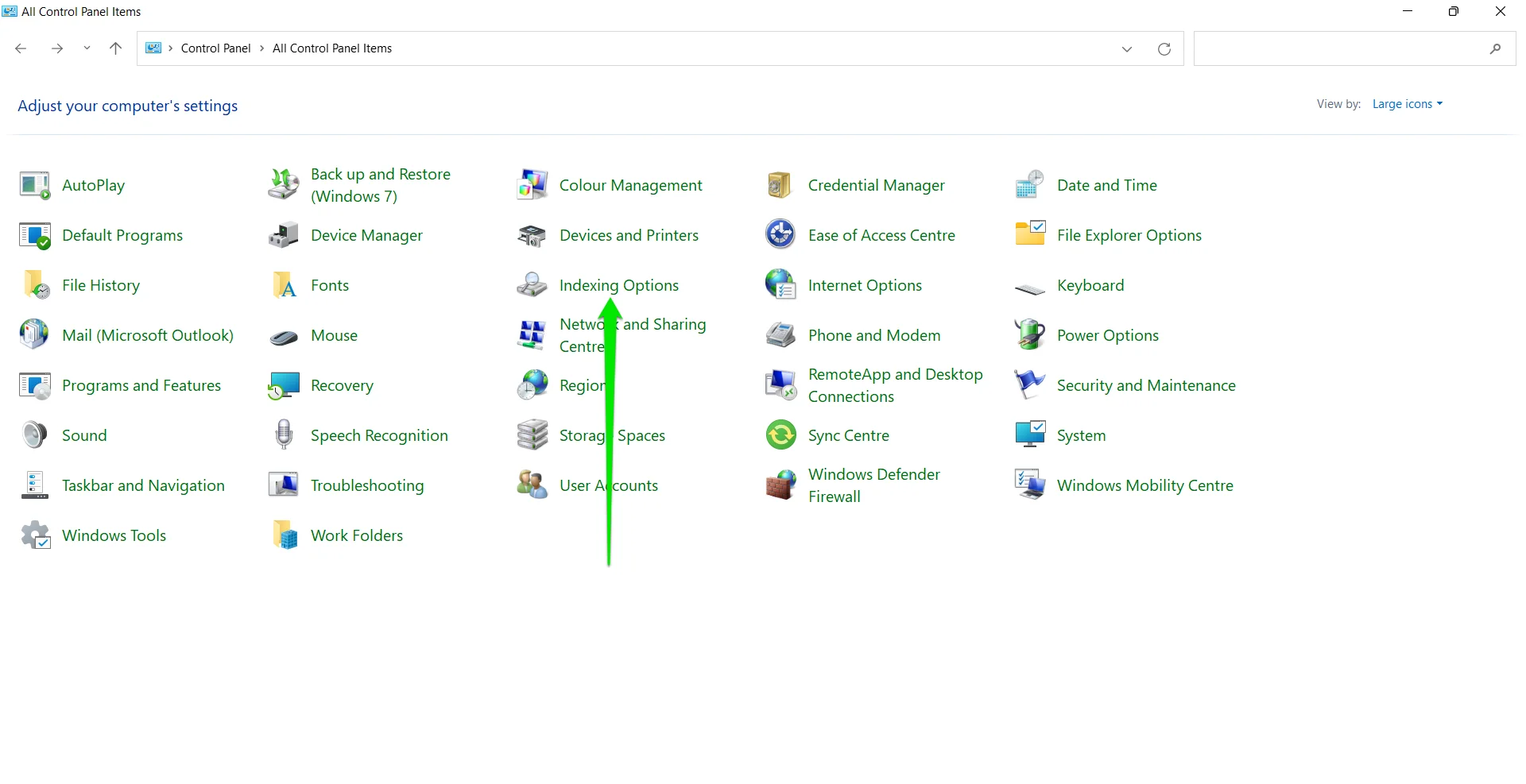
- Нажмите «Изменить» в диалоговом окне «Параметры индексирования».
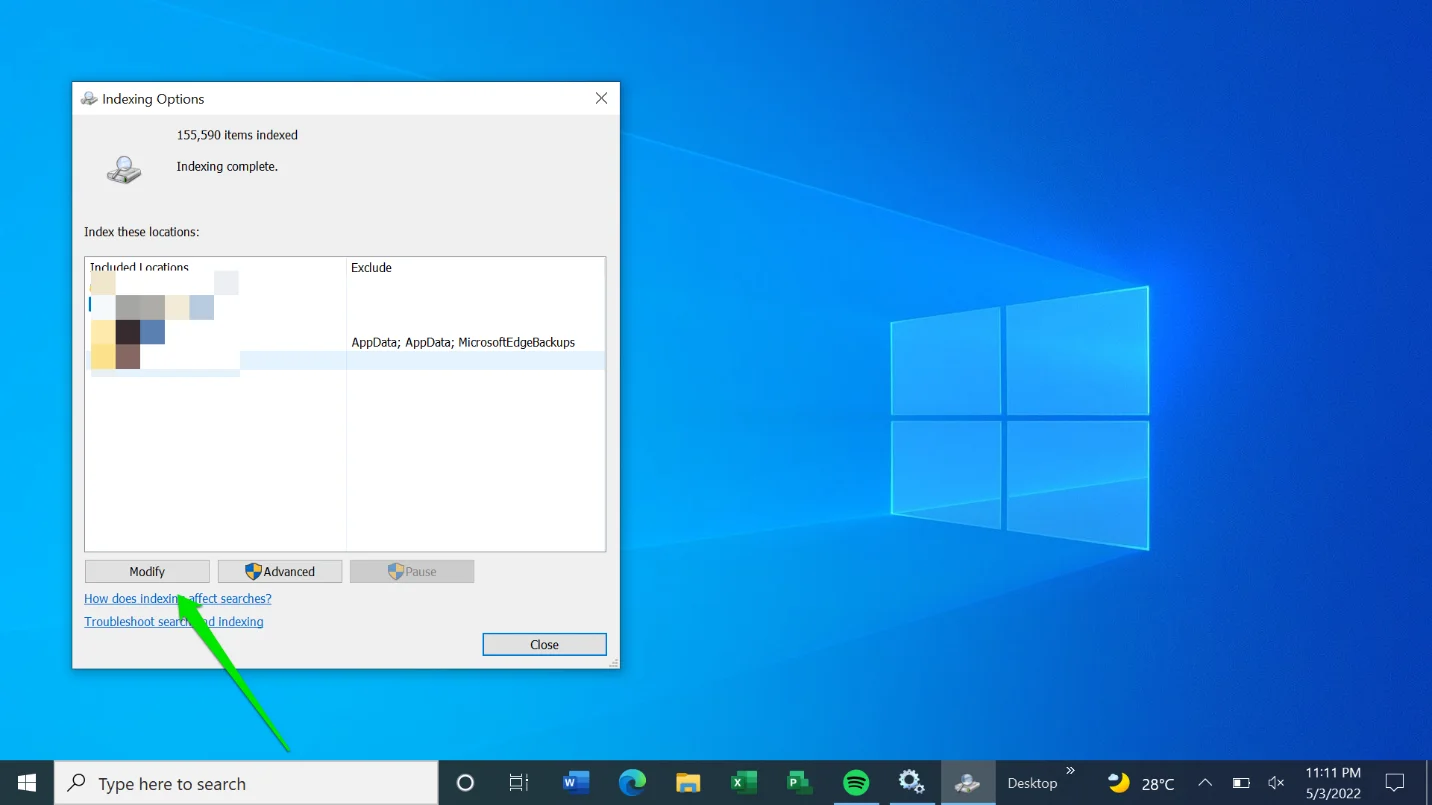
- Ваши места индексации теперь будут отображаться. Нажмите «Показать местоположения», если вы не видите свой жесткий диск.
- Теперь разверните жесткий диск, нажав на стрелку рядом с ним.
Примечание. Если вы установите флажок рядом с диском, вы укажете Windows проиндексировать весь диск.
- После расширения диска перейдите к папкам, которые Windows не должна индексировать, и установите флажки рядом с ними.
- После завершения упражнения нажмите кнопку ОК.
- Вы увидите Включенные и Исключенные местоположения в нижнем сегменте диалогового окна Индексированные местоположения.
Отключить индексирование Windows по жесткому диску
Вы можете отключить индексирование на определенном жестком диске или разделе, если вы не ищете файлы на нем. Это существенно снижает ресурсы, которые индексация требует от вашего процессора и оперативной памяти.
Следуй этим шагам:
- Используйте комбинацию Win + E, чтобы открыть проводник.
- Когда появится проводник, перейдите на левую панель и нажмите «Этот компьютер».
- Теперь щелкните жесткий диск, для которого вы хотите отключить индексирование, и щелкните его правой кнопкой мыши.
- Щелкните Свойства.
- На вкладке «Общие» снимите флажок «Разрешить контекстную индексацию файлов на этом диске» и нажмите кнопку «ОК».
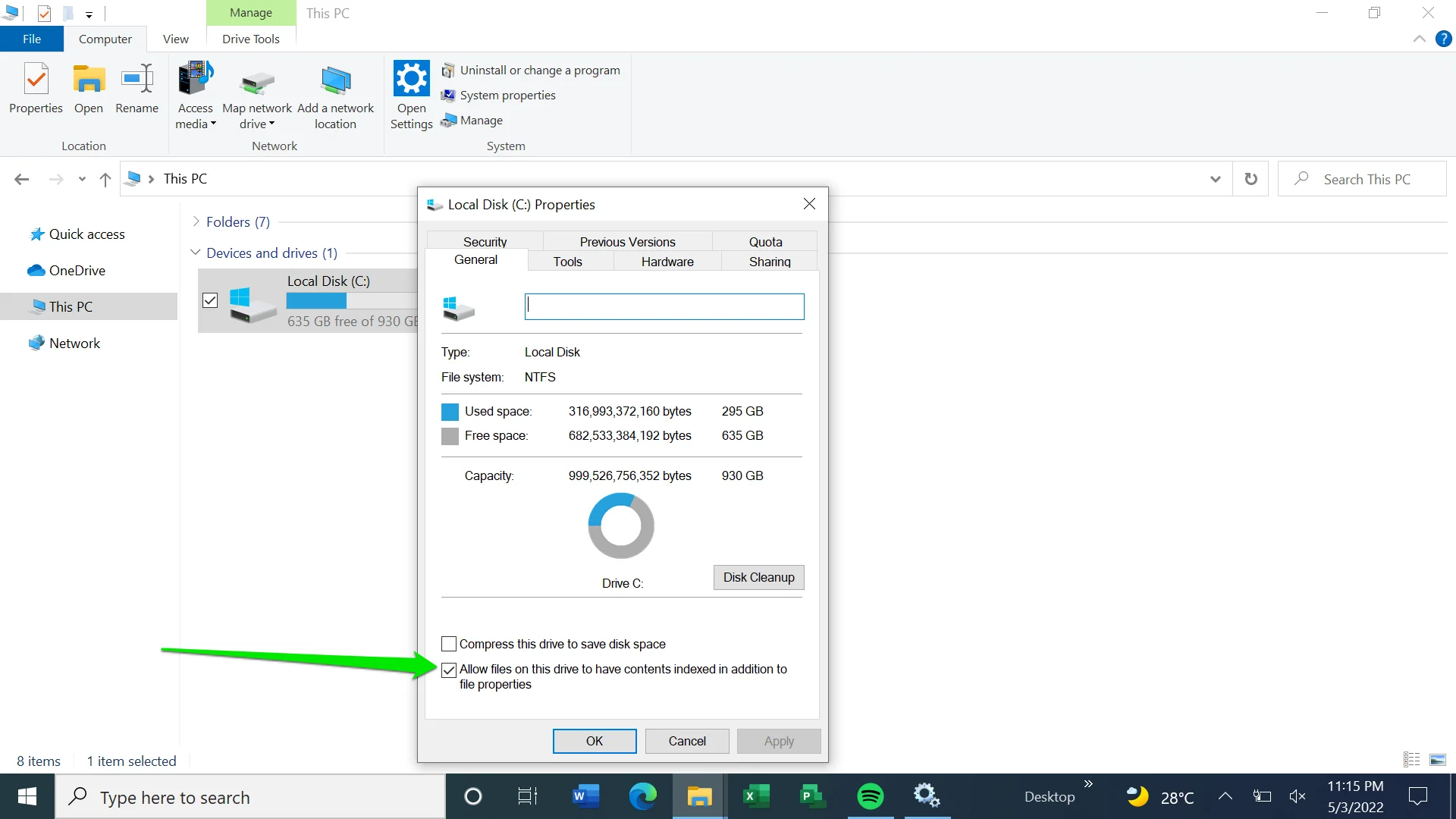
- Windows спросит, хотите ли вы, чтобы изменения применялись только к корневому каталогу или ко всем подпапкам на диске. Выберите свой вариант и нажмите ОК.
Отключить индексирование для Microsoft Outlook
Как мы уже упоминали, Microsoft Outlook использует индексированные данные для поиска электронных писем. Если вы этого не хотите, вы можете отключить эту функцию для программы. А поскольку Outlook не отображается в диалоговом окне «Индексированные местоположения», вам придется внести изменения в приложение.
Вот как отключить индексирование Outlook:
- Запустите Outlook.
- Нажмите «Файл» и выберите «Параметры».
- Как только вы доберетесь до экрана «Параметры», перейдите на левую панель и выберите «Поиск».
- Теперь перейдите на главную страницу и нажмите «Параметры индексирования».
- Откроется диалоговое окно «Параметры индексирования» с включенным в список Outlook.
- Затем щелкните Outlook и нажмите кнопку «Изменить».
- После появления окна «Индексированные местоположения» снимите флажок рядом с Outlook и нажмите кнопку «ОК».
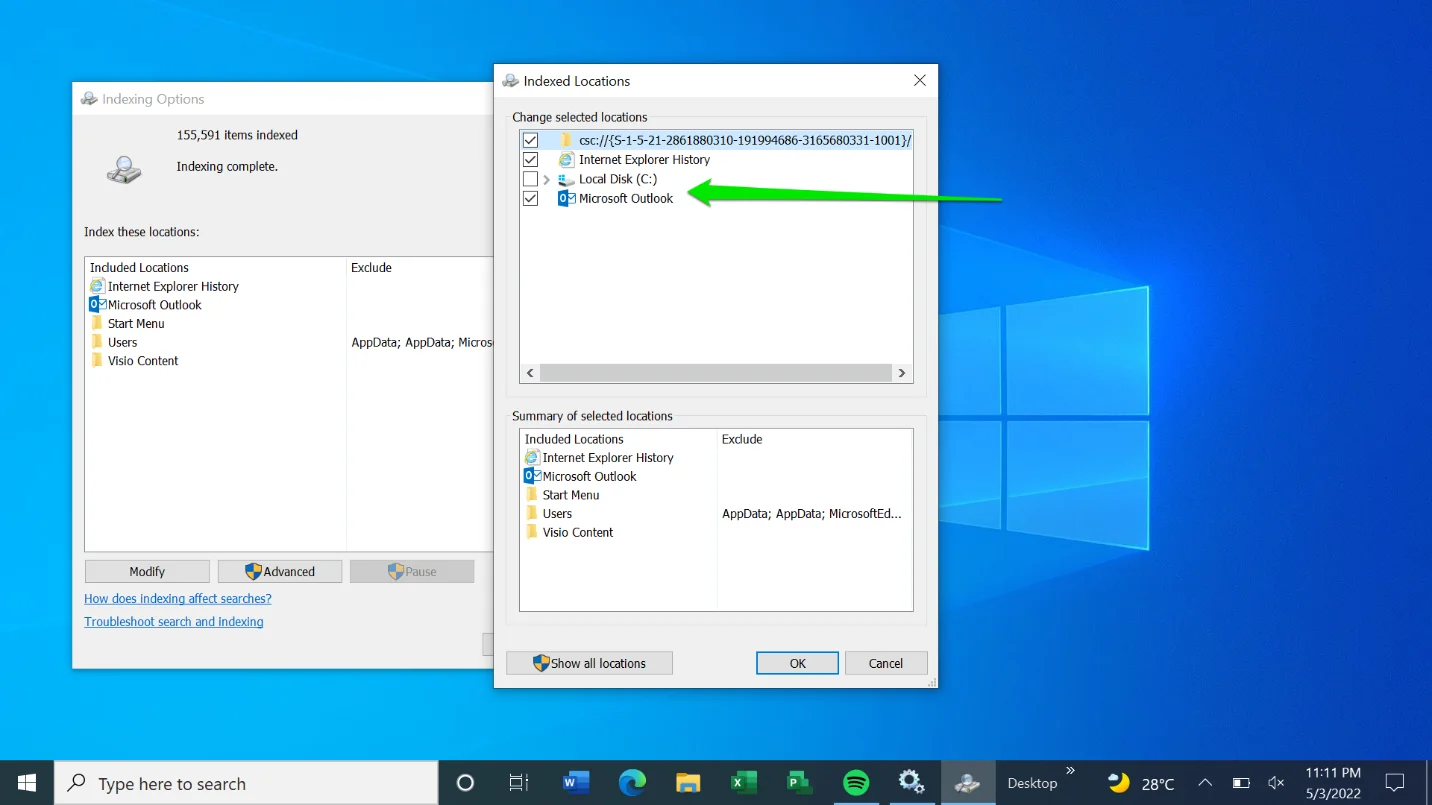
Перестройте свой индекс
Если вы регулярно пользуетесь поиском, но по-прежнему получаете медленные результаты, значит, что-то не так с вашим поисковым индексом. Проблема может быть связана с поврежденным или неисправным индексом. В этом случае вам нужно перестроить индекс.
Следуйте этому руководству:
- Откройте меню «Пуск» и введите «индексирование».
- Нажмите «Параметры индексирования» в результатах поиска.
- Вы также можете пройти через панель управления, чтобы открыть диалоговое окно «Параметры индексирования», если поиск не работает. Нажмите Win + R, чтобы открыть «Выполнить», затем введите «панель управления» в диалоговом окне «Выполнить» и нажмите Enter. После открытия панели управления перейдите в правый верхний угол и выберите «Крупные значки» в раскрывающемся списке «Просмотр». Нажмите «Параметры индексирования».
- Нажмите «Дополнительно» в диалоговом окне «Параметры индексирования».
- Нажмите кнопку «Перестроить» и выберите «ОК».
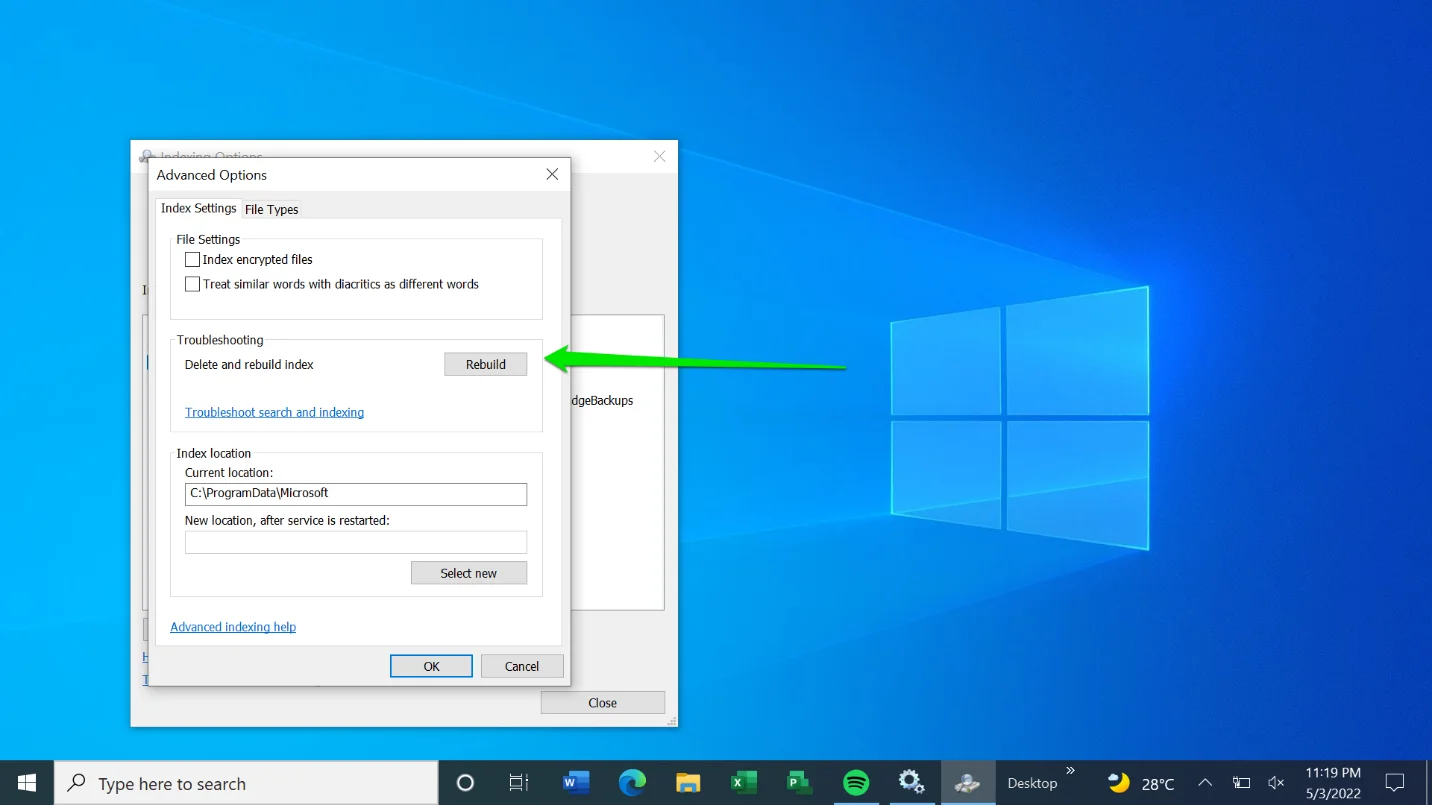
Вывод
Помните, что вы всегда можете отменить изменения, если вам не нравится, как работает ваш поиск. В конце концов, что имеет значение, зависит от вас. Если вы готовы подождать еще несколько секунд или минут, прежде чем появятся результаты поиска, вы можете обойтись без индексации Windows.
