Как отключить отладку по USB на Android
Опубликовано: 2022-12-28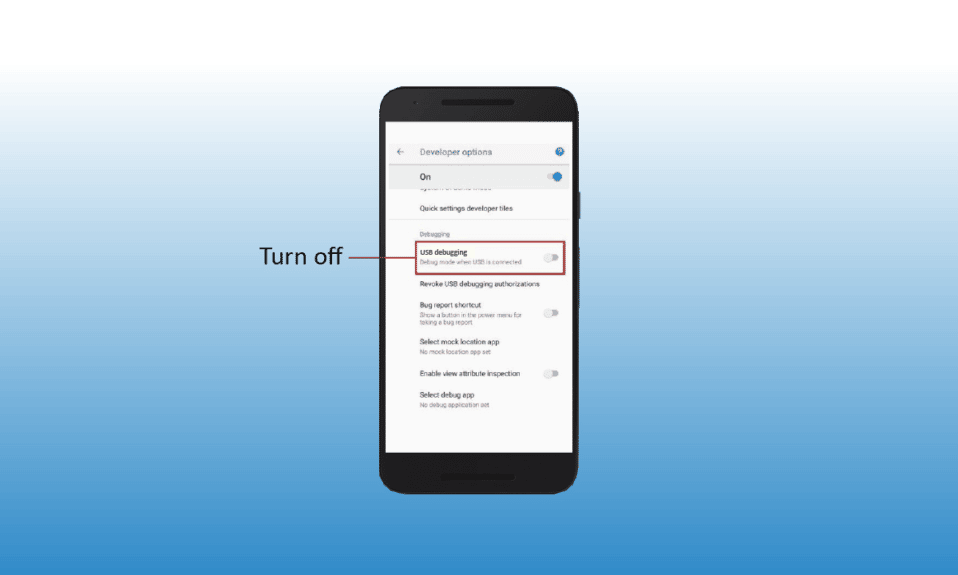
В Android есть множество скрытых возможностей и функций, о которых вы, возможно, еще не подозреваете. Одной из таких функций являются параметры разработчика. Приложение «Настройки» на Android включает меню «Параметры разработчика», которое позволяет копировать недавно запрограммированные приложения через USB-кабель на устройство для тестирования. Меню «Параметры разработчика» содержит множество параметров, которые помогут вам настроить смартфоны, например, параметры отладки по USB, отчеты об ошибках и многое другое. Это удобная функция для разработчиков, которые создают приложения для Android. Итак, если вам интересно, что такое режим отладки по USB на Android или как включить отладку по USB на Android, вы попали по адресу! Эта статья поможет вам и предоставит вам решения, которые вы ищете. Также вы узнаете, как отключить отладку по USB на Android, если она уже включена.
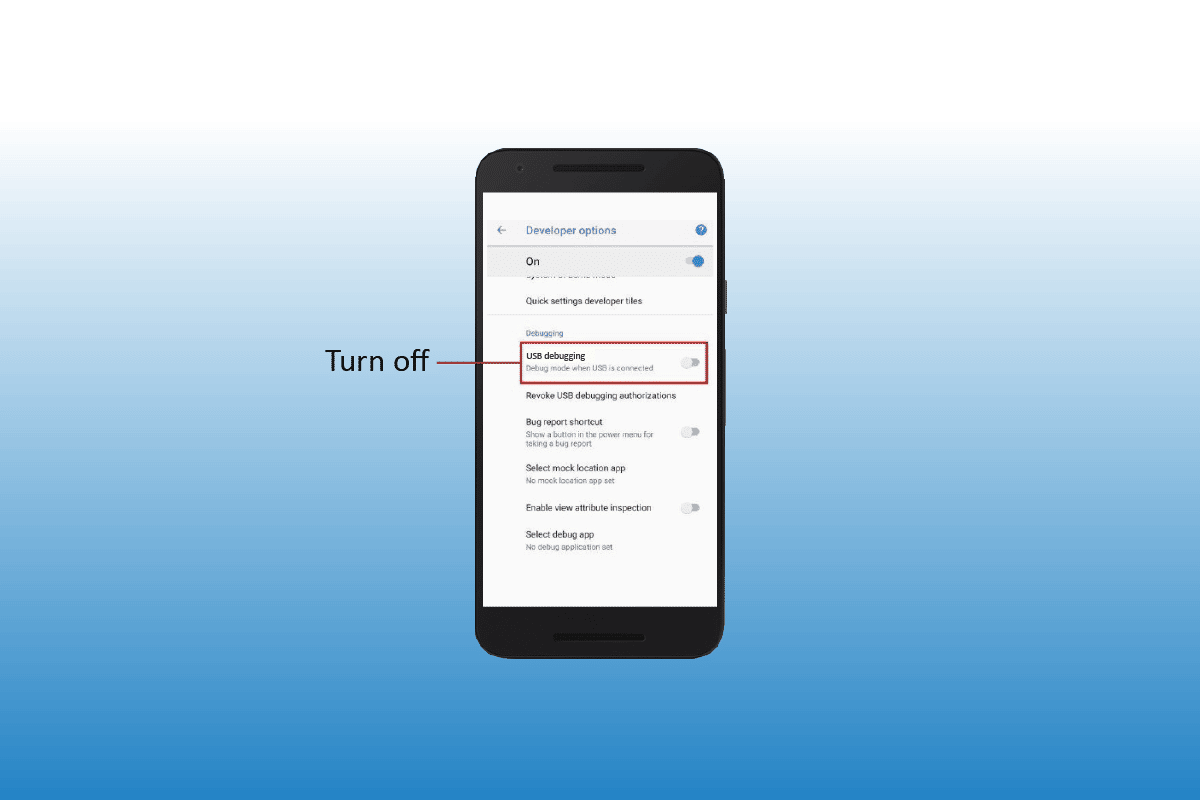
Содержание
- Как отключить отладку по USB на Android
- Что такое режим отладки USB на Android?
- Как включить отладку по USB на Android?
- Как отключить отладку по USB на Android?
- Каковы преимущества и недостатки отладки по USB?
Как отключить отладку по USB на Android
Прочтите эту статью до конца, чтобы подробно изучить шаги, демонстрирующие, как отключить отладку по USB на Android, используя изображения для лучшего понимания. Давайте сначала посмотрим, что такое режим отладки по USB на Android.
Примечание . Всегда рекомендуется использовать смартфон с настройками по умолчанию и не включать без необходимости отладку по USB, так как это подвергает риску ваше устройство.
Что такое режим отладки USB на Android?
Где-то вы могли встретить термин «отладка по USB», который позволяет вам использовать некоторые дополнительные параметры для настройки приложений и поведения системы на смартфоне Android. Это одна из функций, которые вы можете найти в разделе Android Developers Option, который является скрытым и имеет другой метод доступа. Разработчики приложений используют этот режим , чтобы убедиться, что приложения работают правильно, или для диагностики любых проблем в системе или приложениях .
Когда вы просто подключаете свой смартфон к компьютеру или устройству через USB-кабель, вы можете использовать только некоторые основные функции передачи мультимедиа и файлов или возможность заряжать телефон с помощью USB-кабеля. Но у вас нет никаких дополнительных опций, таких как изменение, предоставление команд или настройка вашего смартфона. Здесь может быть полезен режим отладки USB, который дает вам доступ к изменению приложений Android и диагностике системных проблем . Теперь, чтобы узнать, как включить отладку по USB на смартфоне Android, давайте перейдем к следующему разделу.
Как включить отладку по USB на Android?
Выполните следующие шаги, чтобы включить режим отладки USB:
Примечание . Действия могут незначительно отличаться в зависимости от используемой версии Android. Ниже упомянутые шаги относятся к устройству Android 12 .
1. Перейдите в « Настройки » и нажмите « О телефоне ».
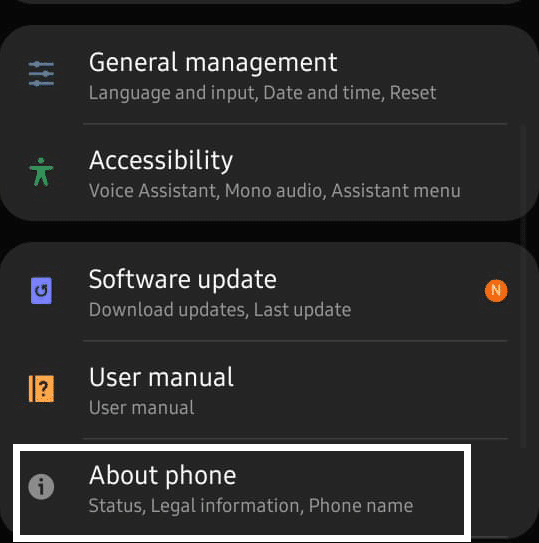
2. Нажмите Информация о программном обеспечении .
Примечание . На некоторых устройствах меню « Информация о программном обеспечении » называется « Информация о программном обеспечении ».
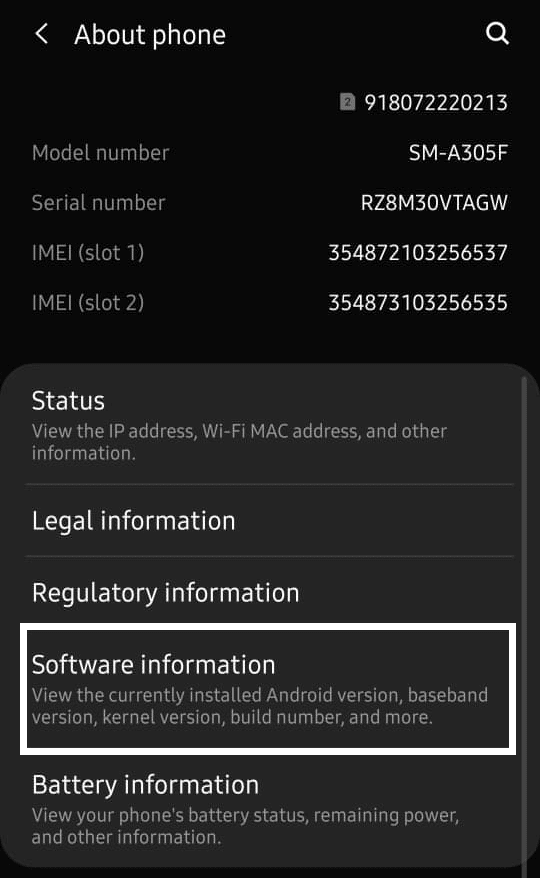
3. Найдите и коснитесь параметра « Номер сборки » семь раз , чтобы включить режим разработчика .
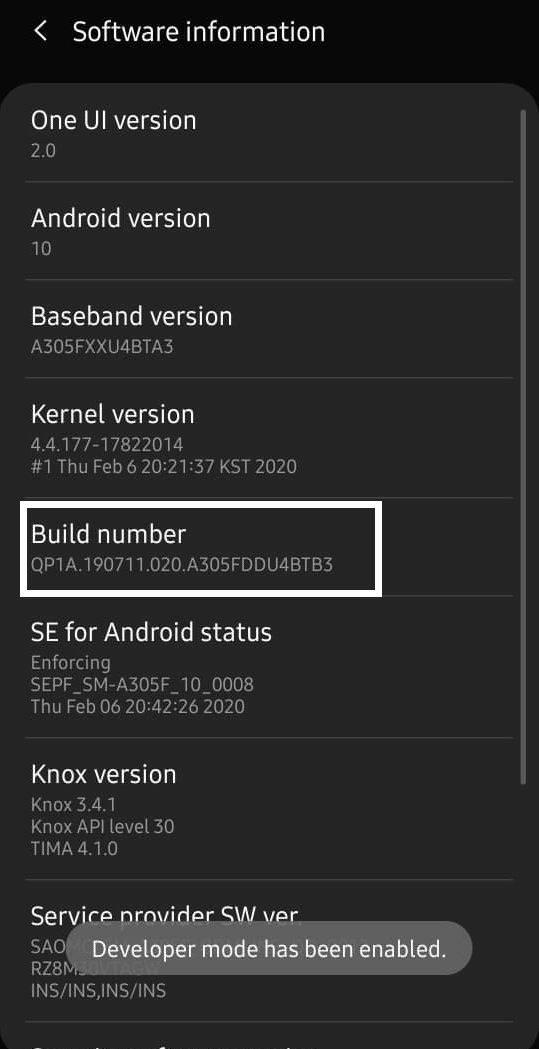
4. Теперь вернитесь в меню « Настройки » и нажмите «Параметры разработчика ».
5. Проведите вниз и включите переключатель для параметра отладки по USB , чтобы включить его.
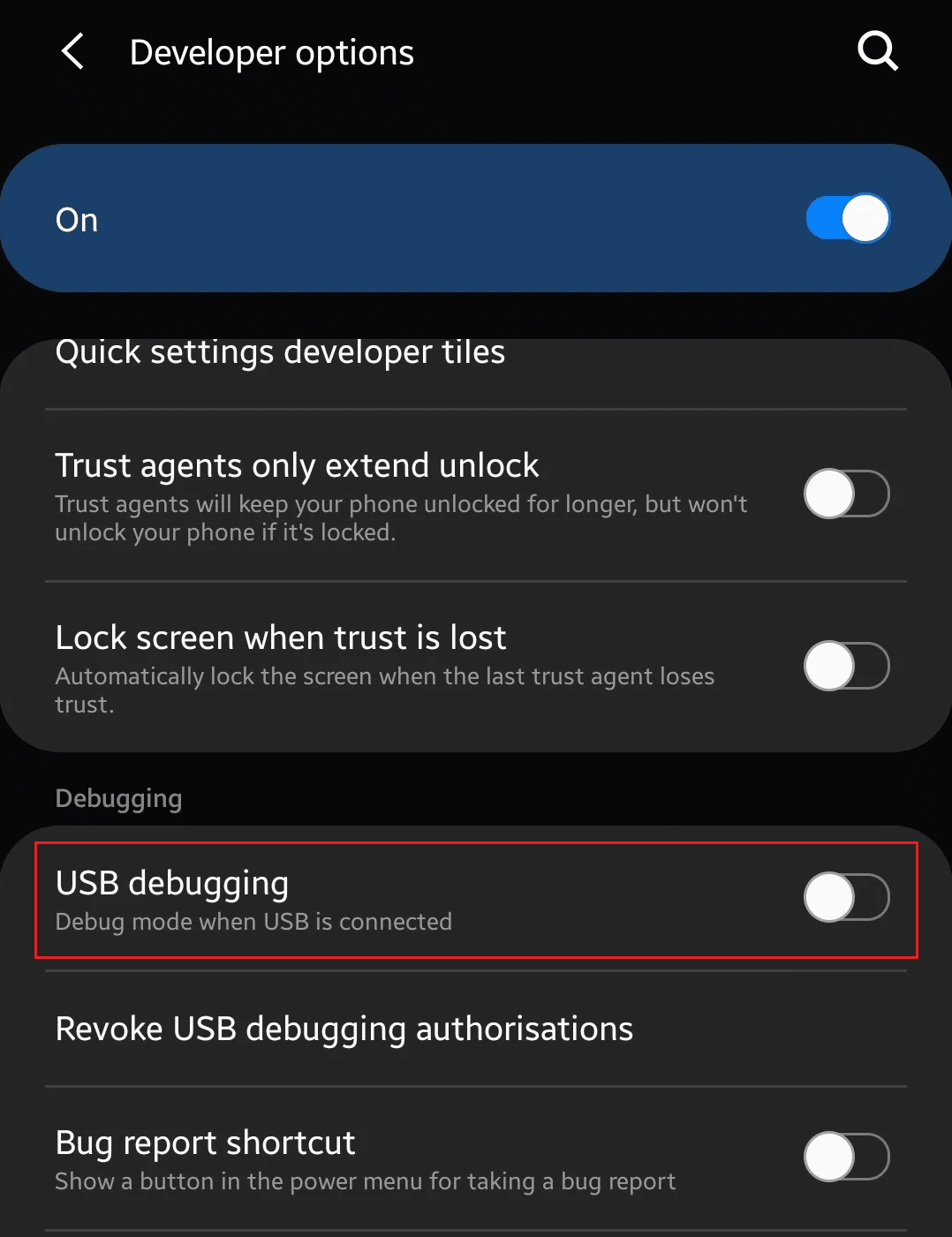
Ну вот! Теперь ваше устройство находится в режиме отладки.
Читайте также : Как отключить популярные поисковые запросы в Google Chrome

Как отключить отладку по USB на Android?
Теперь вы знаете, как получить доступ к меню «Параметры разработчика» и аналогичным образом включить отладку по USB. Чтобы узнать, как отключить отладку по USB на Android, выполните следующие действия:
1. Откройте «Настройки» на своем телефоне Android.
2. Затем найдите и нажмите «Параметры для разработчиков » .
3. Проведите вниз и выключите переключатель для параметра отладки по USB , чтобы включить его.
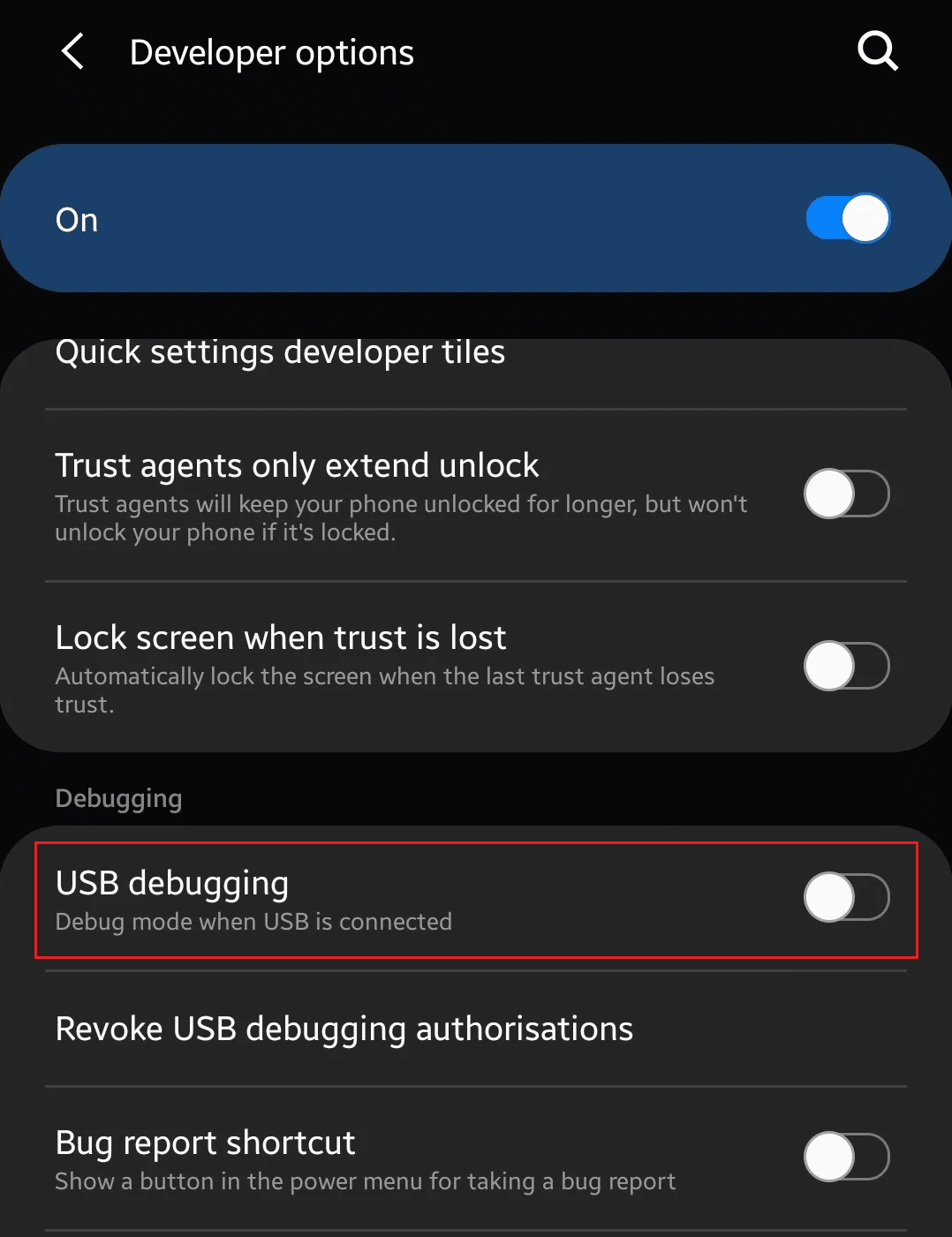
Каковы преимущества и недостатки отладки по USB?
Режим отладки по USB предназначен для разработчиков и используется только для конкретных задач и решения серьезных вопросов. Вы не найдете опцию отладки по USB в обычном меню настроек, потому что, включив ее, вы можете поставить под угрозу безопасность системы и данные. Во-первых, давайте проверим, каковы преимущества и недостатки отладки по USB:
Преимущества :
- Для правильной установки и работы многим приложениям требуется режим отладки по USB.
- Отладка по USB позволяет вам рутировать ваше устройство, а рутировать ваше устройство дает вам доступ к установке пользовательских ПЗУ и корневых файлов или, можно сказать, дает вам полный контроль над вашей системой Android .
- Вы можете запускать приложения, требующие корневого доступа к файлам.
- Включение отладки по USB дает вам доступ к дополнительным параметрам для решения различных системных проблем, требующих экстремальных решений .
- Без включенной отладки по USB вы не сможете отправлять какие-либо предварительные команды через USB-кабель . Таким образом, для разработчиков отладка по USB чрезвычайно полезна.
Включайте отладку по USB только тогда, когда вы знаете, что вы можете сделать, и если ее включение является единственным способом решить вашу проблему или получить доступ к некоторым важным корневым файлам или диагностировать любое приложение. Давайте проверим некоторые недостатки отладки по USB и почему вам не следует ее использовать, если в этом нет крайней необходимости.
Недостатки :
- Когда вы подключаете свой смартфон к ПК или ноутбуку с включенной отладкой по USB, полный контроль над вашим смартфоном осуществляется с подключенного ПК или устройства.
- Если вы потеряете свой смартфон с включенной отладкой по USB, одним из основных рисков станет кража личных данных .
- Он получит доступ к потенциально опасным приложениям к корневым файлам и данным телефона.
- Такие приложения, как Google Find My Device, очень полезны при поиске потерянного телефона, но при включенной отладке по USB приложением можно управлять .
- Когда включена отладка по USB, когда вы подключаете телефон для зарядки к общедоступному зарядному порту, это может подвергнуть ваше устройство риску . Поскольку кто-то может иметь доступ к этому общедоступному порту, он может получить доступ ко всем вашим данным и установить на ваш смартфон потенциально опасные приложения или вирусы .
Читайте также : Исправлена ошибка, из-за которой передача файлов Android через USB не работала в Windows 10
Часто задаваемые вопросы (FAQ)
Q1. Безопасно ли оставлять телефон Android с включенной отладкой по USB?
Ответ . Нет , оставлять телефон с включенной отладкой по USB — не лучший вариант. При подключении телефона к ПК и включенной отладке по USB. Затем подключенный ПК или устройство получает полный доступ к вашему телефону и может считывать и получать доступ ко всем данным и информации. Включение режима отладки по USB ставит под угрозу безопасность телефона.
Q2. Отладка по USB разряжает батарею?
Ответ . Да . Отладка по USB ставит под угрозу безопасность вашего телефона, а также может негативно сказаться на аккумуляторе телефона.
Q3. Что такое беспроводная отладка?
Ответ . Вы можете запускать или отлаживать приложение Android непосредственно на устройстве, используя беспроводную сеть . Таким образом, вам не нужно постоянно подключать телефон Android к USB-порту.
Рекомендуем :
- Как войти на Flickr с учетной записью Yahoo и без нее
- Сколько стоит починить треснувший экран телефона на Android
- Что такое режим Odin на телефоне Samsung?
- Включить или отключить режим разработчика в Windows 10
Итак, вы прочитали о том, что такое отладка по USB и как отключить отладку по USB на Android -смартфонах. Вы также получили представление о его использовании, а также о некоторых плюсах и минусах функций, доступных в меню «Параметры разработчика». Просматривая эту статью, мы надеемся, что она помогла вам получить всю информацию об отладке USB и о том, как она может подвергнуть ваше устройство риску. Поэтому обязательно выполните все, что упомянуто в статье, прежде чем вы решите использовать режим отладки USB на своем телефоне Android.
