Как отключить блокировку прокрутки в Excel
Опубликовано: 2023-01-04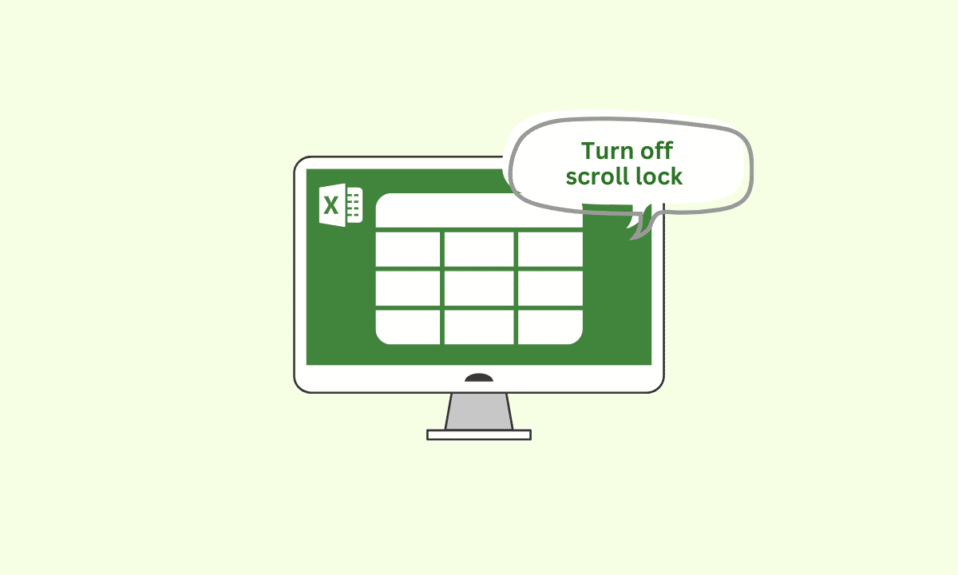
Разве это не расстраивает, когда вся страница начинает прокручиваться, когда вы работаете с большим количеством данных? Блокировка прокрутки включена, что и вызывает это. Все, что мы можем посоветовать, это сделать глубокий вдох и следовать нашим указаниям о том, как отключить блокировку прокрутки в Excel. Это экономит время и предотвращает разочарование. Так. без лишних слов, давайте начнем с нашего поста. Сначала мы посмотрим, где находится блокировка прокрутки в Excel, прежде чем продолжить.
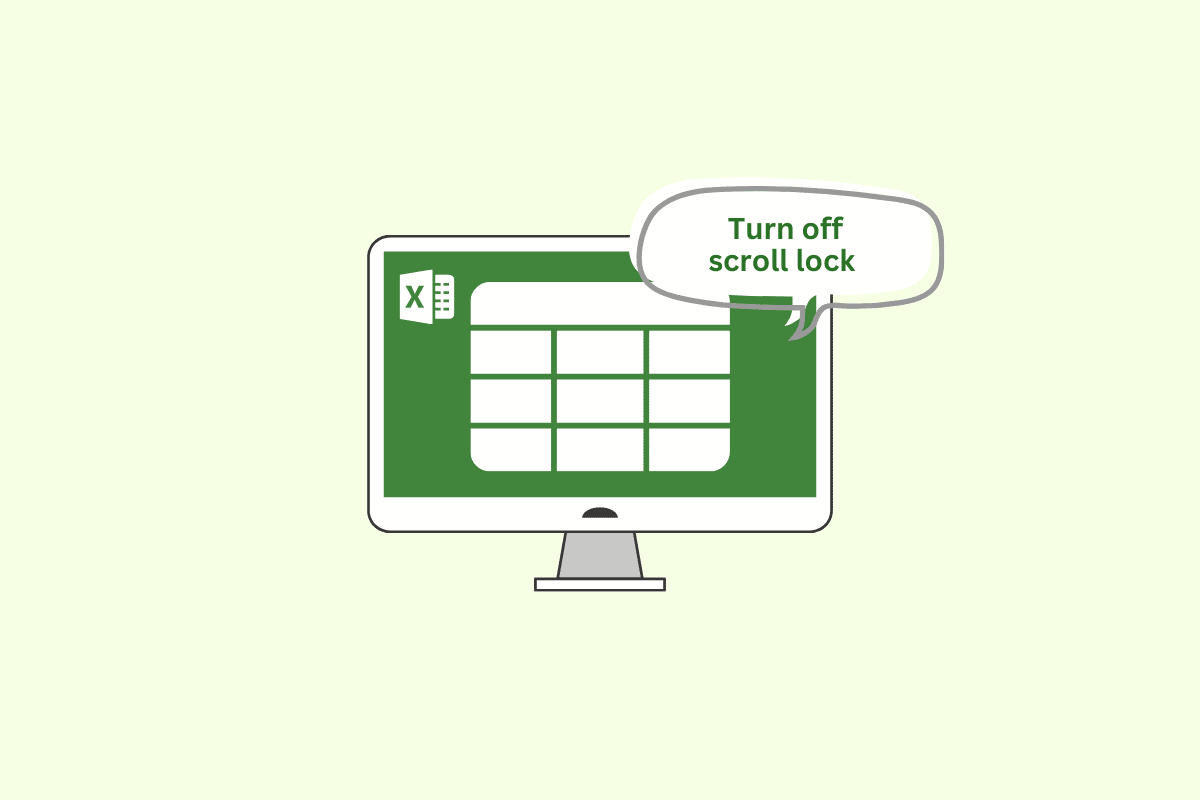
Содержание
- Как отключить блокировку прокрутки в Excel
- Что такое блокировка прокрутки в Excel?
- Где блокировка прокрутки в Excel?
- Как отключить ярлык блокировки прокрутки Excel
- Как определить, что блокировка прокрутки отключена в Excel
Как отключить блокировку прокрутки в Excel
Здесь мы показали, как отключить блокировку прокрутки в Microsoft Excel.
Что такое блокировка прокрутки в Excel?
В Microsoft Excel функция блокировки прокрутки используется для фиксации положения полос прокрутки на листе. Когда блокировка прокрутки включена, вы не сможете использовать клавиши со стрелками для прокрутки рабочего листа. Вместо этого клавиши со стрелками будут перемещать активную ячейку вверх, вниз, влево или вправо на листе.
Блокировка прокрутки может быть полезна, если вы хотите просмотреть определенную область рабочего листа, пока работаете с другой частью рабочего листа. Однако это также может сбивать с толку, если вы не знаете, что включена блокировка прокрутки, поскольку это может затруднить навигацию по рабочему листу с помощью клавиш со стрелками.
Читайте также: Быстрое переключение между листами в Excel
Где блокировка прокрутки в Excel?
Если вы думаете, где находится блокировка прокрутки в Excel? Тогда вы должны знать, что сам рабочий лист не отображает функцию блокировки прокрутки Excel. Вместо этого это параметр, который можно включить или отключить с помощью меню параметров Excel на клавиатуре. Чтобы включить или выключить блокировку прокрутки с помощью клавиатуры, вам нужно будет нажать клавишу Scroll Lock (обычно помеченную как «ScrLk»). Эта клавиша часто находится рядом с клавишей Print Screen в правом верхнем углу клавиатуры. Я увижу далее в статье, как отключить блокировку прокрутки в excel.
Читайте также: Как закрепить строки и столбцы в Excel
Как отключить ярлык блокировки прокрутки Excel
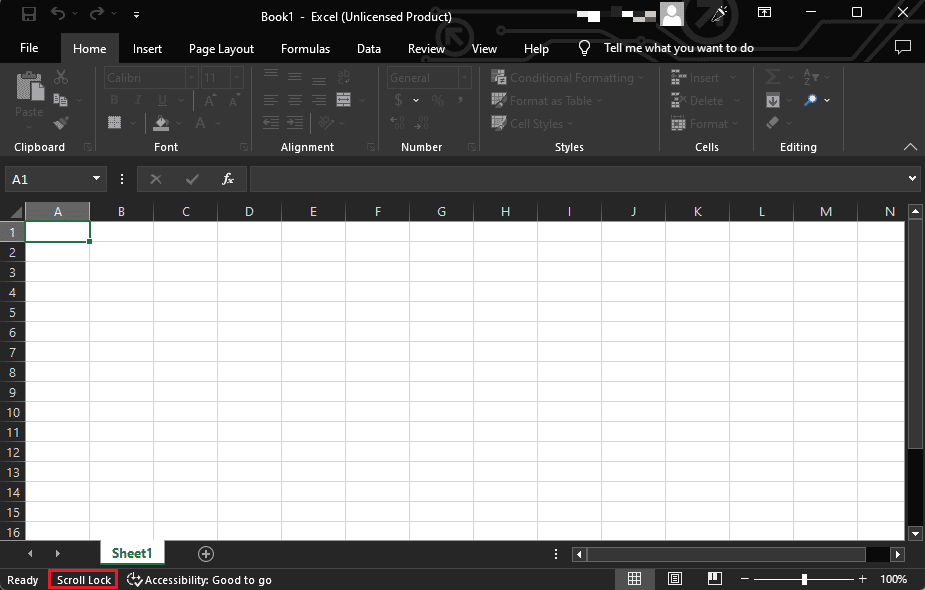
Чтобы отключить блокировку прокрутки в Excel, вы можете попробовать один из следующих способов:
- Нажмите клавишу ScrLk (блокировка прокрутки) на клавиатуре. Эта клавиша часто находится рядом с клавишей Print Screen в правом верхнем углу клавиатуры.
- Если на клавиатуре нет клавиши блокировки прокрутки, вы можете отключить блокировку прокрутки в Excel, перейдя в меню « Параметры Excel ». Для этого нажмите вкладку « Файл » в Excel, затем нажмите « Параметры » на левой боковой панели. В окне « Параметры Excel » перейдите на вкладку « Дополнительно » и прокрутите вниз до раздела «Параметры отображения для этой книги ». В этом разделе вы должны увидеть флажок Scroll Lock . Снимите флажок, чтобы отключить блокировку прокрутки.
- Если ни один из этих способов не работает, вы можете попробовать использовать экранную клавиатуру . Чтобы открыть экранную клавиатуру, нажмите кнопку « Пуск » , затем введите «Экранная клавиатура » в поле поиска и нажмите клавишу « Ввод » . Экранная клавиатура появится на вашем экране. Нажмите клавишу ScrLk , чтобы отключить блокировку прокрутки.
Следуя этому методу, вы можете отключить ярлык блокировки прокрутки Excel.

Как определить, что блокировка прокрутки отключена в Excel
Есть несколько способов определить, отключена ли функция блокировки прокрутки в Excel:
- Проверьте строку состояния: если Scroll Lock включен, в строке состояния в нижней части окна Excel будет отображаться « SCRL ». Чтобы отключить блокировку прокрутки, нажмите клавишу Scroll Lock на клавиатуре или используйте экранную клавиатуру, чтобы отключить Scroll Lock.
- Используйте экранную клавиатуру: чтобы проверить состояние блокировки прокрутки, вы можете использовать экранную клавиатуру, чтобы увидеть, выделена ли клавиша блокировки прокрутки. Чтобы открыть экранную клавиатуру, нажмите клавишу Windows + R , чтобы открыть диалоговое окно «Выполнить» , введите osk и нажмите клавишу Enter . Если Scroll Lock включен, клавиша Scroll Lock будет выделена на виртуальной клавиатуре.
- Используйте сочетание клавиш: Вы можете использовать сочетание клавиш Ctrl + Shift + F14 для включения и выключения блокировки прокрутки. Если Scroll Lock включен, этот ярлык выключит его, а если выключен, то включит.
Примечание. Если на вашей клавиатуре нет клавиши блокировки прокрутки, вы можете использовать экранную клавиатуру или сочетание клавиш Ctrl + Shift + F14 , чтобы включить или выключить блокировку прокрутки, как описано выше. Мы надеемся, что было довольно легко взломать, как отключить блокировку прокрутки в Excel.
Также читайте: исправление получения данных, подождите несколько секунд
Часто задаваемые вопросы (FAQ)
Q1. Почему клавиша Scroll Lock используется в Excel?
Ответ Клавиша Scroll Lock изначально предназначалась для использования вместе с клавишами со стрелками для прокрутки содержимого текстового окна. В Excel функция блокировки прокрутки управляет поведением клавиш со стрелками. Когда Scroll Lock включен, клавиши со стрелками будут прокручивать содержимое окна, а не перемещать курсор в новую ячейку. Это может быть полезно, если вы хотите видеть данные в разных частях рабочего листа, не меняя активную ячейку.
Q2. Как можно отменить или удалить функцию блокировки прокрутки из Excel?
Ответ Чтобы отменить блокировку прокрутки, вы можете выполнить шаги, упомянутые выше.
Q3. Что происходит с блокировкой прокрутки?
Ответ Когда эта функция включена в Excel, поведение клавиш со стрелками изменяется. Вместо того, чтобы перемещать активную ячейку в новое место на листе, клавиши со стрелками будут прокручивать содержимое окна. Это может быть полезно, если вы хотите видеть данные в разных частях рабочего листа, не меняя активную ячейку.
Q4. Почему я не могу прокрутить вниз в Excel?
Ответ Существует несколько причин, по которым вы не сможете прокрутить лист Excel вниз. Одной из причин может быть то, что если вы зафиксировали верхнюю строку или первый столбец рабочего листа, вы не сможете прокручивать вниз или вправо. Чтобы разморозить рабочий лист, перейдите на вкладку «Вид» и нажмите кнопку «Разморозить панели» в группе «Окно».
Рекомендуемые:
- Как открыть папку приложений на Mac
- В чем разница между Xlookup и Vlookup?
- Разница между строками и столбцами в Excel
- Исправить медленное открытие Excel в Windows 10
Мы надеемся, что теперь вы знаете, как отключить блокировку прокрутки в Excel . С помощью процедур, упомянутых выше, теперь вы можете решить проблему прокрутки и работать эффективно. Пожалуйста, просмотрите статью и в поле, указанном ниже, прокомментируйте свои мысли.
