Как отключить антивирус McAfee в Windows
Опубликовано: 2022-09-24
Сегодня существует множество различных антивирусных приложений, таких как антивирус McAfee. Решения McAfee предоставляют аутентичные функции сканирования по запросу и периодического сканирования, которые позволяют вручную или автоматически проверять ваше устройство на наличие вредоносных программ и других угроз, сохраняя при этом конфиденциальность и безопасность ваших данных. Но иногда могут быть другие антивирусные приложения, которые работают лучше, чем McAfee. Итак, вы можете узнать, как удалить McAfee в Windows 10. Если вы ищете советы о том же, мы предлагаем вам полезное руководство, которое научит вас, как отключить антивирус McAfee. Кроме того, вы узнаете, как удалить McAfee перед включением Защитника Windows и временно отключить McAfee в Windows.

Содержание
- Как отключить антивирус McAfee в Windows
- Почему McAfee продолжает установку?
- Нужен ли вам McAfee, если у вас есть Защитник Windows?
- Стоит ли удалять McAfee в Windows 10?
- Что произойдет, если вы удалите McAfee?
- Нужно ли удалять McAfee перед включением Защитника Windows?
- Как остановить работу McAfee в фоновом режиме?
- Как временно отключить McAfee в Windows?
- Как полностью отключить McAfee?
- Как вы можете навсегда отключить антивирус McAfee?
- Как отключить антивирус McAfee в Windows 10?
- Можно ли отключить McAfee без удаления?
- Как отключить антивирус McAfee и включить Защитник Windows?
- Почему вы не можете отключить брандмауэр McAfee?
Как отключить McAfee Antivirus в Windows
Продолжайте читать дальше, чтобы найти шаги, подробно объясняющие, как отключить антивирус McAfee в Windows, с полезными иллюстрациями для лучшего понимания.
Почему McAfee продолжает установку?
McAfee мог быть предварительно установлен на вашем компьютере компанией-производителем, если вы не устанавливали его самостоятельно, или он мог поставляться в комплекте. Это простой процесс удаления любого приложения, и для полного удаления McAfee требуется всего несколько секунд.
Нужен ли вам McAfee, если у вас есть Защитник Windows?
нет . Использование Защитника Windows или McAfee — полностью ваш выбор при выборе антивируса. Оба приложения имеют свои плюсы и минусы. Однако, если вы решите использовать Защитник Windows, вы получите полную безопасность и сможете полностью удалить McAfee. Вам потребуется внешнее антивирусное программное обеспечение для Windows 7, но если у вас Windows 8, 10 или 11, Защитника Windows достаточно, чтобы обеспечить хорошую общую безопасность вашего ПК.
Стоит ли удалять McAfee в Windows 10?
Да , если вы нашли лучшее программное обеспечение, чем McAfee, вам следует подумать об удалении McAfee. Перед установкой другой программы необходимо удалить McAfee. Вы должны полностью удалить предыдущую версию McAfee, даже если вы собираетесь установить обновленную версию самостоятельно.
Что произойдет, если вы удалите McAfee?
Если вы удалите McAfee в Windows, ваше устройство будет уязвимо для вирусных атак . Вы можете заменить его другим антивирусным программным обеспечением или разрешить Защитнику Windows взять на себя управление.
Читайте также : Что произойдет, если вы отмените регистрацию Firestick?
Нужно ли удалять McAfee перед включением Защитника Windows?
Да , перед включением Защитника Windows необходимо удалить McAfee. Если вы хотите использовать встроенный Защитник Windows, необходимо удалить антивирусное программное обеспечение McAfee и убедиться, что после удаления не осталось никаких файлов. Защитник Windows будет активирован автоматически после перезагрузки.
Как остановить работу McAfee в фоновом режиме?
Чтобы остановить работу McAfee в фоновом режиме, выполните следующие действия:
1. Чтобы войти в панель управления McAfee, дважды щелкните значок McAfee на панели задач.
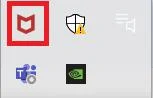
2. Чтобы получить доступ к Центру навигации, щелкните значок гамбургера в верхнем левом углу окна McAfee.
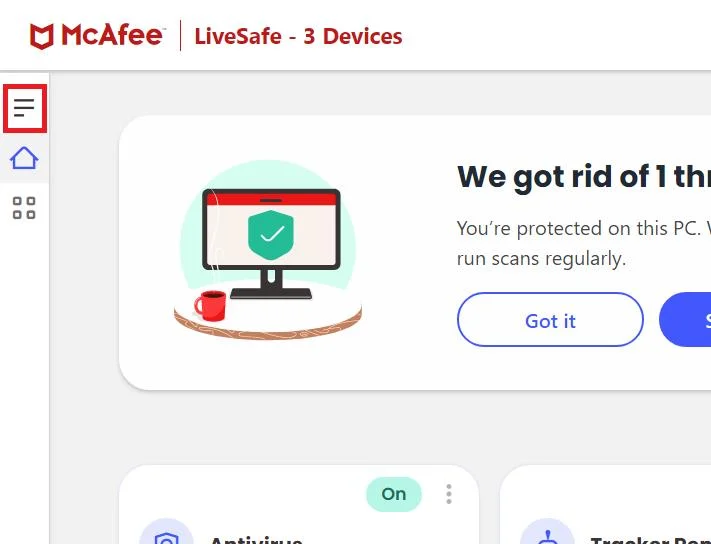
3. Щелкните Моя защита , как показано.
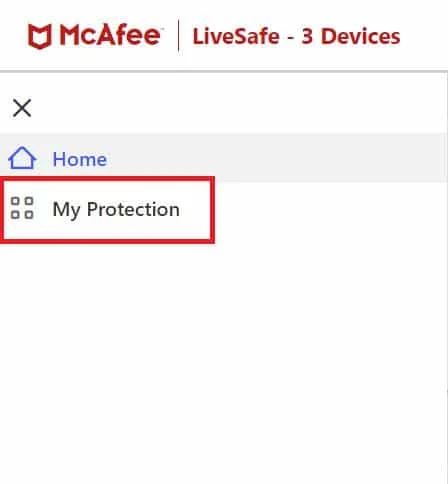
4. Чтобы просмотреть варианты антивируса, щелкните Сканирование в реальном времени .
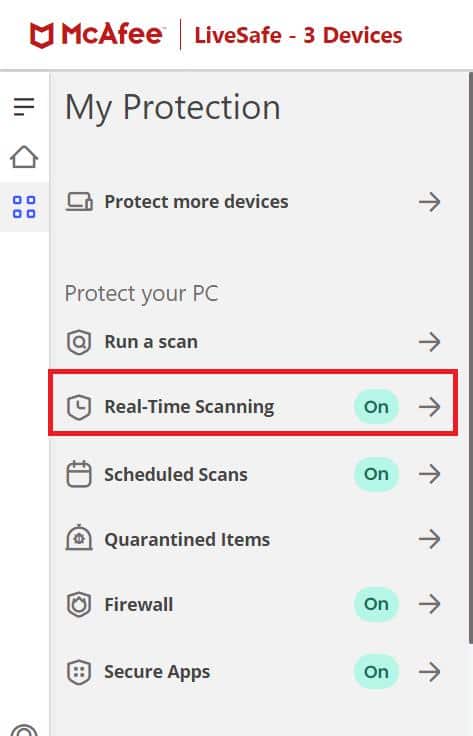

5. Нажмите « Выключить », чтобы отключить сканирование в реальном времени и отключить антивирус McAfee.
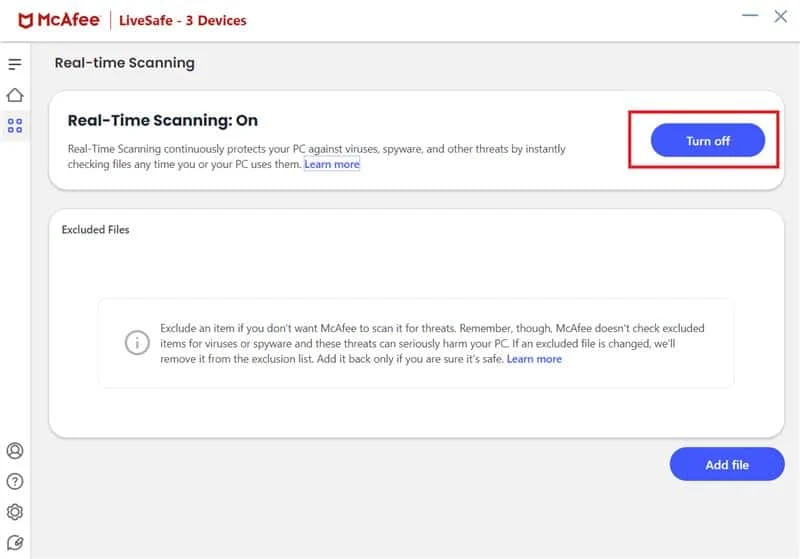
6. В разделе Когда вы хотите возобновить сканирование в реальном времени? раскрывающемся списке выберите период времени следующим образом:
- через 15 мин.
- через 30 мин.
- через 45 мин.
- через 60 мин.
- Когда я перезагружаю свой компьютер
Примечание . Если вы выберете « Никогда », функция защиты от вирусов будет отключена, если вы не включите ее явным образом.
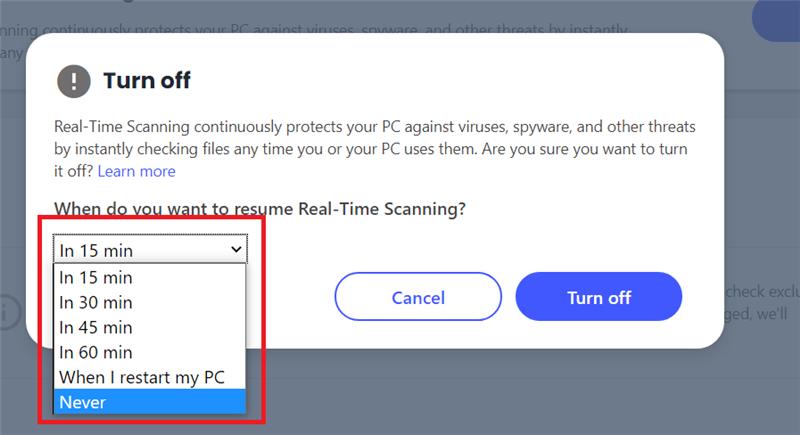
7. Чтобы отключить защиту, нажмите « Выключить ».
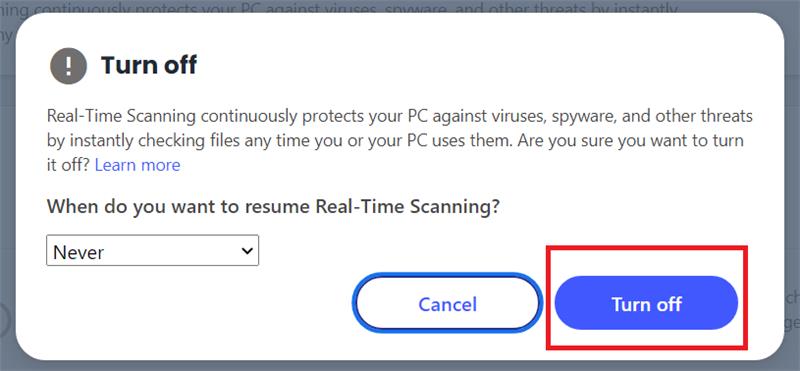
8. Сразу же появляется предупреждение « Ваш компьютер под угрозой », означающее, что защита от вирусов не включена. Закройте панель управления McAfee и выйдите.
Читайте также : Как узнать, заражен ли ваш iPhone вирусом
Как временно отключить McAfee в Windows?
Чтобы временно отключить McAfee на ПК с Windows, выполните шаги, указанные выше .
Как полностью отключить McAfee?
Если вы хотите узнать, как отключить антивирус McAfee и при желании полностью отключить McAfee, выполните шаги, указанные выше . Но выберите вариант « Никогда » при выборе того, как долго вы хотите полностью отключить McAfee.
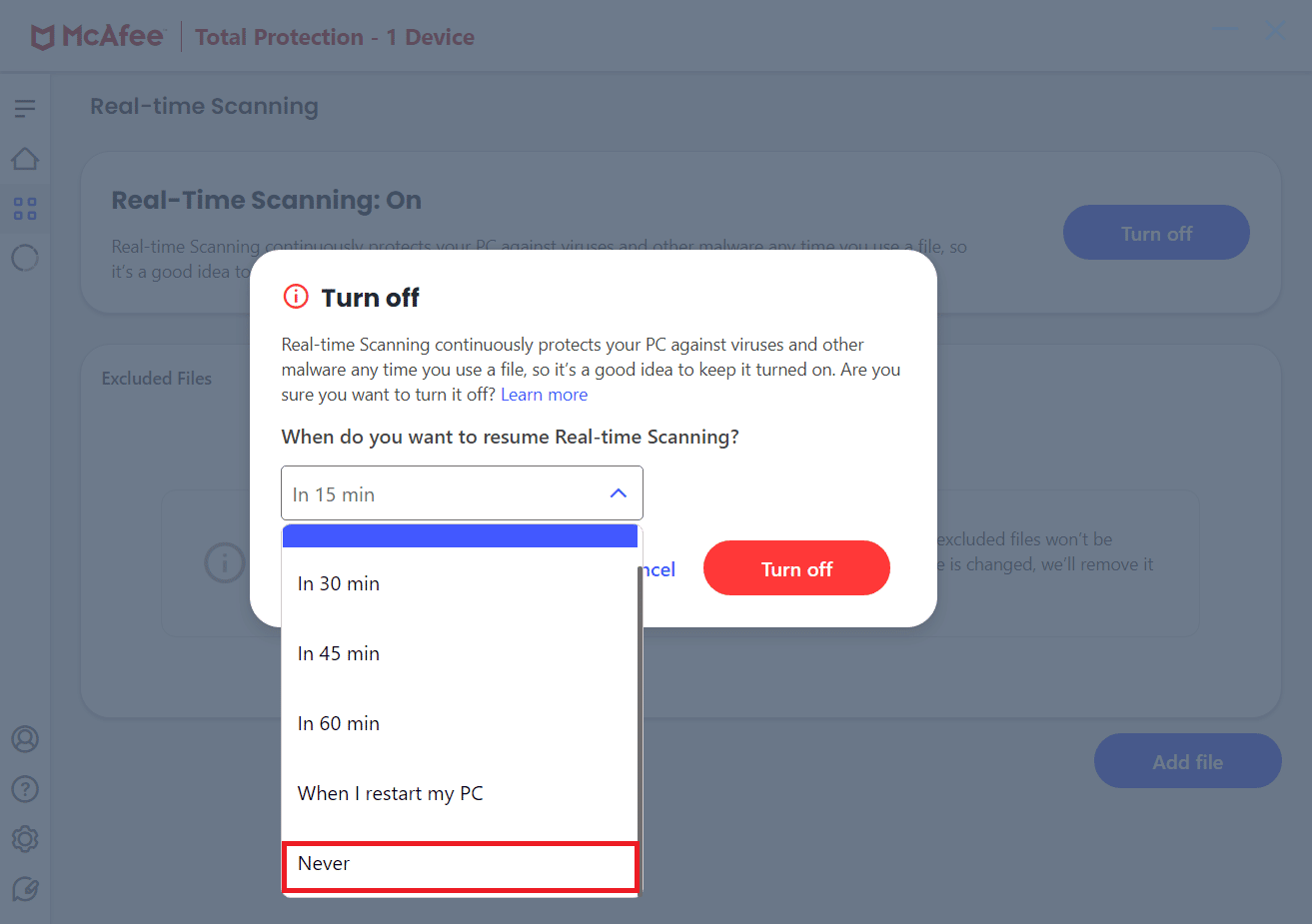
После того, как вы узнали, как отключить антивирус McAfee и полностью отключить McAfee, вы можете выполнить следующие шаги, если хотите временно отключить McAfee.
Читайте также : Как временно отключить TikTok
Как вы можете навсегда отключить антивирус McAfee?
Ниже приведены шаги, чтобы навсегда отключить McAfee Antivirus на вашем ПК:
1. Введите Панель управления в строке поиска Windows и нажмите клавишу Enter , чтобы открыть ее.
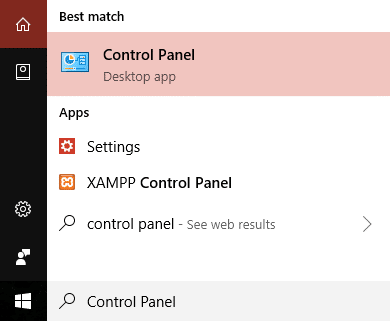
2. В разделе « Программы » нажмите «Удалить программу» .
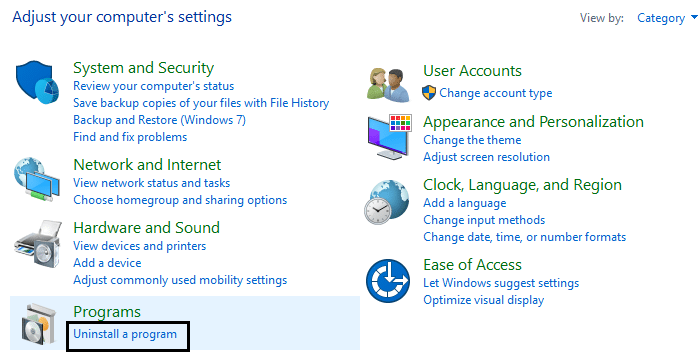
3. Найдите и щелкните правой кнопкой мыши McAfee и выберите Удалить .
4. Следуйте инструкциям на экране , чтобы полностью удалить McAfee .
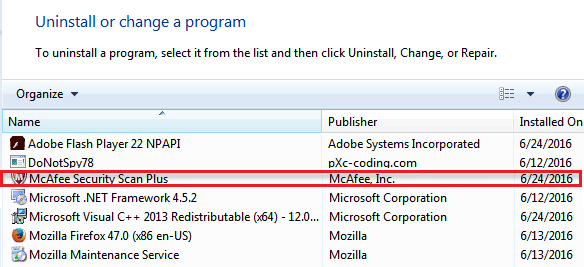
5. Перезагрузите компьютер , чтобы сохранить изменения.
Как отключить антивирус McAfee в Windows 10?
После того, как вы узнали, как отключить антивирус McAfee, вы можете отключить антивирус в Windows 10, просто обратившись к вышеупомянутому разделу .
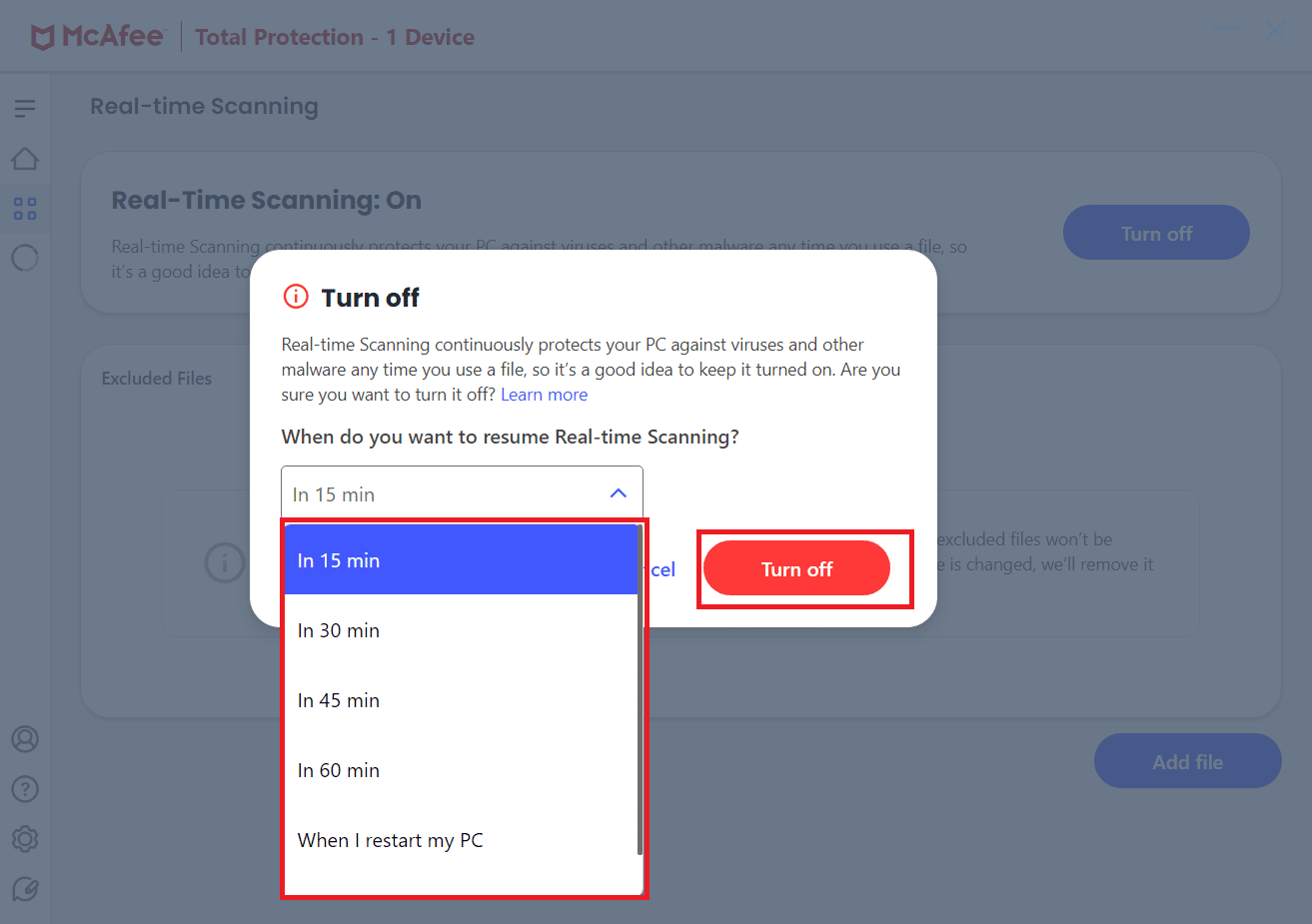
Можно ли отключить McAfee без удаления?
Да , вы можете отключить McAfee, не удаляя программное обеспечение, просто отключив параметр сканирования в реальном времени .
Как отключить антивирус McAfee и включить Защитник Windows?
Когда вы отключаете все функции McAfee Antivirus или даже удаляете его, Защитник Windows активируется самостоятельно . Вы можете проверить, работает ли Защитник Windows, перейдя в раздел « Безопасность и обслуживание ».
Почему вы не можете отключить брандмауэр McAfee?
Вам необходимо обновить приложение McAfee Antivirus , прежде чем вы сможете отключить брандмауэр и перезагрузить компьютер. Кроме того, любые изменения, которые вы вносите в приложение McAfee, требуют прав администратора .
Рекомендуется :
- Почему ваш телевизор с пульта дистанционного управления управляет светодиодными лампами?
- Как отключить просмотр в Instagram
- 10 лучших бесплатных антивирусных программ для Android в 2022 году
- Как запустить сканирование на вирусы на моем компьютере?
Мы надеемся, что это руководство было полезным и что вы смогли узнать о том, как отключить McAfee Antivirus и как удалить McAfee в Windows 10. Не стесняйтесь обращаться к нам со своими вопросами и предложениями через раздел комментариев ниже. Кроме того, дайте нам знать, какую тему вы хотите узнать в нашей следующей статье.
