Как превратить старый планшет Android в цифровую фоторамку с автоматическим обновлением
Опубликовано: 2022-01-29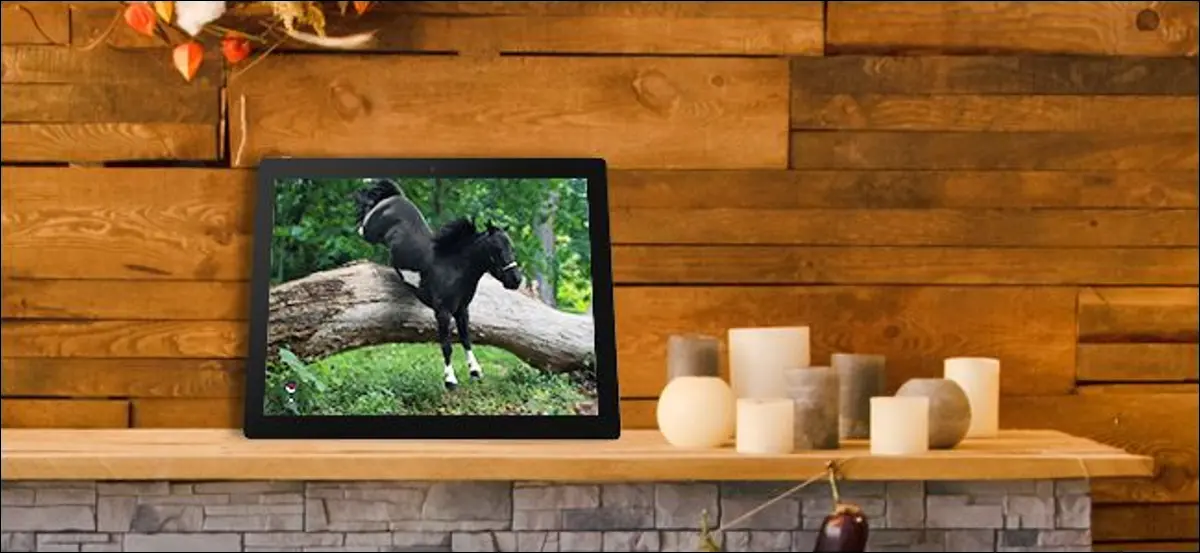
Когда вы в последний раз прикасались к своему планшету Android? Если прошло больше года или около того, возможно, пришло время найти какое-то другое применение для этой штуки — в конце концов, она не получает никаких обновлений программного обеспечения, верно? Вот как использовать его в качестве цифровой фоторамки.
Вы можете переработать его или использовать в качестве детского компьютера или любых других полезных вещей, фоторамка — это современный проект, а не убогая цифровая фоторамка, которую вы получили на рождественской вечеринке в офисе в 2008 году. о просмотре фотографий с высоким разрешением, подключением к Wi-Fi и автоматическим обновлением. И что еще более важно, вы можете настроить его дома у члена семьи, обновлять удаленно, и вам больше никогда не придется об этом думать.
Что вам понадобится
Для этого вам понадобится всего несколько простых вещей:
- Планшет Android: очевидно. И в идеале вам понадобится тот, который вам больше не нужен. Если по какой-то причине вы хотите купить Android-планшет специально для этой цели, вы можете приобрести супердешевые модели менее чем за 100 долларов.
- Подставка для планшета: потому что вам нужен способ показать свой проект, когда вы закончите. Мне нравится этот от Anker (10 долларов), я использую его годами.
- Зарядное устройство для планшета: потому что вы собираетесь подключить его навсегда.
- Сеть Wi-Fi: вам понадобится для автоматического обновления пула фотографий из Интернета.
Получил все это? Отлично, пошли.
Шаг первый: поместите свои фотографии в облачный сервис
Для начала вам нужно собрать все фотографии, которые вы хотите, и разместить их в Интернете. Я предпочитаю Dropbox для этого варианта, но приложение, которое мы собираемся использовать, также поддерживает Google Диск, Google Фото и локальные серверы хранения. Если вы уже используете что-то другое, например Facebook или Flickr, вам понадобится другое приложение для планшета… но, что удивительно, многие приложения в Play Store — отстой. (Пожалуйста, подавите вздохи шока.) Так что, возможно, будет проще просто использовать Dropbox здесь, даже если вы не используете его ни для чего другого.
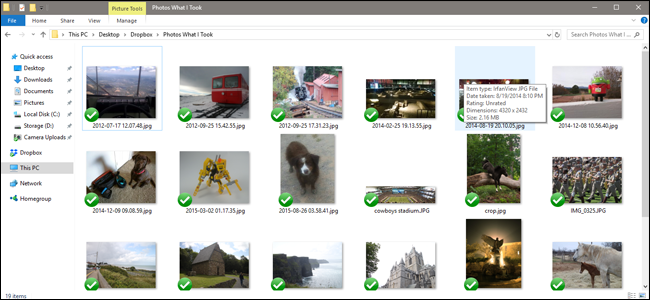
Вы можете создать отдельную папку в своей учетной записи Dropbox (или другом сервисе), посвященную фотографиям для вашего зрителя. Затем поместите изображения, которые вы хотите использовать, в папку. Это проще всего сделать на настольном компьютере под управлением Windows или macOS с помощью программы синхронизации Dropbox, но вы также можете сделать это через веб-браузер настольного компьютера или даже мобильное приложение Dropbox, если все ваши фотографии находятся на устройстве (или если вы можете загрузить их там). А если серьезно, то на десктопе намного проще.
Если вы сталкиваетесь с ограничениями хранилища для ваших фотографий, вы можете сэкономить массу места для хранения, изменив их размер до разрешения планшета. Хранение фотографий в облачном хранилище с полным разрешением в любом случае нецелесообразно, поскольку ваш планшет, вероятно, может отображать только часть этого размера, и даже самые скупые планы онлайн-хранилища могут хранить тысячи фотографий с разрешением 1080p. Вот удобный инструмент для пакетного изменения размера фотографий в Windows и один в macOS.

Когда у вас есть все фотографии, которые вы хотите, в нужной папке Dropbox, пришло время переключиться на сам планшет.
Шаг второй: скачайте и настройте Fotoo
Чтобы превратить ваш планшет в фоторамку, я рекомендую Fotoo, приложение для рамок в Play Store, которое имеет рейтинг 4,3 звезды. На мой взгляд, он имеет оптимальное сочетание возможностей и простоты использования. О, и это действительно работает, чего я не могу сказать о большинстве из дюжины или около того приложений, которые я пробовал во время тестирования.

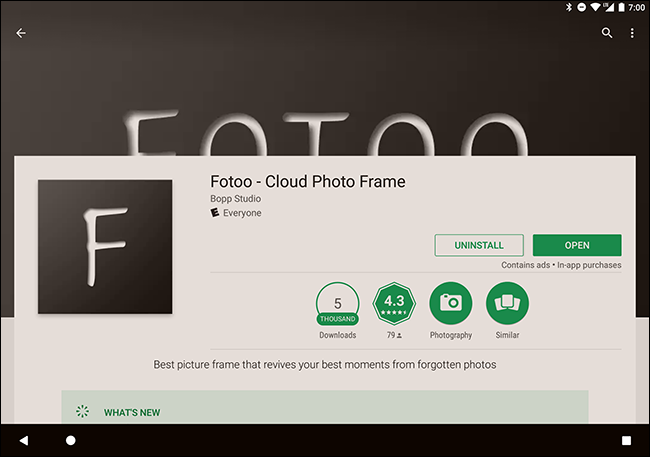
В любом случае, скачайте и установите Fotoo. Это бесплатно, но есть обновление за 2 доллара, чтобы удалить рекламу (только в меню) и добавить некоторые дополнительные параметры перехода.
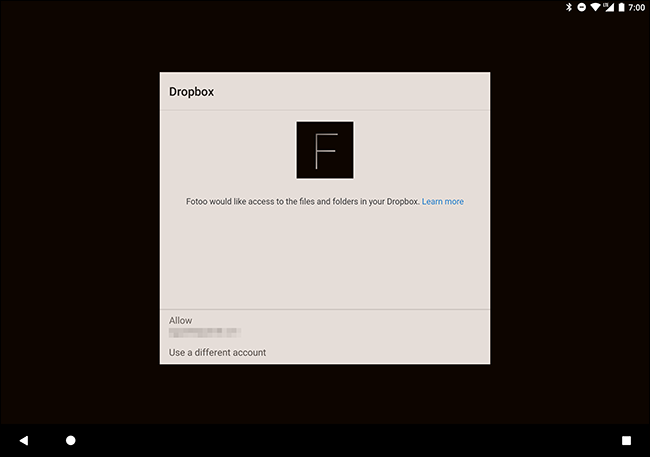
В главном меню коснитесь Dropbox, Google [Диск], Google [Фото] или Локальный [сервер хранения]. Войдите в систему с соответствующей учетной записью, и вы сможете получить доступ к папке, которую вы создали на первом шаге. Вы также можете добавить любую другую папку в аккаунт.
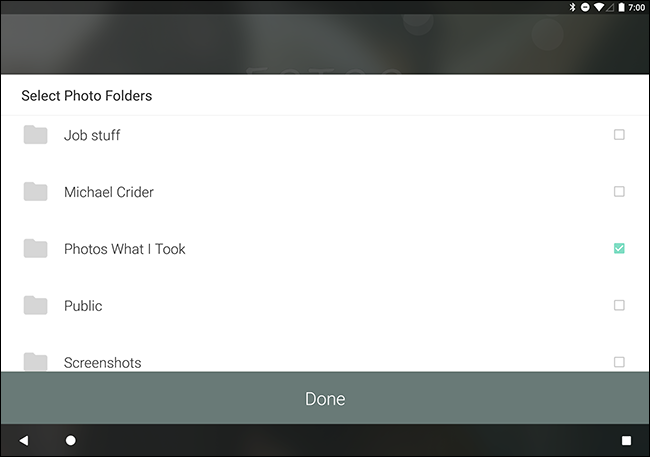
Шаг третий: настройте инструменты для зарядки
Теперь нажимайте кнопку «Назад», пока не вернетесь на главную страницу меню Fotoo, и нажмите «Настройки». Здесь есть много вещей, с которыми вы можете повозиться, и вы должны это сделать — все довольно просто и не требует пояснений. Но один параметр, который вы действительно хотите включить, находится в разделе «Зарядка».
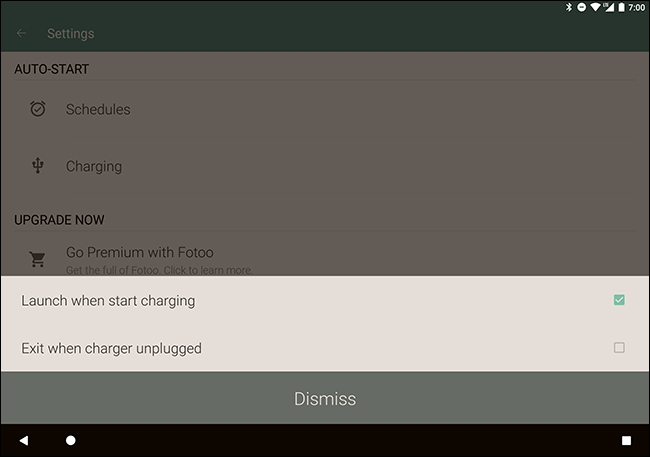
В мини-меню нажмите «Запуск при начале зарядки». Теперь, когда вы подключаете планшет (именно так он будет проводить почти все свое время в качестве фоторамки), Fotoo автоматически запустится и начнет свое слайд-шоу.
Но есть еще одна вещь, о которой вам нужно позаботиться. Проведите вниз от верхней части экрана, чтобы открыть панель уведомлений, затем нажмите «Настройки» или значок шестеренки. Если вы этого не сделали, вам необходимо включить параметры разработчика. Для этого перейдите в «Система» > «О планшете», затем снова и снова нажимайте на элемент «Номер сборки», пока не увидите сообщение «Теперь вы разработчик!»
Вы, наверное, не разработчик. Ничего страшного, ваш планшет этого не знает. Я не скажу, если ты не скажешь.
Вернитесь на одно или два меню назад, пока не увидите «Параметры разработчика», и нажмите на него. В верхней части списка вы увидите опцию «Бодрствовать». Экран будет оставаться включенным до тех пор, пока вы оставите зарядное устройство подключенным к сети. Включите его.

Шаг четвертый: покажите свой планшет
Итак, вы настроили приложение, и экран вашего планшета настроен на то, чтобы оставаться включенным, пока он заряжается. Прежде чем закончить, убедитесь, что место, куда вы планируете поместить планшет, имеет доступ к Wi-Fi, а сам планшет подключен к локальной сети. Вы также можете уменьшить громкость уведомлений до нуля — никому не нравятся шумные рамки для фотографий.

Теперь просто положите планшет на подставку для планшета в какое-нибудь декоративное место и подключите его к зарядному устройству. Fotoo запустится автоматически. Отрегулируйте яркость по своему вкусу, и все готово: вам больше не нужно прикасаться к нему. Даже если отключится питание и разрядится аккумулятор, вы можете просто включить его, подключить к розетке, и Fotoo снова запустится. Опция разработчика «не спать» позволит держать планшет включенным столько, сколько вам нужно.
Всякий раз, когда вы хотите добавить фотографии в слайд-шоу на планшете, просто поместите их в папку Dropbox/Google Диск/локальный сервер, которую вы создали на первом шаге, и они будут добавлены в слайд-шоу.
Изображение предоставлено: Михаил Кайл/Shutterstock,
