Как бесплатно настроить ПК с Windows 10
Опубликовано: 2022-01-29Если вы провели достаточно времени, работая или играя на ПК с Windows, вы наверняка чувствовали укол, который приходит, когда вы включаете компьютер и понимаете, что что-то не так. ПК загружается медленно. Приложения долго не запускаются. Файлы открываются с черепашьей скоростью. В прошлые годы сторонняя утилита настройки была необходимым инструментом для устранения проблем с производительностью ПК. Теперь Microsoft поставляет Windows 10 с многочисленными мощными утилитами для улучшения системы.
Настройка Windows 10 с помощью Windows 10
С точки зрения работы Windows 10 является превосходной операционной системой по сравнению с Windows 8 и 7. Тем не менее, вам все равно нужно убедиться, что ваш компьютер работает с максимальной эффективностью. Встроенные инструменты Windows 10 позволяют дефрагментировать жесткие диски (но не твердотельные), удалять временные и повторяющиеся файлы, а также управлять приложениями, запускаемыми при загрузке компьютера. Результат? Ваш компьютер будет загружаться быстрее и работать более плавно.
К сожалению, в Windows 10 нет единого инструмента настройки; они разбросаны по всей операционной системе и не имеют централизованного расположения. Тот факт, что в Windows 10 отсутствует большая кнопка «Настроить мой компьютер», которая запускает все колеса, является ударом по ней. Тем не менее, все инструменты есть, если вы готовы их копать (не волнуйтесь, мы покажем вам, как это сделать).
Примечание. Microsoft не рекомендует использовать утилиты настройки для настройки Windows 10, поскольку эти программы настраивают реестр. Это нет-нет в глазах Редмонда.
Утилиты настройки, проверено
Windows 10 и сторонние приложения для настройки
Одной из неоспоримых сильных сторон сторонних утилит настройки является их способность выполнять несколько системных действий из одного легко управляемого интерфейса — часто всего одним щелчком мыши. Например, Iolo System Mechanic позволяет щелкнуть один значок, чтобы запустить процесс очистки системы. В Windows 10 отсутствует кнопка настройки одним щелчком мыши, которую Iolo System Mechanic и многие другие утилиты настройки используют для быстрой очистки вашего ПК.
Кроме того, утилиты настройки часто включают в себя другое программное обеспечение, которое делает покупку более приятной. Некоторые из них поставляются в комплекте с уничтожителями файлов, которые безвозвратно удаляют ненужные данные, хотя существует множество бесплатных и платных уничтожителей файлов, выполняющих одно и то же действие. Антивирусные наборы, деинсталляторы программ и средства обновления драйверов, которые иногда поставляются в комплекте с утилитами настройки, также можно приобрести как отдельное программное обеспечение у Ashampoo, AVG и других компаний. В Windows 10 есть программы для удаления файлов, но они скрыты в системе. Опять же, сторонние утилиты для настройки имеют то преимущество, что собирают все в одном месте.

Тем не менее, инструменты Windows 10 бесплатны, в отличие от многих сторонних приложений для настройки, которые взимают единовременную плату (и, в зависимости от приложения, требуют ежемесячной подписки). Учитывая, что инструменты настройки Windows 10 бесплатны и вполне функциональны, это привлекательные приложения.
На самом деле, мы предлагаем использовать Windows 10 вместо сторонних приложений. Этому есть две причины. Во-первых, мы больше не страдали от вялой производительности ПК после активации инструментов настройки Windows 10. Это опыт «установил и забыл». Вторая причина связана с компьютерной безопасностью. Инструменты Windows 10 никогда не наносили вреда нашим тестовым стендам, но у нас возникали проблемы с загрузкой при использовании сторонних утилит настройки. Естественно, ваш пробег может варьироваться.
Очистите Windows 10 сейчас, вот как
Если вы не возражаете самостоятельно изучить многочисленные возможности Windows по улучшению ПК, вам может не понадобиться загружать утилиту настройки. Если вы хорошо разбираетесь в Windows 10, вы точно будете знать, куда идти. Если вы новичок в Windows 10, приведенные ниже советы помогут вам встать на путь здорового ПК. Удачной уборки.
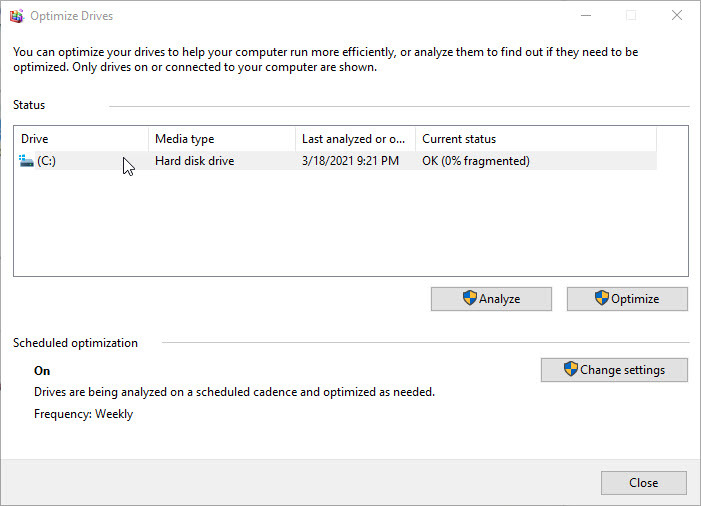
Запустите дефрагментацию диска
Со временем данные на жестком диске (HDD) разбрасываются по устройству хранения, что увеличивает время загрузки. В результате дефрагментация жесткого диска вашего ПК — действие по сближению этих битов данных — является важной задачей. К счастью, в Windows 10 есть инструмент, который позволяет вам сделать это с легкостью.
Вы запускаете приложение для дефрагментации диска в Windows 10, введя «дефрагментация» в поле поиска на панели задач и нажав «Дефрагментация и оптимизация дисков». Когда это окно откроется, выберите диск (или диски!), который вы хотите дефрагментировать, и нажмите «Анализ». Затем инструмент сканирует жесткий диск вашего ПК и отображает процент фрагментации. После этого нажмите «Оптимизировать», чтобы начать процесс восстановления.
Если вы хотите регулярно дефрагментировать жесткий диск вашего ПК, выберите в окне опцию «Изменить настройки». Это позволяет вашему ПК автоматически запускать оптимизатор дисков ежедневно, еженедельно или ежемесячно.
Примечание. Дефрагментация твердотельного накопителя (SSD) не требуется. На самом деле Windows 10 не позволяет анализировать и дефрагментировать эти накопители. Windows 10 оптимизирует твердотельные накопители до такой степени, что удаленные данные удаляются, чтобы освободить больше памяти.
Рекомендовано нашими редакторами
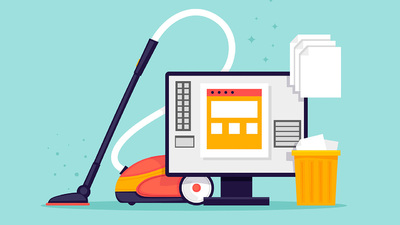
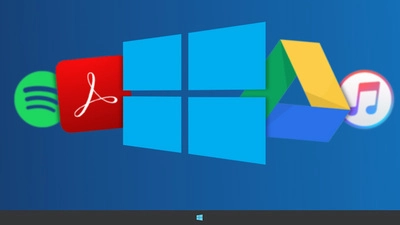
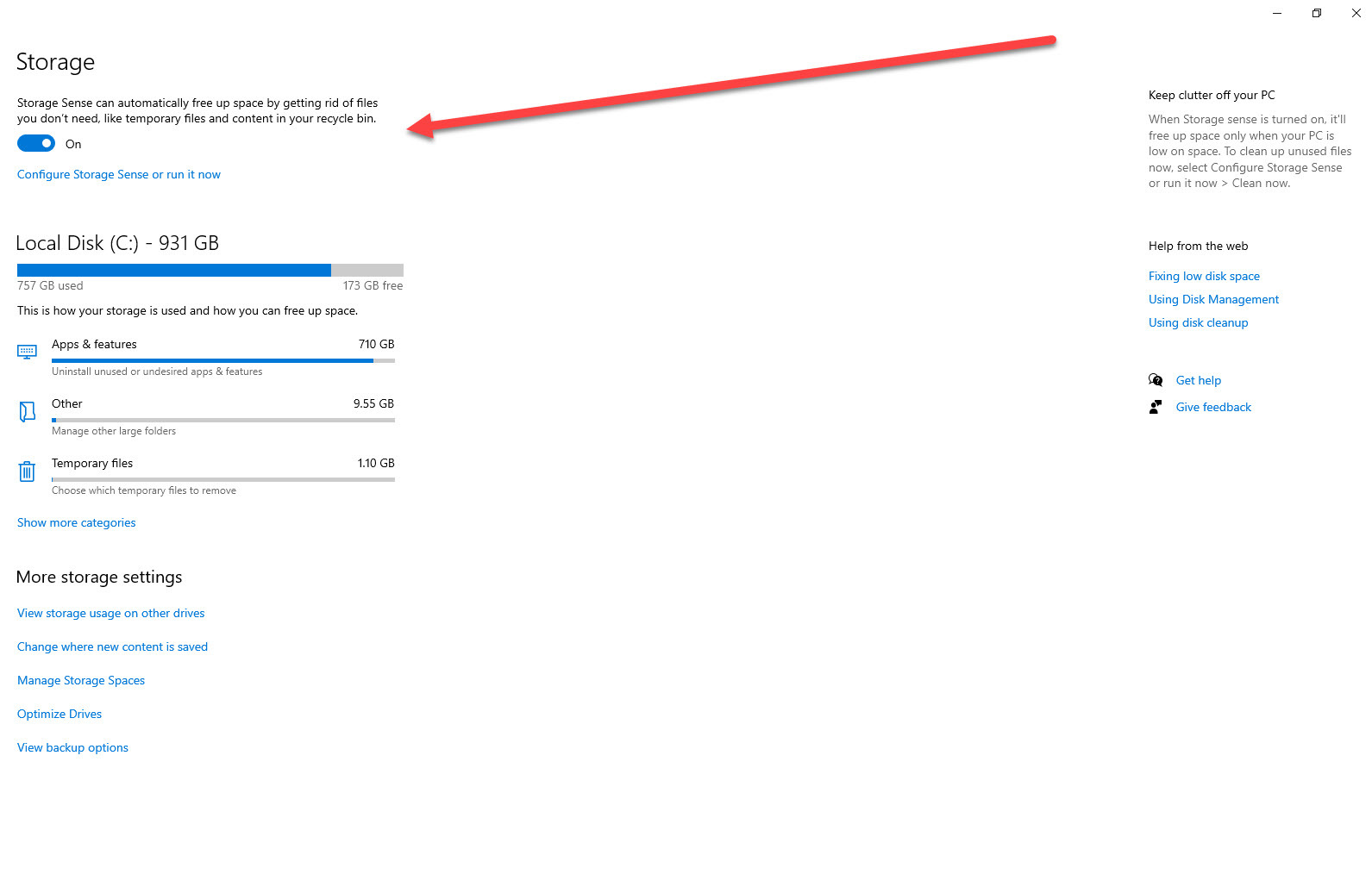
Активировать контроль памяти
Storage Sense — это функция, которая деактивирована по умолчанию, но если вы хотите, чтобы ваш компьютер с Windows 10 был в отличной форме, вам следует включить ее прямо сейчас. Storage Sense автоматически удаляет ненужные файлы, такие как элементы в корзине и временные файлы, когда на вашем компьютере заканчивается место для хранения. Так что, как только вы установите его, вы можете забыть об этом.
Вы можете найти эту опцию, введя слово «хранилище» в поле поиска на панели задач Windows 10 и выбрав появившийся результат «Системные настройки»> «Хранилище». Вы даже можете выбрать, как часто Windows 10 запускает Storage Sense, щелкнув параметр «Изменить способ автоматического освобождения места» на главном экране «Хранилище». По нашему опыту, он находит больше мусора, чем опция очистки диска Windows, функция, которая теперь считается устаревшим инструментом.
Кроме того, если вы хотите немедленно сбросить эти файлы, нажмите «Освободить место сейчас» на главном экране «Хранилище».
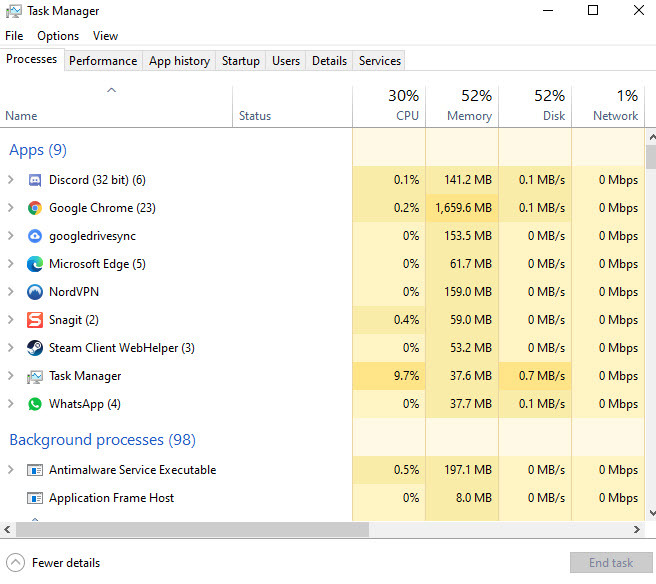
Контролируйте запуск приложений с помощью диспетчера задач
Упрощенный диспетчер задач Windows 10, активируемый вводом имени приложения в поисковую систему на рабочем столе или нажатием Ctrl-Shift-Esc, позволяет вам управлять приложениями, загружаемыми при запуске. После открытия диспетчера задач выберите вкладку «Автозагрузка», щелкните приложение и нажмите «Отключить». Это один из наиболее эффективных способов сократить время загрузки вашего ПК, так как почти каждое приложение будет запускаться при нажатии кнопки питания. Однако не волнуйтесь; даже если вы отключите запуск виртуальной частной сети при запуске, вы можете запустить VPN в любое другое время.
Мы рекомендуем сортировать автозагрузочные приложения по их влиянию на систему и отключать те, которые помечены как высокие (если вы, конечно, не используете их достаточно часто, чтобы подождать). С другой стороны, службы облачного хранения, такие как Dropbox, Google Drive или OneDrive, должны запускаться при запуске, чтобы ваши файлы оставались синхронизированными.
Кроме того, вам следует запустить Конфигурацию системы, чтобы еще раз убедиться, что элементы, которые вы не выбрали, не запускаются. Видите ли, некоторые приложения имеют автообновление или другой компонент, который продолжает запускаться в фоновом режиме после загрузки вашего ПК. После того, как вы откроете «Конфигурацию системы», введя ее имя на панели задач рабочего стола, перейдите на вкладку «Службы» и снимите флажки с несистемных записей, которые относятся к приложениям, которые вы не используете.
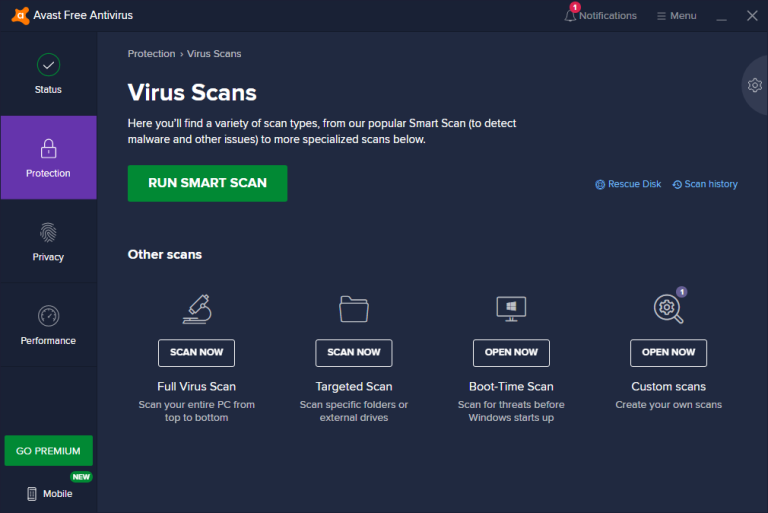
Запустите программное обеспечение для защиты от вредоносных программ
Один из рисков посещения недобросовестного веб-сайта или загрузки бесплатного программного обеспечения — это установка потенциально нежелательных программ — ПНП для краткости. Эти вредоносные приложения могут не быть откровенно вредоносными, но они могут негативно повлиять на производительность вашего ПК или оказаться невероятно трудными для удаления. В таких случаях вам следует установить Malwarebytes Free, приложение, которое глубоко копает и устраняет проблемы, вызванные вредоносным ПО, полученным вашим антивирусным приложением.
Это только начало
Существует множество способов повысить производительность вашего ПК с Windows, помимо перечисленных здесь. Чтобы узнать больше о том, как улучшить работу ПК, ознакомьтесь с 10 советами по ускорению работы Windows 10, как избавить новый компьютер от мусора и как обновить драйверы в Windows.



