Как попробовать Windows 10 бесплатно в течение 90 дней
Опубликовано: 2022-01-29Те из вас, кто все еще использует Windows 7 или другую более старую версию Windows, могут задаться вопросом, стоит ли вам, наконец, перейти на Windows 10 (так и должно быть). Microsoft давно отключила бесплатное обновление Windows 10 для пользователей Windows 7 и 8.1, а это означает, что теперь вам придется выложить деньги за лицензию, если вы хотите обновить свой текущий ПК до последней версии Windows.
Microsoft должна прекратить поддержку Windows 7 в январе 2020 года, и Windows 8.1 не сильно отстает. Однако сейчас, возможно, вы хотели бы использовать Windows 10 для длительного использования, чтобы решить, стоит ли обновление ваших с трудом заработанных денег. Вы можете сделать именно это.
Microsoft предлагает бесплатную ознакомительную версию Windows 10 Enterprise, которую вы можете использовать в течение 90 дней без каких-либо условий. Версия Enterprise в основном идентична версии Pro с теми же функциями. Если вам нравится Windows 10 после проверки версии Enterprise, вы можете купить лицензию для обновления Windows.
Куда установить Windows 10

Сначала вам понадобится место для установки версии Enterprise. Если у вас есть запасной компьютер, вы можете без проблем установить на него версию Enterprise. Если у вас есть ПК с достаточным объемом дискового пространства, вы можете разбить жесткий диск на разделы, чтобы вы могли выполнять двойную загрузку более чем одной операционной системы на одном ПК.
В качестве третьего варианта вы можете использовать программное обеспечение виртуальной машины для установки и запуска Windows 10 Корпоративная в собственной среде в вашей текущей версии Windows. Одной из бесплатных программ для виртуальных машин является VirtualBox от Oracle; другой — VMware Player .
Как загрузить ознакомительную версию Enterprise
Чтобы загрузить 90-дневную пробную версию Windows 10 Корпоративная, перейдите в Центр оценки Microsoft TechNet . Нажмите ссылку «Войти» вверху, чтобы войти в свою учетную запись Microsoft.
Предприятие против LTSC
Microsoft предлагает две разные версии Windows 10 Enterprise для ознакомления — Enterprise и LTSC. Корпоративная — это стандартная корпоративная версия Windows 10. LTSC (Long-term Servicing Channel) — это специальная версия, в которой отсутствуют более ориентированные на потребителя функции, и она не обновляется так часто. Выберите обычную версию Enterprise и нажмите «Продолжить».
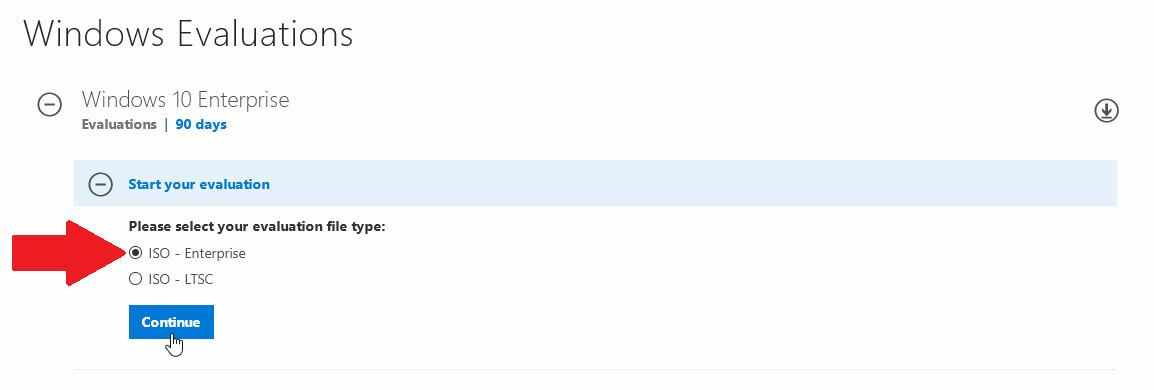
Введите вашу личную информацию
На следующем экране введите свое имя, адрес электронной почты, номер телефона и другие критерии. Если вы не планируете использовать Windows 10 Корпоративная для реальной компании, введите свое имя в качестве названия компании. Нажмите «Продолжить».
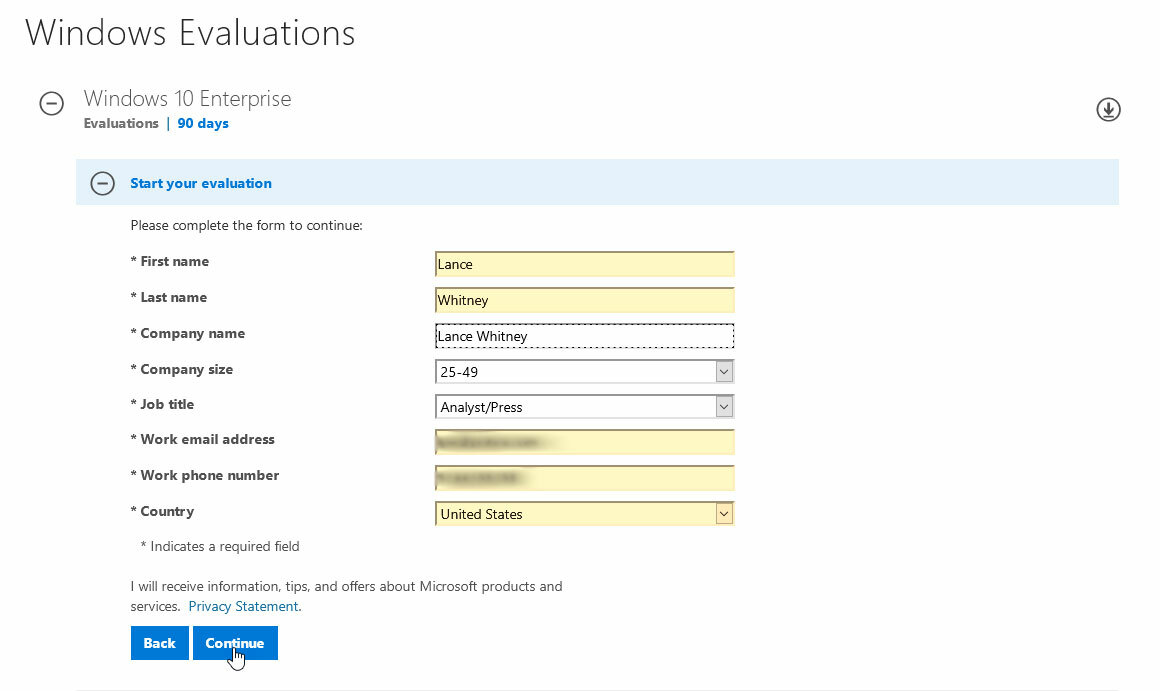
32-битная или 64-битная?
На следующем экране выберите версию Windows 10, которую вы хотите загрузить — 32-разрядную или 64-разрядную. Любой компьютер за последние несколько лет должен поддерживать 64-битную версию, поэтому выберите этот вариант. Выберите свой язык. Нажмите «Загрузить», чтобы установить ISO-файл для ознакомительной версии Windows 10 Enterprise.
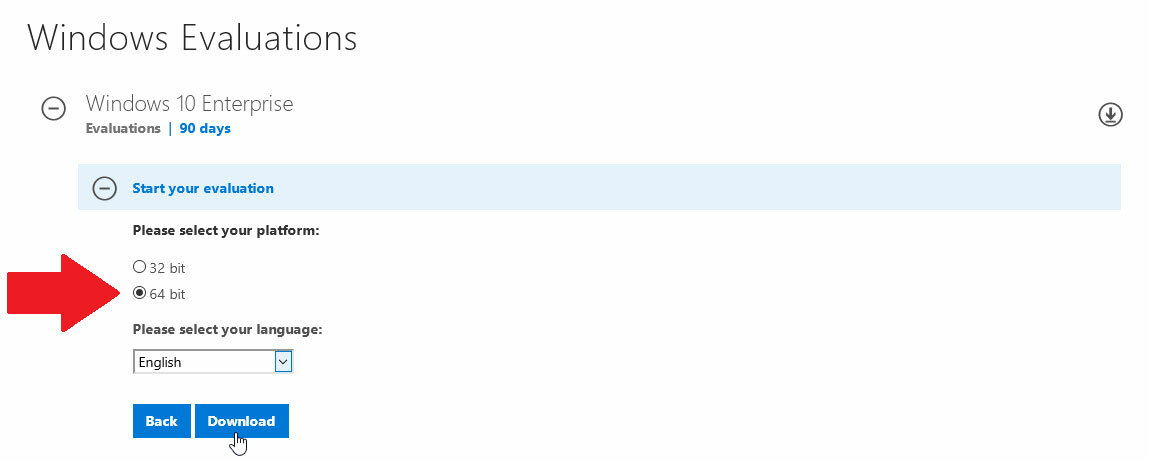
Решите, как установить Windows 10
После загрузки файла ISO ваши следующие шаги зависят от того, как вы планируете установить Windows 10.
Если вы хотите установить его на виртуальную машину, вы можете напрямую работать с файлом ISO. Если вы планируете установить его на запасной компьютер или как часть установки с двойной загрузкой, вы можете либо скопировать файл ISO на загрузочную флешку, либо записать его на DVD.
Загрузите свой компьютер
После настройки флэш-накопителя или DVD-диска используйте его для загрузки ПК, на который вы хотите установить Windows 10. На первом экране установки Windows подтвердите язык и настройки, затем нажмите «Далее». Нажмите кнопку с надписью «Установить сейчас», затем примите условия лицензии, чтобы продолжить.
На экране, чтобы определить, какой тип установки вы хотите, щелкните второй вариант для «Выборочная»: «Установить только Windows (дополнительно)».

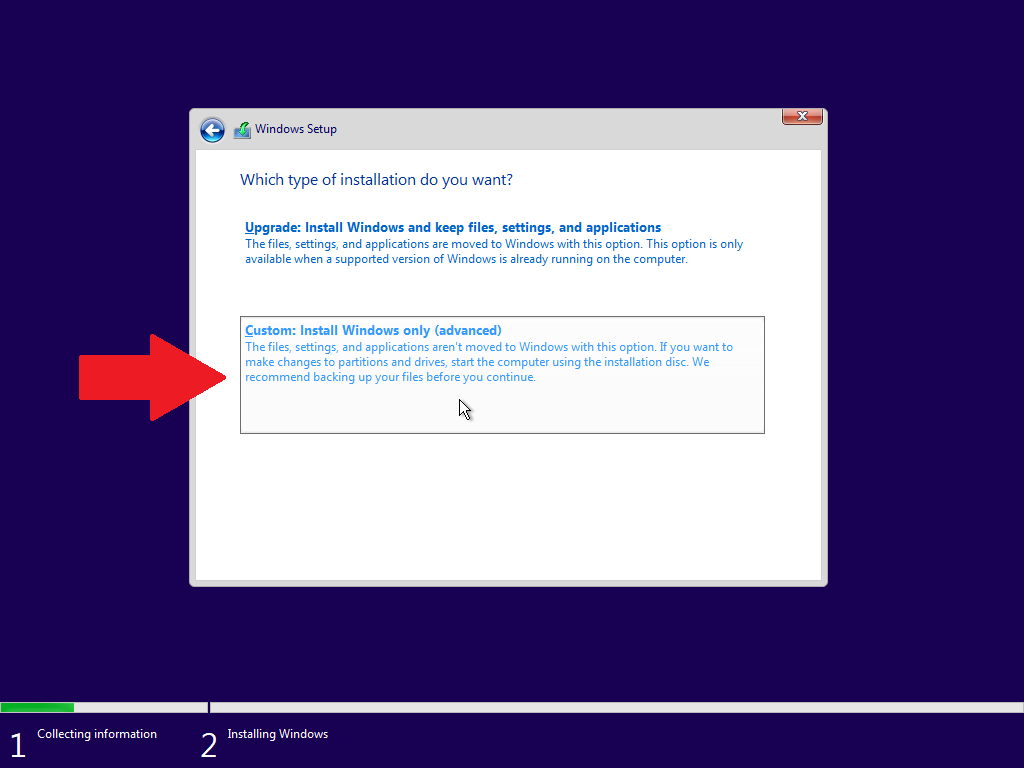
Решите, где установить Windows 10
Теперь вам нужно решить, куда вы хотите установить Windows, поэтому убедитесь, что правильный раздел выделен. На чистом ПК или в виртуальной машине должен быть только один раздел с незанятым пространством. На ПК с двойной загрузкой вам нужно выбрать второй раздел с нераспределенным пространством, который должен был быть создан при настройке системы с двойной загрузкой.
Нажмите «Далее», и Windows 10 установится.
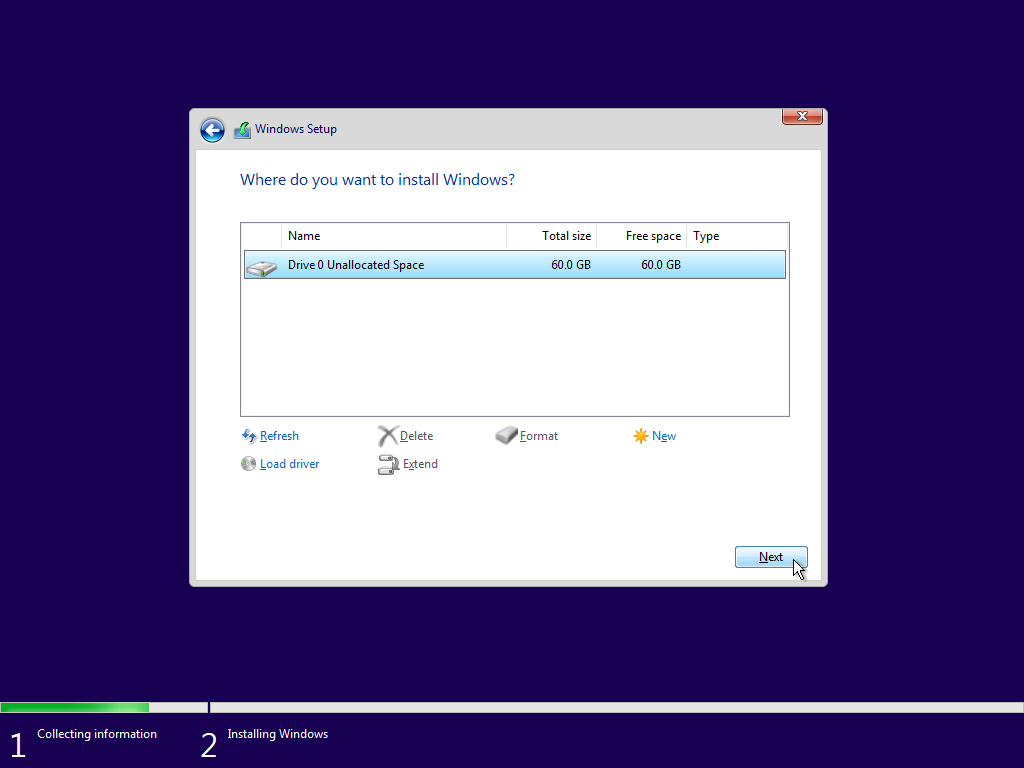
Введите данные бизнес- или корпоративной учетной записи
Следуйте стандартным экранам, чтобы настроить и настроить Windows 10 с помощью Cortana или без нее. В какой-то момент появляется экран входа, предлагающий вам войти в систему с учетной записью, которую вы используете для Office 365 или других бизнес-служб.
Но здесь кроется загадка. Обычная потребительская учетная запись Microsoft не поможет; вы должны использовать учетную запись, специально созданную для предприятия или бизнеса. Если у вас есть такая учетная запись, то введите свой адрес электронной почты и пароль. Если нет, щелкните ссылку для присоединения к домену, чтобы настроить Windows 10 с локальной учетной записью.
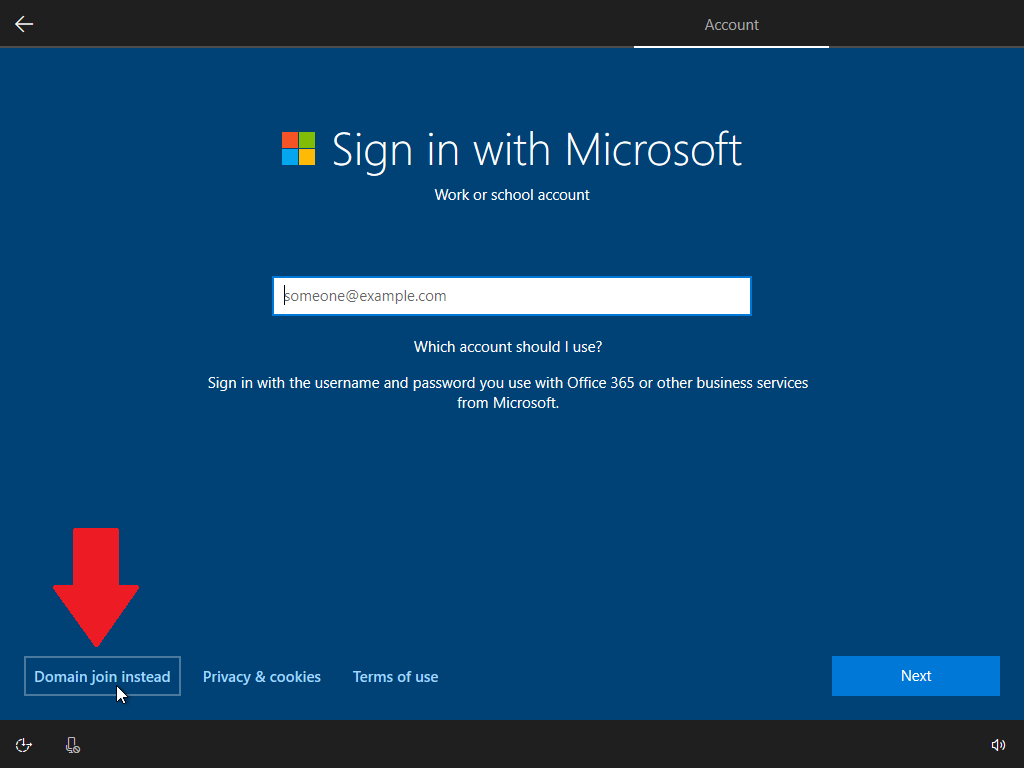
После того, как вы подтвердите, что вам нужна локальная учетная запись, вам нужно будет определить, кто будет использовать этот экземпляр Windows 10. На следующем экране введите имя, которое вы хотите использовать для своей учетной записи, и нажмите «Далее». Затем вы сможете создать пароль для учетной записи и выбрать три контрольных вопроса.
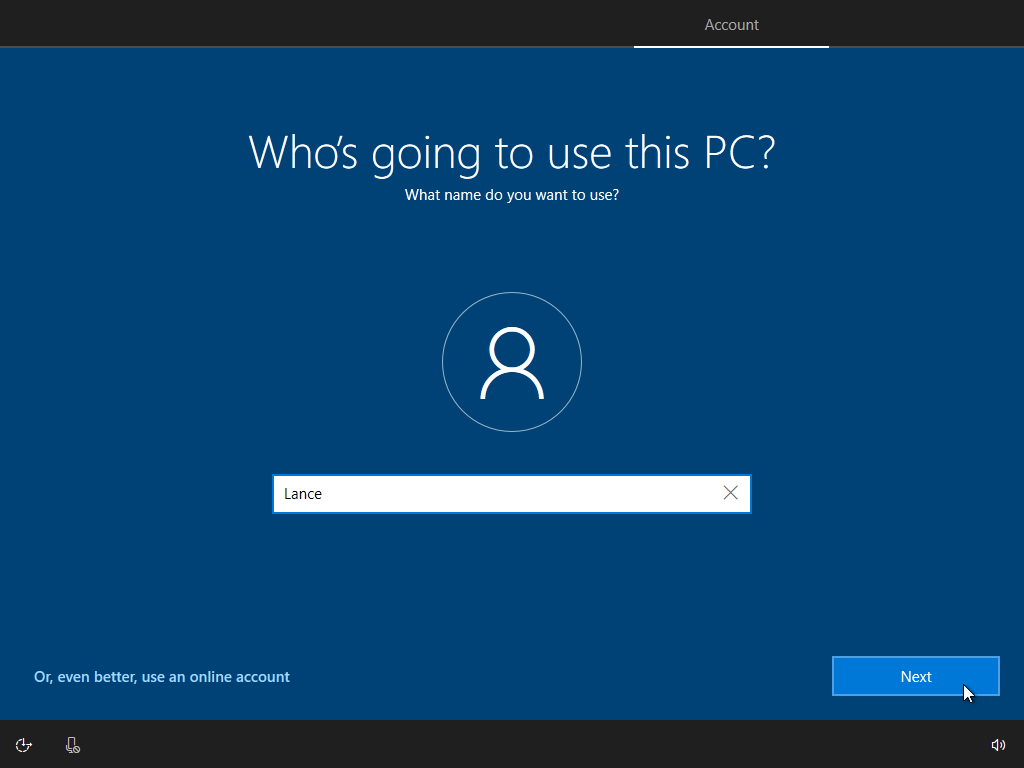
Затем перейдите к стандартным экранам настройки Windows 10, чтобы активировать Cortana, включить историю действий и выбрать параметры конфиденциальности.
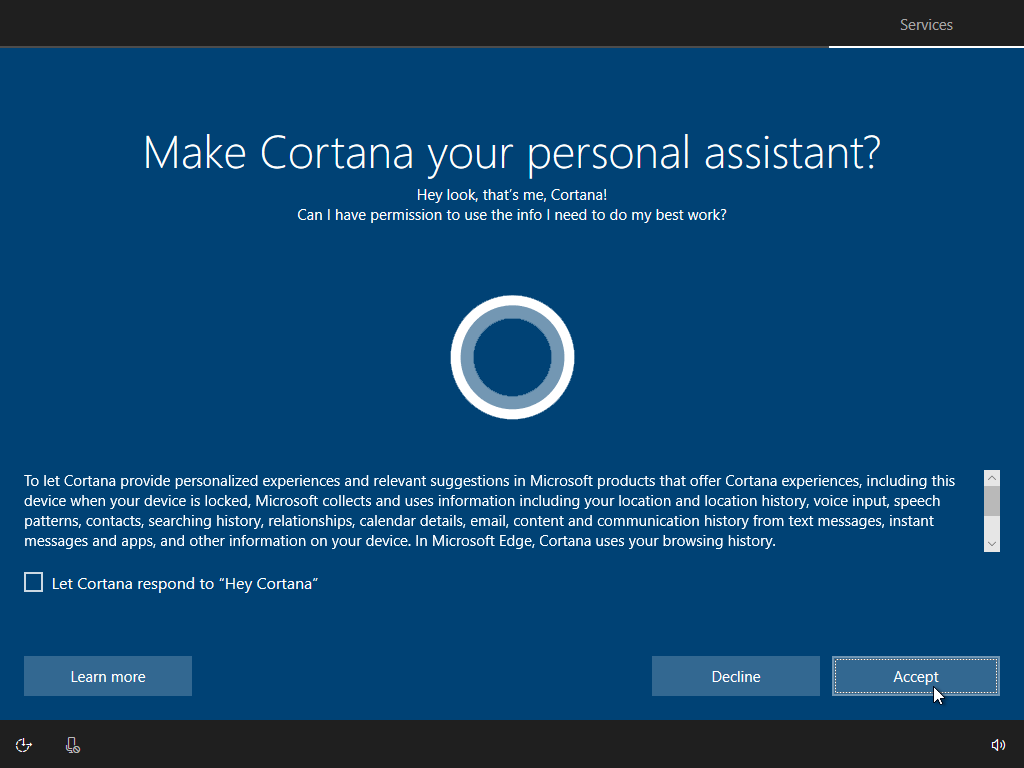
Попробуйте Windows 10
Windows 10 загрузится, и теперь вы можете опробовать ее, используя все ее функции, настраивая различные параметры и устанавливая свое любимое программное обеспечение.
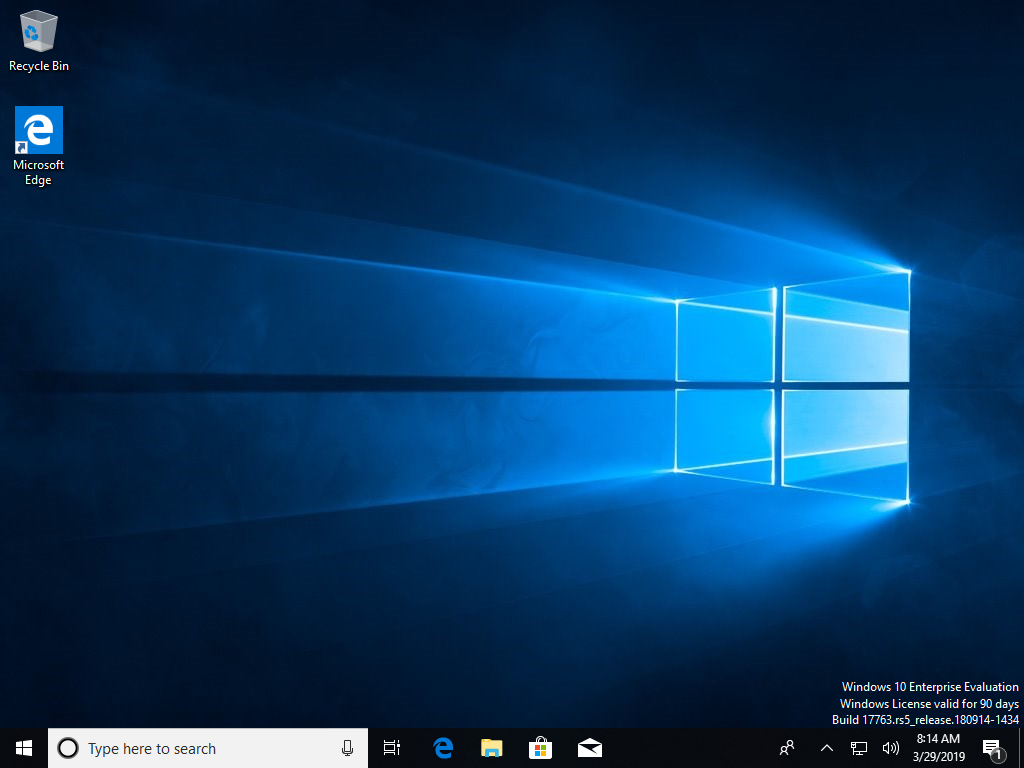
Предполагая, что вы создали локальную учетную запись для настройки Windows 10 Enterprise, вы можете придерживаться ее. Локальная учетная запись отлично работает и является хорошим вариантом, если вы хотите использовать Windows 10 Enterprise без какой-либо интеграции или синхронизации с другими параметрами и службами Microsoft, которые вы, возможно, уже используете.
Но если у вас есть учетная запись Microsoft, через которую вы хотите получить доступ к OneDrive и другим службам Microsoft, вы можете легко переключиться на нее из своей локальной учетной записи. Откройте «Настройки» > «Учетные записи» . Щелкните ссылку, чтобы войти с учетной записью Microsoft вместо этого.
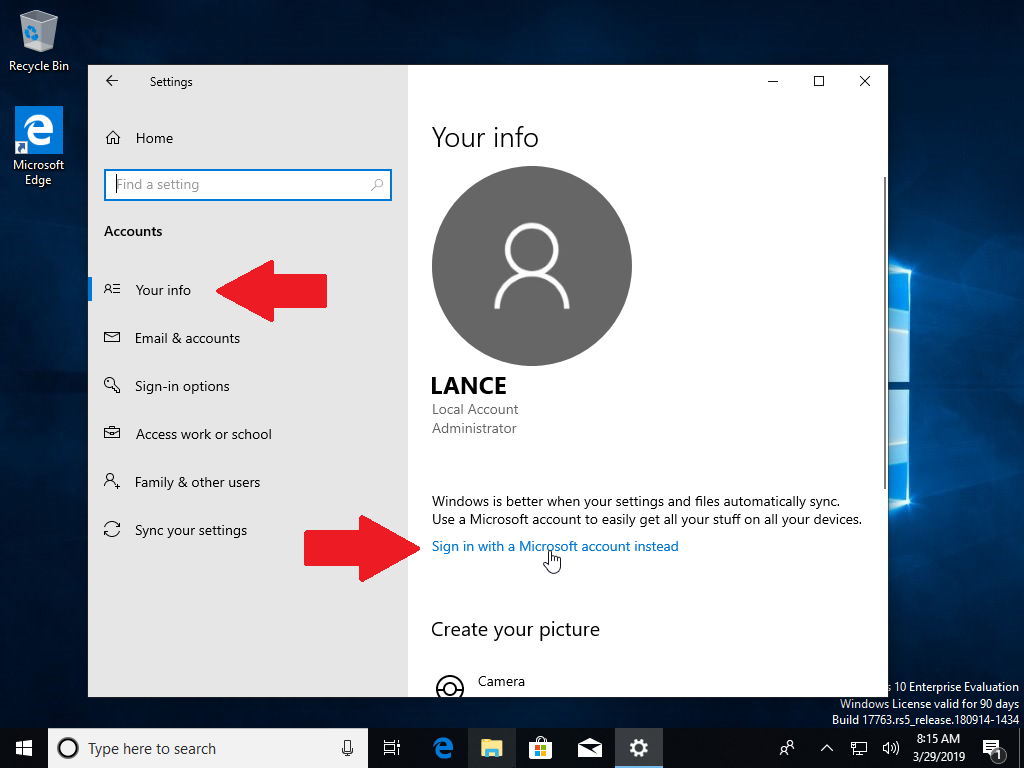
На следующих экранах введите адрес электронной почты, а затем пароль для своей учетной записи Microsoft. Подтвердите переключение, введя пароль для созданной вами локальной учетной записи.
Затем вы можете создать ПИН-код для более быстрого входа в Windows 10. При следующем входе в Windows 10 Корпоративная вы можете ввести пароль для своей учетной записи Майкрософт или ввести ПИН-код более простым способом.
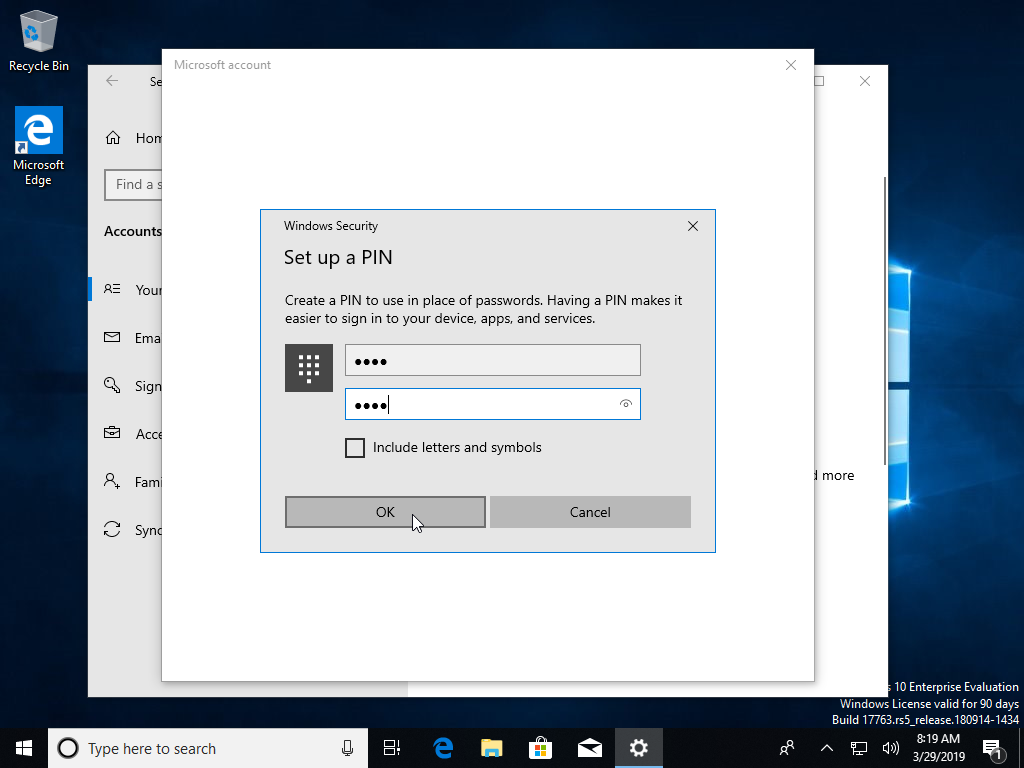
Помните, что теперь у вас есть 90 дней, чтобы опробовать версию Enterprise. А с этой бесплатной версией, установленной на запасном ПК, в конфигурации с двойной загрузкой или на виртуальной машине, вы можете играть с Windows 10 и по-прежнему использовать текущую версию Windows.
