Как устранить проблемы с сетевым подключением в Windows 10
Опубликовано: 2022-03-12
При использовании компьютера в любое время у вас могут возникнуть проблемы с подключением к Интернету на вашем ПК. Это действительно разочаровывает, когда вы не можете получить доступ к проводным или беспроводным доступным сетям вокруг вас, когда это необходимо. Вот почему Windows предоставляет пользователям инструмент, который можно использовать для устранения этих проблем с подключением. Давайте узнаем больше о том, как устранять проблемы с сетевым подключением с помощью средства устранения неполадок сети Windows 10, сбрасывать TCP/IP и другие методы.

Содержание
- Как устранить проблемы с сетевым подключением в Windows 10
- Способ 1. Запустите средство устранения неполадок сети
- Способ 2: изменить настройки сетевого адаптера
- Способ 3: сброс TCP/IP
- Способ 4: перезагрузите или перезагрузите маршрутизатор и модем
- Способ 4A: перезапустите маршрутизатор/модем.
- Метод 4B: сброс маршрутизатора
- Метод 4C: сброс модема
Как устранить проблемы с сетевым подключением в Windows 10
Ниже приведены некоторые способы устранения сетевых неполадок для устранения проблем, связанных с сетью, в системах Windows.
- Устранение неполадок в сети помогает диагностировать и устранять проблемы в компьютерной сети.
- Все проблемы, связанные с сетевыми операциями, будут проанализированы средством устранения неполадок , и проблемы будут отображаться на экране.
- Этот метод устраняет потенциальные симптомы ошибки сетевого подключения и предотвращает ее повторение.
Давайте перейдем к обсуждению различных методов, объясняющих, как устранять проблемы с сетевым подключением, с которыми вы можете столкнуться прямо сейчас.
Способ 1. Запустите средство устранения неполадок сети
Следуйте приведенным ниже методам, чтобы запустить средство устранения неполадок сети из приложения настроек, чтобы устранить проблемы с сетевым подключением на ПК с Windows 10:
1. Нажмите клавишу Windows и введите Параметры устранения неполадок в строке поиска. Нажмите Открыть , как показано.
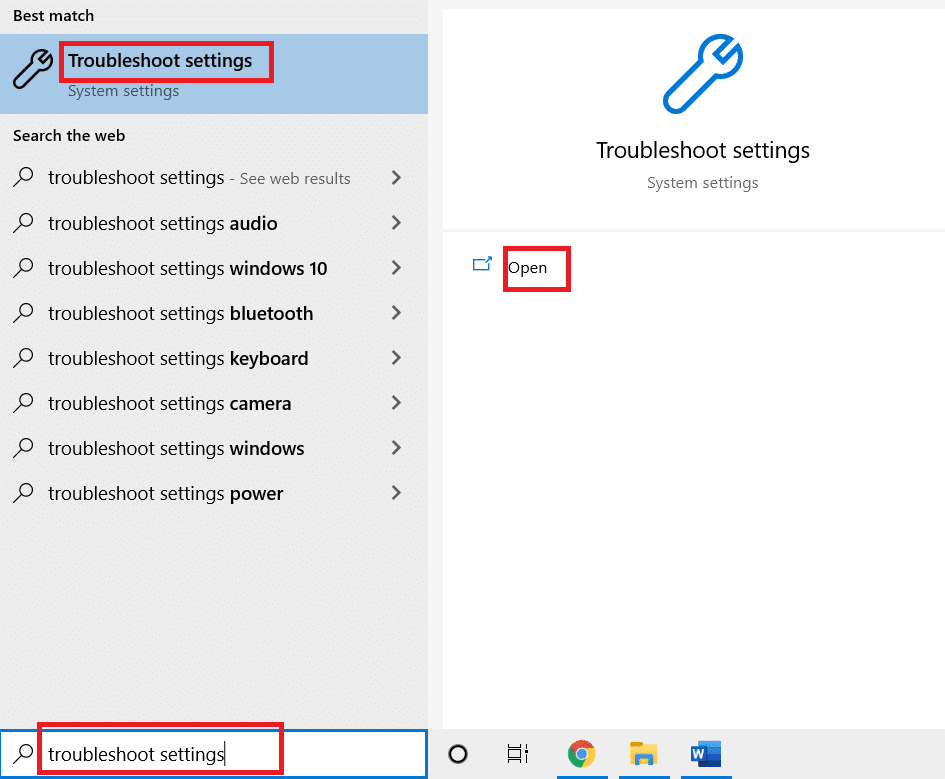
2. Щелкните Дополнительные средства устранения неполадок .
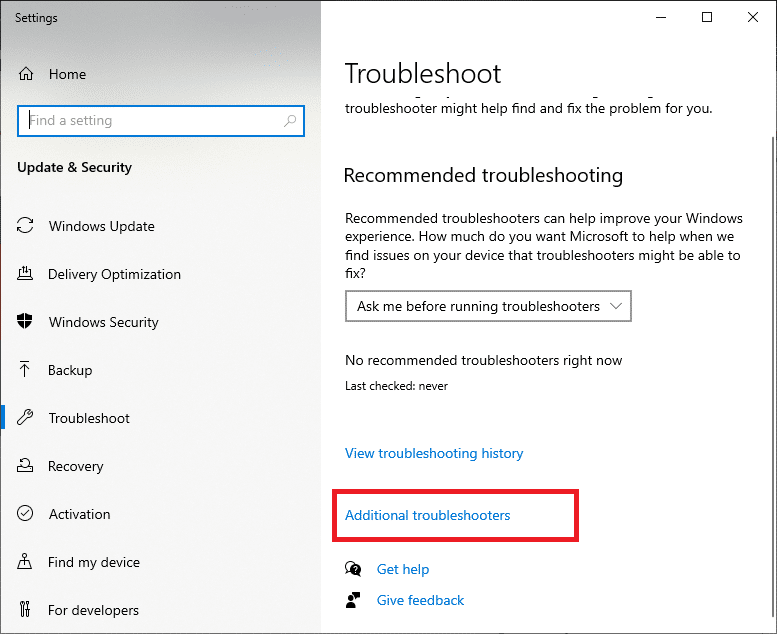
3. Выберите « Сетевой адаптер» и нажмите «Запустить средство устранения неполадок» , чтобы запустить это средство устранения неполадок сети в Windows 10.
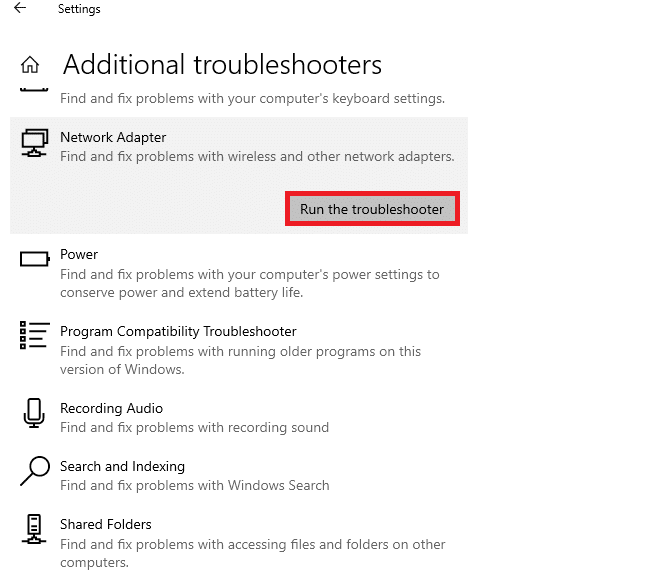
4. Выберите сетевой адаптер для диагностики из заданных параметров и нажмите « Далее ».
- Wi-Fi
- Ethernet
- Все сетевые адаптеры
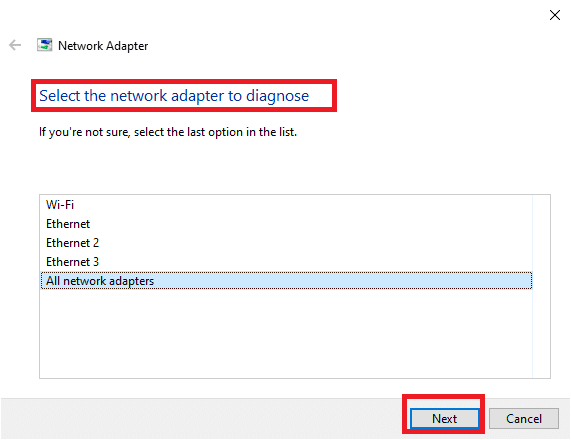
5. Подождите, пока средство устранения неполадок обнаружит проблемы.
6А. Если в результате средство устранения неполадок не смогло определить проблему , нажмите Закрыть средство устранения неполадок .
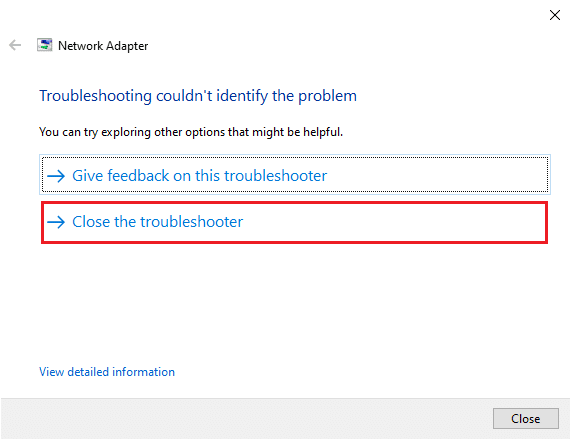
6Б. Если средство устранения неполадок выявило проблему, следуйте инструкциям на экране, чтобы устранить возможные проблемы с сетью.
Читайте также: Исправление ошибки сетевого подключения 0x00028002
Способ 2: изменить настройки сетевого адаптера
Наиболее типичные причины того, что сетевой адаптер не работает в Windows 10, включают сбой стека TCP/IP, IP-адреса или кэша преобразователя DNS-клиента. Таким образом, измените настройки сетевого адаптера Windows 10, чтобы решить проблему, следующим образом:
1. Запустите панель управления через панель поиска Windows , как показано на рисунке.
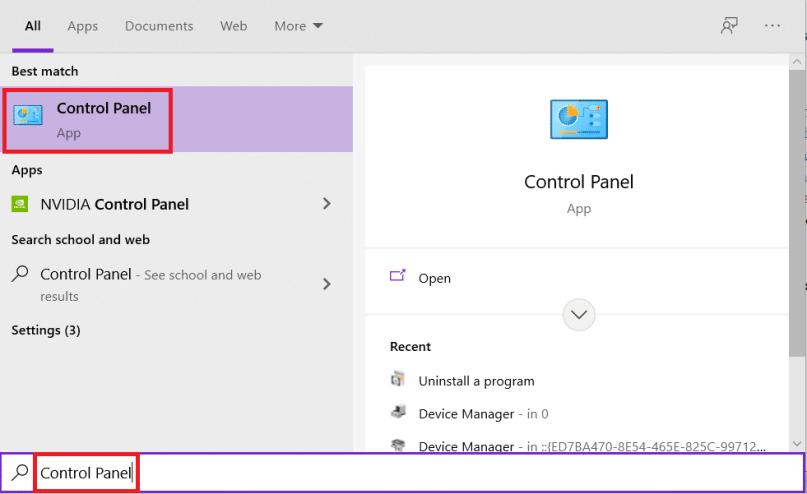
2. Установите «Просмотр» > «Крупные значки» и нажмите « Центр управления сетями и общим доступом» .
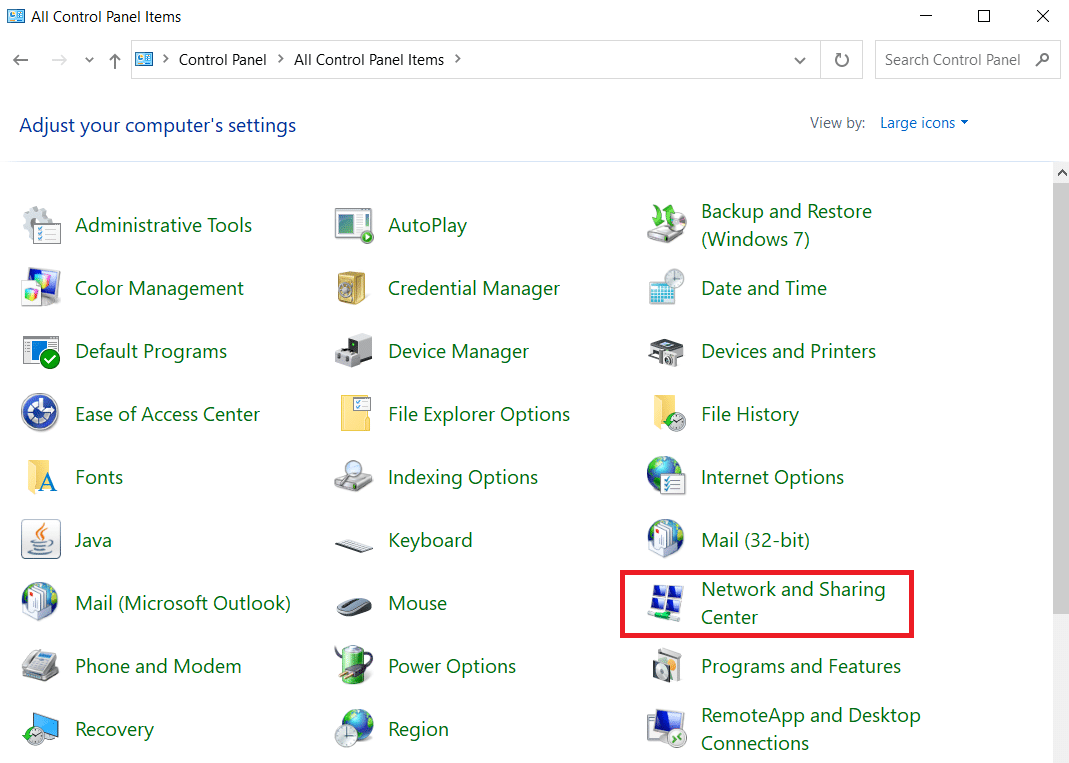
3. Нажмите «Изменить настройки адаптера », как показано на рисунке.
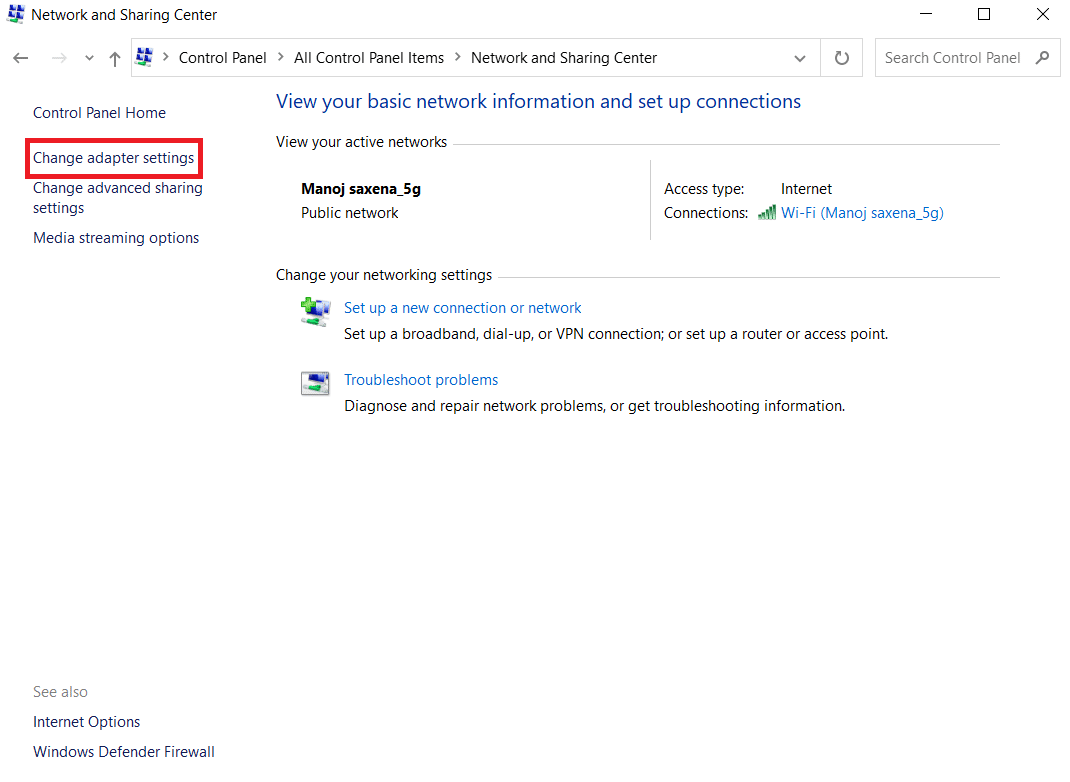
4. Выберите « Свойства » в контекстном меню беспроводного адаптера Wi-Fi , щелкнув его правой кнопкой мыши.
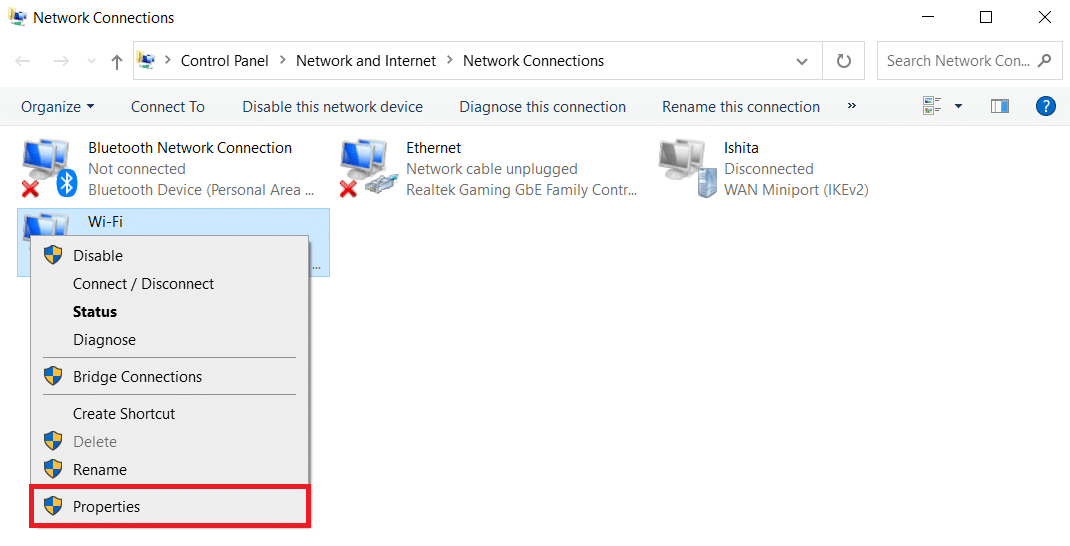
5. Найдите Интернет-протокол версии 4 (TCP/IPv4) в появившемся списке параметров и снимите флажок, чтобы отключить его.
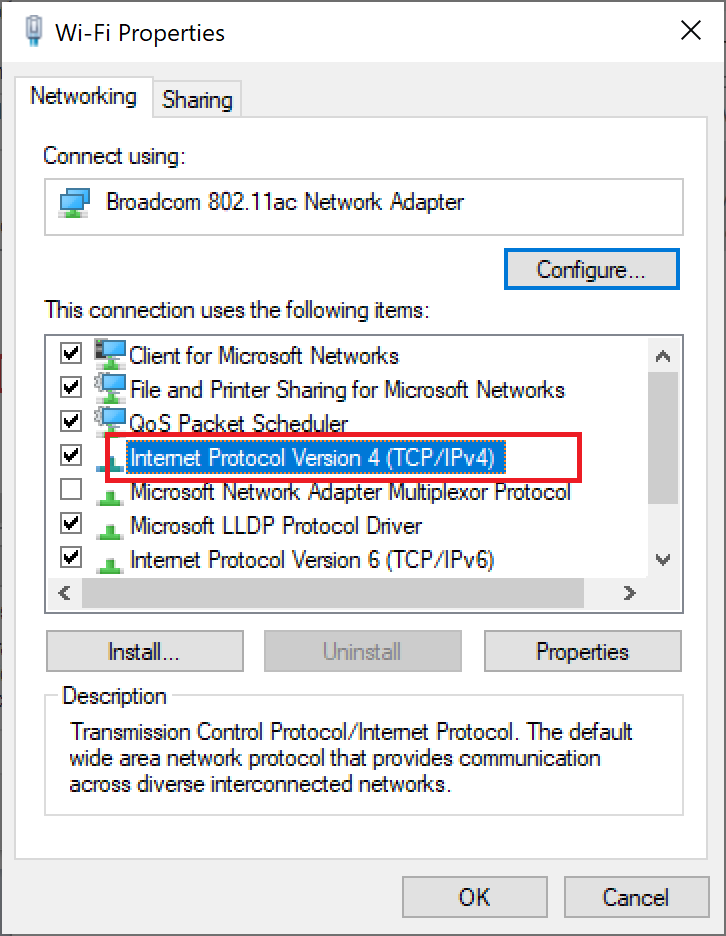
6. Чтобы сохранить изменения, нажмите OK и перезагрузите компьютер .
Читайте также: Как включить DNS через HTTPS в Chrome
Способ 3: сброс TCP/IP
Немногие пользователи сообщили, что вы можете решить проблемы с сетевым подключением, сбросив настройки TCP/IP. Выполните указанные ниже шаги, чтобы сбросить TCP/IP для бесперебойного подключения к сети в будущем:
1. Нажмите клавишу Windows , введите « Командная строка » и нажмите « Запуск от имени администратора» .
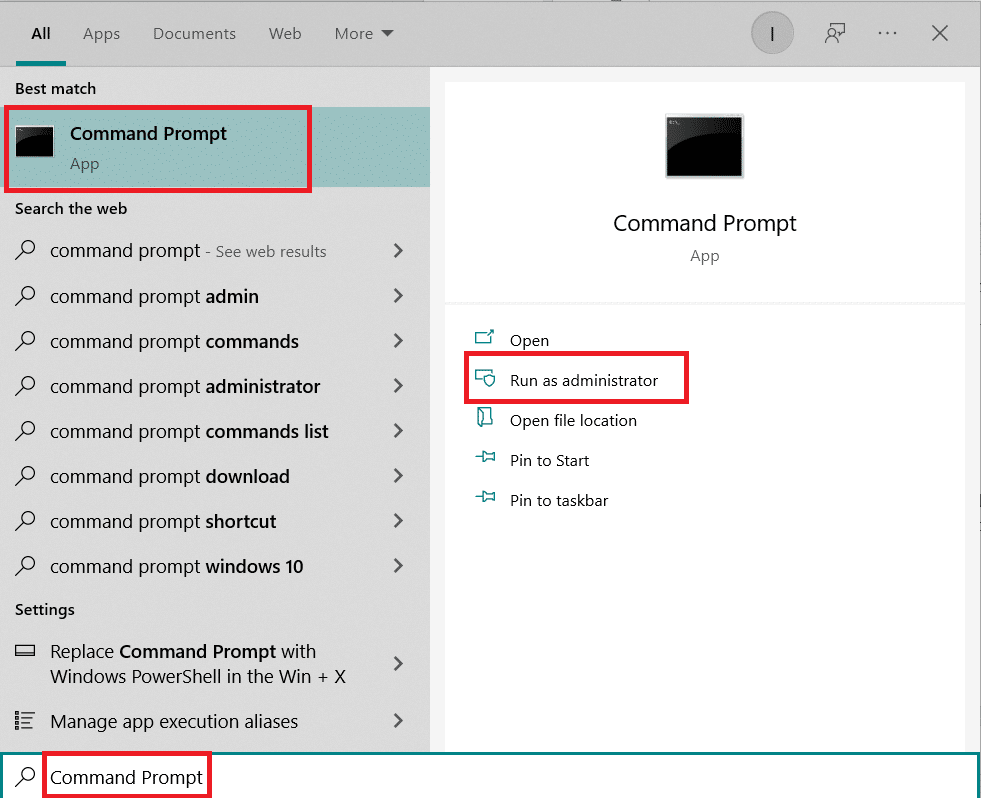

2. Теперь введите следующие команды одну за другой и нажмите Enter после каждой команды:
ipconfig/выпуск ipconfig/все ipconfig /flushdns ipconfig/обновить
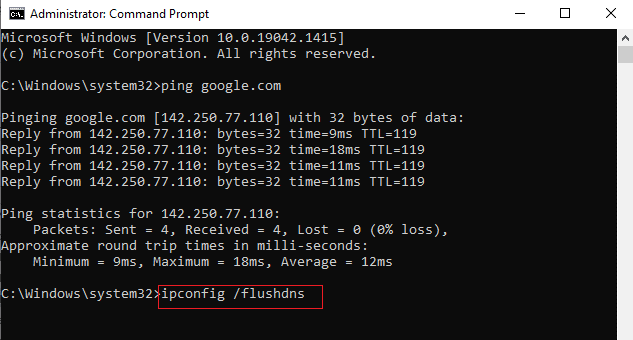
3. Наконец, дождитесь выполнения команд и перезагрузите компьютер . Вы завершили процесс сброса TCP/IP.
Читайте также: Как изменить DNS-сервер в Windows 11
Способ 4: перезагрузите или перезагрузите маршрутизатор и модем
Перезапустив или сбросив настройки маршрутизатора и модема, вы можете решить проблемы с сетевым подключением и обновить подключение к Интернету.
Способ 4A: перезапустите маршрутизатор/модем.
Перезапуск маршрутизатора/модема повторно инициирует подключение к сети. Немногие пользователи сообщили, что все изменения, отмеченные в настройках конфигурации, вступят в силу после перезагрузки маршрутизатора/модема. Поэтому для этого выполните следующие шаги:
1. Найдите кнопку питания на задней панели маршрутизатора/модема.
2. Нажмите кнопку один раз , чтобы выключить его.

3. Теперь отсоедините кабель питания маршрутизатора/модема и дождитесь полной разрядки конденсаторов.
4. Затем снова подсоедините кабель питания и включите его через минуту.
5. Дождитесь восстановления сетевого подключения и повторите попытку входа.
Читайте также: В чем разница между роутером и модемом?
Метод 4B: сброс маршрутизатора
Прежде чем вы попробуете приведенные ниже инструкции, вы должны знать несколько моментов:
Примечание 1. Все настройки и настройки, такие как перенаправленные порты, соединения из черного списка, учетные данные и т. д., будут удалены. Поэтому обязательно запишите их, прежде чем переходить к инструкциям, обсуждаемым ниже.
Примечание 2. После сброса маршрутизатор вернется к настройкам по умолчанию и паролю аутентификации. Итак, используйте его учетные данные по умолчанию для входа в систему после сброса.
1. Откройте настройки маршрутизатора, используя IP-адрес шлюза по умолчанию. Затем используйте свои учетные данные для входа в систему , как показано ниже.
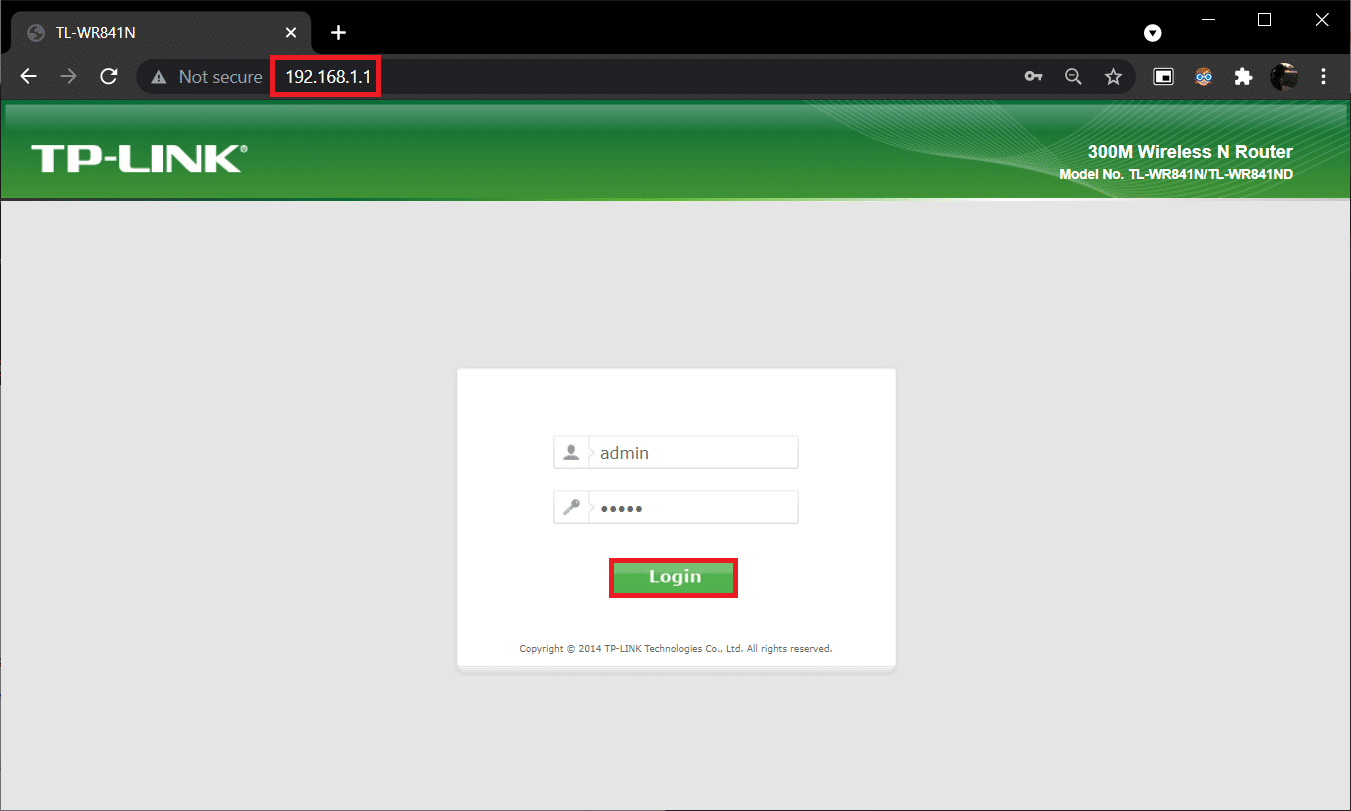
2. Запишите все параметры конфигурации . Они потребуются вам после перезагрузки маршрутизатора, так как вы можете потерять учетные данные интернет-провайдера, если используете протокол P2P (протокол точка-точка через Интернет).
3. Теперь удерживайте кнопку Reset на роутере 10-30 секунд.
Примечание. Возможно, вам придется использовать указывающие устройства, такие как булавка или зубочистка , чтобы нажать кнопку RESET на некоторых маршрутизаторах.

4. Роутер автоматически выключится и снова включится. Вы можете отпустить кнопку, когда индикаторы начнут мигать.
5. Повторно введите данные конфигурации маршрутизатора на веб-странице.
Читайте также: Как узнать IP-адрес моего роутера
Метод 4C: сброс модема
Если проблема не решается даже после перезагрузки/сброса роутера, попробуйте перезагрузить модем. Это один из эффективных методов решения проблем с сетевым подключением.
Примечание. Имейте в виду, что сброс модема также приведет к сбросу всех настроек вашего устройства. Сброс модема можно выполнить следующими способами:
Вариант 1: Использование кнопки сброса
Нажав кнопку сброса на задней панели модема, вы можете сбросить настройки модема.

Вариант 2. Использование веб-браузера
1. Введите 192.168.1.1 или 192.168.1.2 в адресную строку веб-браузера .
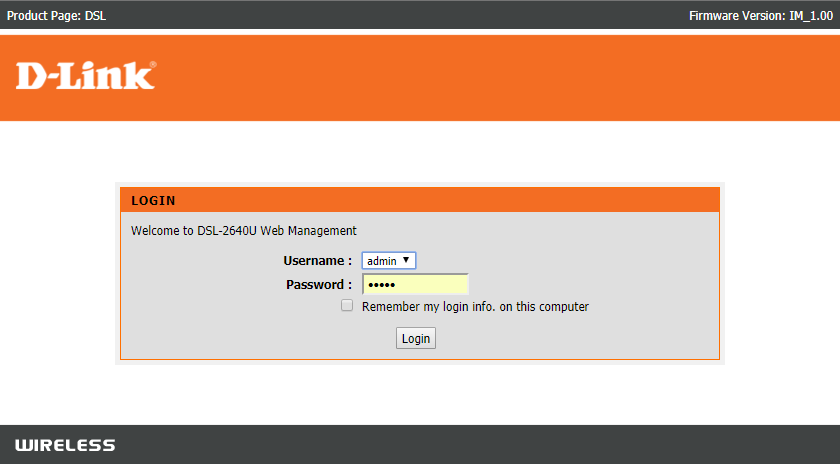
2. Введите свои учетные данные и нажмите клавишу Enter , чтобы войти.
Примечание. Различные маршрутизаторы имеют разные учетные данные для входа по умолчанию.
3. Выберите «Настройки» > « Система» > «Обслуживание».
4. Выберите «Восстановить настройки по умолчанию» и дождитесь завершения процесса.
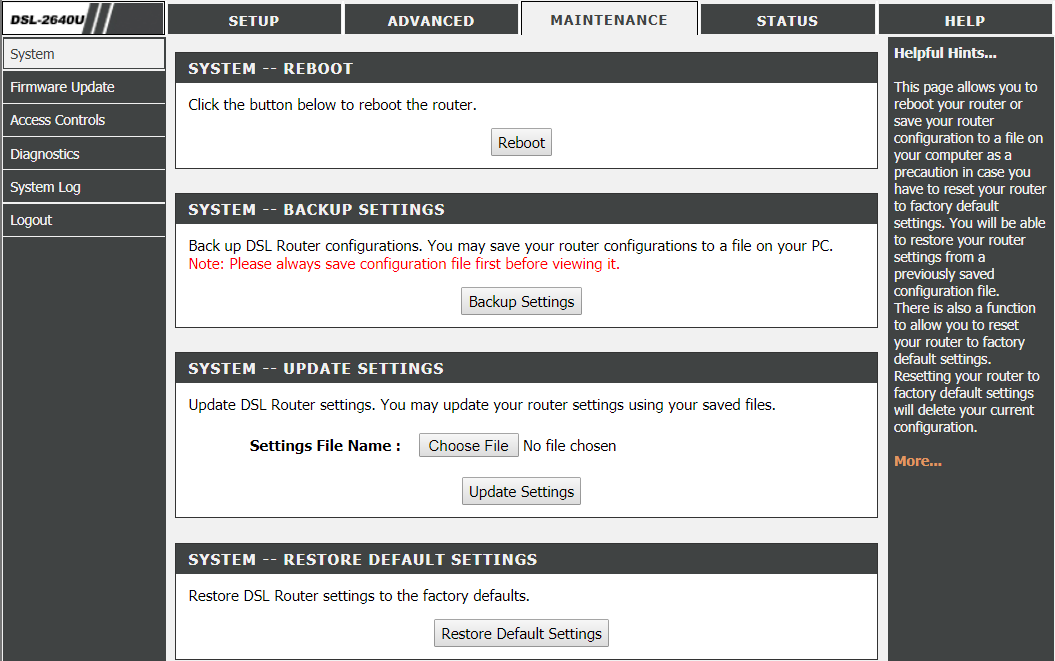
5. После завершения сброса модем перезапустится .
Часто задаваемые вопросы (FAQ)
Q1. Что делает средство устранения неполадок сети в Windows 10?
Ответ Когда вы запускаете средство устранения сетевых неполадок в своей системе, оно выявляет проблемы с сетью и подключением, анализируя сетевые компоненты и операции. Кроме того, средство устранения неполадок устраняет проблемы за несколько шагов. Это самый безопасный и надежный способ узнать, с какими сетевыми проблемами сталкивается ваше устройство, и мгновенно устранить их.
Q2. Может ли любое устройство столкнуться с проблемами сети?
Ответ Да , любое устройство может столкнуться с проблемами сети один или несколько раз, поскольку компьютерная система может не настроиться на доступную сеть для формирования правильного соединения. Тем не менее, способы устранения проблем с сетевым подключением решаемы, и в этой статье упоминаются методы устранения этой проблемы.
Q3. Сложно ли устранять проблемы с сетью в Windows 10?
Ответ Нет , это легко. Windows предоставила пользователям самые простые способы выявления и решения сетевых проблем. Внимательно следуйте приведенным выше методам, чтобы узнать, как устранять проблемы с сетевым подключением.
Рекомендуемые:
- Как обновить драйверы сетевого адаптера в Windows 10
- Вход в маршрутизатор Xfinity Как войти в маршрутизатор Comcast Xfinity
- Как скрыть имя сети Wi-Fi в Windows 11
- Исправление появления устройства Amazon KFAUWI в сети
Итак, это были методы устранения неполадок с сетевым подключением в Windows 10 . Пожалуйста, сообщите нам, если этот метод работает лучше всего для вас. И оставьте любые вопросы или комментарии в поле ниже для нас.
