Как перенести свои фото и видео из Facebook в другой сервис
Опубликовано: 2022-01-29Возможно, за эти годы вы разместили много фотографий и видео на Facebook. Если вы хотите экспортировать эти файлы из социальной сети в другую программу, встроенный инструмент Facebook поможет вам легко перенести ваши фотографии и видео в любой из четырех внешних сервисов: Google Photos, Dropbox, Koofr и Backblaze B2.
Разместив свои файлы в одном из этих других сервисов, вы сможете просматривать их на любом устройстве и загружать прямо на свой компьютер или мобильный телефон. Давайте рассмотрим каждый вариант.
Google Фото
Чтобы использовать Google Фото, вам потребуется учетная запись Google. Большинство устройств Android уже поставляются со встроенным Google Фото, но при необходимости вы можете загрузить приложение из Google Play. Пользователи iPhone могут загрузить его из Apple App Store. Независимо от того, находитесь ли вы в приложении или в Интернете, Google Фото позволяет просматривать изображения по фотографиям и альбомам или по предложенным для вас. Откройте Google Фото, чтобы увидеть, какие фото и видео уже там хранятся.
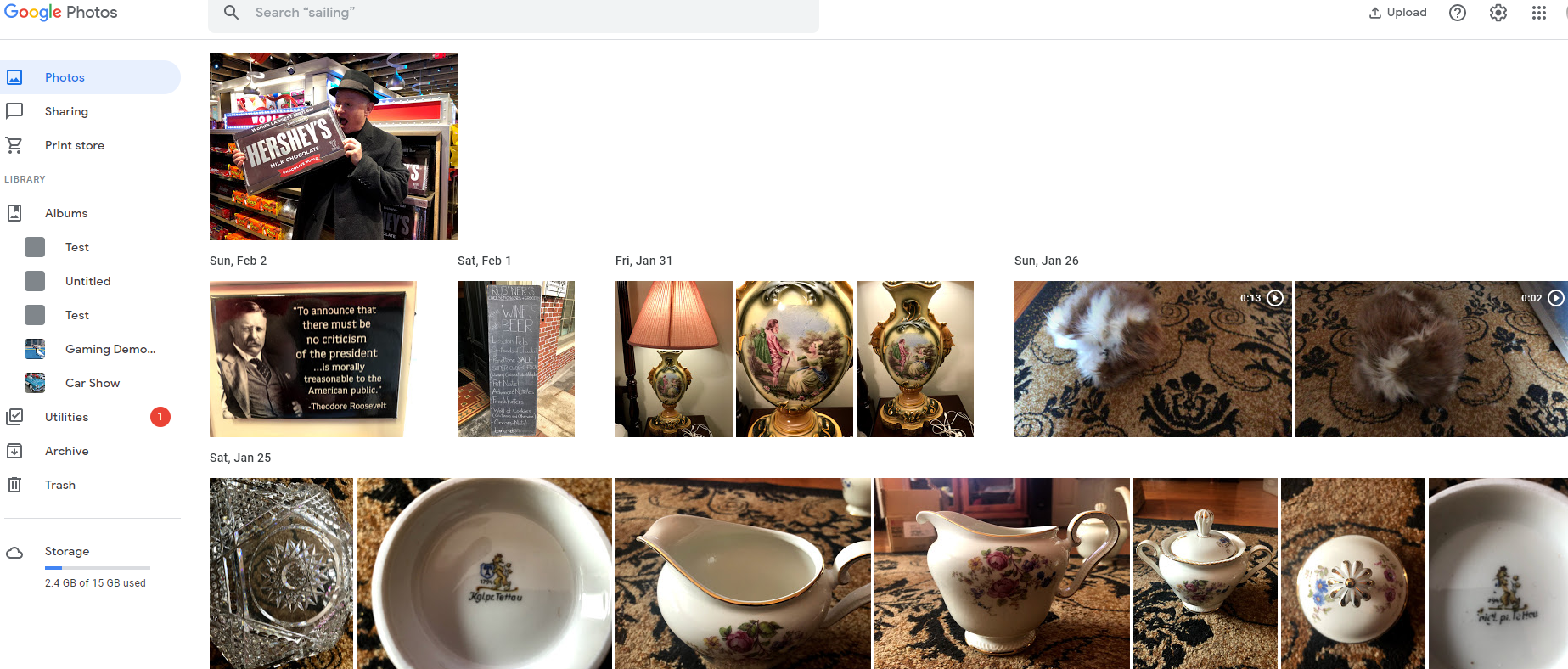
Инициировать передачу фотографий на Facebook
Передача ваших фотографий и видео работает так же, как на веб-сайте и в приложении Facebook, хотя начальные шаги для доступа к этой функции различаются. В Интернете нажмите стрелку вниз в правом верхнем углу и выберите «Настройки». В приложении щелкните значок гамбургера в правом верхнем или нижнем углу и выберите « Настройки и конфиденциальность» > «Настройки» .
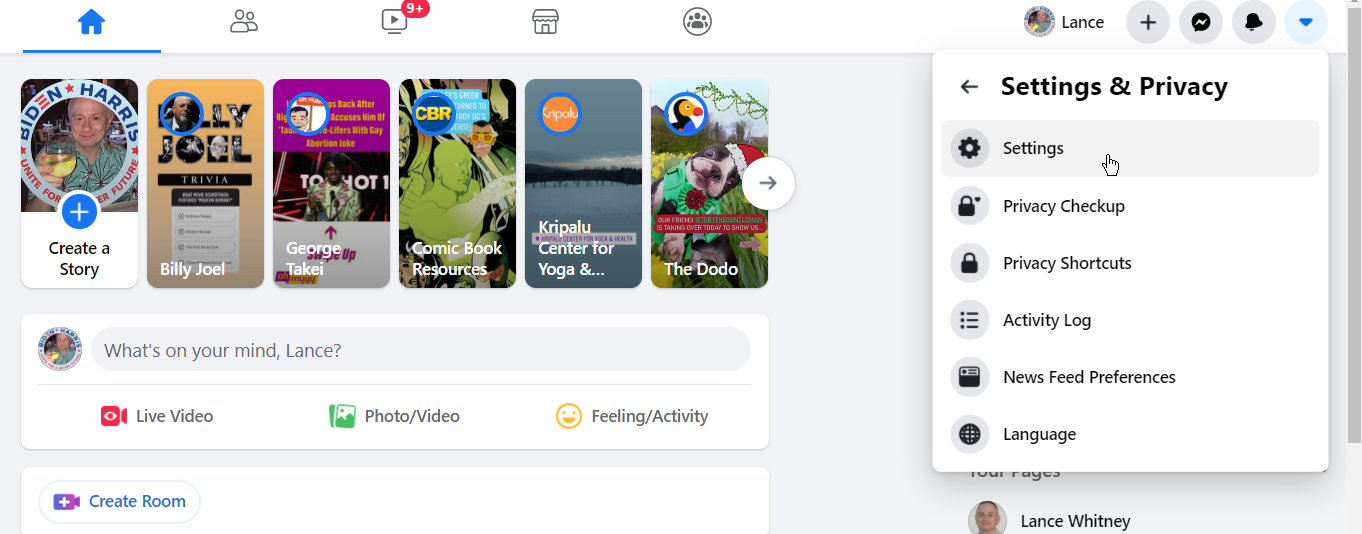
На экране «Настройки» перейдите в раздел «Ваша информация Facebook» > «Перенести копию ваших фотографий или видео» . Введите свой пароль Facebook на следующем экране и нажмите «Продолжить».
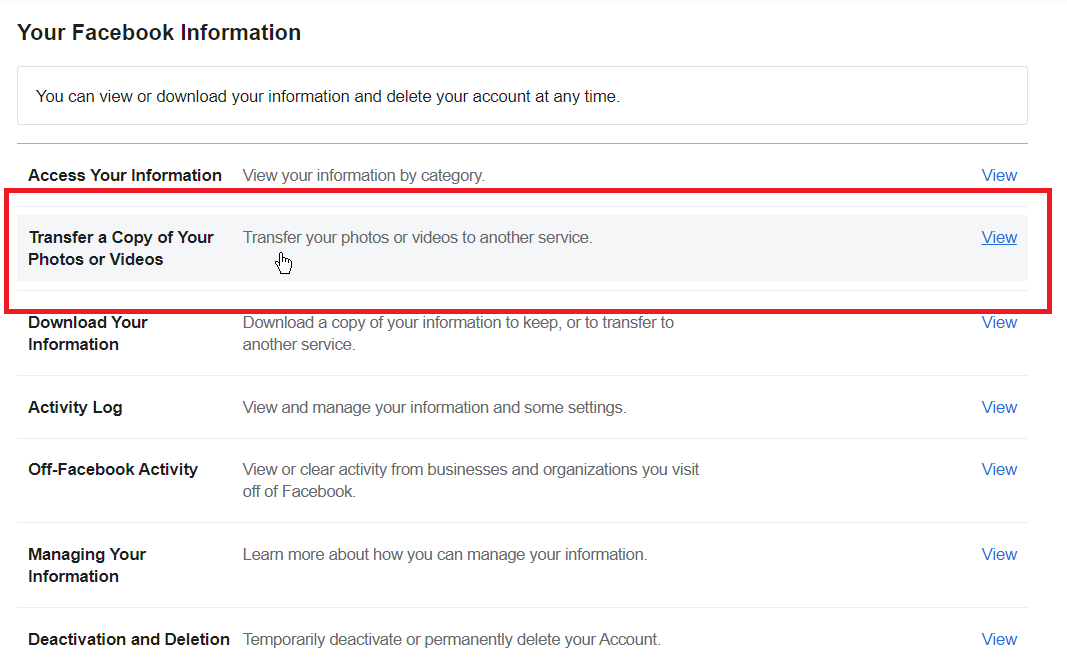
На экране «Перенести копию ваших фотографий или видео» нажмите кнопку раскрывающегося списка в разделе «Выбрать место назначения» и выберите Google Фото.
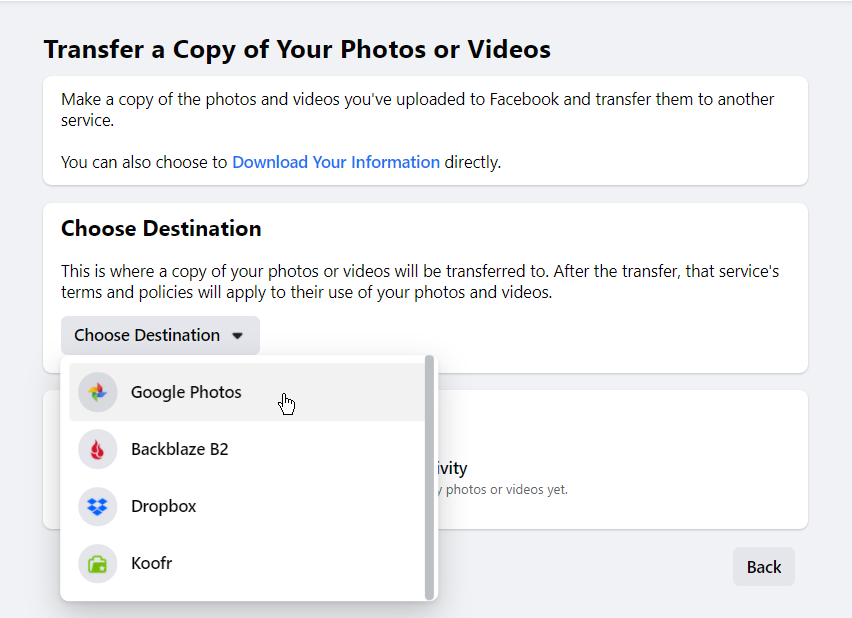
Выберите, хотите ли вы перенести свои фотографии или видео. Нажмите «Далее», а затем выберите учетную запись Google, которую вы хотите использовать (если у вас их несколько). Войдите, если будет предложено. В первый раз, когда вы сделаете это, вам нужно будет предоставить Facebook доступ к вашей библиотеке Google Фото. Щелкните Разрешить.
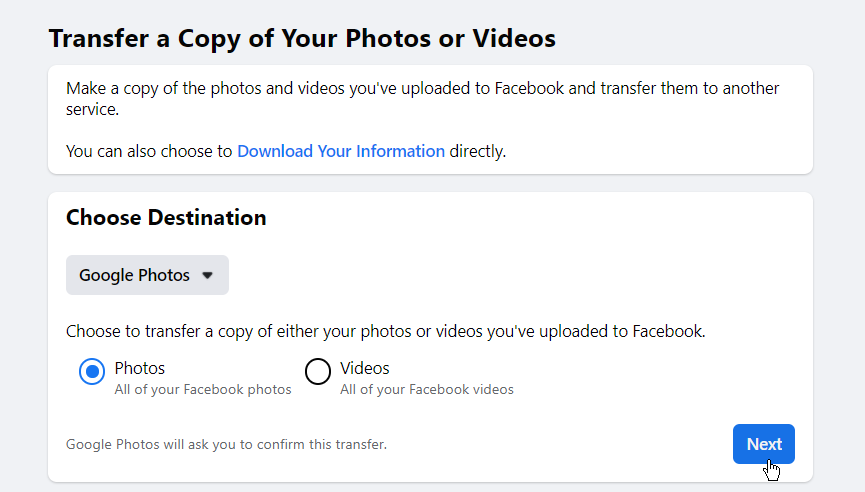
Затем вас вернут на Facebook и попросят подтвердить перевод. Нажмите Подтвердить перенос , чтобы продолжить.
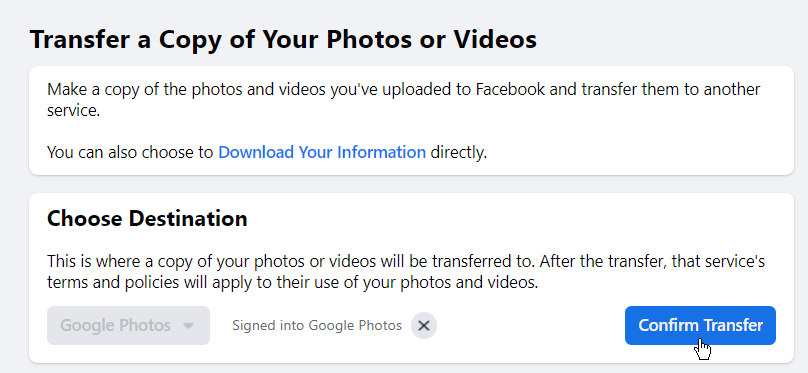
Начнется передача ваших фотографий или видео. В то же время вы получите электронное письмо с подтверждением переноса. Если вы хотите остановить передачу по какой-либо причине, нажмите кнопку «Стоп». В противном случае просто держитесь и пусть это продолжается. После завершения процесса в Facebook появится уведомление, а статус изменится на «Завершено».
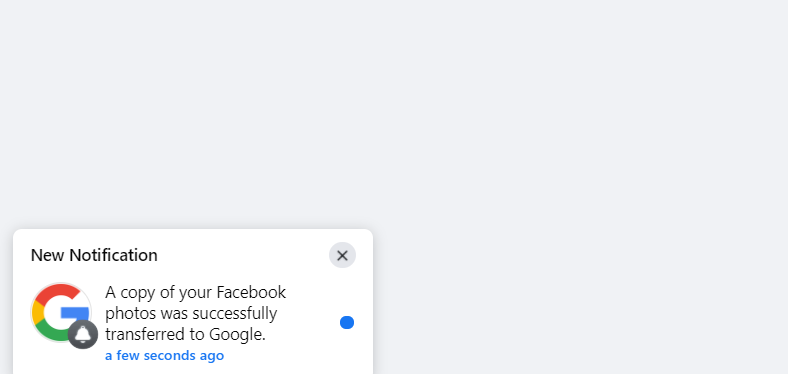
Откройте свою страницу Google Фото, и теперь вы должны увидеть фотографии или видео, которые были переданы. Как только ваши фотографии или видео будут переданы, вы можете повторить процесс для перемещения другого набора файлов. Итак, если вы перенесли свои фотографии, вы можете перенести свои видео или наоборот.
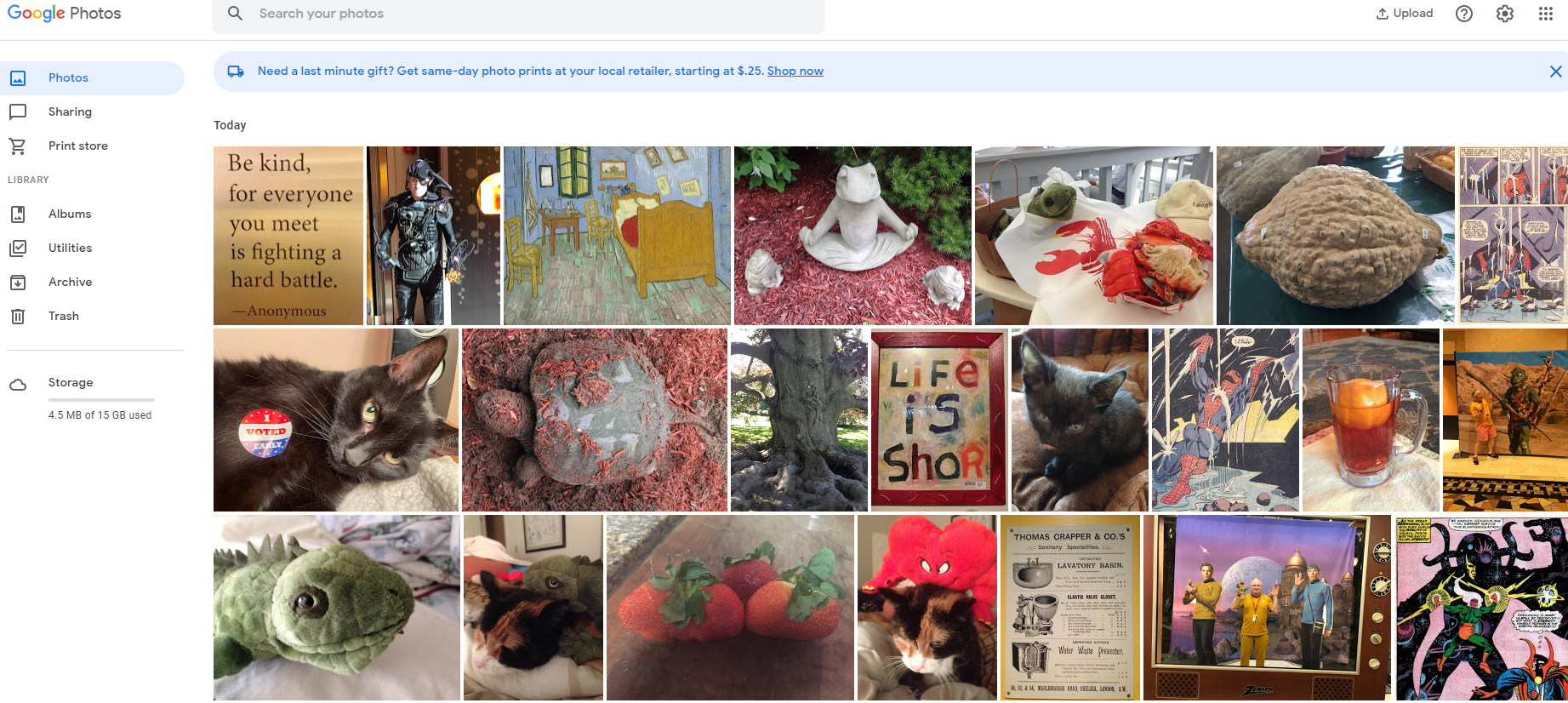
Дропбокс
Войдите в свою учетную запись Dropbox, чтобы просмотреть любые существующие фотографии и видео, которые уже хранятся там.
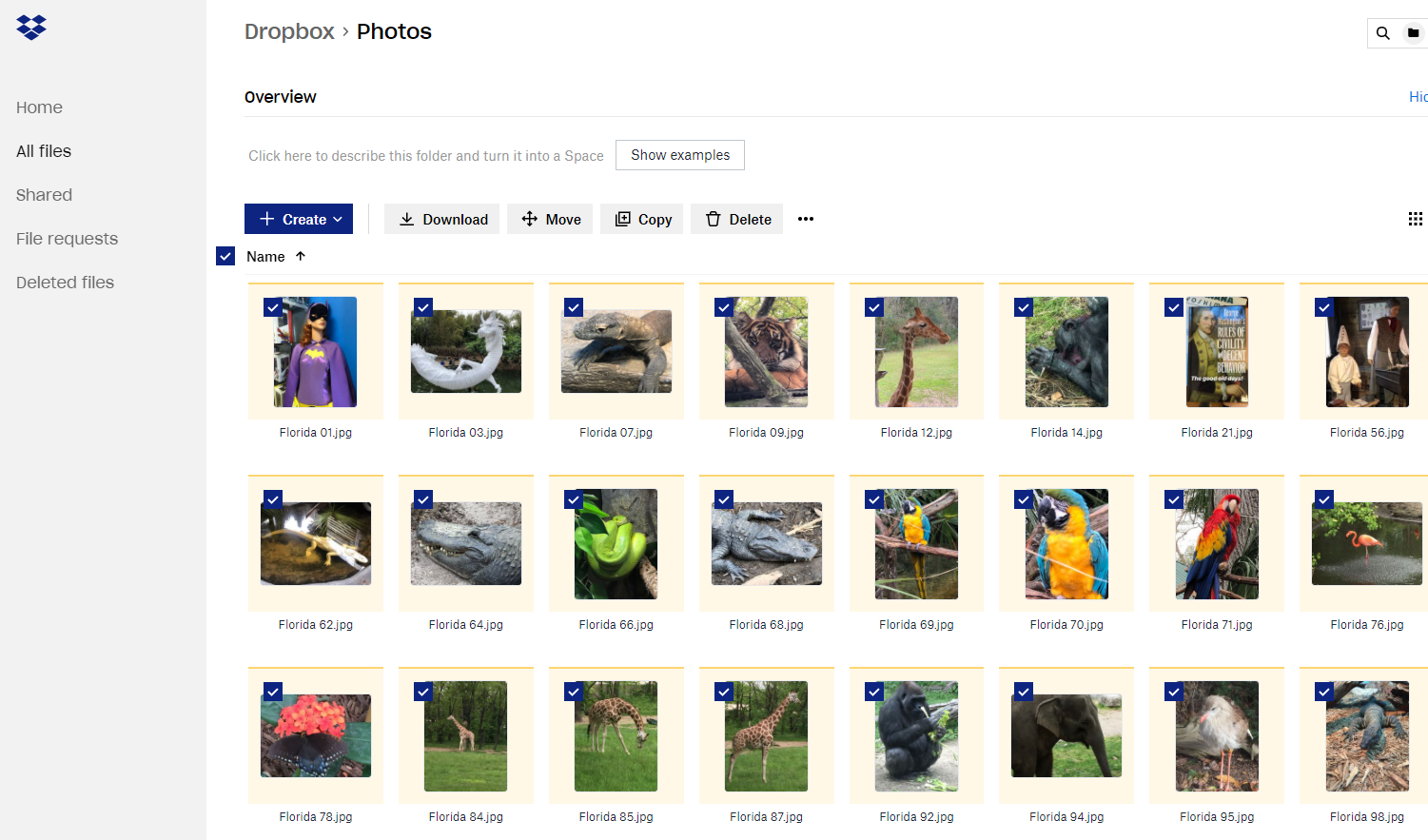
Затем перейдите на Facebook и повторите шаги для передачи ваших фотографий или видео, но на этот раз выберите Dropbox.
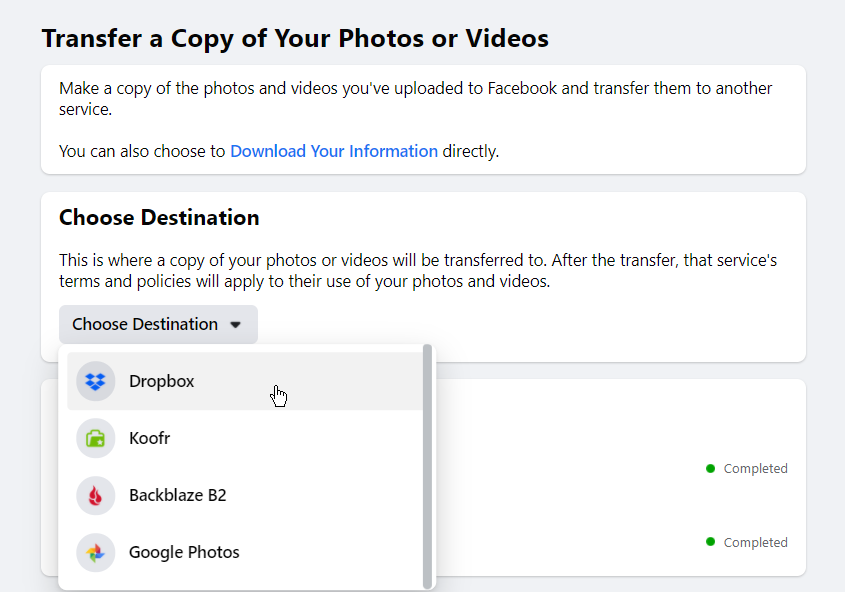
Выберите, следует ли передавать фотографии или видео. Войдите в свою учетную запись Dropbox, если будет предложено, и выберите Разрешить, чтобы предоставить Facebook необходимые разрешения для Dropbox. Подтвердите перевод.

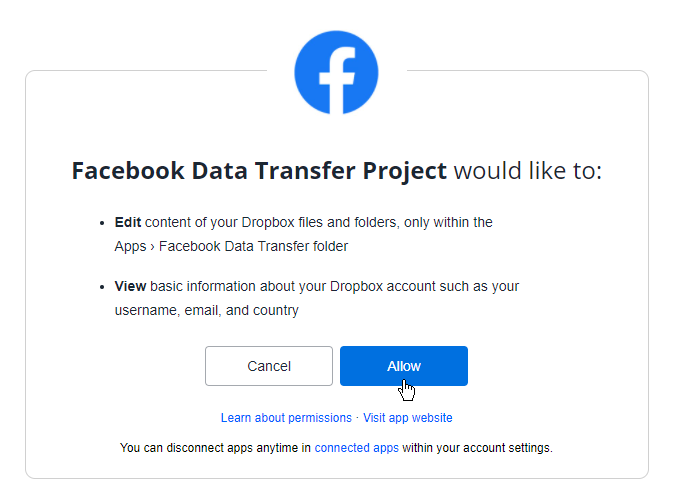
Вернитесь в Дропбокс. Откройте папку «Приложения», а затем подпапку «Передача данных Facebook» и найдите переданные фотографии или видео.
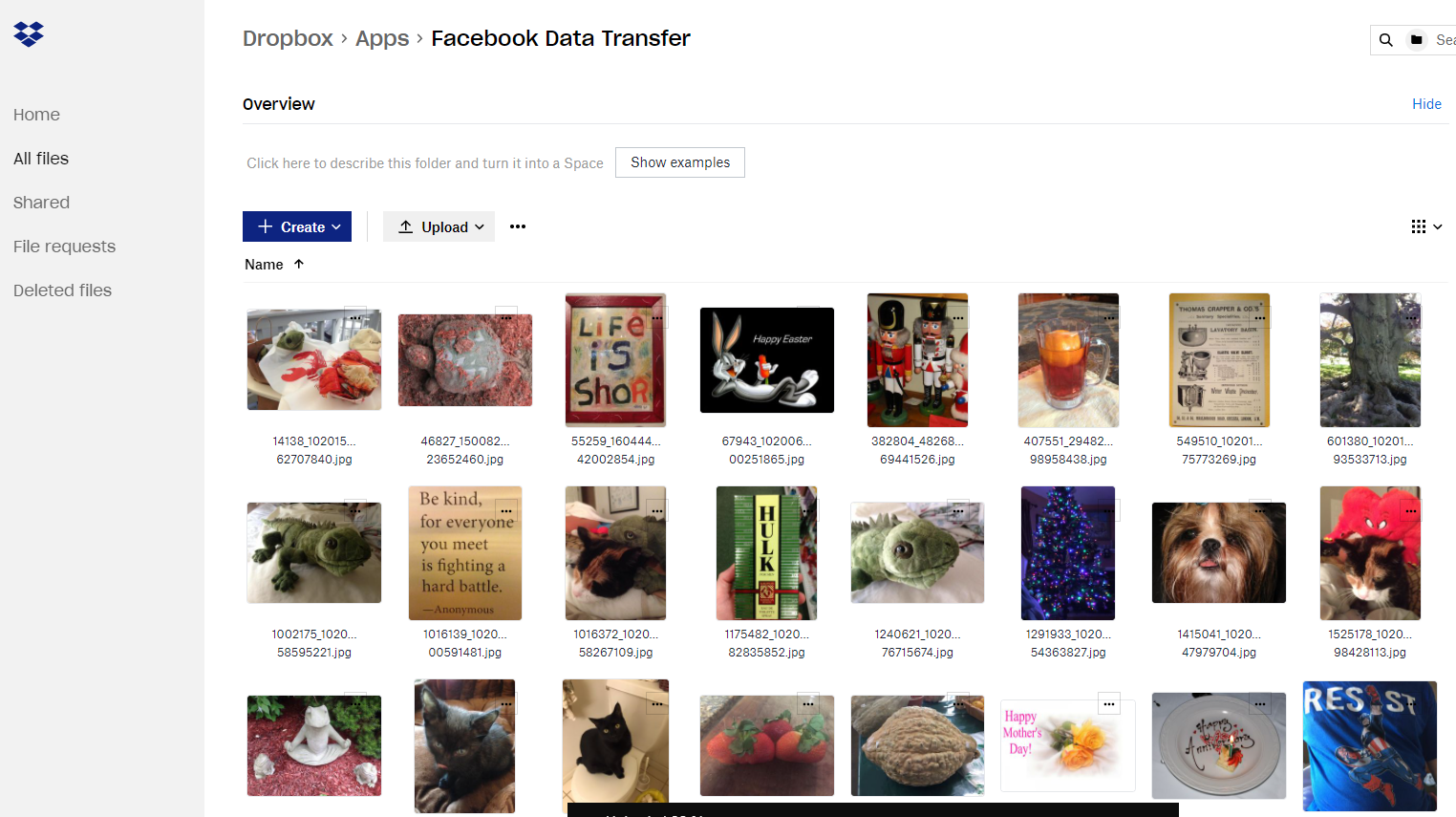
Куфр
Хотя Koofr не так известен, как такие сервисы, как Google Photos и Dropbox, это сервис хранения файлов, базирующийся в Европе, но доступный по всему миру. Вы получаете 2 ГБ хранилища бесплатно с возможностью получить больше, пригласив друзей в службу и перейдя на любой из многочисленных платных уровней. В качестве бонуса для пользователей Koofr позволяет хранить до 15 ГБ фотографий и видео на Facebook сверх квоты вашей учетной записи. После того, как вы создали учетную запись на Koofr, вернитесь на Facebook. Повторите процесс передачи и выберите Koofr в качестве пункта назначения.
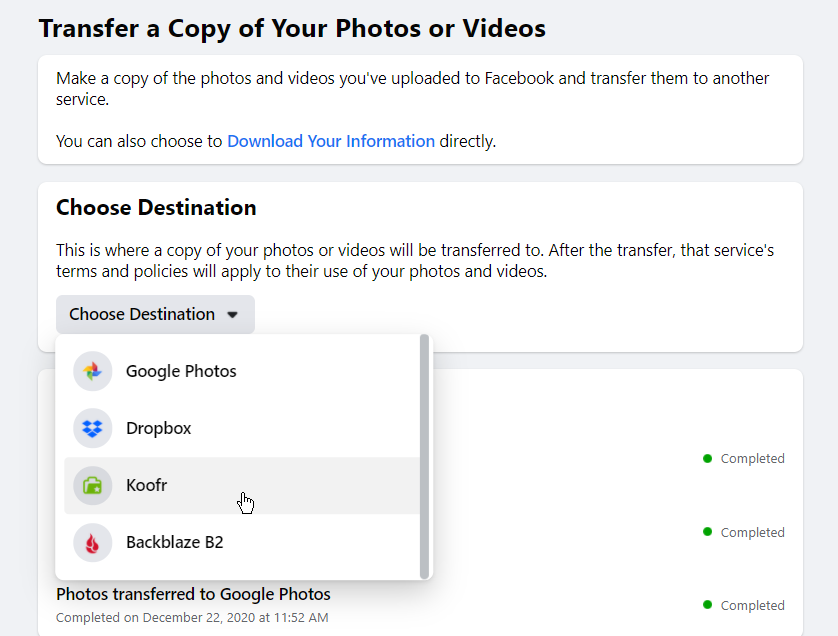
Войдите в свою учетную запись Koofr, если будет предложено. Разрешите необходимые разрешения и нажмите кнопку «Подтвердить передачу». Дождитесь завершения передачи. Вернитесь в Koofr и откройте папку Data Transfer. Проверьте наличие переданных фотографий или видео в этой папке.
Бэкблейз B2
Backblaze B2 — это служба хранения и резервного копирования файлов корпоративного уровня, разработанная для предприятий, но также доступная для индивидуальных потребителей. Первые 10 ГБ хранилища бесплатны. Если вам нужно больше, вы платите по мере использования в зависимости от объема данных, которые вы загружаете, как изначально, так и ежемесячно. После создания учетной записи вам потребуется создать корзину, которая будет служить контейнером для ваших онлайн-файлов. Затем вернитесь в Facebook для передачи фото и видео и выберите Backblaze B2 в качестве места назначения.
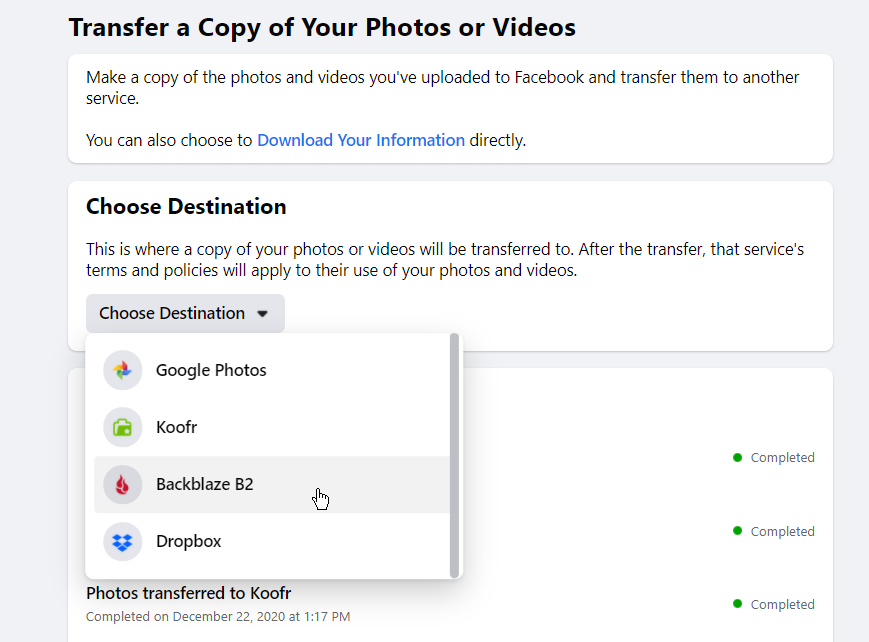
На следующем экране введите идентификатор ключа и ключ приложения, созданные в вашей учетной записи Backblaze B2. Вы найдете их в разделе «Ключ приложения» на странице вашей учетной записи Backblaze. Нажмите «Далее», а затем подтвердите перенос.
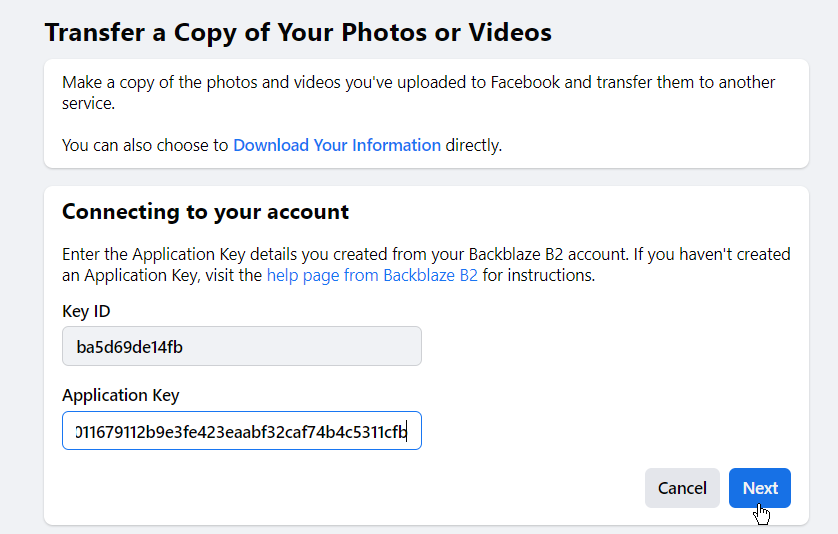
После завершения переноса вернитесь на страницу своей учетной записи Backblaze B2. Щелкните запись «Обзор файлов», выберите свою корзину, а затем найдите папку с именем «facebook-data-transfer-XXXXXXXX», в которой восемь символов X заменены последовательностью чисел. Откройте эту папку в подпапку Photo Transfer или Video Transfer, чтобы просмотреть переданные файлы.
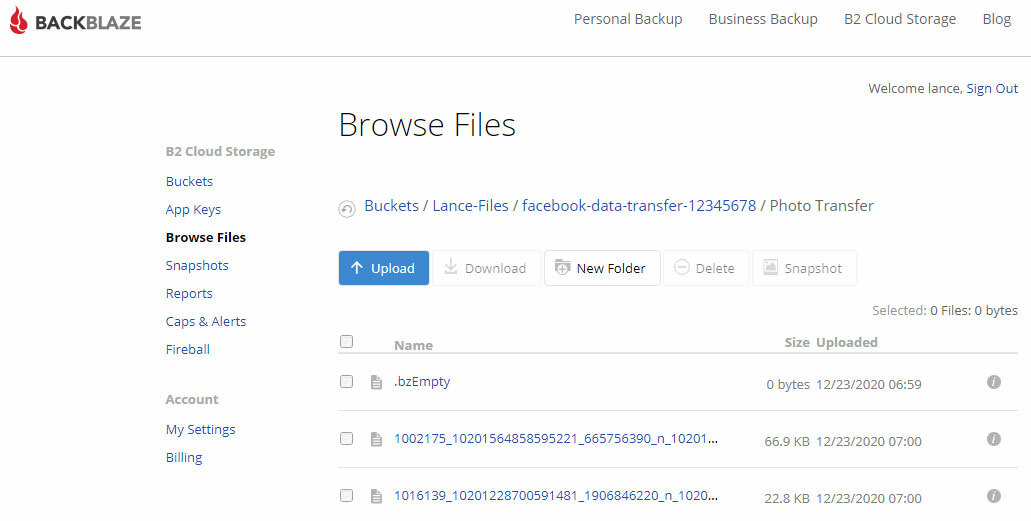
Наконец, вы можете загрузить свои фотографии и видео из Facebook на свой компьютер, а не передавать их в другой онлайн-сервис. Затем вы можете сохранить их и загрузить куда угодно. Для этого в Facebook вернитесь на страницу «Передать копию своих фотографий или видео». Нажмите на ссылку вверху с надписью Download Your Information.
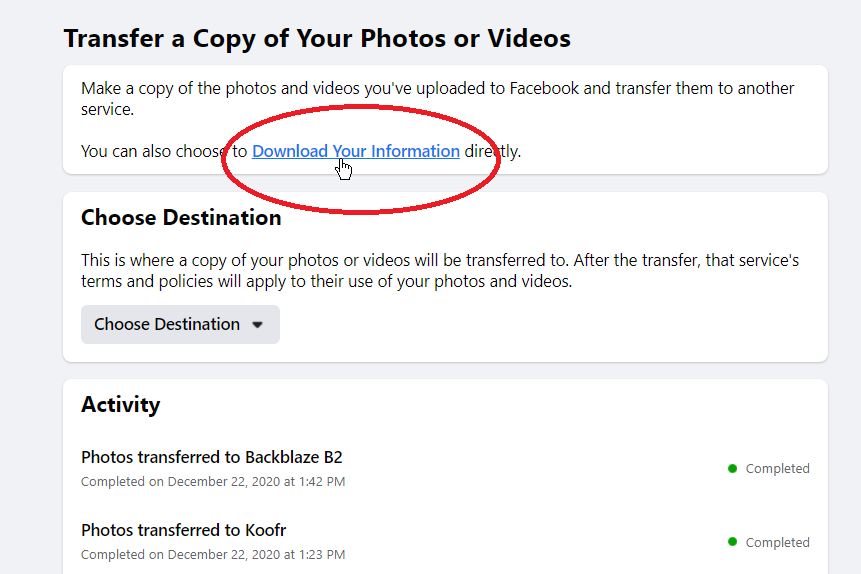
На следующем экране подтвердите, что опция для ваших фотографий и видео является единственной проверенной. Просмотрите критерии вверху, чтобы при необходимости выбрать конкретный диапазон дат, формат (по умолчанию используется HTML) и качество (высокое, среднее или низкое). Нажмите кнопку, чтобы создать файл.
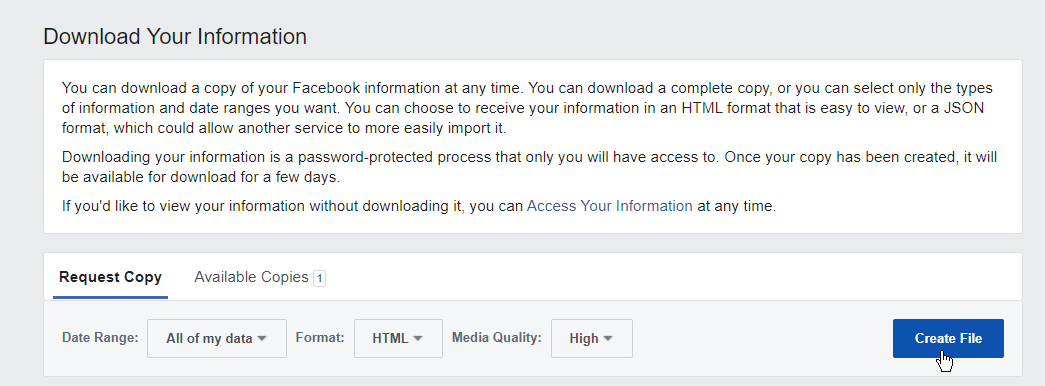
После создания файлов щелкните заголовок «Доступные копии», а затем нажмите кнопку «Загрузить». Сохраните созданный ZIP-файл на свой компьютер. Разархивируйте файл. Откройте извлеченный файл index.html, чтобы увидеть эскизы загруженных фотографий и видео. Затем вы можете просмотреть все извлеченные папки, чтобы найти и просмотреть определенные файлы.
