Как проверить блок питания мультиметром
Опубликовано: 2022-04-28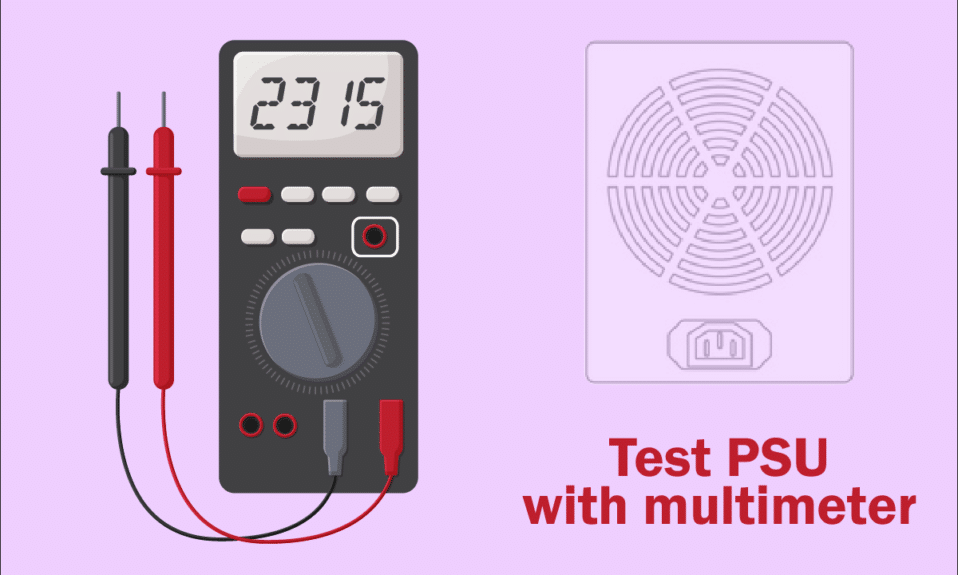
Блок питания является важным компонентом всех серверов для нормальной работы ИТ-инфраструктуры. Сегодня почти каждая система поставляется с блоком питания при покупке. Блок питания не обеспечивает прямого питания вашего компьютера, поскольку он преобразует переменный ток (AC) в постоянный ток (DC) с помощью своих внутренних компонентов. Если ваш компьютер не получает надлежащего источника питания или блок питания выходит из строя, вы можете столкнуться с несколькими последствиями, например, система может стать нестабильной или ваш компьютер может не загружаться из меню «Пуск». В этом случае вы должны пойти на методы тестирования, чтобы проанализировать его рабочее состояние. Если вы пытаетесь это сделать, то вы находитесь в правильном месте! Мы предлагаем идеальное руководство, которое поможет вам научиться тестировать блок питания с помощью мультиметра. Итак, продолжайте читать, чтобы узнать все в деталях.

Содержание
- Как проверить блок питания мультиметром
- Меры предосторожности
- Способ 1: удалить USB-устройства и диск
- Способ 2: удалить новое оборудование
- Способ 3: отсоедините все кабели
- Способ 4: отключить все карты расширения
- Способ 5: проветрить ПК
- Способ 6: поддерживать чистоту и вентиляцию помещения
- Способ 7: отключить и подключить ОЗУ и ЦП
- Выполните тест блока питания с помощью мультиметра
Как проверить блок питания мультиметром
Прежде чем узнать, как проверить блок питания с помощью мультиметра, вот некоторые из признаков, с которыми вы сталкиваетесь, когда блок питания выходит из строя.
- ПК вообще не загружается : если есть проблема с блоком питания, ваш компьютер не загружается нормально. В результате система не запустится, и ее часто называют мертвым компьютером .
- Компьютер перезагружается случайным образом или выключается: Если ваш компьютер перезагружается случайным образом или выключается во время запуска, это указывает на неисправность блока питания.
- Синий экран смерти : Если экран вашего ПК становится синим, больше шансов, что блок питания не в хорошем состоянии.
- Зависание : Когда экран вашего ПК зависает без причины без синего или черного экрана, здесь может быть аппаратная проблема.
- Отставание и заикание : Внезапное отставание и заикание — наиболее распространенная проблема, которую вы можете подтвердить с помощью методов тестирования.
- Глюки экрана : это одна из наиболее распространенных причин, указывающая на то, что блок питания скоро выйдет из строя.
- Шум от вентилятора : если ваш компьютер находится в режиме ожидания и вы слышите сильный шум, а вентилятор работает на самых высоких оборотах, проверьте, не перегревается ли система. Если нет, то это означает, что блок питания неисправен. Убедитесь, что система не перегревается без какой-либо причины.
- Перегрев : Чрезмерный перегрев также может быть признаком плохой работы блока питания.
- Запах дыма или гари : если блок питания полностью разряжен, он может выделять дым вместе с запахом гари.
Меры предосторожности
Если вы можете подтвердить, что у вас возникла ошибка с блоком питания, и вы хотите узнать, как проверить блок питания с помощью мультиметра, продолжайте читать этот раздел, чтобы устранить его, прежде чем следовать методам тестирования.
Способ 1: удалить USB-устройства и диск
Если у вас есть какие-либо DVD, компакт-диски или USB-устройства, подключенные к вашему ПК, отключите их и перезагрузите компьютер. Рекомендуется очень осторожно удалять внешние устройства, чтобы избежать потери данных.
1. Перейдите и найдите значок « Безопасное извлечение устройства и носителя » на панели задач.
2. Теперь щелкните правой кнопкой мыши значок и выберите внешнее устройство, которое хотите удалить с ПК.
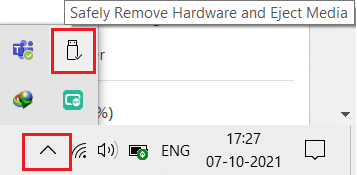
3. Аналогичным образом безопасно удалите все другие внешние устройства из системы и перезагрузите компьютер.
Способ 2: удалить новое оборудование
Вы можете попробовать отключить любое новое внешнее или внутреннее оборудование и периферийные устройства, которые вы недавно приобрели. Если вы обнаружите, что ваш компьютер работает хорошо после удаления аппаратных устройств, возможно, новое оборудование несовместимо с системой.

Читайте также: Как проверить блок питания
Способ 3: отсоедините все кабели
Если компьютеру не хватает источника питания, вы можете столкнуться с несколькими сложными конфликтами для разрешения. Даже если во время вашей работы происходят перебои с питанием, первоначальная функциональность системы нарушается. Кроме того, если вы используете старый, поврежденный или ненадежный кабель, соединение с устройством будет постоянно прерываться.
Даже если скорость системы очень высока, вы не получите бесперебойного обслуживания при обрыве проводов. Убедитесь, что провода не повреждены, и если они не в оптимальном состоянии, замените их новыми, прежде чем знать, как проверить блок питания с помощью мультиметра.
1. Отсоедините кабели питания от удлинителя и попробуйте подключить систему к сетевой розетке. Это сработает в большинстве случаев.
2. Отсоедините все остальные кабели от компьютера. Например, у вас может быть
- Кабель VGA — кабель, который используется для подключения порта VGA монитора к вашему компьютеру,
- Кабель DVI — кабель, который используется для подключения порта DVI монитора к компьютеру,
- Кабель HDMI — кабель, который используется для подключения порта HDMI монитора к компьютеру,
- кабель PS/2 — кабели, соединяющие клавиатуру и мышь с портами PS/2 системы),
- Кабель Ethernet – кабель, обеспечивающий сетевое подключение к системе,
- Другие аудио и USB кабели .

3. Пожалуйста, подождите некоторое время, а затем снова подключите их. Убедитесь, что вы слышите типичный звуковой сигнал при перезагрузке ПК.
Точно так же разъемы являются важными компонентами кабелей, которые необходимы для правильного подключения к сети. Вы должны всегда следить за тем, чтобы все разъемы в системе были надежно закреплены кабелем и находились в хорошем состоянии. Замените их, если они повреждены. Затем отсоедините все кабели.
Способ 4: отключить все карты расширения
Плата расширения также является платой адаптера или вспомогательной платой, используемой для добавления функций в систему через шину расширения. Примеры карт расширения включают звуковые карты, графические карты, сетевые карты и т. д. Все эти карты расширения используются для улучшения функциональных возможностей их конкретных функций.

Например, видеокарта используется для улучшения качества видео в ваших играх, фильмах и т. д. Иногда эти карты расширения могут вызывать проблемы в системе. Следовательно, отключите все платы расширения от системы. Если этот метод не решил проблему, то лучше попробовать другие методы, упомянутые ниже, прежде чем знать, как проверить блок питания с помощью мультиметра.
Читайте также: Как определить, что ваша видеокарта умирает
Способ 5: проветрить ПК
Срок службы вашего ПК сократится, если вы начнете использовать его при высоких температурах. Постоянный перегрев изнашивает внутренние компоненты и систему. Когда система нагрета до максимальной температуры, вентиляторы будут вращаться на самых высоких оборотах. Тем не менее, система может не остыть до необходимого уровня. В этом случае графический процессор будет выделять тепло, что приведет к тепловому троттлингу . Здесь вентиляторы и система станут неспособны снизить температуру.
Следовательно, карты расширения будут снижать свою производительность, чтобы выделять меньше тепла. Это приведет к худшей производительности вашего ПК, а в крайнем случае карты расширения будут убиты, если температура не снизится. Следовательно,
1. Всегда следите за тем, чтобы система оставалась прохладной и обеспечивалась надлежащая вентиляция .

2. Оставьте систему бездействующей на некоторое время , если она подвергается перегреву или после продолжительного использования.
3. Добавьте более совершенные системы охлаждения, если на вашем компьютере повреждены кабели воздушного потока и скопилась пыль.
Способ 6: поддерживать чистоту и вентиляцию помещения
Грязное окружение также может способствовать снижению производительности системы, поскольку скопление пыли блокирует вентиляцию компьютера. Это повысит температуру системы, и поэтому все внутренние компоненты, включая блок питания, могут быть повреждены, что иногда приводит к сбою системы.
1. Очистите вентиляционные отверстия монитора и убедитесь, что имеется достаточно места для надлежащей вентиляции.


2. Не кладите компьютер на мягкую поверхность , например на подушку. Это заставит систему утонуть в поверхности и перекроет вентиляцию воздуха.
3. Вы можете использовать очиститель сжатого воздуха для очистки вентиляционных отверстий в системе. Будьте осторожны, чтобы не повредить какие-либо внутренние компоненты в нем.
Если ни один из вышеперечисленных методов устранения неполадок не помог, продолжайте читать, чтобы узнать, как проверить блок питания с помощью мультиметра.
Способ 7: отключить и подключить ОЗУ и ЦП
Если ни один из вышеперечисленных способов не работает, попробуйте отключить процессор и оперативную память от материнской платы. Также проверьте, совместима ли оперативная память с вашим ПК.
1. Отключите ЦП и снимите оперативную память с материнской платы.

2. Через несколько минут подключите ЦП и вставьте оперативную память обратно в материнскую плату.
3. Проверьте, хорошо ли работают ОЗУ, ЦП и материнская плата. Если есть какие-либо сопутствующие проблемы, обратитесь в профессиональный ремонтный центр или при необходимости замените их.
Читайте также: Сколько оперативной памяти мне нужно для Windows 10
Выполните тест блока питания с помощью мультиметра
Если вы правильно выполните шаги по проверке блока питания с помощью мультиметра, вы сможете подтвердить наличие проблемы с блоком питания и при необходимости заменить его.
Примечание. Описанные ниже шаги демонстрируются с использованием стандартного блока питания ATX .
1. Примите все вышеперечисленные меры предосторожности перед тем, как вручную протестировать блок питания с помощью мультиметра.
Примечание. Не пропускайте этот шаг, так как вы имеете дело с электричеством высокого напряжения.
2. Выключите компьютер и отсоедините все кабели. Убедитесь, что вы отключили все от системы.
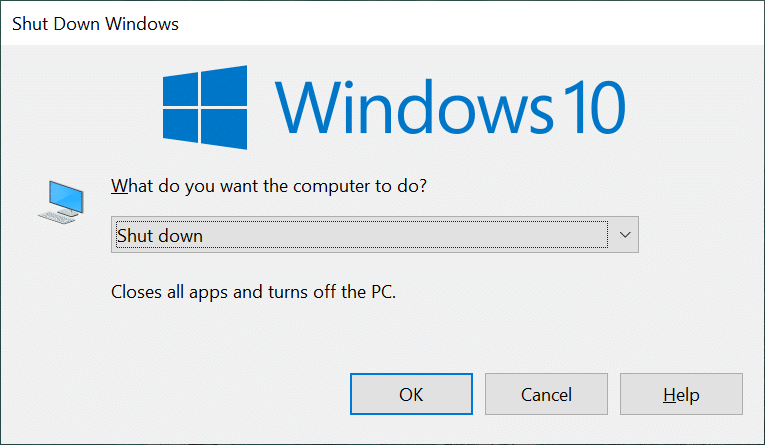
3. Поместите компьютер на нестатическую плоскую поверхность . Откройте корпус компьютера и выключите переключатель на задней панели блока питания.
4. Теперь отсоедините все разъемы питания , подключенные к внутренним компонентам.

5. Отсоединив разъемы, сгруппируйте их вместе с кабелями питания, чтобы продолжить тестирование эффективно.
6. Возьмите провод и подключите контакты 15 и 16 к 24-контактному разъему питания материнской платы . Используйте таблицу для справки.

| Штырь | Имя | Цвет провода | Описание |
| 1 | +3,3 В | Апельсин | +3,3 В постоянного тока |
| 2 | +3,3 В | Апельсин | +3,3 В постоянного тока |
| 3 | COM | Черный | Земля |
| 4 | +5В | Красный | +5 В постоянного тока |
| 5 | COM | Черный | Земля |
| 6 | +5В | Красный | +5 В постоянного тока |
| 7 | COM | Черный | Земля |
| 8 | PWR_ON | Серый | Мощность Хорошо |
| 9 | +5ВСБ | Пурпурный | +5 В постоянного тока в режиме ожидания |
| 10 | +12В1 | Желтый | +12 В постоянного тока |
| 11 | +12В1 | Желтый | +12 В постоянного тока |
| 12 | +3,3 В | Апельсин | +3,3 В постоянного тока |
| 13 | +3,3 В | Апельсин | +3,3 В постоянного тока |
| 14 | -12В | Синий | -12 В постоянного тока |
| 15 | COM | Черный | Земля |
| 16 | PS_ON# | Зеленый | Питание включено |
| 17 | COM | Черный | Земля |
| 18 | COM | Черный | Земля |
| 19 | COM | Черный | Земля |
| 20 | Северная Каролина | Белый | -5 В пост. тока (опционально — удалено в TX12V v2.01) |
| 21 | +5В | Красный | +5 В постоянного тока |
| 22 | +5В | Красный | +5 В постоянного тока |
| 23 | +5В | Красный | +5 В постоянного тока |
| 24 | COM | Черный | Земля |
7. Вы можете установить напряжение источника питания в соответствии с вашей страной на задней панели блока питания, прочитав список напряжений и частот (Гц) по всему миру.
8. Теперь подключите блок питания к сетевой розетке.
9. Нажмите переключатель на задней панели блока питания, чтобы включить его. Теперь проверьте, начинает ли вентилятор вращаться, если да, то выполните следующие действия. Если вентилятор не вращается, значит блок питания неисправен, и его следует заменить.
Примечание. Некоторые блоки питания могут не иметь кнопки на задней панели. Следовательно, в этом случае вентилятор начинает вращаться, как только вы подключаете блок к стене, чтобы проверить блок питания с помощью мультиметра.
Читайте также: Как использовать системный монитор в Windows 10 (подробное руководство)
10. Возьмите мультиметр и измените настройку на VDC (Volts DC) .
Примечание. Если на мультиметре нет функции автоматического выбора диапазона, установите диапазон на 10,00 В.

11. У вас в мультиметре два щупа. Черный щуп — это отрицательный щуп, а красный щуп — положительный щуп. Подсоедините черный щуп к любым черным контактам заземления.
12. Теперь подключите положительный щуп к каждому контакту, на который подается напряжение, 24-контактного разъема питания материнской платы. Обеспечение подачи напряжения на эти контакты подтвердит, есть ли питание на каждом контакте.
Примечание. Линии напряжения +3,3 В постоянного тока, +5 В постоянного тока, -5 В постоянного тока (дополнительно), +12 В постоянного тока и -12 В постоянного тока встроены в контакты.
13. Запишите показания мультиметра и убедитесь, что эти значения не выходят за допустимые пределы, указанные в таблице ниже.
| Напряжение питания | Толерантность | Минимальное напряжение | Максимальное напряжение |
| +3,3 В постоянного тока | ± 5% | +3,135 В постоянного тока | +3,465 В постоянного тока |
| +5 В постоянного тока | ± 5% | +4,750 В постоянного тока | +5,250 В постоянного тока |
| +5ВСБ | ± 5% | +4,750 В постоянного тока | +5,250 В постоянного тока |
| -5 В постоянного тока (если используется) | ± 10% | -4500 В постоянного тока | -5.500 В постоянного тока |
| +12 В постоянного тока | ± 5% | +11 400 В постоянного тока | +12 600 В постоянного тока |
| -12 В постоянного тока | ± 10% | -10 800 В постоянного тока | – 13 200 В постоянного тока |
14А. Если значения напряжения выходят за пределы допустимого диапазона, это указывает на неисправность блока питания, и его необходимо заменить.
14Б. Если значения напряжения укладываются в допустимый диапазон, то можно продолжить тестирование с нагрузкой.
15. Нажмите переключатель на задней панели блока питания , чтобы выключить его и отсоединить от стены.
16. Отсоедините провод , подключенный к 4-контактному разъему питания материнской платы .
17. Теперь снова подключите все внутренние компоненты.
18. Затем включите блок питания , щелкнув переключатель на его задней панели, и включите компьютер.
Примечание. Вы можете включить ПК без корпуса. Совершенно безопасно работать без корпуса компьютера. Однако, если ваш компьютер не включается без корпуса, вам необходимо переместить соответствующую перемычку на материнской плате.
19. Повторите шаги с 11 по 13 с другими разъемами питания и убедитесь, что записанные значения напряжения находятся в пределах допустимого диапазона (см. таблицу в шаге 13 ). Если зарегистрированное значение слишком сильно отклоняется от допустимого предела, необходимо заменить блок питания.
20. После замены неисправного БП или если с БП проблем не было, то выключите ПК и накройте его корпусом.
21. Теперь включите компьютер и проверьте, сохраняется ли проблема. Если да, то попробуйте устранить проблему, так как сейчас проблема не связана с блоком питания.
Рекомендуемые:
- Как отключить OK Google на Android
- Исправление двойного набора механической клавиатуры в Windows 10
- Исправить WD My Passport Ultra не обнаружен в Windows 10
- Исправить неработающий DisplayPort в Windows 10
Мы надеемся, что это руководство было полезным, и вы узнали, как проверить блок питания с помощью мультиметра и как устранить проблемы, связанные с блоком питания. Так дайте нам знать, как эта статья помогла. Кроме того, если у вас есть какие-либо вопросы/предложения относительно этой статьи, не стесняйтесь оставлять их в разделе комментариев.
