Как узнать, играет ли ваша PS5 в версию игры для PS4
Опубликовано: 2022-01-29
Некоторые из ваших игр для PlayStation 5 (PS5) могут быть замаскированными играми для PlayStation 4 (PS4). Вот как вы можете определить разницу между консольными версиями и заменить эти игры на их версии следующего поколения.
PlayStation 5, в отличие от своего предшественника, обратно совместима с одним поколением, а это означает, что на ней можно играть практически во все игры для PlayStation 4. Однако одним из недостатков является то, что для некоторых игр разных поколений (игр, которые выпускаются одновременно на обеих консолях Sony) по умолчанию устанавливается версия для PlayStation 4.
В ваших интересах убедиться, что игра, которую вы установили на PlayStation 5, является версией для PS5, так как между ней и версией для PS4 часто есть графические различия. Есть два разных способа узнать, какая версия игры в данный момент установлена на вашей PS5. Мы подробно опишем оба варианта.
Кнопка параметров DualSense
Первый способ доступен только для игр с плитками в главном меню, другими словами, для игр, которые вы недавно установили или в которые играли. Таким образом, вы можете быть ограничены в количестве игр, которые вы можете проверить. Однако это самый быстрый и наглядный способ определить, какая версия игры у вас установлена.
Найдите плитку игры, которую хотите проверить, на главном экране PS5. Когда плитка выделена и фон игры занимает весь экран, проверьте название игры под рядом плиток. Обычно, если установленная версия игры предназначена для консоли предыдущего поколения, название игры будет иметь в конце «PS4».
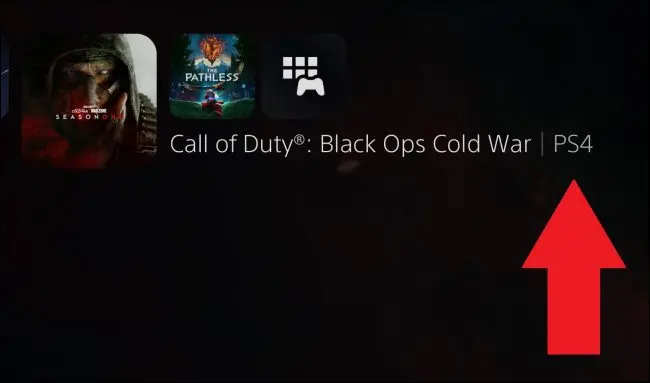
Если это недостаточно ясно, вы также можете проверить, какая версия игры установлена, используя меню «Параметры», пока вы находитесь на плитке игры. Нажмите кнопку «Параметры» на контроллере DualSense. Это маленькая кнопка в правом верхнем углу сенсорной панели. Это вызовет раскрывающееся меню параметров на экране рядом с плиткой.
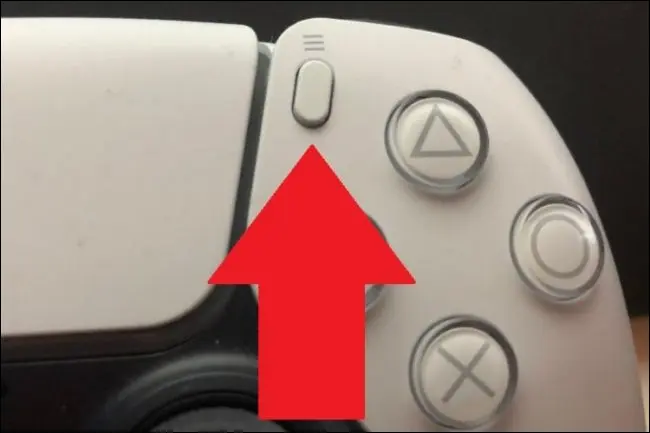
Если вы играете в игру разных поколений (то есть в версию, доступную как для PS4, так и для PS5), в меню будет опция «Проверить версию игры».
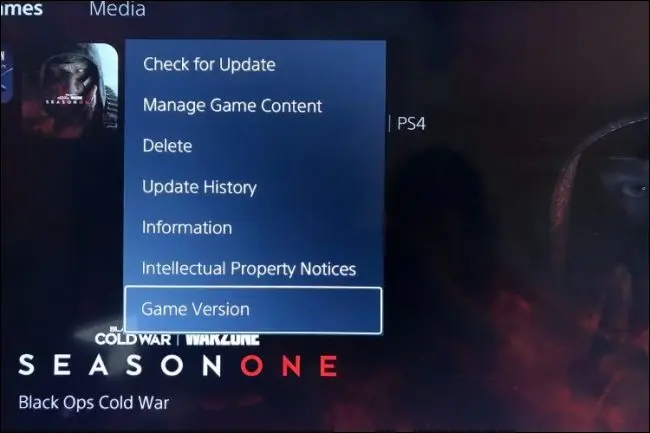
Примечание. Не все игры для PS4 имеют версию для PS5, на которую можно переключиться. Если вы не видите пункт «Проверить версию игры» в меню «Параметры», значит, у вас нет более одной версии для выбора.
После выбора «Проверить версию игры» на экране появится подменю со всеми перечисленными версиями игры. Версия, которую вы установили в своей системе, будет отмечена галочкой.
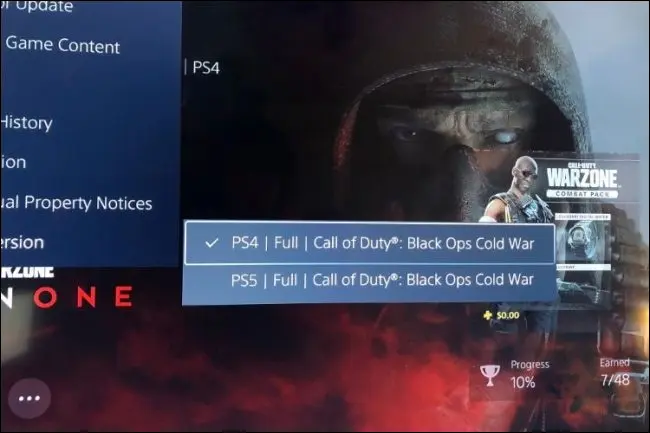
Примечание. У вас могут быть установлены обе версии игры. Чтобы проверить, установлены ли оба, выберите версию игры, рядом с которой нет галочки. Если кнопка «Воспроизвести» в нижней части экрана переключается на кнопку «Загрузить», значит, в данный момент она не установлена.
Меню с многоточием
Второй способ проверить, установлена ли у вас версия игры для PS4 на PS5, — через меню с многоточием рядом с кнопкой «Играть» в нижней части главного экрана. Информация, которую вы найдете здесь, будет немного отличаться.

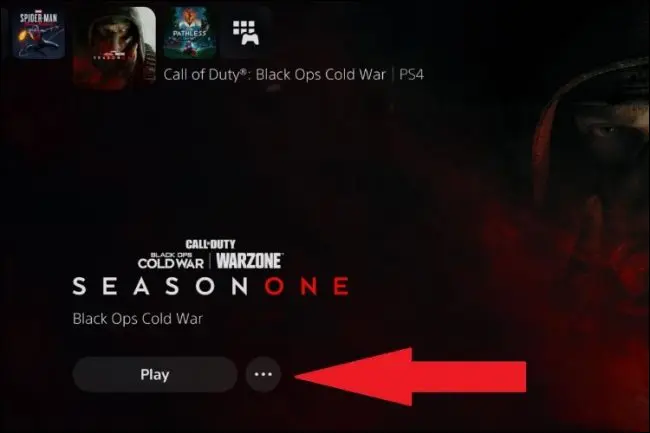
Когда вы откроете меню с многоточием, вы увидите версию игры в списке. Это версия игры, которую вы еще не выбрали. Поэтому, если вы видите список «PS5 [Название игры]» в меню с многоточием, это означает, что у вас не установлена версия игры для PS5.
Выбор этого в меню с многоточием переключит игру на эту версию, и снова, если кнопка «Играть» переключится на кнопку «Загрузить», эта версия игры не будет установлена.
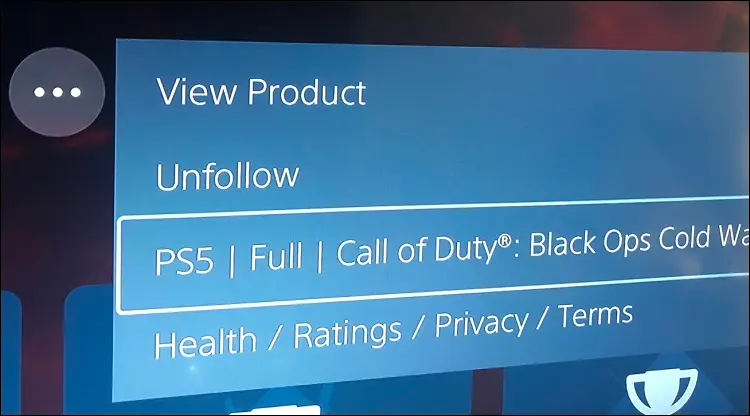
В отличие от раскрывающегося меню кнопки «Параметры», вы можете получить доступ к меню с многоточием из «Библиотеки игр». Вы можете найти это в правой части верхней панели главного экрана. Библиотека игр показывает вам все игры, которые вы установили или купили на данный момент, а не только те, которые в данный момент отображаются в главном меню.
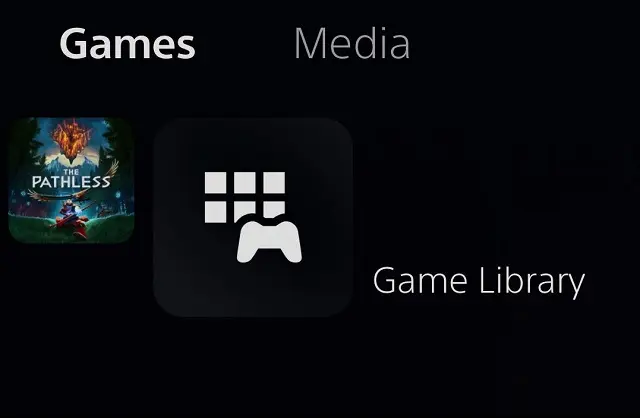
Если у вас установлены обе версии игры, вы также можете удалить ненужную версию. Просто выберите «Удалить» в раскрывающемся меню кнопки «Параметры».
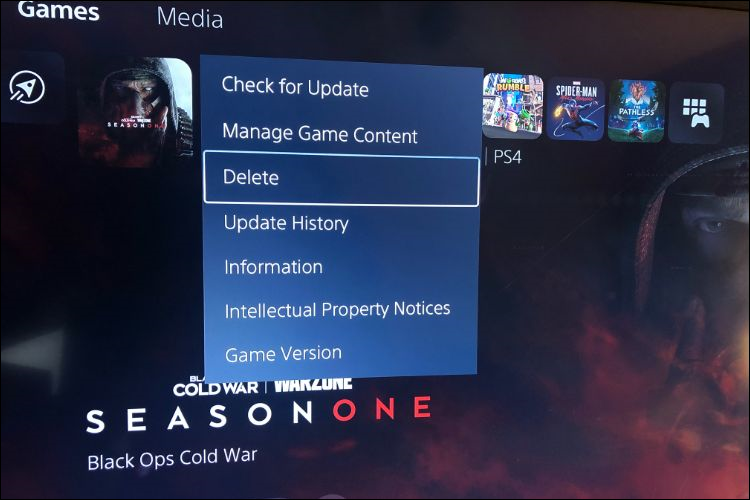
Вы будете перенаправлены на экран, где сможете выбрать версию игры, которую хотите удалить. Вы также можете удалить оба, если хотите. Любая версия игры, рядом с которой стоит галочка, будет удалена.
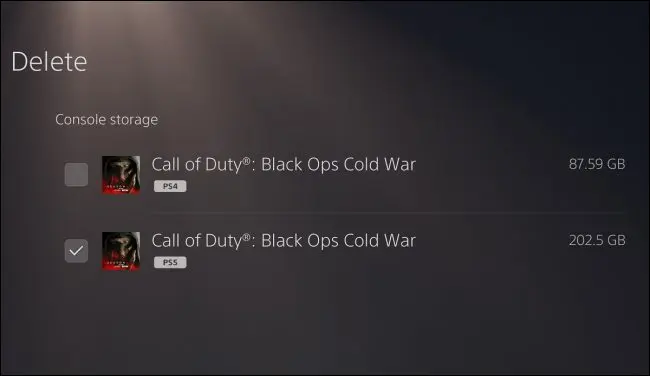
Как убедиться, что вы загрузили версию для PS5
Как насчет игр, которые еще не установлены? К счастью, меню с многоточием дает вам возможность выбрать, какая версия игры будет загружена. Сначала перейдите в «Библиотеку игр» в правой части главного меню главного экрана.
Затем выберите плитку игры, которую хотите установить. Если вы не можете найти его сначала, вы можете выбрать несколько параметров фильтра с помощью кнопки в крайней левой части библиотеки, которые могут помочь сузить его. Вы также можете отсортировать свои игры в алфавитном порядке, чтобы сделать это еще проще.
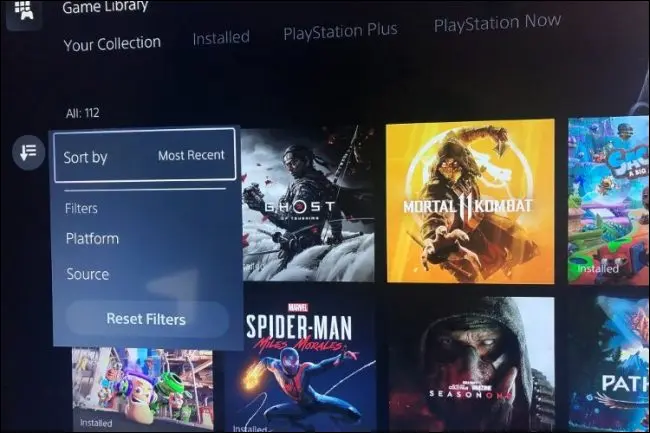
Как только вы найдете удаленную игру, нажмите кнопку «X» на контроллере DualSense, пока ее плитка выделена, и вы попадете на страницу игры. Выберите многоточие рядом с кнопкой «Загрузить» и снова вызовите меню.
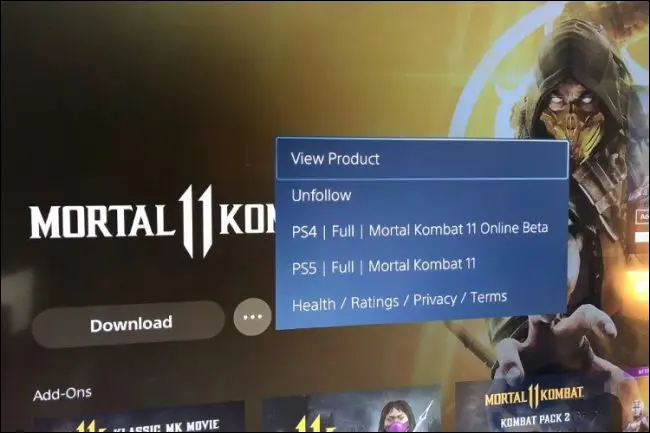
Вы увидите те версии игры, которые в данный момент не выбраны — это означает, что ту, которую вы не видите в этом меню, вы будете загружать.
Поэтому, если вы хотите установить версию игры для PS5, убедитесь, что эта версия не указана в меню с многоточием. Если это так, выберите его. Чтобы убедиться в наличии версии для PS5, попробуйте выбрать другую версию и снова проверить меню с многоточием.
Одна из слабых сторон PlayStation 5 — скрытие необходимой информации, такой как эта, в меню. Но как только вы узнаете, где искать, вы сможете выяснить, какая версия игры у вас установлена, и при необходимости переключиться.
