Как делать отличные фотографии на iPhone 11 Pro от Apple
Опубликовано: 2022-01-29IPhone от Apple позволяет делать высококачественные снимки и селфи прямо из коробки, но в высококлассных смартфонах Apple есть множество дополнительных функций и трюков для фотографирования.
IPhone XS может похвастаться двумя 12-мегапиксельными широкоугольными и телеобъективами на задней панели, а с iPhone 11 Pro и Pro Max Apple добавляет третий задний объектив и 12-мегапиксельную камеру TrueDepth с записью видео 4K со скоростью до 60 кадров в секунду, среди других преимуществ. Ниже мы выделим некоторые из основных функций, которые вы должны проверить в новейшем iPhone от Apple. Некоторые трюки также работают на старых iPhone, которые мы отметим там, где это применимо.
Обновление до iOS 13
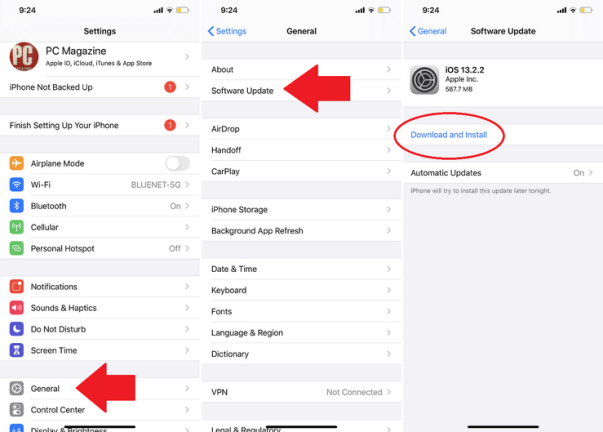
Лучшие в своем классе iPhone от Apple предлагают превосходные функции фотосъемки, но iOS 13 включает в себя несколько настроек, которые улучшат навыки работы с камерой на iPhone. Это включает в себя настройки портретного освещения в приложении «Камера», улучшенные параметры организации фотографий в приложении «Фотографии», возможности редактирования видео и возможность удалять данные о местоположении перед отправкой. Убедитесь, что на вашем iPhone установлена самая последняя версия операционной системы, нажав « Настройки» > «Основные» > «Обновление ПО» . Ваш телефон предложит вам загрузить последнюю версию, если это необходимо.
Режимы камеры
Откройте приложение «Камера», и вы увидите несколько вариантов фото и видео, например «Интервал», «Замедленная съемка», «Видео», «Фото», «Портрет» и «Панорама». По умолчанию приложение открывается в режиме Фото; прокрутите вперед и назад различные режимы.
- Замедленная съемка позволяет снимать видеоролики, которые ускоряют действие при их воспроизведении. Снимайте надвигающиеся грозовые тучи, свои успехи в укладке волос или, например, поездку по извилистой дороге. На задней камере коснитесь 0,5 для сверхширокого обзора или 2 для увеличения.
- Тем временем Slow-Mo замедляет действие, а также поддерживает сверхширокий обзор и 2-кратный зум. Используйте фронтальную камеру, чтобы снять «Слофи».
- Pano позволяет делать панорамные снимки, медленно перемещая телефон по широкой сцене с увеличением 0,5x, 1x или 2x. Затем все объединяется в одну расширенную фотографию.
- Вверху коснитесь направленной вверх стрелки, чтобы включить или выключить вспышку и Live Photos, установить таймер, добавить фильтры или изменить соотношение сторон (iPhone 11 теперь поддерживает 16:9).
Видео QuickTake
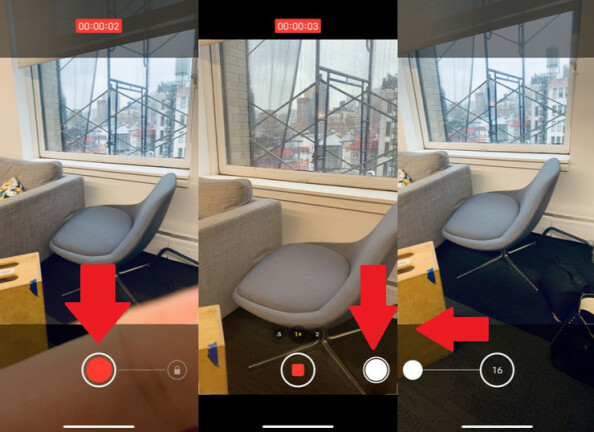
Линия iPhone 11 поставляется с новой функцией камеры под названием QuickTake. В режиме камеры нажмите и удерживайте кнопку спуска затвора (или громкости), чтобы сразу начать снимать видео. Чтобы освободить палец, не останавливая видео, сдвиньте кнопку спуска затвора вправо, затем отпустите ее. В режиме видео вы также можете использовать кнопку спуска затвора для фотосъемки во время записи видео. Чтобы сделать серийный снимок, откройте режим фото и сдвиньте затвор влево; счетчик покажет вам, сколько снимков сделал ваш телефон.
Отрегулируйте разрешение и частоту кадров
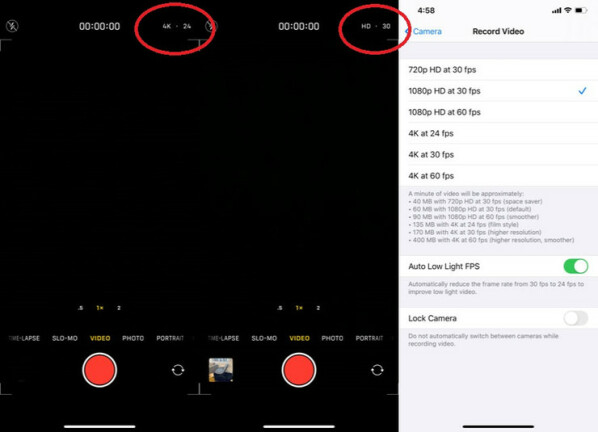
Чтобы настроить разрешение и частоту кадров видео на iPhone 11, коснитесь параметров в правом верхнем углу, чтобы переключиться между HD или 4K и 24, 30 или 60 кадрами в секунду. Или откройте «Настройки» > «Камера» > «Запись видео », где вы можете снимать видео в формате 720p, 1080p или 4K с разной частотой кадров в секунду. Настройки показывают, насколько большой файл вы получаете с каждой минутой видео с разным качеством.
Если вы записываете видео со скоростью 30 кадров в секунду, вы получаете дополнительную опцию Auto Low Light FPS, которая автоматически снижает частоту кадров до 24 кадров в условиях низкой освещенности. На iPhone 11 вы также можете включить блокировку камеры, чтобы ваш телефон не переключался между разными объективами камеры во время съемки видео.
Вы также можете выбрать «Замедленная запись», чтобы изменить частоту кадров для замедленного видео — 120 или 240 кадров в секунду при разрешении 1080p.
Готовы к вашему крупному плану?
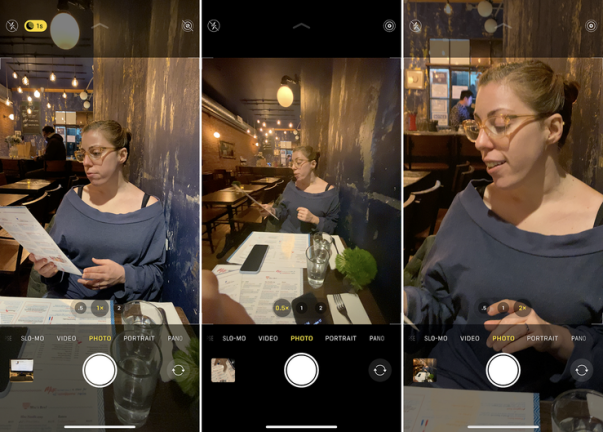
На фронтальной камере переключайтесь между стандартным снимком и широкоугольным снимком, нажимая кнопку со стрелками, направленными наружу/внутрь. По умолчанию камера заднего вида будет настроена на 1-кратный зум со стандартным широкоугольным объективом. Вы можете сводить пальцы, чтобы увеличить или уменьшить масштаб, или коснуться 0,5x для сверхширокоугольного объектива и 2x для увеличения. Если этих настроек по умолчанию вам недостаточно, нажмите и удерживайте один из предустановленных значков масштабирования, чтобы получить доступ к масштабированию колесом. инструмент. Здесь вы можете вручную масштабировать, перетаскивая палец в любом месте между 0,5x и 10x на циферблате.
Портретный режим
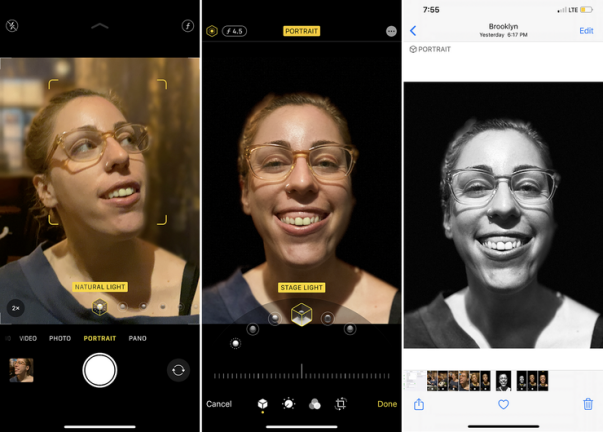
Портретный режим позволяет делать портреты студийного качества на iPhone 7 Plus, 8 Plus, X, XS Max, XS, XR и линейке iPhone 11. Он делает это, делая очень детальное изображение вашего объекта на переднем плане, сохраняя при этом фон более мягким и не в фокусе. По мере того, как вы выстраиваете свой снимок, приложение будет предлагать рекомендации и предложения, которые помогут вам лучше кадрировать объект.
Как только вы увидите свой объект, проведите пальцем по различным световым эффектам, чтобы просмотреть их. Эти изображения можно дополнительно настроить, нажав на значки света и глубины в правом верхнем углу и вручную отрегулировав ползунок. Создание портретных снимков с помощью широкоугольного (1x) объектива — это большое обновление iPhone 11 Pro. IPhone XR мог сделать это с помощью одного объектива, но только с людьми. 11 Pro также делает широкие портретные снимки неодушевленных объектов.
Вы можете сделать снимок в портретном режиме, а затем применить к фотографии другой эффект в приложении «Фотографии». Выберите изображение из библиотеки камеры. На фотографии будет отображаться слово «Портрет» вверху, чтобы указать, что вы сняли ее в портретном режиме. Коснитесь «Изменить». Коснитесь значка светового эффекта в левом верхнем углу, чтобы снова просмотреть эффекты и выбрать что-то другое. Вы также можете нажать значок глубины, чтобы изменить фокус фона.
Ночной режим
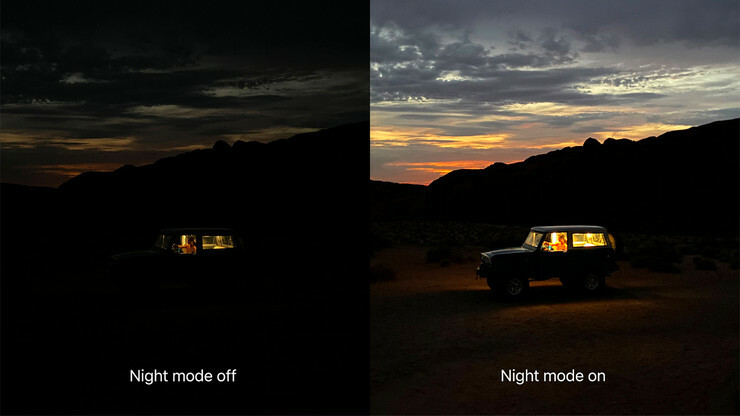
В iPhone 11 представлена новая функция под названием «Ночной режим», которая позволяет устройству делать высококачественные фотографии в условиях низкой освещенности. Вам даже не нужно ничего делать, чтобы активировать ночной режим; если iPhone обнаружит слабое освещение, на экране появится значок в форме луны, указывающий на то, что ночной режим включен.

Чтобы делать снимки в условиях низкой освещенности, телефон выдвигает затвор на несколько секунд дольше, чем обычно. Это гарантирует, что объектив пропускает нужное количество света для получения лучшего изображения. Число рядом со значком указывает, как долго вам нужно удерживать телефон на месте, прежде чем камера сделает снимок.
Единственное, что вы можете настроить в ночном режиме, — это то, как долго затвор будет оставаться открытым. Коснитесь значка ночного режима, и вы сможете вручную установить время в секундах на ползунке. Прокрутите до нуля, если хотите полностью отключить ночной режим.
Живые фотографии
Live Photos добавляет движение к неподвижным изображениям и поддерживается на iPhone 6s и более поздних версиях. Однако, сделав снимок, вы можете определить, как будет использоваться это движение. В альбоме «Фотопленка» найдите живое фото, которое хотите настроить, и проведите пальцем вверх, чтобы выбрать нужный эффект. Loop позволяет бесконечно зацикливать видео, Bounce берет страницу из Instagram Boomerang, чтобы прыгать вперед и назад, а Long Exposure добавляет к фотографиям эффекты, подобные SLR.
Чтобы отредактировать Live Photo, откройте изображение в фотопленке и нажмите «Изменить». Выберите значок Live (который выглядит как бычий глаз) и используйте ползунок, чтобы выбрать начальную и конечную точки. Когда вы найдете нужный кадр, нажмите «Сделать ключевое фото», и оно станет вашим неподвижным изображением. Редактирование является неразрушающим, поэтому вы можете вернуться и придать фотографии совершенно другой вид, если вам не понравится ваш первый снимок. Просто коснитесь нужной фотографии и выберите «Вернуть».
Однако живые фотографии занимают место в памяти вашего телефона. Чтобы отключить их, коснитесь значка «Живые фотографии» в правом верхнем углу приложения «Камера».
Инструменты для редактирования фотографий
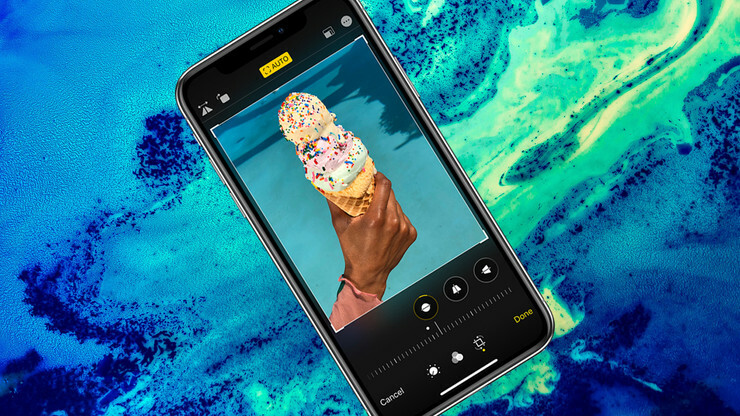
Приложение «Фотографии» всегда предоставляло базовые функции и функции, но в iOS 13 добавлены новые и улучшенные способы работы с вашими фотографиями и видео. Чтобы отредактировать фотографию, коснитесь ссылки «Изменить» в правом верхнем углу. По умолчанию будет выбран параметр Adjustment, который является первым значком на нижней панели инструментов. Нажмите кнопку «Авто» в центре, чтобы автоматически настроить экспозицию, яркость и другие параметры фотографии. Затем вы можете настроить все сразу, перемещая ползунок вправо или влево.
Если вы предпочитаете настраивать каждый атрибут отдельно, коснитесь соответствующего значка, чтобы отредактировать экспозицию, яркость, блики, тени, контрастность, яркость, точку черного, насыщенность, яркость, теплоту, оттенок, резкость, четкость, шумоподавление и виньетку. Когда вы выбираете атрибут, переместите ползунок влево или вправо, чтобы внести изменения.
Чтобы обрезать, коснитесь последней опции на нижней панели инструментов и перетащите выделенные углы, пока не будет видно только то, что вы хотите сохранить. Непосредственно под изображением находятся три значка с ползунком под ним. Коснитесь первого значка, чтобы наклонить изображение, второго, чтобы изменить вертикальную перспективу, и последнего значка, чтобы изменить горизонтальную перспективу. Сделав выбор, перетащите ползунок влево или вправо. Чтобы изменить ориентацию изображения, коснитесь первого значка в верхнем левом углу, чтобы перевернуть изображение по горизонтали; коснитесь второго значка, чтобы повернуть изображение. Квадратный значок в верхнем левом углу управляет соотношением сторон изображения, которое вы можете выбрать под изображением.
Добавить или удалить фильтры
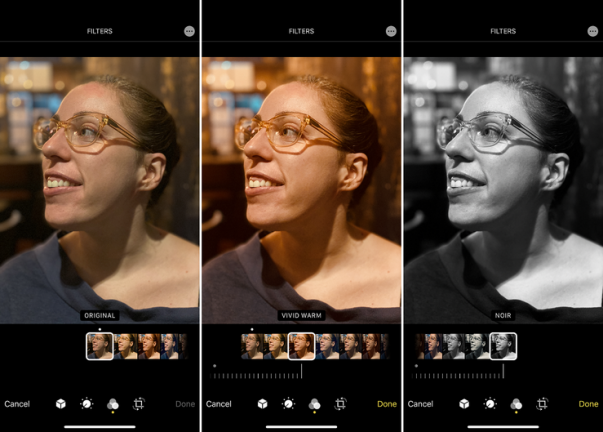
С iPhone вы можете применить фильтр до или после того, как сделаете снимок на устройствах, выпущенных несколько поколений назад. Чтобы выбрать один, прежде чем сделать снимок, коснитесь значка фильтра в правом верхнем углу (он выглядит как три перекрывающихся круга) и прокрутите различные варианты. Чтобы применить фильтр после того, как вы сделаете снимок, откройте его, нажмите «Изменить» и выберите значок «Фильтр». Затем вы можете выбрать другой фильтр, отредактировать интенсивность или полностью удалить его. Вы можете, например, сделать черно-белую фотографию, а при редактировании переключиться на цветную.
Если вы обнаружите, что применяете и повторно применяете одни и те же фильтры, соотношения сторон или настройки света и глубины, эти пресеты могут быть заблокированы. Перейдите в « Настройки» > «Камера» > «Сохранить настройки» и включите переключатель рядом с пунктом «Творческий контроль».
Deep Fusion против Smart HDR
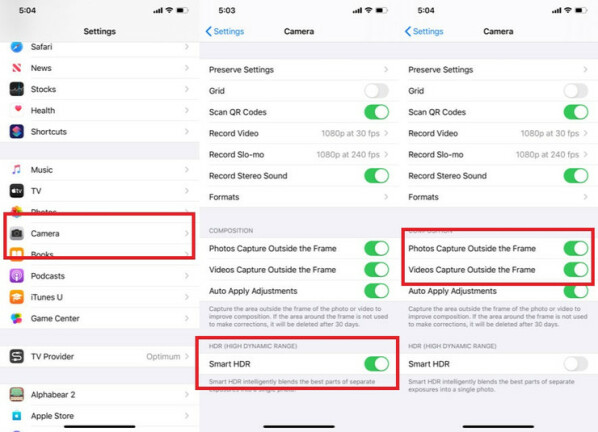
Благодаря функции HDR (расширенный динамический диапазон) ваш iPhone быстро делает несколько фотографий с разной экспозицией и смешивает их вместе, чтобы добавить больше деталей в светах и тенях на ваши фотографии. Это может сделать фотографии более красивыми, но, как и Live Photos, оно занимает место на вашем устройстве. Чтобы управлять им вручную, перейдите в «Настройки» > «Камера» > «Smart HDR» и отключите его (на iPhone XS, XS Max, XR и 11). На iPhone X, iPhone 8 и iPhone 8 Plus выберите «Настройки» > «Камера» > «Авто HDR» . Затем вы можете включить его вручную из приложения «Камера», когда это необходимо.
Тем временем Deep Fusion делает девять изображений до того, как вы нажмете кнопку спуска затвора, и сшивает их вместе с помощью нейронного движка iPhone. Он доступен на устройствах iPhone 11 с установленной iOS 13.2+, и вам не нужно ничего делать для его активации. Хотя, как отмечает iMore.com, это не сработает, если у вас включена настройка «Захват вне кадра». Эта функция захватывает содержимое за пределами кадра вашей камеры, но появляется, когда вы используете инструменты обрезки, выпрямления и перспективы при редактировании в приложении «Фотографии».

