Как переключиться на новый менеджер паролей
Опубликовано: 2022-01-29Самые ранние менеджеры паролей просто сохраняли пароли для вас, возможно, с упрощенным процессом копирования учетных данных в буфер обмена. Утилиты, которые автоматизировали процесс захвата паролей при входе в систему и их повторного воспроизведения по мере необходимости, вскоре вышли на первый план. Самые продвинутые менеджеры паролей теперь включают такие функции, как двухфакторная аутентификация, наследование паролей и автоматическое обновление паролей. Но что, если вы передали свои пароли тому, кто застрял в прошлом? Переключиться на другой менеджер паролей не так сложно, как вы могли бы ожидать. Вот два разных пути, ведущих от вашего старого, устаревшего менеджера паролей к первоклассной замене.
Метод 1: медленно, но стабильно
Менеджеры паролей — это приятная компания, в отличие от антивирусных инструментов или пакетов безопасности . В большинстве случаев два менеджера паролей, работающие одновременно, не конфликтуют друг с другом, как это обычно делают антивирусные программы. Просто установите новый, не удаляя старый. Каждый раз, когда вы посещаете безопасный сайт, старый менеджер паролей вводит ваши учетные данные, а новый собирает их в свою собственную коллекцию. Простой!
Если оба инструмента всплывают, предлагая заполнить сохраненные учетные данные, это, вероятно, означает, что вы уже перенесли данные сайта в новый менеджер паролей. Но присмотритесь; может случиться так, что у вас есть более одного логина для этого сайта, возможно, домашняя и рабочая электронная почта. В таком случае рекомендую авторизоваться для переноса каждого логина на сайт, чтобы не было путаницы.
Конечно, вы хотите, чтобы все ваши пароли были перенесены, а не только те, которые вы использовали недавно. Один из способов отслеживать прогресс — удалять каждый переданный пароль из старой утилиты. Другой способ — добавить тег к тем, которые вы перенесли (если старый менеджер паролей поддерживает эту функцию), или переместить их в папку «Готово».
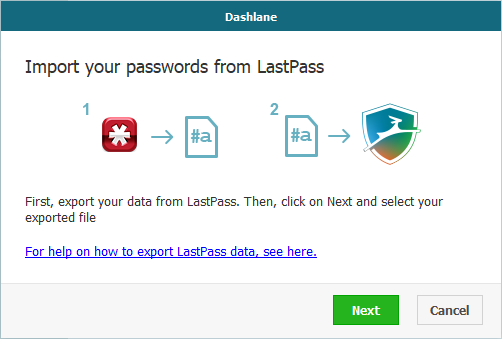
В конце концов, однако, вам придется ввести оставшиеся пароли, сайты, которые вы еще не посещали во время этой миграции. У большинства менеджеров паролей есть своего рода мастер-список паролей. Пройдитесь по списку, запустите каждый, зафиксируйте его в новом менеджере паролей и пометьте или удалите старый. Повторяйте, пока не закончите. Прелесть этого способа в том, что он отсеивает сайты, которые больше не существуют, и сайты, где ваш пароль недействителен. Не интересует сайт? Просто удалите его без переноса.
Несколько лет назад я использовал эту технику для перехода с LastPass Premium на Dashlane. Это заняло некоторое время, но оно того стоило.
Способ 2: может быть быстро, могут быть проблемы
Если ваш старый менеджер паролей не имеет функции экспорта или новый не может импортировать, только что рассмотренный метод — ваш единственный вариант. Но если функции совпадут, вы сможете переключиться в один миг. Только не ждите совершенства.
Умные разработчики позаботятся о том, чтобы их продукты можно было импортировать от как можно большего числа конкурентов. Например, LogMeOnce Password Management Suite Ultimate может импортировать данные почти 20 конкурентов. Список вариантов импорта для LastPass содержит более 30 продуктов, но при ближайшем рассмотрении выясняется, что только треть из них действительно актуальны. Некоторые из остальных больше не существуют, а другие принадлежат частным лицам, а не компаниям. Из продуктов, которые я рассмотрел, больше можно импортировать из Dashlane, LastPass и RoboForm Everywhere, чем из любых других.
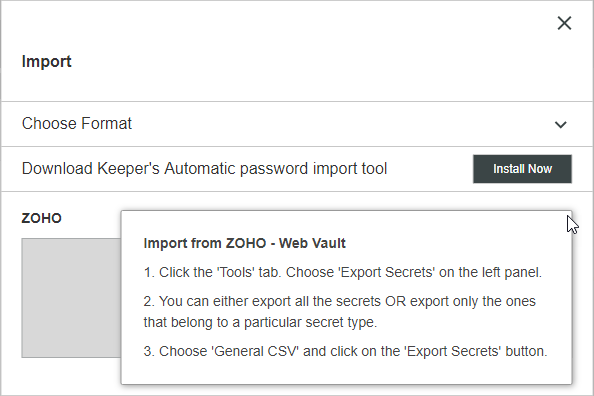
Есть большая вероятность, что ваш старый менеджер паролей не будет в списке импорта для вашего нового. Например, вряд ли какие-либо продукты импортируются из Keeper Password Manager и Digital Vault ($ 2,00 в LastPass). Но не бойтесь. Вы, вероятно, можете сделать передачу, используя простой файл CSV (значения, разделенные запятыми). Это простой текстовый файл, каждая строка которого представляет элемент данных, а поля этого элемента данных разделены (как вы уже догадались!) запятыми.

Формат файла CSV прост, но перенос ваших паролей может быть не таким. Больше всего беспокоит порядок столбцов данных. Предположим, что один продукт упорядочивает столбцы как URL, Имя пользователя, Пароль, Имя, а другой упорядочивает их как Имя, URL, Имя пользователя, Пароль. Вещи не будут выстраиваться. Я предлагаю вам сначала сделать экспериментальный импорт. Экспортируйте файл CSV, затем удалите все, кроме заголовков столбцов и одной строки данных. Попробуйте функцию импорта. Если это сработало, ты золотой. Экспортируйте старые данные и импортируйте их все!
Если импорт не сработал, то, как это не сработало, должно дать вам некоторые подсказки. Вам придется открыть файл CSV в программе для работы с электронными таблицами и расположить столбцы в том порядке, в котором хочет новый продукт. Несколько интеллектуальных менеджеров паролей предлагают возможность создать шаблон, файл CSV, который показывает, что они ожидают.
Рекомендовано нашими редакторами


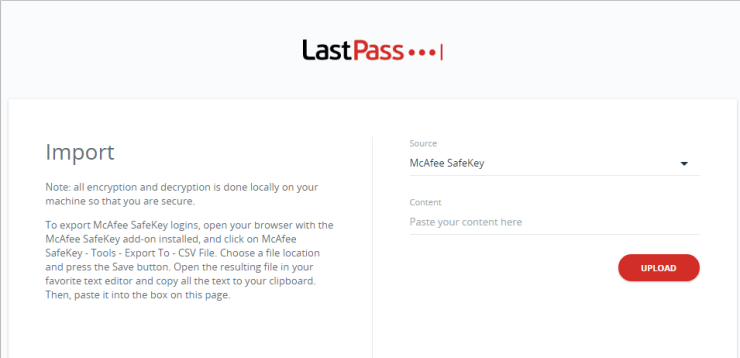
Тем не менее, процесс экспорта/импорта может иметь свои проблемы. Недавно я снова переключился, на этот раз с Dashlane на Keeper. Увы, я обнаружил, что потерял все свои категории паролей, а некоторые записи импортировались неправильно. Виновником оказался Дашлейн. Он просто не экспортирует информацию о категории. И в большинстве строк он включал четыре поля, разделенных запятыми, а в некоторых — пять.
Dashlane также может экспортировать данные в закрытый формат, защищенный паролем, для передачи между экземплярами Dashlane. С небольшой помощью с уважением, разработчики Keeper разработали способ импорта из этого проприетарного файла. На момент написания этой статьи эта функция все еще находилась в стадии бета-тестирования, но у меня она работала!
Сделайте шаг
Получение всех ваших паролей в менеджере паролей может занять довольно много времени. Обновление слабых и повторяющихся паролей — еще одна длительная задача. К тому времени, когда вы сделаете и то, и другое, вы можете почувствовать, что заперты в любом выбранном вами менеджере паролей. Кто хочет пройти через все это снова?
Но, как я показал, вы всегда можете убежать. В лучшем случае вы просто экспортируете из старого продукта и импортируете в новый. Сделанный! Иногда вам нужно массировать данные, чтобы заставить этот процесс работать. Вы также можете запускать оба продукта параллельно, позволяя новому менеджеру паролей захватывать данные, заполненные старым (и в процессе очищать все бесполезные записи). Так или иначе, есть надежда на перемены.
Что касается того, какой менеджер паролей должен стать вашим новым лучшим другом, проверьте наш обзор менеджеров паролей. Мы склоняемся к продуктам, которые сочетают в себе мощную защиту, богатый набор функций и удобный пользовательский интерфейс. Keeper Password Manager & Digital Vault обладает новейшими и лучшими функциями и стабильно работает на всех популярных платформах и браузерах. Dashlane также отвечает всем требованиям. Оба являются менеджерами паролей «Выбор редакции». LogMeOnce Password Management Suite Ultimate (2,00 долл. США в LastPass) и Sticky Password Premium также являются отличным выбором.
