Как переключиться с iPhone на телефон Android
Опубликовано: 2022-01-29Пользователи Apple iPhone когда-то смотрели свысока на армию Android-телефонов — и, будем честны, многие до сих пор так считают, — но в наши дни трудно занять такую позицию. Приложения для Android процветают, а выбор телефонов впечатляет благодаря таким производителям, как Samsung, Motorola, OnePlus и даже самой Google.
Вы можете получить телефон Android с любым количеством камер, экранами любого размера и — да — даже разъемами для наушников и расширяемой памятью. И не забывайте о действительно необычных дизайнах, таких как Galaxy Z Fold 2.
Если все это вызывает у вас зуд, чтобы переключиться, это понятно. Возможно, вас раздражает власть Apple над экосистемой iOS. Android может страдать от сильной фрагментации — тысячи версий ОС работают на сотнях устройств — но, как и Windows или Linux, именно по этой причине он более открыт и универсален. И если вы выберете правильный телефон, в конечном итоге вы можете получить несколько таких обновлений.
Конечно, у каждого производителя есть свои плюсы и минусы. Например, многие настраивают интерфейс с помощью различных скинов и настроек или добавляют приложения-раздутия, которые вам могут не понадобиться. Единственный способ получить чистый опыт работы с Android с обновлениями ОС, которые появляются, как только Google их выпускает, — это получить телефон от Google. К счастью, такие телефоны, как Google Pixel 4a и Pixel 5, — отличные варианты, особенно по цене.
Итак, как только вы выбрали телефон Android, что вы делаете? Вот как перенести данные и познакомиться с новым телефоном.
Подготовьте свой iPhone к передаче
У вас есть несколько вариантов переноса контактов, событий календаря, заметок и других данных. (И да, вам придется переустановить, возможно, даже повторно купить ваши приложения при переходе на Android.) Но это займет несколько шагов.
Убить iMessage
iMessage от Apple позволяет пользователям обмениваться сообщениями друг с другом, не поглощая ежемесячные выделенные SMS-сообщения. На iPhone сообщения iMessages отображаются синим цветом, а тексты SMS — зеленым; это простой способ узнать, есть ли у человека, с которым вы общаетесь, iPhone или нет.
В 2014 году пользователи iPhone, которые перешли на Android, не выключая iMessage, обнаружили, что не получают текстовые сообщения на свои новые телефоны Android. Apple выпустила инструмент, чтобы помочь тем, кто застрял в «чистилище iMessage», и в последние годы это не было проблемой, но не повредит отключить iMessages, прежде чем выбросить свой iPhone.
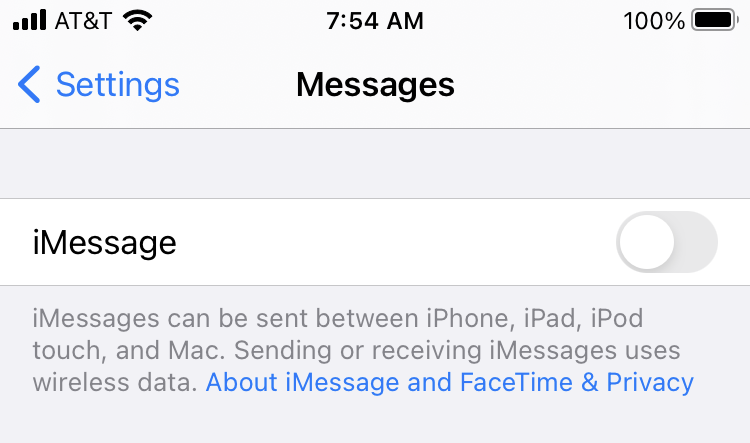
На iPhone перейдите в « Настройки» > «Сообщения» и отключите переключатель рядом с iMessage. (Пока вы это делаете, перейдите в « Настройки»> «FaceTime» и отключите и это.) Вы можете поэкспериментировать, отправляя сообщения людям, у которых, как вы знаете, есть iPhone; если сообщения зеленые, функция была успешно отключена.
Вариант первый: кабельная синхронизация
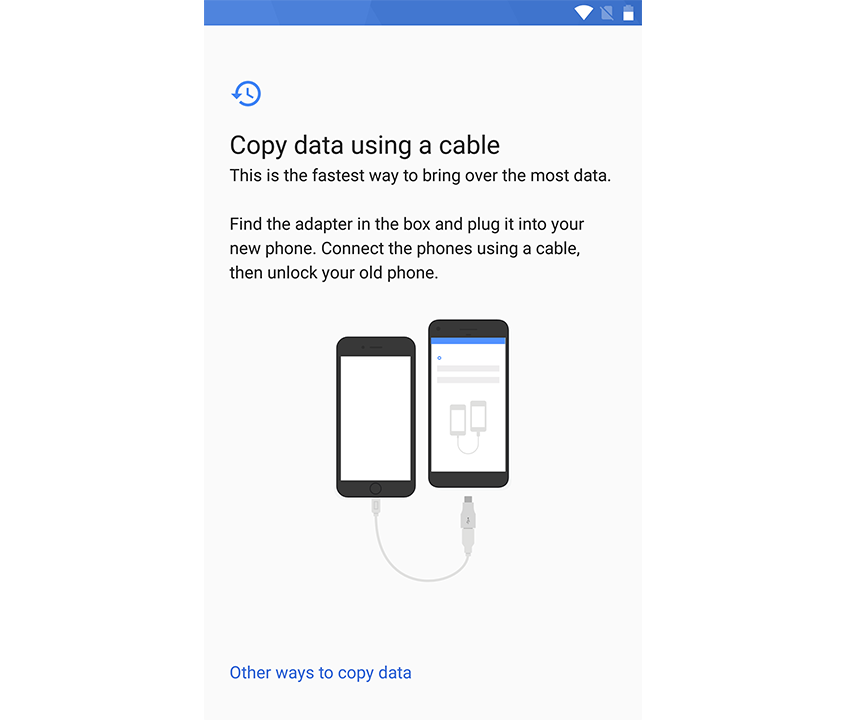
На многих телефонах Android вы можете перенести данные с помощью кабеля Lightning вашего iPhone и адаптера USB On-The-Go (OTG). Во время первоначальной настройки найдите подсказку, в которой вас попросят подключить старый iPhone для передачи данных с помощью собственного инструмента миграции Google или Samsung Smart Switch (если вы переходите на телефон Samsung). Это переместит контакты, фотографии, сообщения и другие данные на ваше новое устройство, что позволит вам выбирать, что будет перенесено.
Копирование данных может занять некоторое время, и вам придется разблокировать свой iPhone несколько раз в течение всего процесса, но это должно быть довольно просто. ПК или облачная учетная запись не требуются, хотя есть версия Samsung Smart Switch для Windows и Mac, если вы предпочитаете использовать ПК в качестве резервной копии.
Если ваш телефон не поддерживает передачу через USB, есть несколько других программ, которые используют ваш ПК в качестве посредника, чтобы упростить перенос iOS на Android (плюс в качестве бонуса они добавляют резервную копию мультимедиа на ваш ПК), например, данные Syncios. Инструмент передачи.
Вариант второй: облачная синхронизация
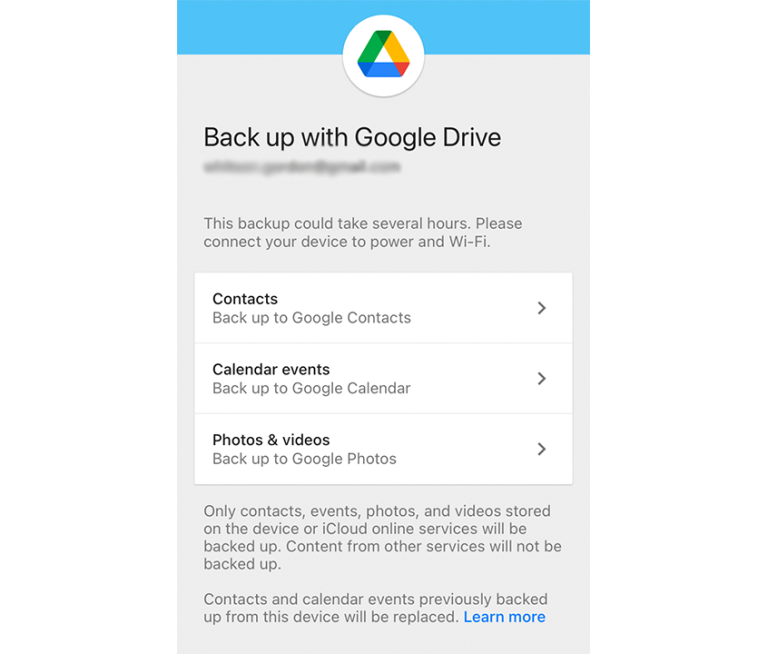
Если у вас нет необходимых кабелей и вы хотите перенести свои данные сейчас, вы также можете синхронизировать некоторые данные по беспроводной сети. Google официально рекомендует использовать Google Диск для переноса ваших данных с iOS на Android, хотя он не будет перемещать столько данных, сколько описанный выше метод с кабелем — только контакты, календари и фотографии. Приложение для iOS можно загрузить бесплатно, как и учетную запись Google.
Откройте приложение Google Диск на своем iPhone, коснитесь меню-гамбургера в левом верхнем углу и выберите o « Настройки» > «Резервное копирование» . Резервное копирование контактов, событий календаря, фотографий и других данных в собственные службы Google. Если вы уже используете Google Контакты, Календарь Google, Google Фото и другие приложения на своем iPhone, вам не нужно делать это — эти элементы появятся в соответствующих приложениях Android без предварительного резервного копирования вручную.
После того, как вы войдете в свою учетную запись Google на своем новом телефоне, все эти данные должны быть доступны в приложениях Google «Контакты», «Календарь» и «Фотографии» по умолчанию.
Сладкая, сладкая музыка
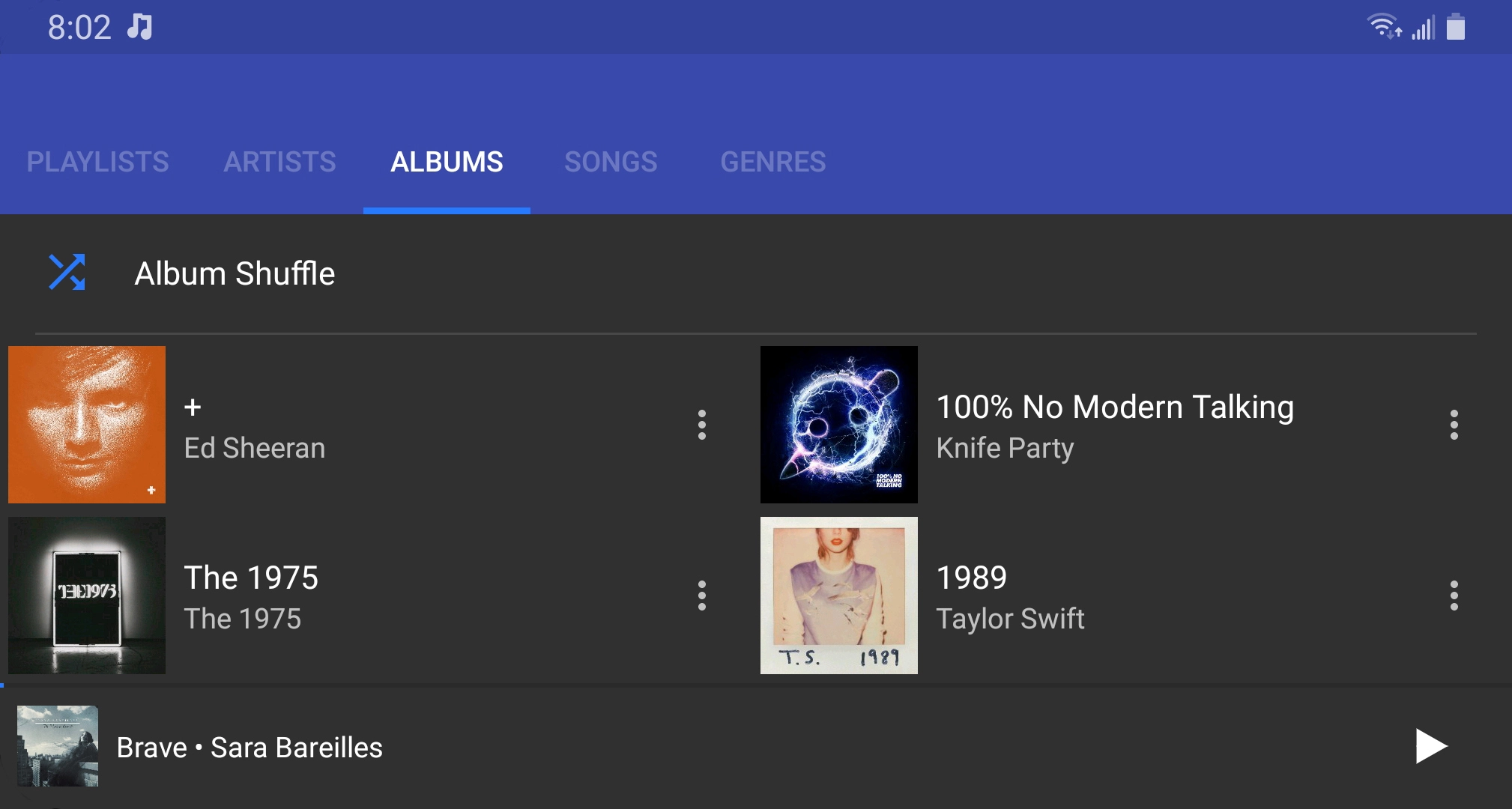
Вышеупомянутые два варианта перенесут большую часть ваших данных — контакты, календари и т. д. — на ваш новый телефон, но музыка — это другой зверь. iTunes от Apple начинался как музыкальный магазин, и его задача заключалась в том, чтобы система управления цифровыми правами (DRM) на песни предотвращала произвольное воспроизведение мелодии везде, где захочет покупатель (т. е. на устройствах, отличных от Apple). Поэтому, если у вас есть треки, купленные до 2009 года, они не будут воспроизводиться в большинстве музыкальных приложений для Android. Музыка, купленная после 2009 года или скопированная самостоятельно с компакт-диска, будет воспроизводиться нормально.
Если вы хотите, чтобы все ваши старые MP3-файлы хранились локально на вашем телефоне, существует множество отличных автономных музыкальных приложений, таких как Shuttle, которые прекрасно работают (за исключением треков с защитой DRM). Вы можете скопировать эти MP3-файлы прямо со своего компьютера на телефон Android через USB через проводник Windows, но лично мне проще синхронизировать их с помощью настольного музыкального проигрывателя, такого как MediaMonkey. MediaMonkey может даже импортировать существующие плейлисты iTunes, если вы сначала экспортируете их из iTunes.
Однако в наши дни локально сохраненные MP3-файлы немного устарели. Если вы хотите переключиться на службу потоковой передачи, вы можете заглянуть в Spotify, Amazon Music Unlimited, YouTube Music или даже Apple Music (да, это на Android). Эти услуги обычно стоят около 10 долларов в месяц, чтобы получить потоковый доступ практически к каждой песне. Если вы уже используете службу потоковой передачи, просто войдите в свою учетную запись на своем новом телефоне, и все ваши плейлисты будут ждать вас там.
Добро пожаловать в Android
Итак, у вас есть новый телефон и вы перенесли все данные, которые могли, на платформу Android. Теперь, как, черт возьми, научиться обращаться с этим новым телефоном?

Отличия интерфейса
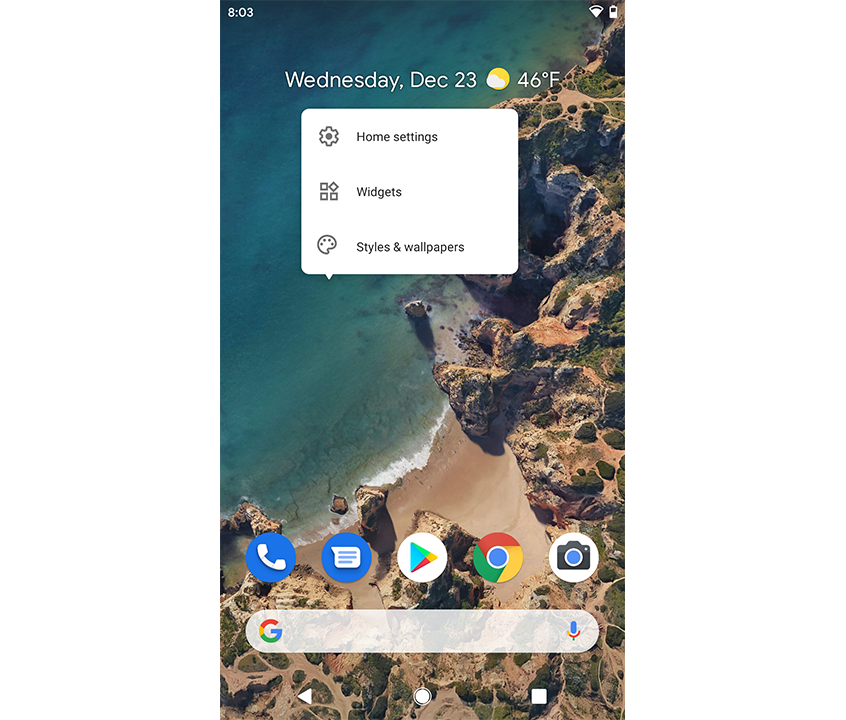
В то время как у iPhone была одна физическая кнопка «Домой» на передней панели — или, в случае с последними телефонами, жест «проведите вверх» вдоль нижней части — Android немного отличается. Кнопка «Домой» в большинстве случаев находится в нижней части самого экрана, также вы можете увидеть кнопки «Назад» и «Многозадачность», помогающие перемещаться по интерфейсу — все зависит от производителя. У вас может быть сканер отпечатков пальцев на задней панели телефона или он может быть на кнопке питания — некоторые телефоны позволяют разблокировать как отпечаток пальца, так и разблокировку лица (примите это, iPhone). Он познакомит вас с этими функциями во время настройки, и вам просто нужно будет проработать их в своей мышечной памяти.
Рекомендовано нашими редакторами

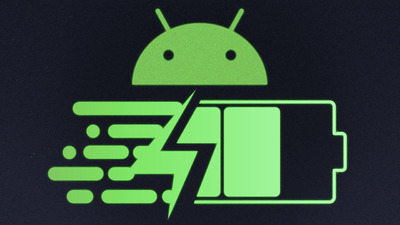

Кроме того, вы обнаружите, что только некоторые из ваших приложений отображаются на главном экране. Чтобы просмотреть список всех установленных приложений, проведите пальцем вверх по экрану, чтобы открыть «ящик приложений». Нажмите и удерживайте значок в панели приложений, чтобы поместить его на главный экран, или перетащите его в сторону, чтобы создать новые домашние экраны, которые можно пролистывать. Да, и в любое время вы можете долго нажимать на пустое место, чтобы добавить виджеты на главный экран или изменить обои.
Уведомления на Android работают так же, как и на iOS: проведите пальцем сверху вниз, чтобы открыть свои сообщения, смахните их, если они неактуальны, или коснитесь одного из них, чтобы получить дополнительную информацию. Когда вы получаете уведомление, оно обычно добавляет значок в строку меню вверху, напоминая вам, что уведомление все еще там, пока вы не проведете его, что может быть очень удобно, если у вас есть уведомление, которое вы не хотите действуй пока.
Вы также можете получить доступ к своим настройкам из этого ящика уведомлений — проведите пальцем вниз один раз, чтобы открыть свои уведомления и «Быстрые настройки» вверху, и снова проведите пальцем вниз, чтобы открыть дополнительные быстрые настройки, которые вы можете включать и выключать. Вы можете коснуться значка карандаша, чтобы отредактировать это меню и добавить наиболее важные для вас настройки, или коснуться шестеренки «Настройки», чтобы просмотреть все параметры, доступные на вашем телефоне Android. (Вы также можете перейти к основному списку параметров, открыв ящик приложения и открыв приложение «Настройки».) Покопайтесь в настройках, чтобы увидеть, какие полезные функции вам доступны — вы, вероятно, найдете несколько тонкостей, которых не было на твой старый айфон.
Приложения в изобилии

Принято говорить, насколько хорош Apple App Store и какой у него лучший выбор. Но почти любое известное приложение, которое вы найдете на iOS, есть и на Android, иногда с немного большей мощностью, учитывая отсутствие ограничений. Мы собрали 100 лучших приложений для Android (и обновляем их в течение года). Начните там, чтобы найти лучших из лучших; перейдите в раздел приложений в магазине Google Play, чтобы найти любое приложение или игру, по которым вы скучаете со времен своего iPhone.
Однако, в отличие от Apple, приложения для Android также могут поступать из нескольких источников. Хотя Google Play является основным, он не одинок. У Amazon также есть магазин приложений; он предназначен в первую очередь для собственных устройств Amazon на базе Android, но доступ может получить любое устройство Android. Вы также можете загрузить установщики APK из Интернета, но будьте осторожны, потому что это может открыть вам доступ к вредоносным программам и другим неприятным вещам. Чтобы это работало, перейдите в « Настройки»> «Безопасность»> «Неизвестные источники» и включите его.
Чтобы удалить приложение с главного экрана, коснитесь и удерживайте его значок, а затем нажмите появившийся X, но обычно это удаляет только значок на главной странице. Чтобы полностью удалить приложение, проведите пальцем вверх, чтобы открыть ящик приложения, и сделайте то же самое — вы должны получить оттуда корзину или опцию «Удалить».
Будьте в безопасности
В отличие от iOS от Apple, которая остается относительно защищенной от вредоносных программ из-за жесткого контроля Apple, открытость Android (и популярность во всем мире) оставляет ее открытой для атак. Будьте умны и осторожны, как если бы вы были на своем компьютере с Windows: не устанавливайте приложения из неизвестных вам источников и по возможности придерживайтесь Google Play Store (который не застрахован от вредоносных программ, но намного безопаснее, чем Дикий Запад Интернета). И, как всегда, обновляйте свой телефон как можно дольше, чтобы закрыть любые пробелы в безопасности — не откладывайте эти обновления на неопределенный срок.
Доберитесь до корня
Укоренение телефона Android эквивалентно джейлбрейку iPhone — оно аннулирует гарантию, предоставляя пользователю гораздо больший контроль и доступ к аппаратному и программному обеспечению на устройстве. Вот как твикер может получить всю возможную производительность от телефона Android, а также как вы можете удалить приложения, которые производители телефонов могли установить как удаляемые.
Укоренение — это интенсивный исследовательский процесс, потому что он может различаться между устройствами и разными версиями Android. Как правило, вы можете найти видео на YouTube, в котором рассказывается о любой марке/версии. Внимательно посмотрите его, прежде чем пытаться, и сделайте резервную копию телефона, прежде чем начать. Не стесняйтесь экспериментировать, но сначала убедитесь, что у вас есть возможность отключить root — если это не так, вы можете отложить. В конце концов, за последние несколько лет Android стал настолько мощным, что рутирование уже не так популярно, как раньше. У большинства людей будет все, что им нужно, запечено прямо внутри.
