Как подписаться на подкасты и управлять своей библиотекой на iOS, Mac и iTunes
Опубликовано: 2022-01-29Apple предлагает целую армию подкастов — по последним подсчетам, их более полумиллиона — на самые разные темы. И вы можете слушать их на нескольких разных платформах. Если у вас есть iPhone, iPad или Mac с Catalina или выше, вы можете использовать приложение Apple Podcasts. Те, кто работает под управлением Windows или использует более старую версию macOS, могут обратиться к iTunes. Вот как настроить приложения и управлять ими, чтобы вы могли легко следить за своими любимыми подкастами и получать к ним доступ.
Как использовать приложение Apple Podcasts на мобильных устройствах
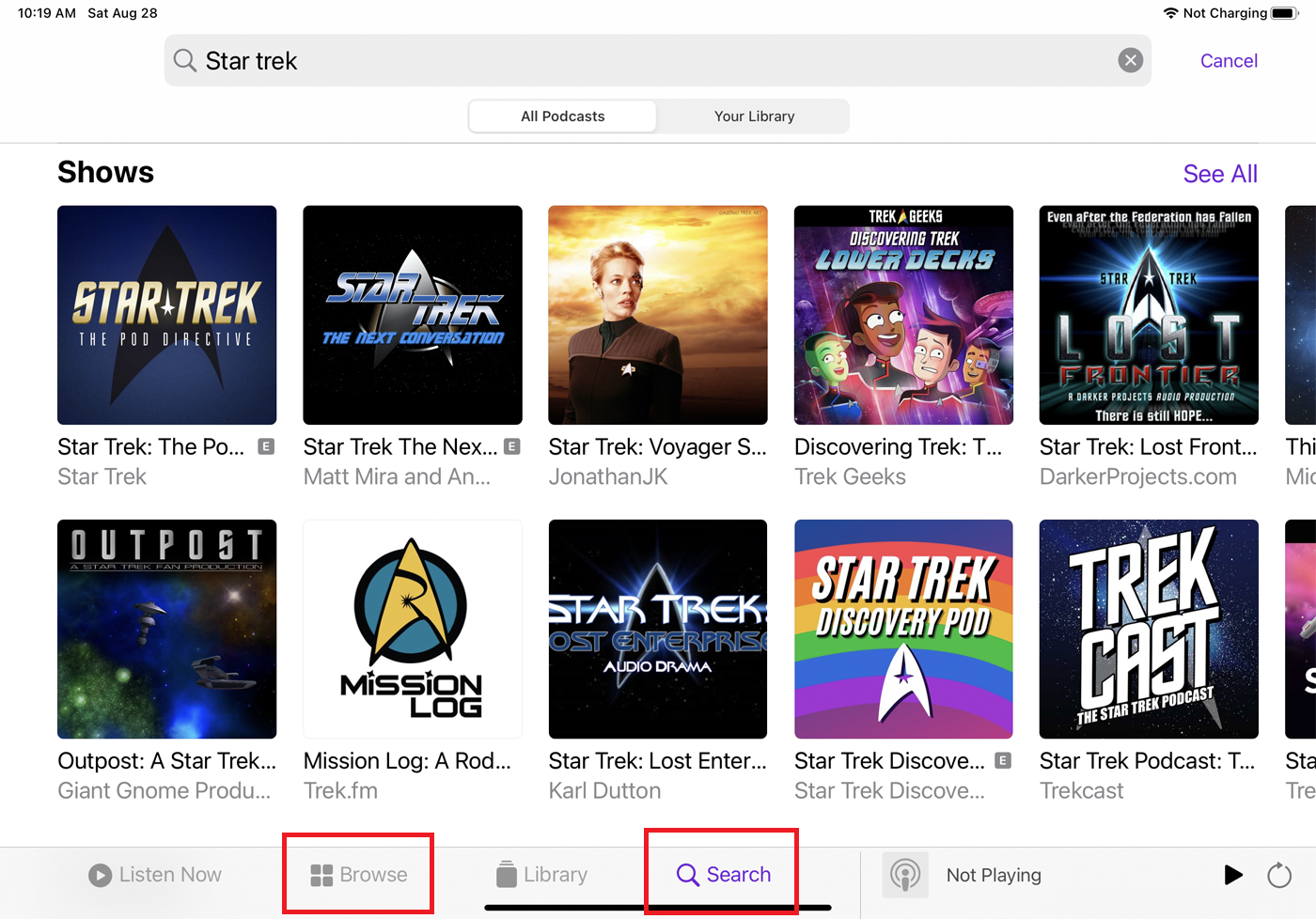
Давайте сначала проверим некоторые подкасты через приложение Apple Podcasts, встроенное в iOS, iPadOS, а также доступное для Apple Watch. Откройте приложение «Подкасты» на своем устройстве и нажмите кнопку « Обзор » в нижней части экрана, чтобы просмотреть «новые и заслуживающие внимания» подкасты, популярные шоу и подкасты по разным категориям.
Чтобы найти конкретный подкаст по названию или теме, коснитесь кнопки « Поиск » и введите ключевое слово или термин, который лучше всего описывает искомый подкаст. Коснитесь ссылки «Просмотреть все» , чтобы просмотреть все подкасты, связанные с вашим поисковым запросом. Коснитесь любого интересующего вас подкаста, чтобы просмотреть описание и список выпусков. Коснитесь любого эпизода, чтобы начать его трансляцию.
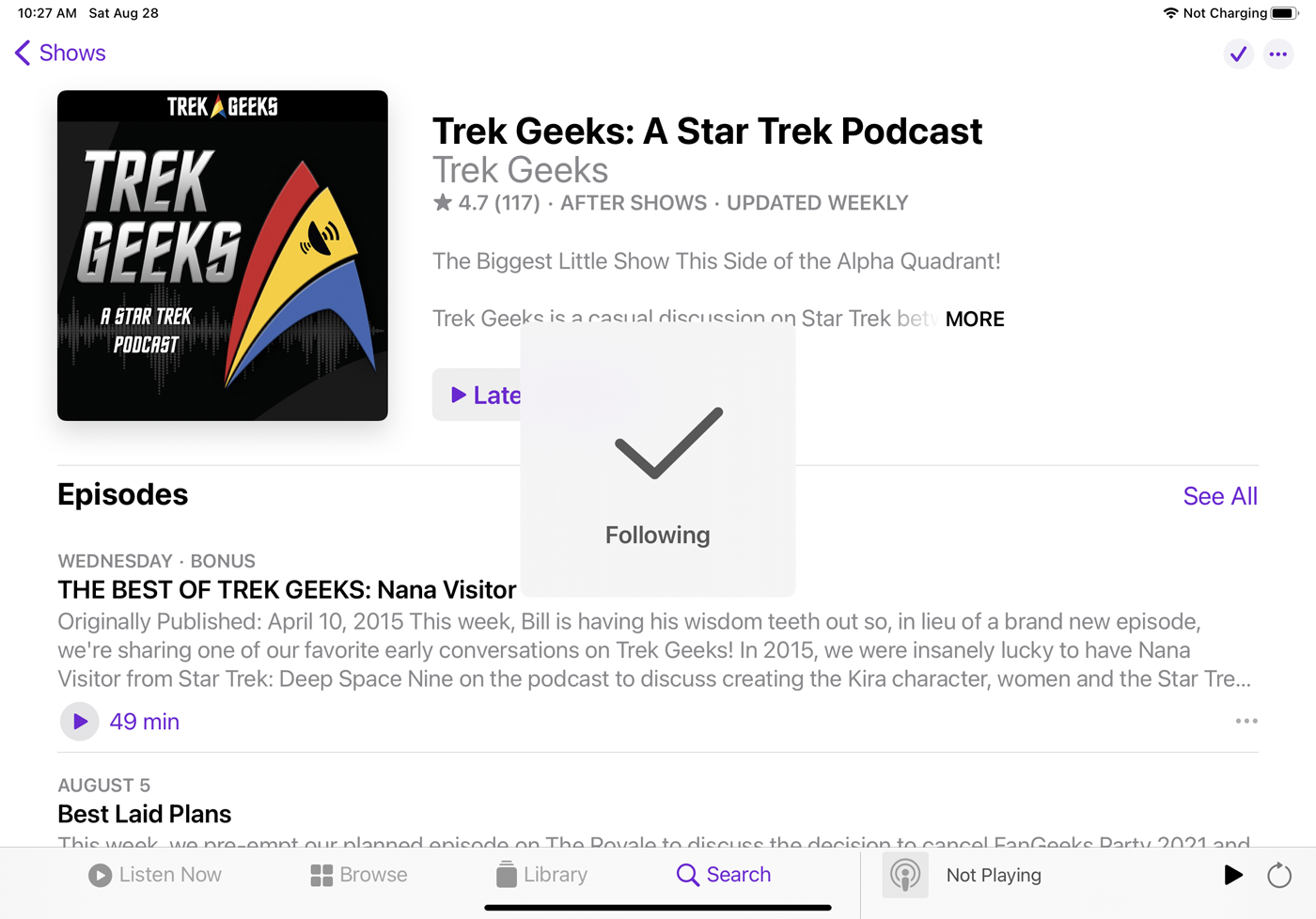
Если вам нравится подкаст и вы хотите слушать его регулярно, подпишитесь на него, нажав значок плюса в правом верхнем углу. Следование означает, что каждый новый выпуск загружается на ваше устройство по мере его появления и отображается в вашем списке подкастов, чтобы вы могли слушать его в автономном режиме.
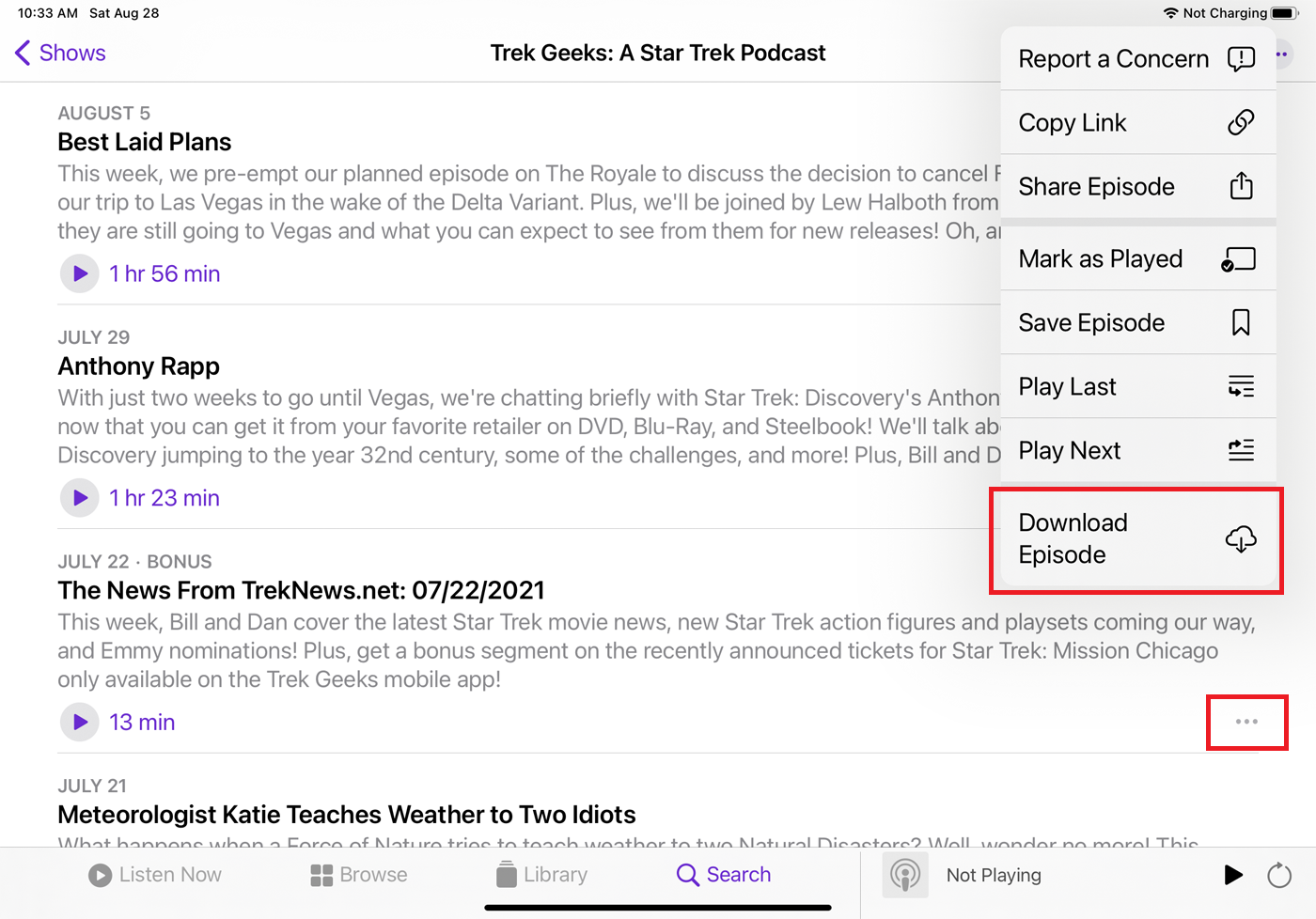
Вы можете загрузить более старый выпуск подкаста, если коснетесь значка с многоточием рядом с ним (или нажмите и удерживайте значок подкаста) и коснетесь кнопки « Загрузить выпуск» . После загрузки эпизода коснитесь значка « Воспроизвести» , чтобы воспроизвести его, даже если ваше устройство не подключено к Интернету.
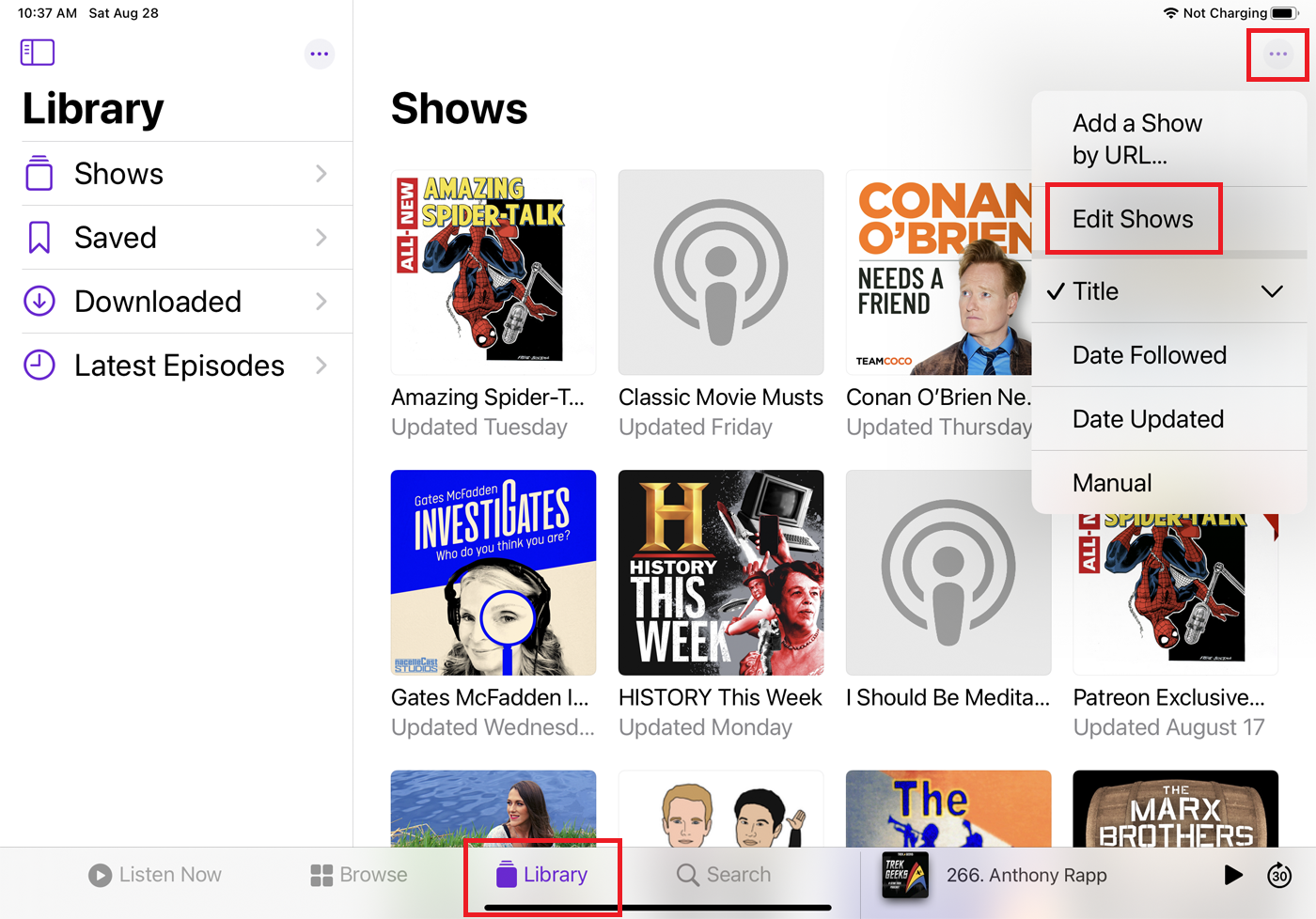
После того, как вы подписались на интересующие вас подкасты, коснитесь значка « Библиотека » в нижней части экрана и выберите параметр « Показы », чтобы увидеть их все. Коснитесь значка с многоточием, и вы сможете сортировать подкасты по названию, по дате, по дате обновления или вручную перемещая их. Чтобы использовать параметр вручную, снова коснитесь значка с многоточием и выберите « Редактировать шоу» . Нажмите и перетащите каждый подкаст по экрану, чтобы изменить их порядок.

Чтобы управлять определенным подкастом из вашей библиотеки, нажмите и удерживайте его значок. Во всплывающем меню вы можете отписаться от него, воспроизвести следующий эпизод, воспроизвести последний эпизод, поделиться ссылкой на шоу с кем-то еще, скопировать ссылку на шоу или сообщить о проблеме.
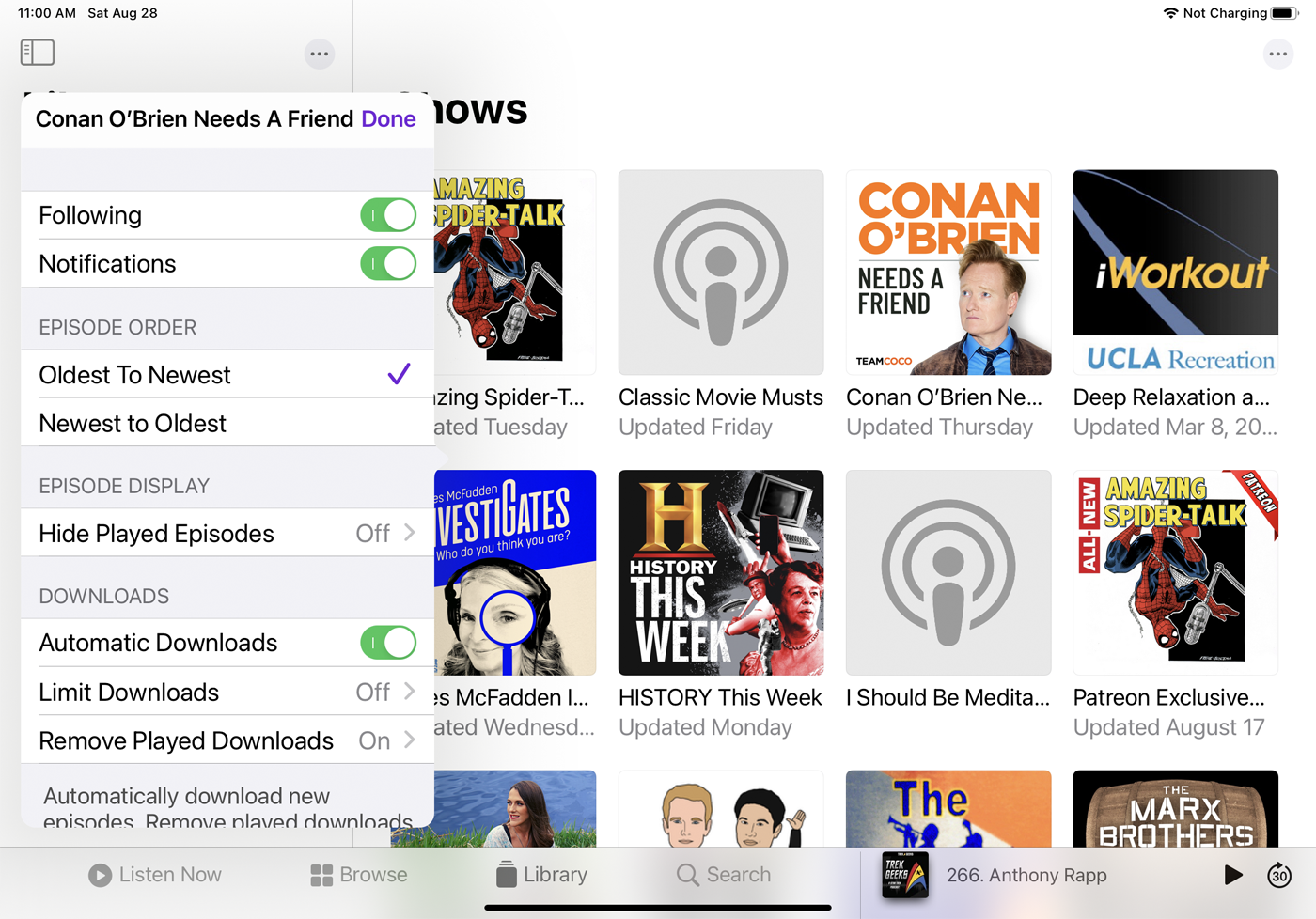
Во всплывающем меню коснитесь значка « Настройки ». Здесь вы можете подписаться или отписаться от шоу, включить или отключить уведомления о каждом новом эпизоде, изменить порядок эпизодов от самого старого к самому новому или наоборот, выбрать скрытие воспроизведенных эпизодов, автоматически получать загрузки каждого нового эпизода, ограничивать загрузки по самые последние или по дате, а также выберите удаление загруженных эпизодов после их воспроизведения.
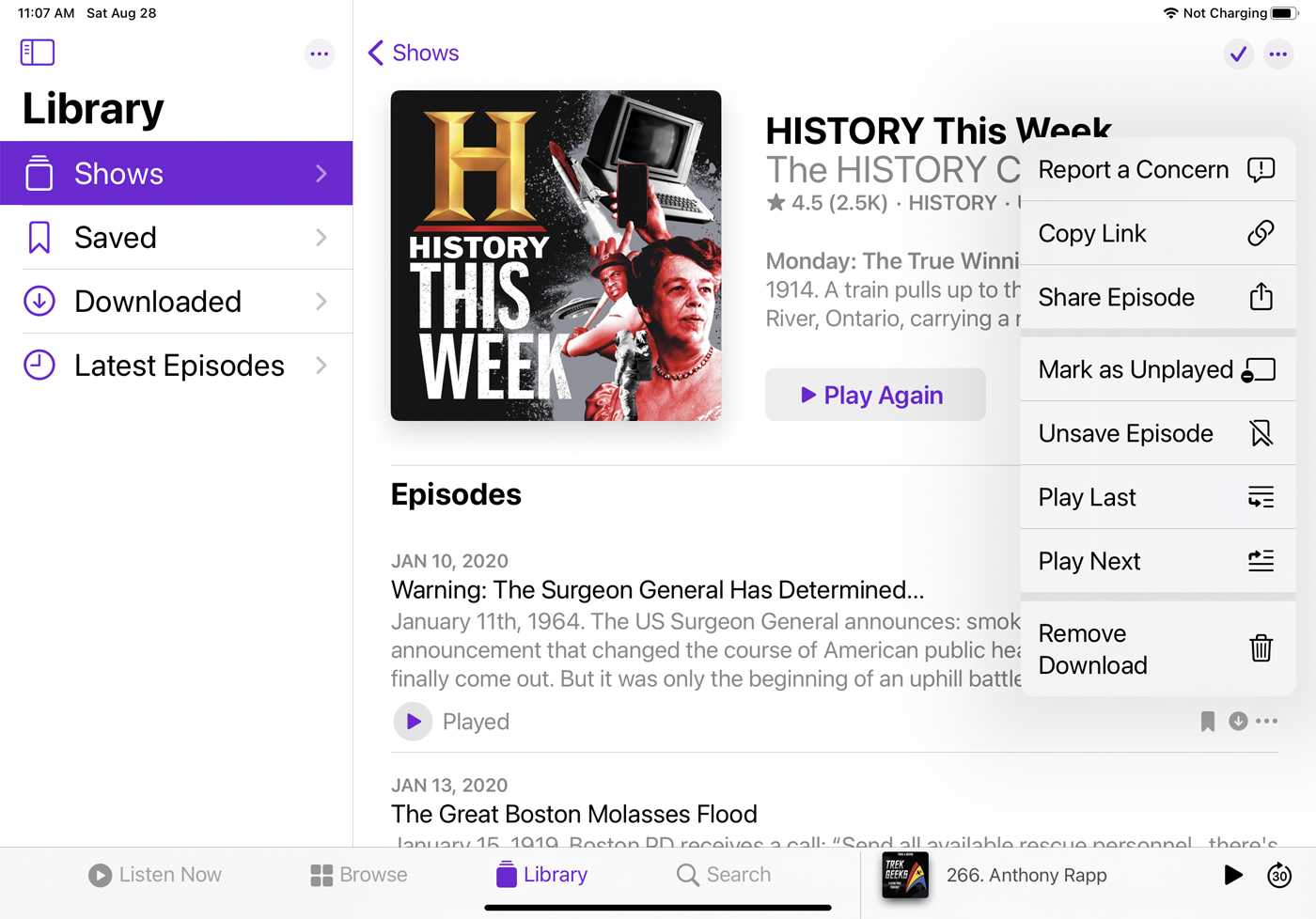
Коснитесь значка определенного подкаста. В окне этого подкаста коснитесь значка с многоточием рядом с определенным эпизодом. Помимо загрузки эпизода, вы можете сообщить о проблеме, скопировать ссылку на эпизод, поделиться ссылкой на эпизод, отметить его как прослушанный или невоспроизведенный, сохранить эпизод в разделе « Сохраненные », воспроизвести последний выпуск подкаста, воспроизвести следующий выпуск подкаста и удалить загрузку.
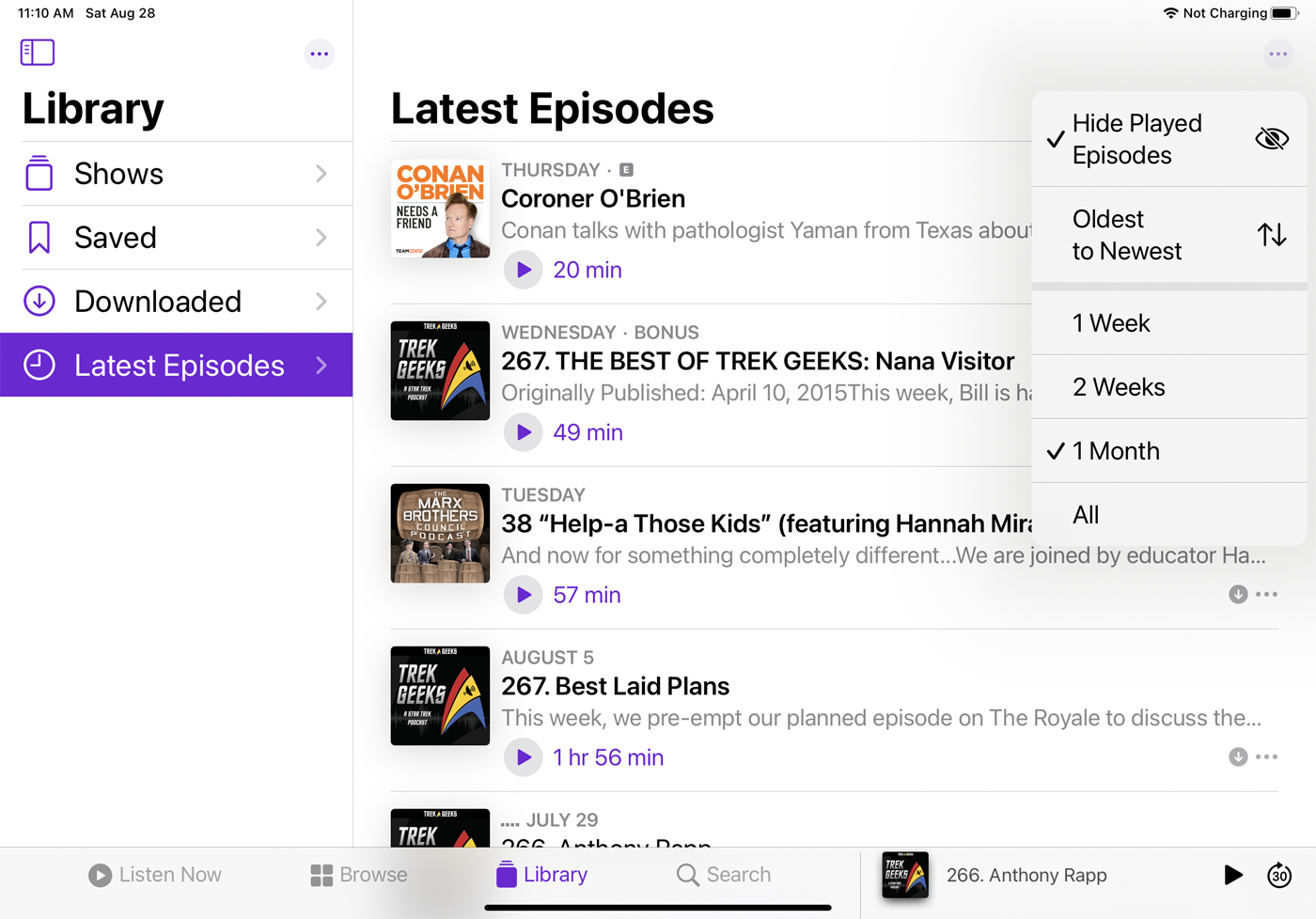
На левой панели окна « Библиотека » коснитесь записи « Показы» , чтобы отобразить все ваши подкасты, на которые вы подписаны. При нажатии на запись « Сохранено » отображаются сохраненные вами эпизоды. При нажатии на запись « Загружено » отображаются все загруженные эпизоды. При нажатии на запись « Последние эпизоды » отображаются последние выпуски каждого подкаста. На этом экране коснитесь значка с многоточием, чтобы указать, как далеко назад идти до последних эпизодов.
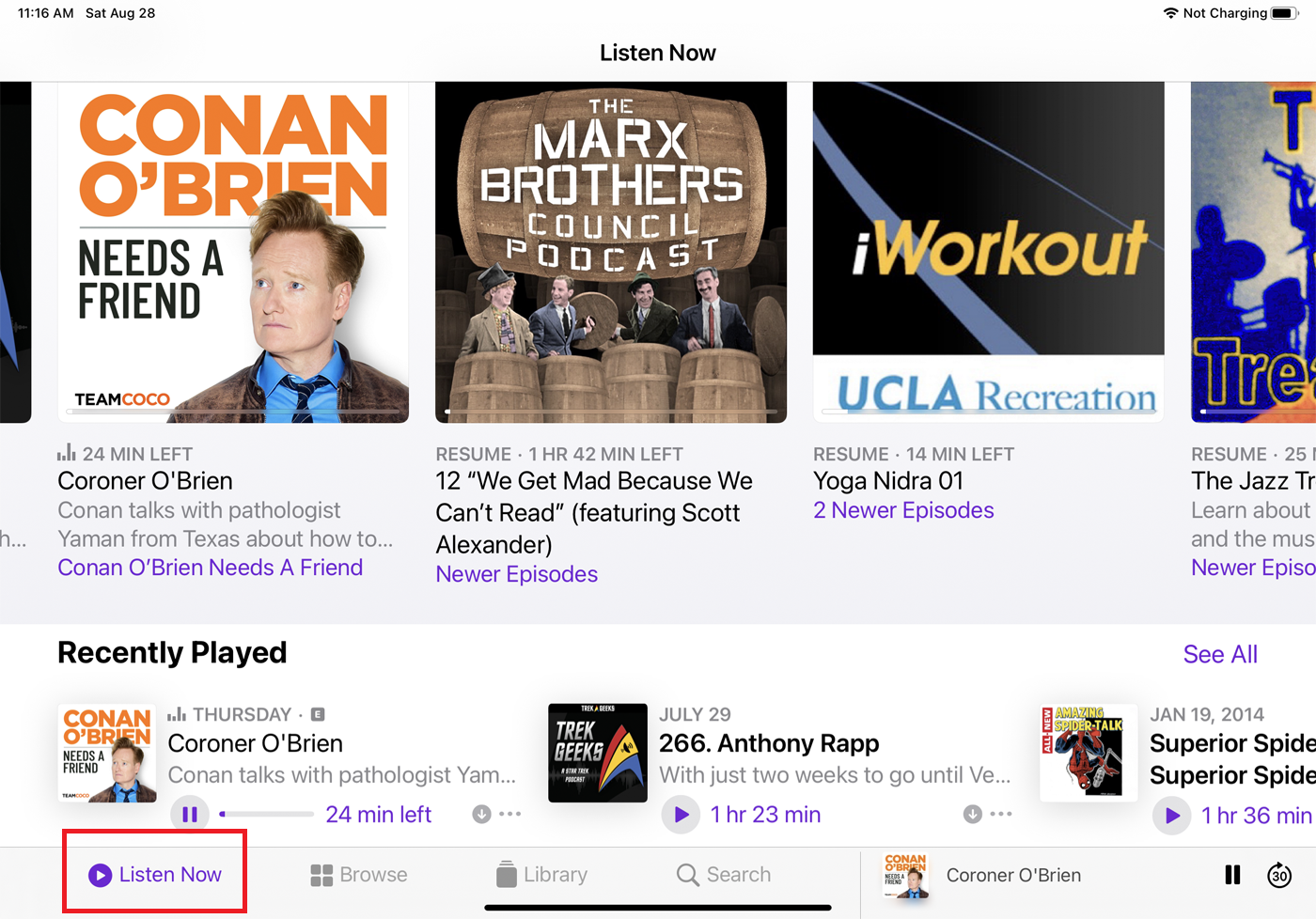
Чтобы прослушать определенный выпуск любого подкаста, воспроизведите его из своей библиотеки. Чтобы автоматически прослушать эпизод, следующий за последним, который вы воспроизвели, коснитесь значка « Слушать сейчас» в нижней части экрана, а затем выберите подкаст, содержащий эпизод, который вы хотите прослушать.
Как использовать приложение «Подкасты» на Mac
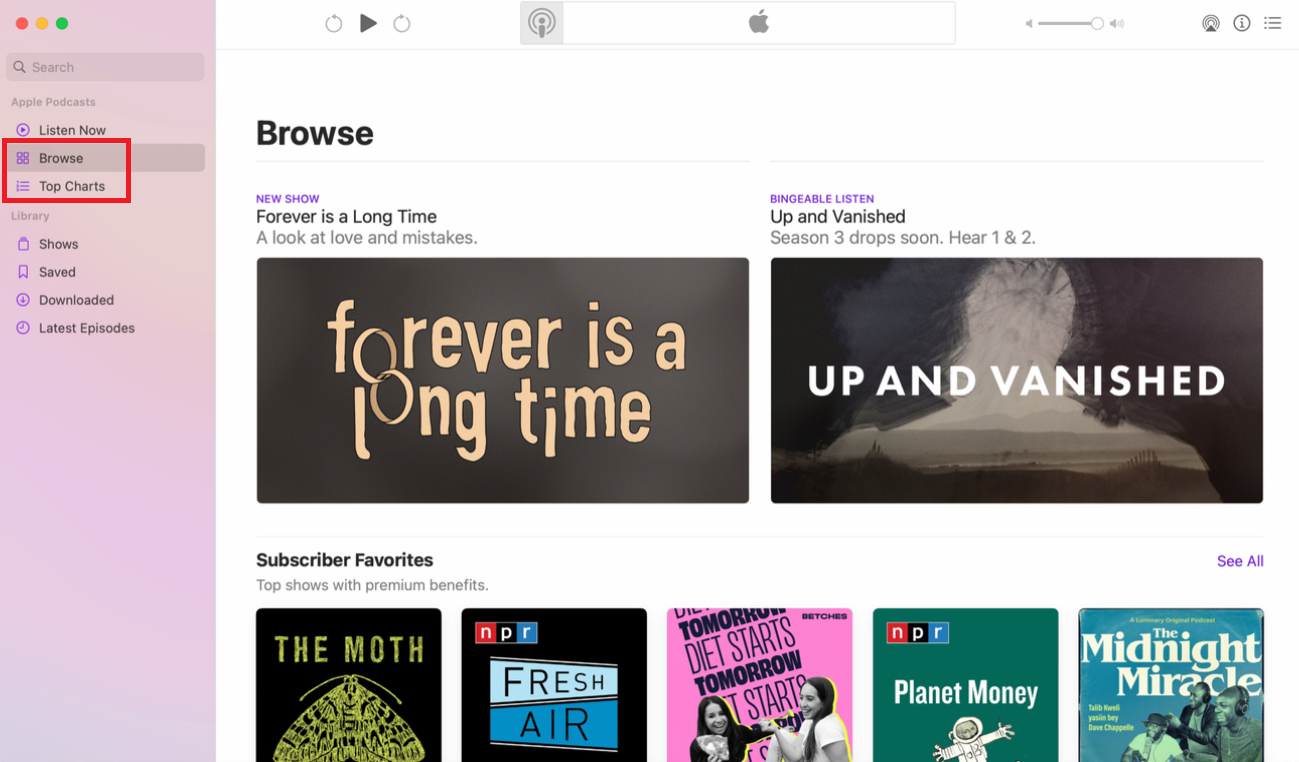
Если у вас есть Mac под управлением macOS Catalina или более поздней версии, вы можете использовать приложение «Подкасты» на своем рабочем столе. Щелкайте по записям « Обзор» и « Лучшие диаграммы» , чтобы просматривать различные подкасты.

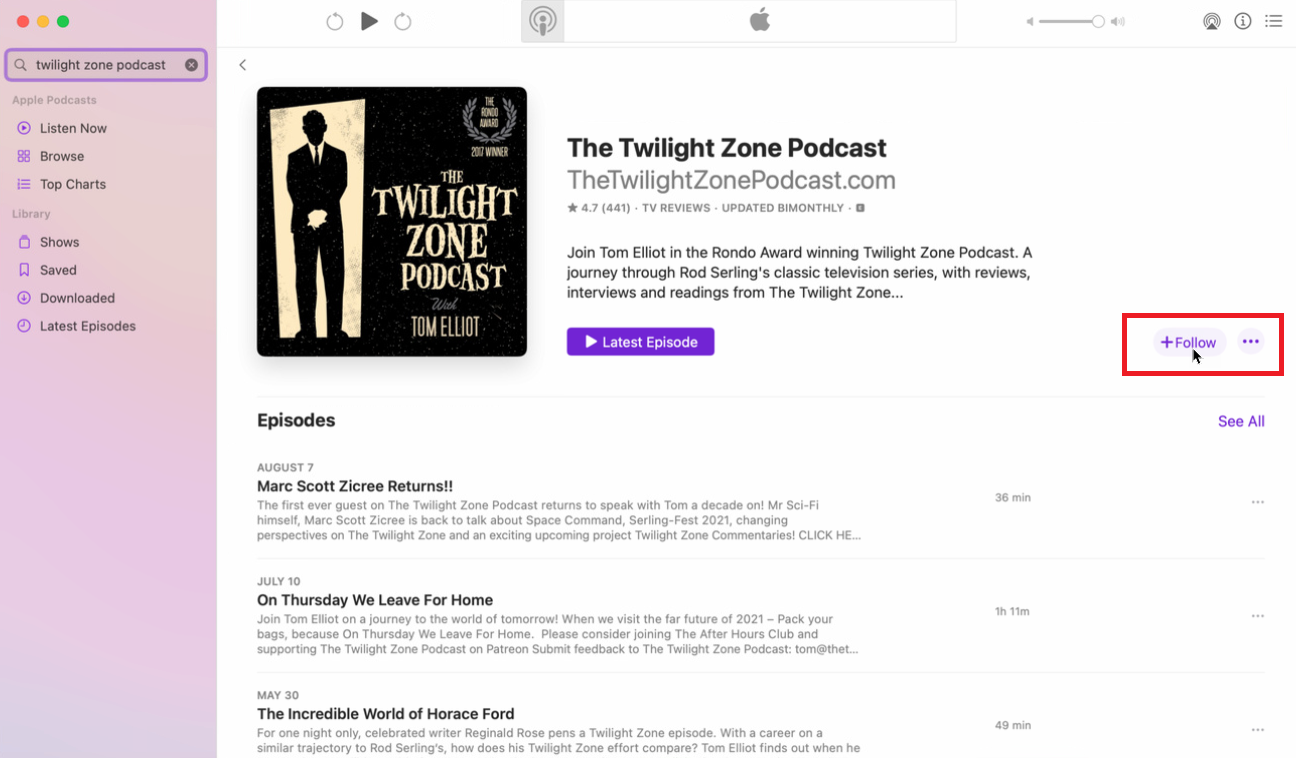
Чтобы найти конкретный подкаст, введите ключевое слово или термин в поле поиска на левой панели. Затем вы можете открыть подкаст, который звучит интересно. Воспроизведите определенный эпизод, затем нажмите кнопку « Подписаться », если вам понравился подкаст.
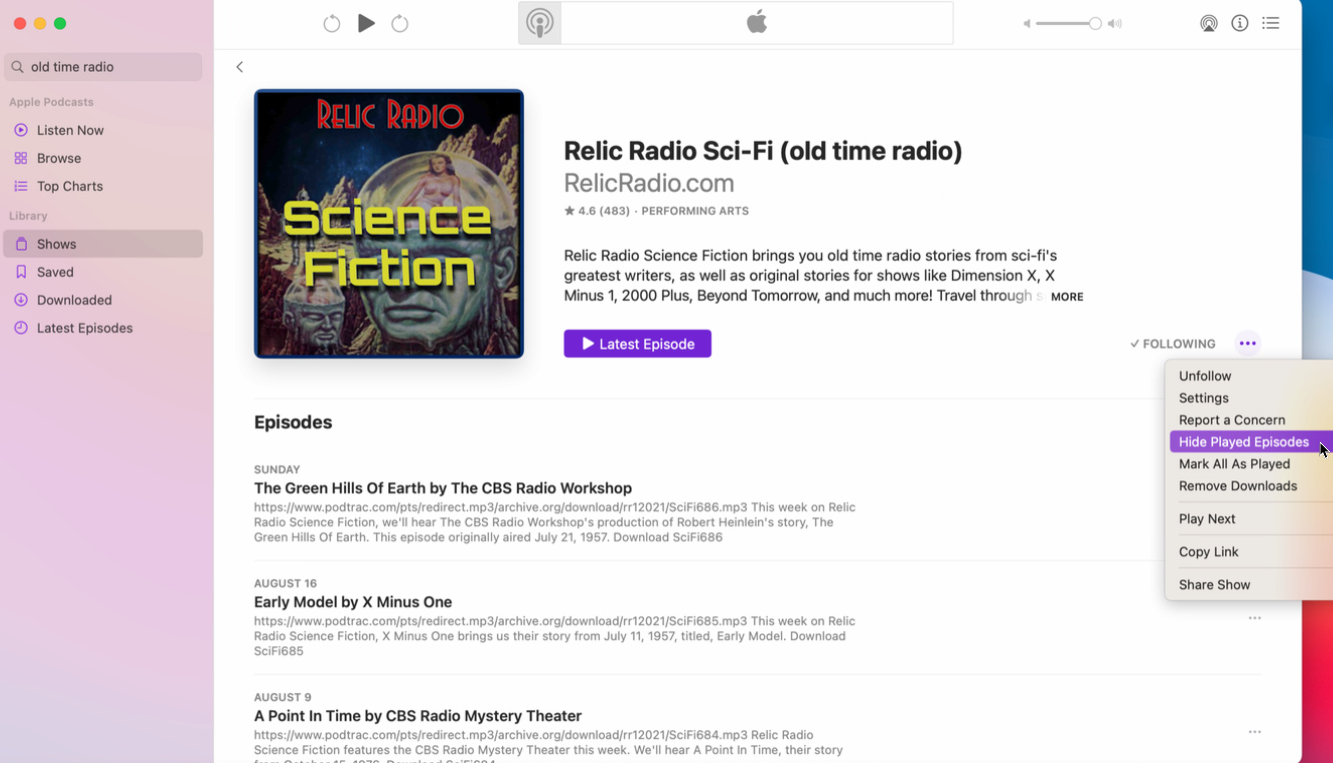
После того, как вы подписались на несколько подкастов, щелкните запись « Шоу » в разделе «Библиотека» на левой панели. Нажмите на подкаст, которым хотите управлять, затем выберите значок с многоточием, и вы сможете отписаться от него, скрыть воспроизведенные выпуски и выполнить другие действия.
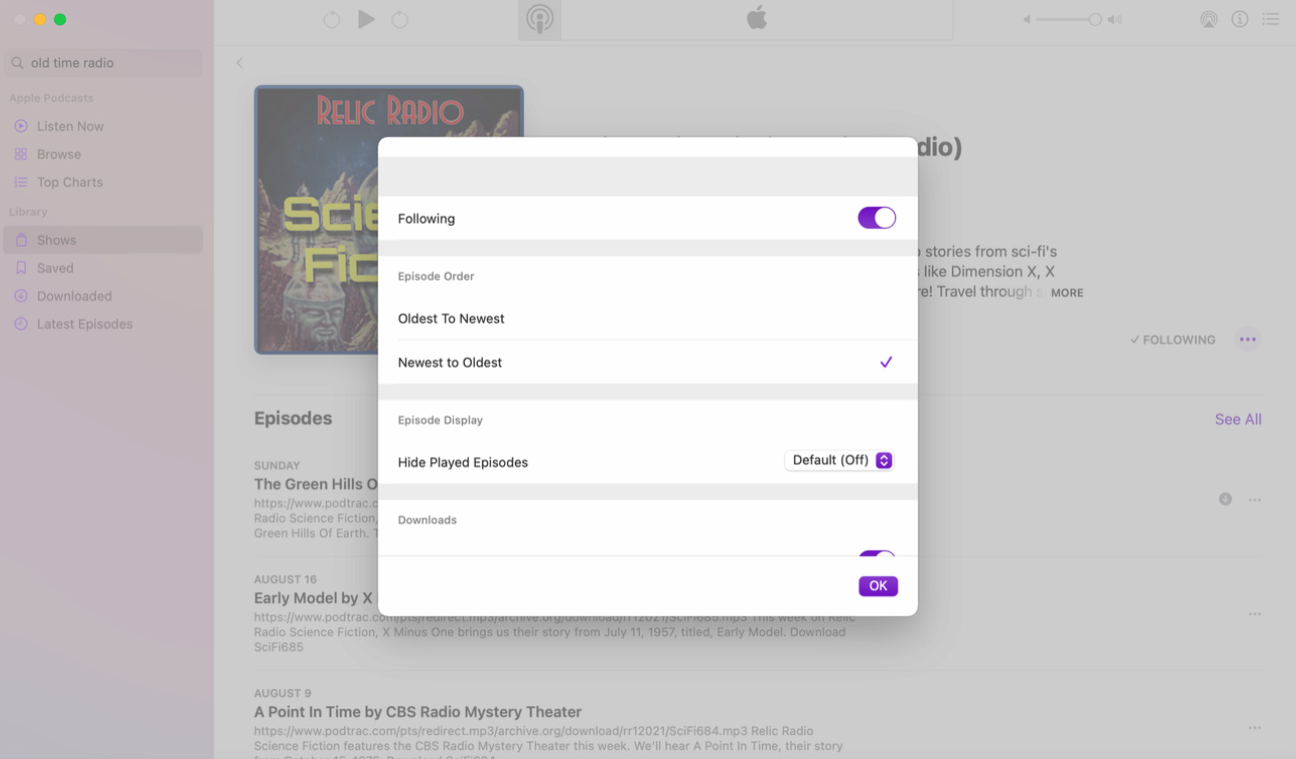
Во всплывающем меню нажмите « Настройки », чтобы изменить порядок выпусков, ограничить количество загрузок или удалить воспроизведенные загрузки.
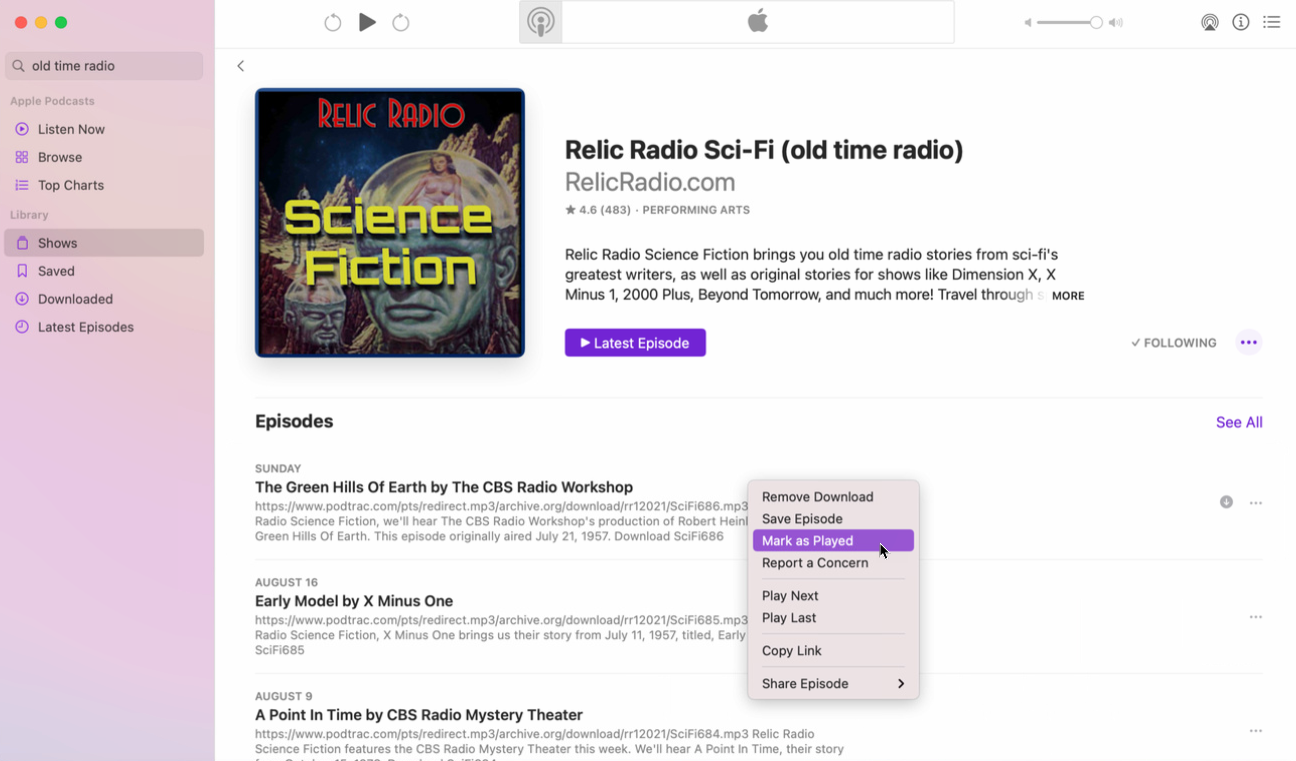
Щелкните правой кнопкой мыши отдельный выпуск или щелкните его значок с многоточием, чтобы загрузить или удалить его, сохранить, отметить как прослушанный и выполнить другие команды.
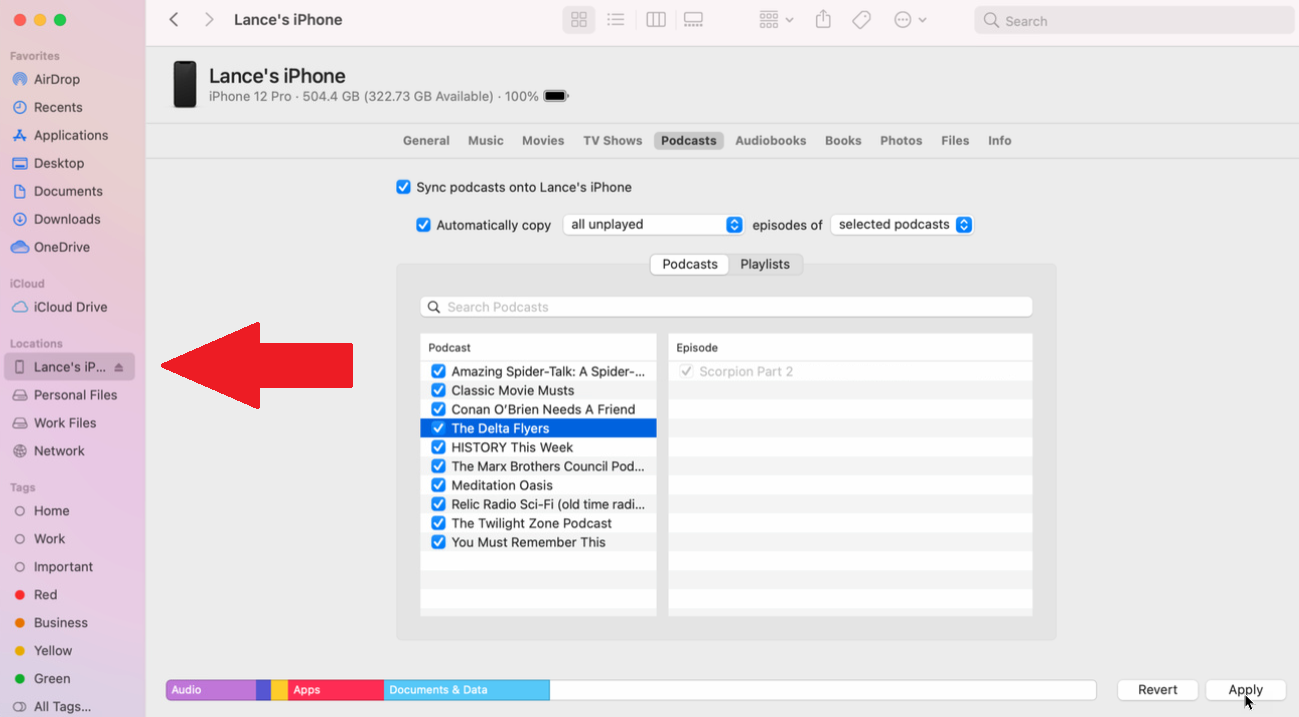
У вас могут быть все ваши любимые подкасты, сохраненные на вашем компьютере, но вам придется синхронизировать свое устройство, чтобы получить их на свой iPhone или iPad. Откройте приложение Finder и щелкните свое устройство, указанное в разделе « Местоположение ». В первый раз, когда вы сделаете это, вам нужно будет нажать кнопку « Доверие », чтобы синхронизировать ваш компьютер с вашим устройством. Щелкните заголовок « Подкасты» . Установите флажок рядом с Синхронизировать подкасты на [имя вашего устройства] .
Установите флажок рядом с Автоматически копировать . Щелкните раскрывающееся меню и выберите, какие эпизоды подкастов вы хотите синхронизировать на основе самых последних и непрослушанных. В противном случае оставьте этот флажок снятым, а затем щелкните названия подкастов, которые вы хотите включить, и выберите отдельные выпуски, которые вы хотите синхронизировать. Когда закончите, нажмите Применить .
Как получить доступ к подкастам в iTunes
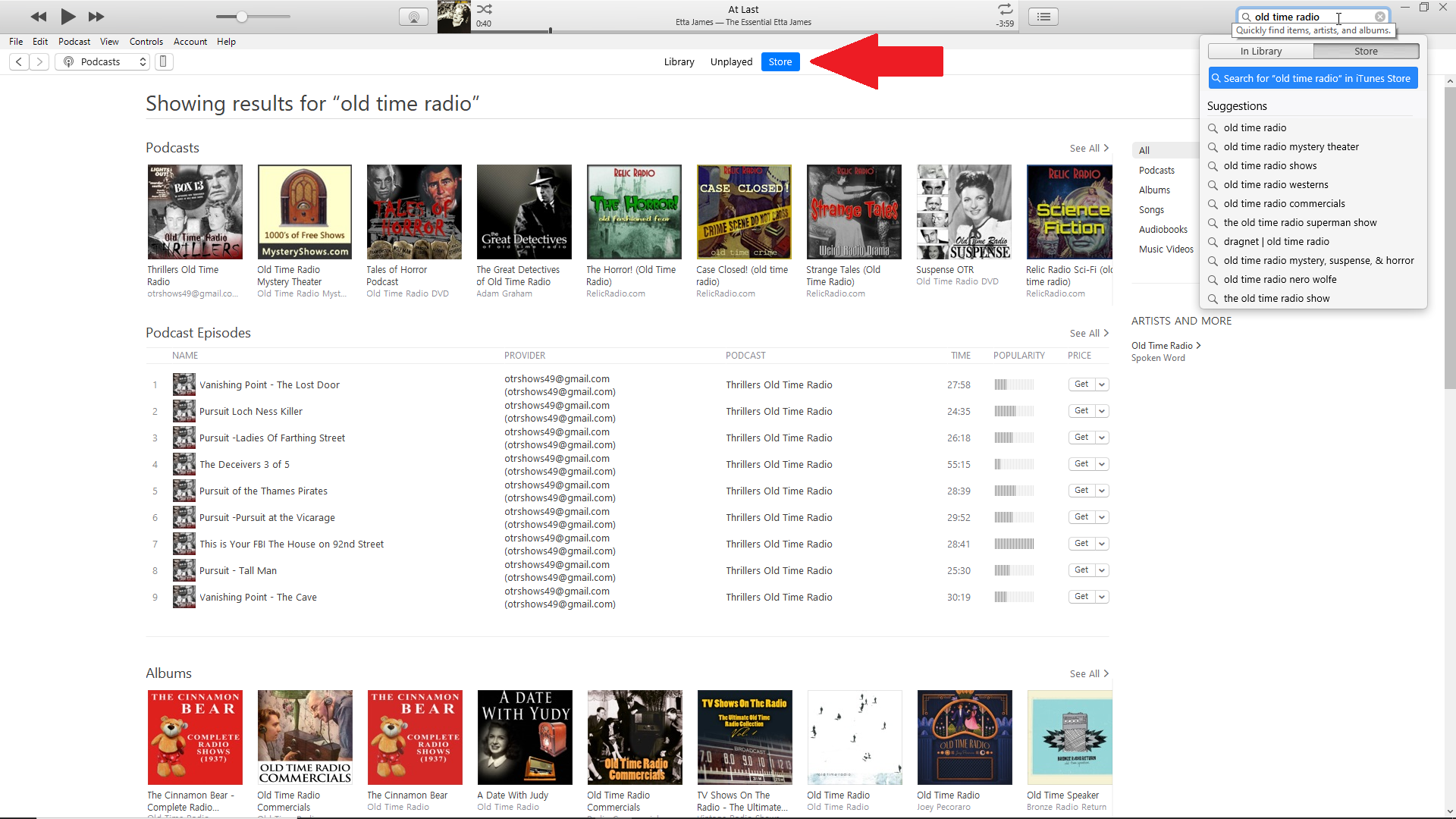
Если вы используете Windows или еще не обновились до macOS Catalina, вы получите доступ к подкастам через iTunes. Запустите iTunes на своем компьютере и щелкните заголовок « Магазин ». Щелкните раскрывающееся меню, в котором перечислены различные типы контента, и выберите запись « Подкасты ». Теперь вы можете просматривать доступные подкасты и искать определенные по названию или теме.
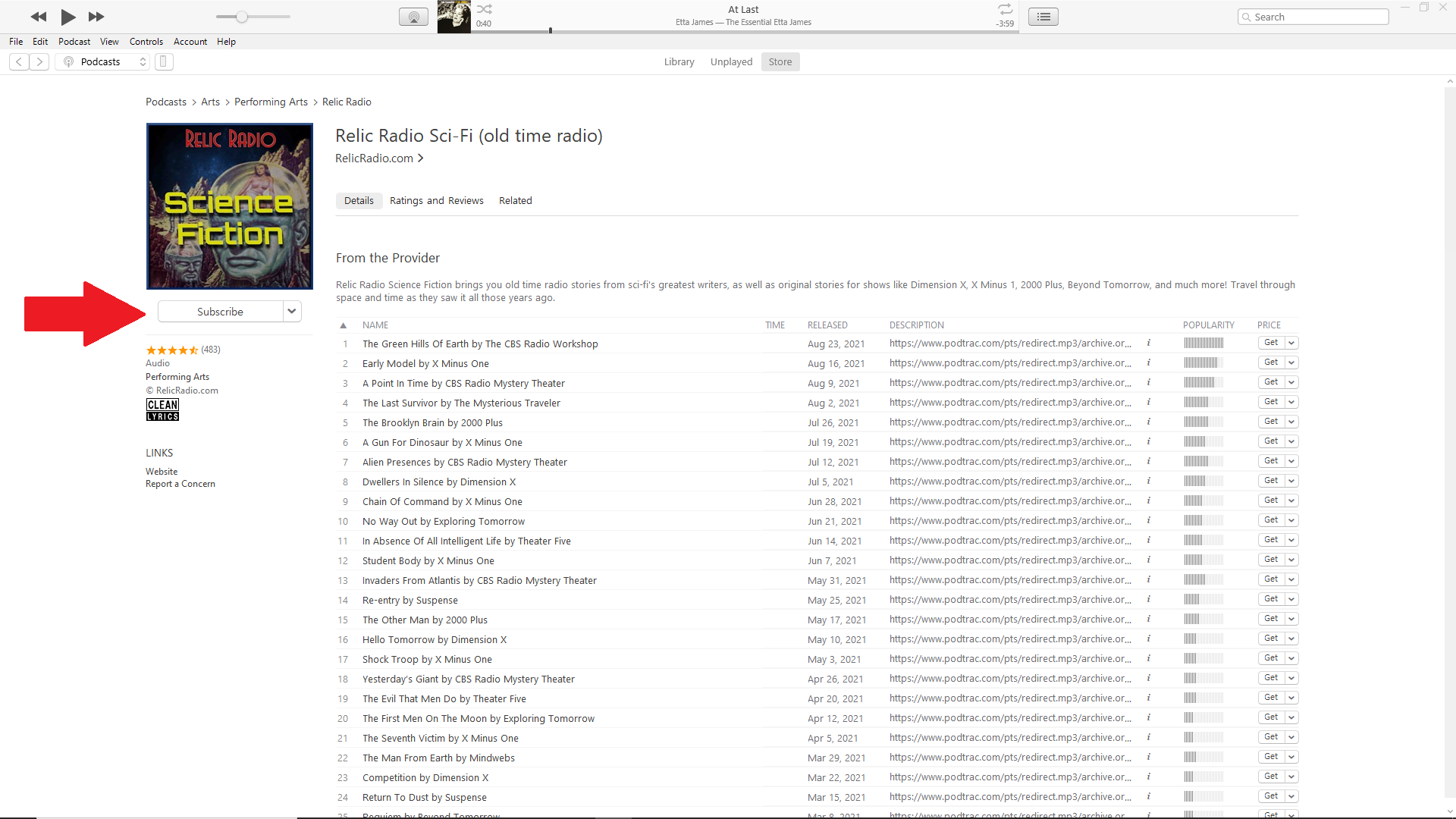
Нажмите на интересующий вас подкаст и нажмите кнопку « Подписаться », чтобы заказать подписку. Затем вы можете просмотреть все подкасты, на которые вы подписаны, щелкнув заголовок « Библиотека » и выбрав « Подкасты » на боковой панели.
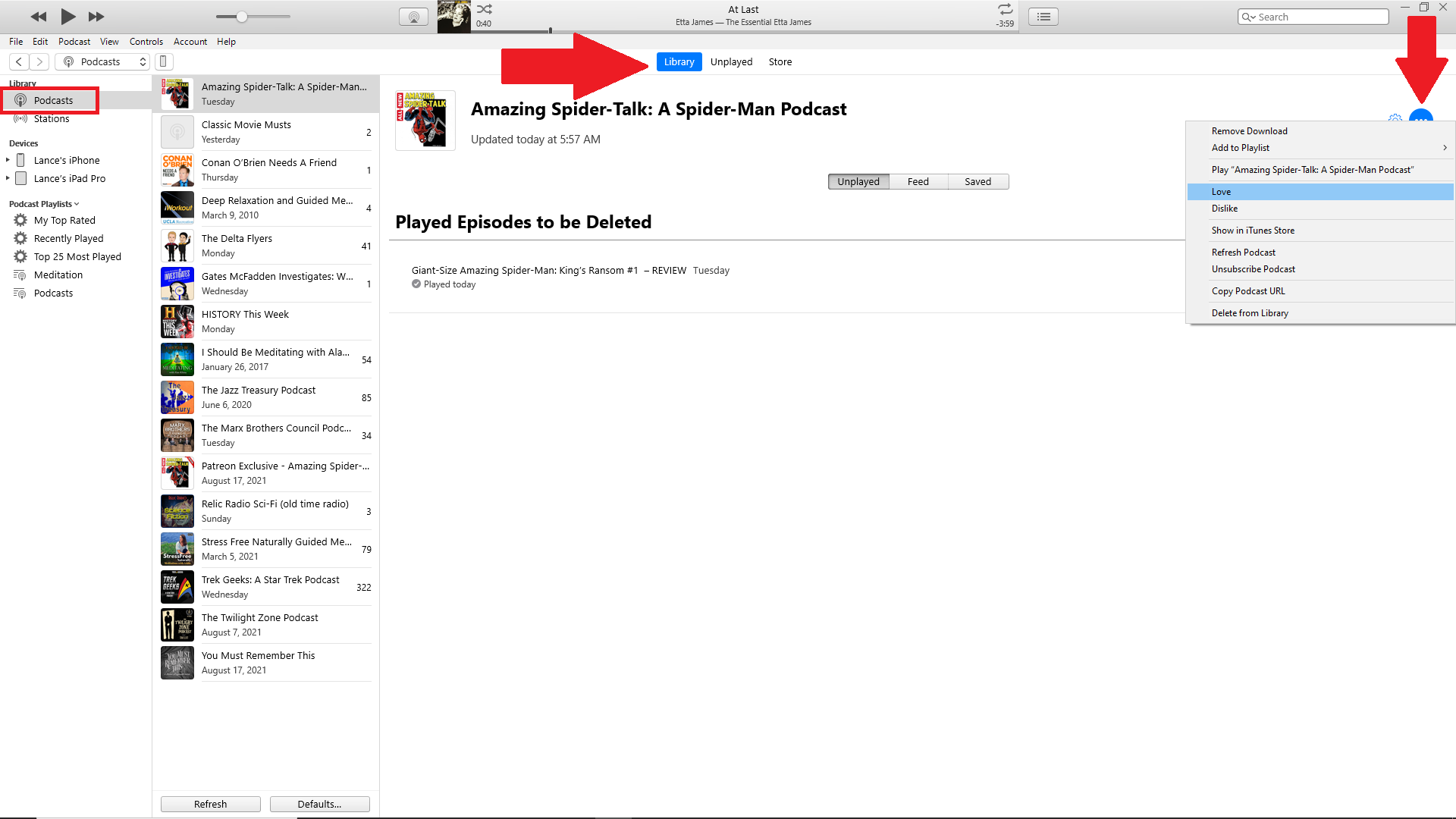
Чтобы управлять определенным подкастом, выберите его, а затем щелкните значок с многоточием в правом верхнем углу. В меню вы можете удалить его как загрузку, добавить в список воспроизведения, воспроизвести, полюбить или не любить, отписаться от него и удалить его из своей библиотеки.
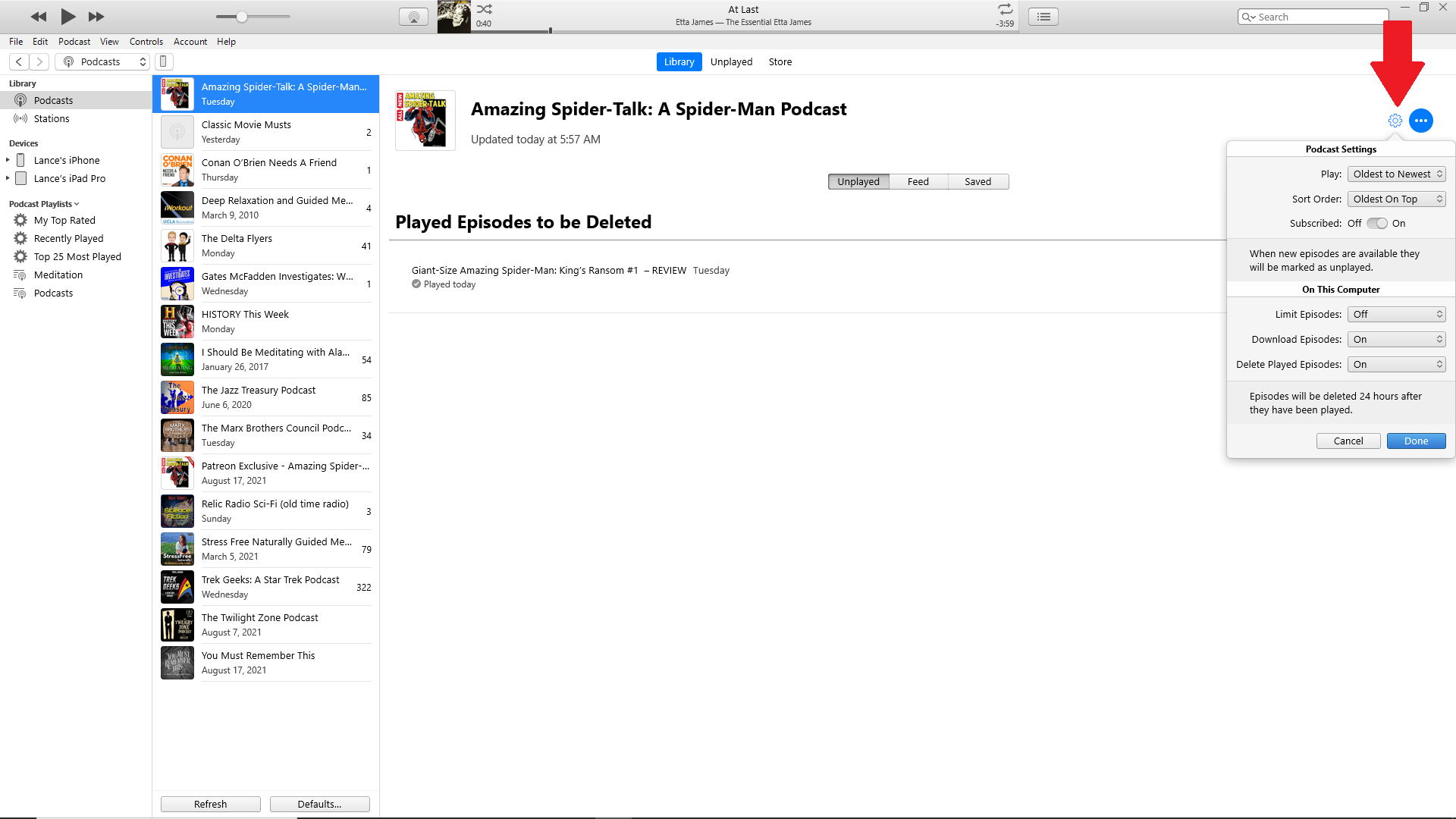
Для дополнительных настроек щелкните значок шестеренки в правом верхнем углу. В этом меню вы можете сортировать эпизоды и управлять загруженными и воспроизводимыми эпизодами.
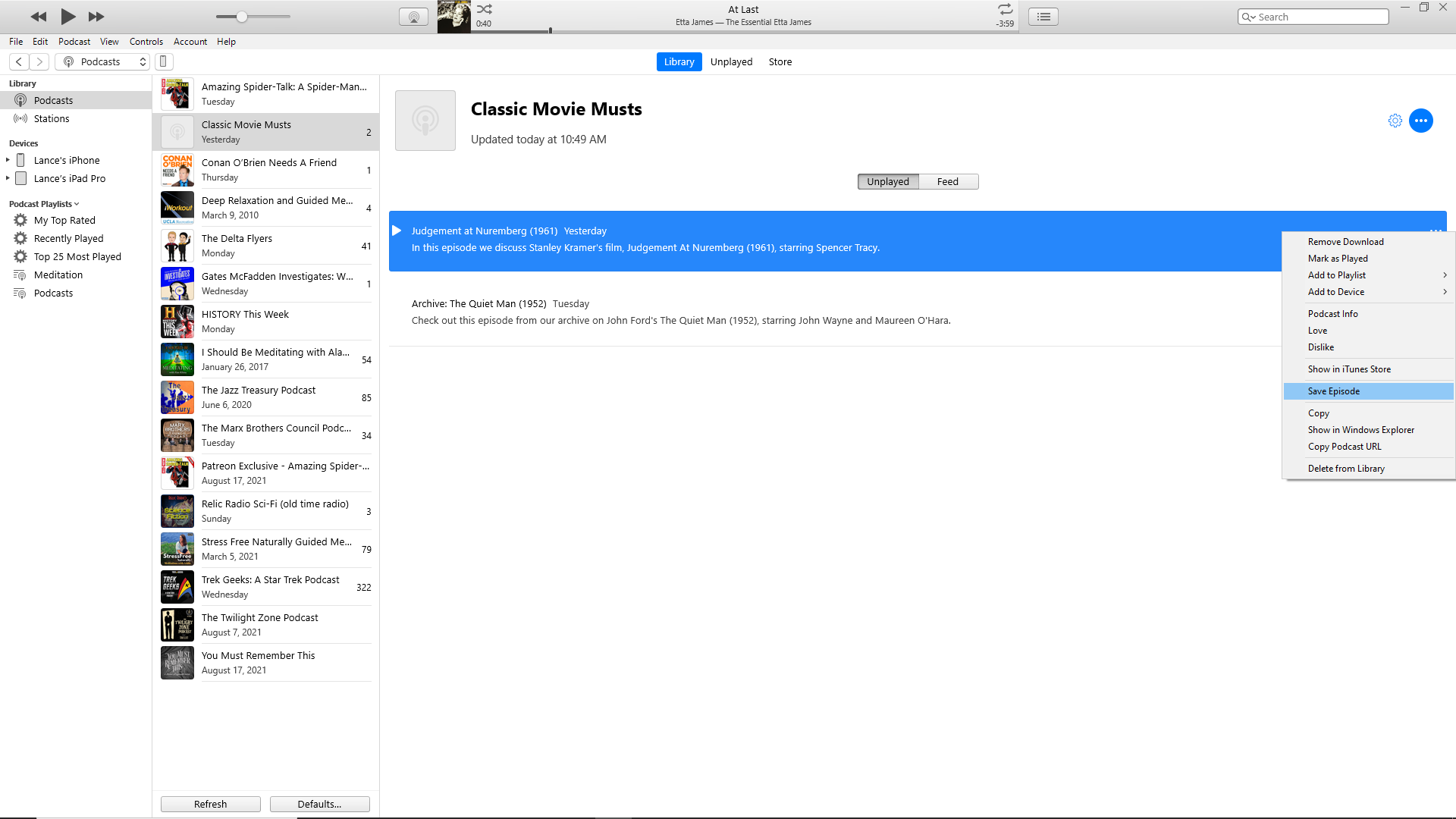
Чтобы управлять выпуском подкаста, щелкните его правой кнопкой мыши или щелкните значок с многоточием. Из меню вы можете загрузить или удалить выпуск, пометить его как прослушанный, добавить в список воспроизведения или на устройство, получить информацию о подкасте, отметить его как понравившийся или не понравившийся, просмотреть его в магазине iTunes, сохранить выпуск, скопировать детали. об этом, просмотрите загруженный файл на своем компьютере, скопируйте его URL-адрес или удалите его из своей библиотеки.
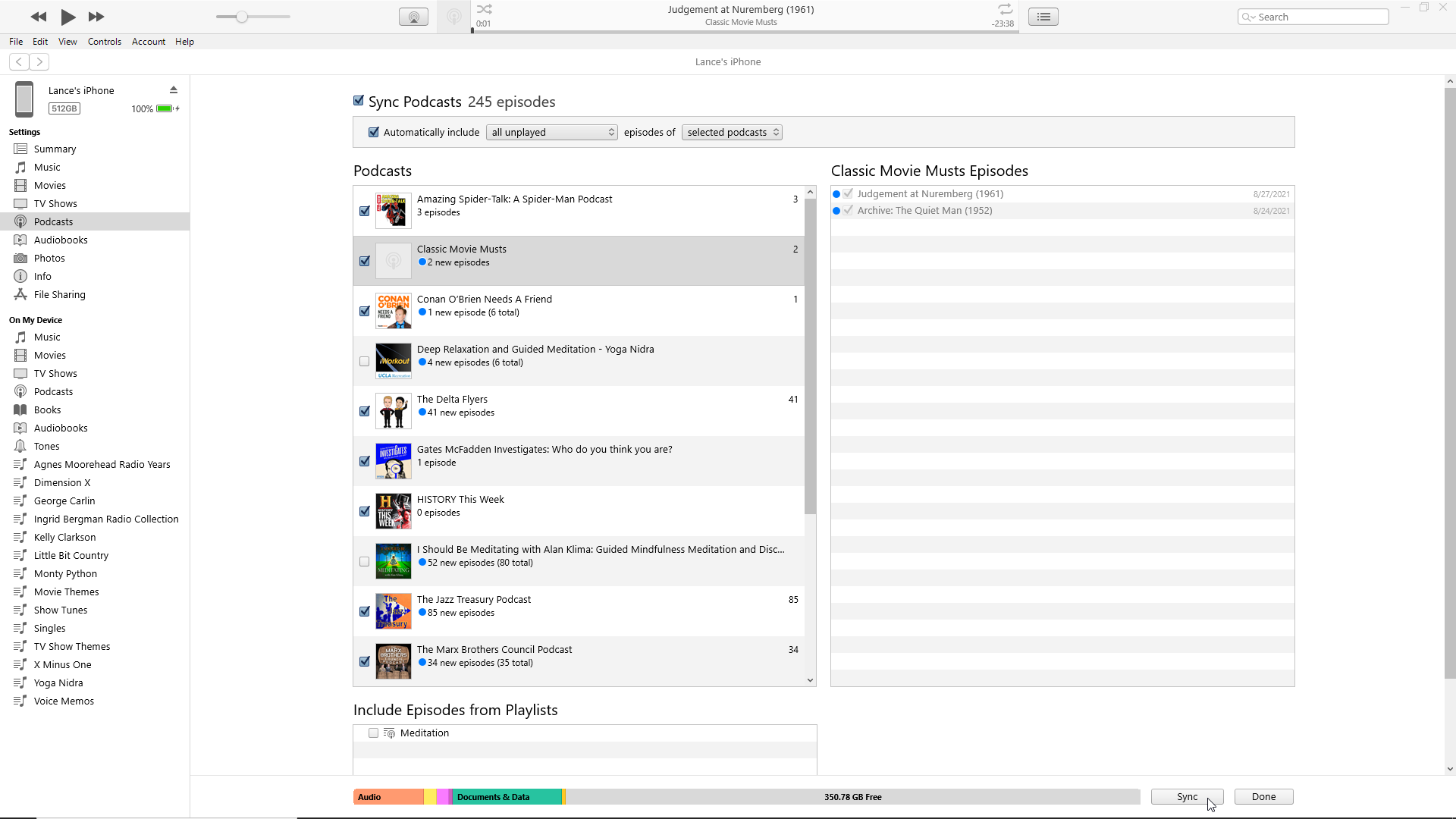
Чтобы синхронизировать iTunes с вашим мобильным устройством, подключите iPhone или iPad и щелкните маленький значок в левом верхнем углу. Нажмите на запись « Подкасты » в разделе « Настройки ». Отметьте подкасты и отдельные выпуски, которые вы хотите синхронизировать с вашим устройством, затем нажмите « Синхронизировать » .
