Как транслировать игры при совместном использовании сети Wi-Fi
Опубликовано: 2022-01-29Для работы сервисов потоковой передачи игр, таких как Google Stadia и Nvidia GeForce Now, требуется много высокоскоростных данных. Даже если у них достаточно быстрый интернет, чтобы поддерживать его, геймеры, находящиеся сейчас на карантине, могут обнаружить, что совместное использование этого соединения со всеми остальными в доме может замедлить игровые потоки.
К счастью, есть несколько вещей, которые они могут сделать, чтобы управлять потоками и сделать всех счастливыми. В этом руководстве основное внимание будет уделено службам потоковой передачи игр, но многие из этих приемов можно применить и к другим формам потоковой передачи, таким как Netflix и Disney+. Хотя скорость загрузки игр и качество потоковой передачи уже были снижены дистрибьюторами во время пандемии COVID-19, эти советы могут помочь убедиться, что все в доме могут пользоваться Интернетом без каких-либо проблем.
Ограничить качество потоковой передачи в приложении
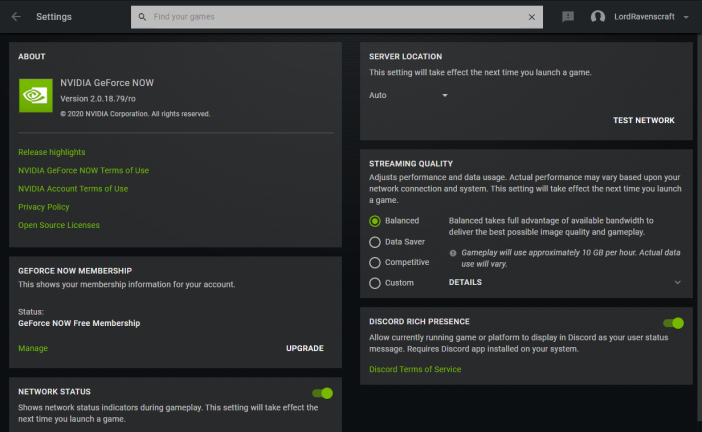
И Stadia, и GeForce Now имеют возможность ограничивать качество потоковой передачи во время игр. GeForce Now может транслировать видео с разрешением до 1080p, что позволяет использовать около 10 ГБ на час воспроизведения. Между тем, Stadia поддерживает потоковую передачу до 4K, которая может передавать около 20 ГБ данных в час через вашу сеть. Такое использование данных может быть довольно обременительным, особенно если вы не единственный, кто использует сеть.
В приложении GeForce Now вы найдете параметр для ограничения использования полосы пропускания, щелкнув значок шестеренки в правом верхнем углу рядом с вашим именем пользователя (на Android вам нужно будет нажать «Качество потока»). Опция Stadia доступна только через мобильное приложение, которое вы можете найти, нажав значок своего профиля в правом верхнем углу и выбрав «Использование данных и производительность».
Отдельные параметры немного различаются в обоих сервисах, но каждый из них объясняет их, используя приблизительную оценку того, сколько данных вы будете использовать в час. Stadia, например, может отдавать предпочтение качеству изображения для потоков 4K и использовать 20 ГБ/час или ограничивать разрешение видео до 720p и использовать только 4,5 ГБ/час. У Nvidia есть аналогичные параметры, а также настраиваемый параметр, который позволяет вам выбирать разрешение видео, битрейт и частоту кадров, чтобы дополнительно адаптировать поток к вашим потребностям.
Примечание. Из-за повышенного спроса на потоковую передачу со стороны пользователей, которые укрываются на месте, чтобы избежать вспышки коронавируса, Stadia недавно объявила, что временно ограничит качество потоковой передачи по умолчанию до 1080p, даже если вы не выберете его вручную. Вы можете еще больше снизить требования к пропускной способности, но если вы хотите играть в формате 4K, вам может потребоваться включить поток более высокого качества.
Это также хороший момент, чтобы упомянуть, что сервис Sony PlayStation Now может транслировать игры на ПК или PS4 и ограничивается разрешением 720p, независимо от выбранных вами настроек. Если вы ищете службу потоковой передачи игр с низким уровнем воздействия, PSN также может быть вариантом, заслуживающим внимания.
Приоритет устройств на уровне маршрутизатора
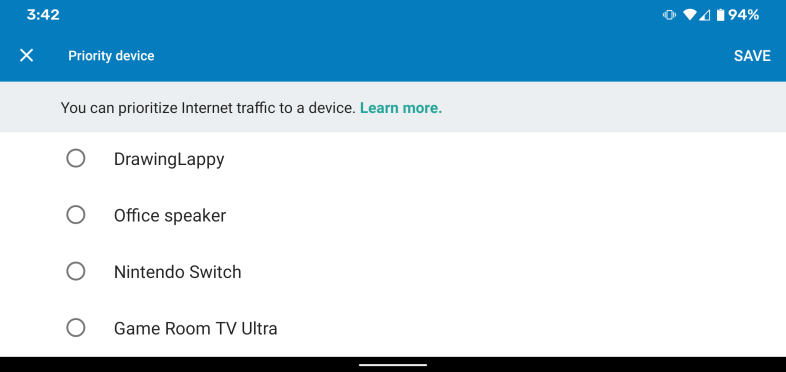
Многие современные маршрутизаторы имеют возможность расставлять приоритеты для определенных устройств или служб в вашей сети. Это очень удобно, когда, например, один человек играет в игру на потоковом сервисе, где даже незначительные сбои могут повлиять на результат игры, в то время как другой человек смотрит Netflix, где буферизация не является концом света.
Эти параметры качества обслуживания (QoS) расположены в разных местах в зависимости от вашего маршрутизатора Wi-Fi. Вы можете получить доступ к большинству маршрутизаторов, введя IP-адрес устройства в веб-браузере, а затем войдя оттуда. Ознакомьтесь с инструкциями вашего конкретного маршрутизатора, чтобы узнать, где найти функции QoS, но обычно они находятся в дополнительных настройках в интерфейсе администратора сети.

Современные системы ячеистых маршрутизаторов Wi-Fi, такие как мой Google Nest Wifi, доступны через мобильное приложение. В приложении Google Wifi все, что вам нужно сделать, это нажать на синий круг, который показывает количество устройств, подключенных к вашей сети. Коснитесь зеленой кнопки с логотипом ПК и выберите приоритет любого подключенного устройства в течение следующих одного-четырех часов.
Несмотря на приоритет, выбранное вами устройство получит быструю полосу через вашу сеть Wi-Fi. Это означает, что когда несколько устройств пытаются одновременно загрузить большие объемы данных, маршрутизатор отдаст предпочтение тому, который вы выбрали. Однако это не обязательно означает, что все остальные устройства сразу же станут работать медленнее.
Эта функция наиболее полезна, когда все устройства в вашей сети совместно расширяют пределы вашего интернет-соединения. Если вы не достигли этого уровня, это должно помочь обеспечить надежное соединение только с одним устройством, не оказывая существенного влияния на другие.
Измените канал и частоту вашего маршрутизатора
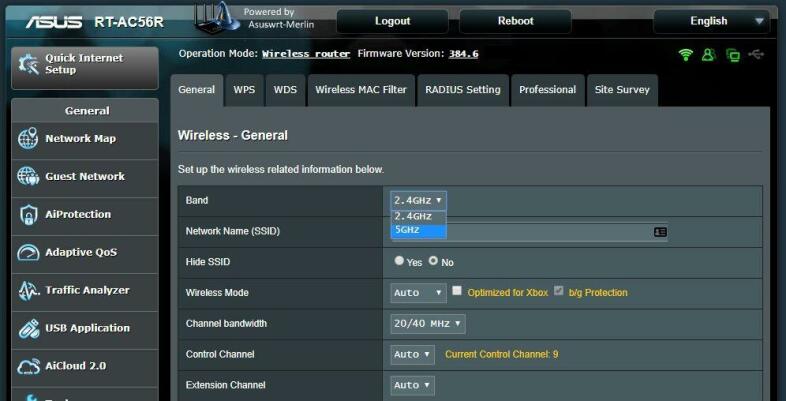
Если вы уже возитесь с настройками маршрутизатора, это также может быть хорошей возможностью настроить его канал или частоту. Многие современные маршрутизаторы способны осуществлять вещание в гораздо более быстром диапазоне 5 ГГц. Эта частота также не проникает через стены, но если у вас хорошее покрытие — будь то небольшой дом или вы используете ячеистую систему Wi-Fi — тогда прирост скорости может стоить того.
Ваш маршрутизатор также использует предустановленные каналы, которые помогают избежать перекрытия с соседними беспроводными сетями. Большинство современных маршрутизаторов автоматически переключают каналы, чтобы найти канал с наименьшим трафиком, но если у вас более старый маршрутизатор, вам, возможно, придется сделать это вручную.
Убедитесь, что ваше оборудование не снижает производительность
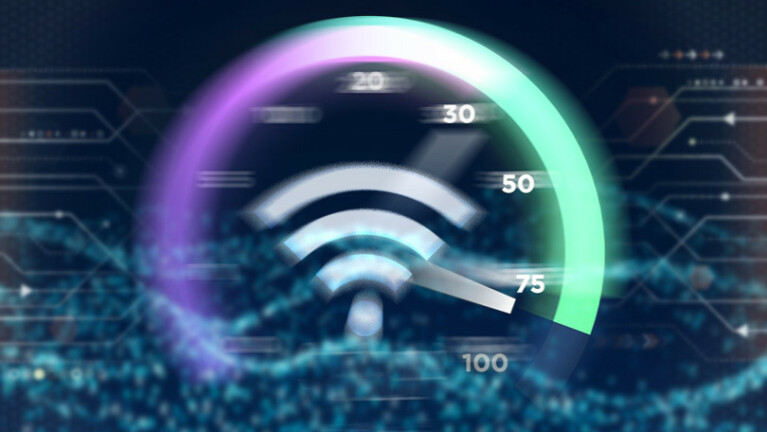
Большинство современных установок не будут иметь этих проблем, но иногда старое оборудование может мешать лучшему интернету. Измерьте скорость вашего интернета, чтобы быть уверенным, но если вы не получаете ожидаемую скорость, стоит проверить каждое звено в сетевой цепочке, чтобы убедиться, что каждый элемент способен работать с максимально возможной скоростью.
Например, если ваш маршрутизатор был изготовлен до 2013 года, он может относиться к типу, известному сейчас как Wi-Fi 4. Максимальная скорость этих маршрутизаторов составляет около 600 Мбит/с, а более старые беспроводные маршрутизаторы могут быть еще медленнее. Если ваша внутренняя сеть не может достичь скорости интернета, которую вы получаете от своего интернет-провайдера, не имеет значения, насколько хорошим должно быть соединение.
Каждое звено цепи, которая является вашей сетью, может иметь эту проблему. Если вы используете коммутатор Ethernet, адаптер Powerline или старый маршрутизатор, они могут искусственно ограничивать скорость вашего интернета. Если вы застряли с устаревшим оборудованием, подумайте об обновлении, чтобы вы могли начать получать скорости, за которые вы, возможно, уже платите.
Имейте в виду, что беспроводные сигналы связаны с помехами, которые могут ограничивать скорость передачи. Ячеистая система Wi-Fi или расширитель диапазона могут усилить ваш сигнал и распространить его на большее количество комнат дома. Это поможет убедиться, что вы не пытаетесь передать огромные объемы данных через слабый беспроводной сигнал.
