Как остановить всплывающие окна на ПК с Windows 10?
Опубликовано: 2022-05-17Реклама и всплывающие окна с уведомлениями в Windows 10 являются одними из самых раздражающих функций. Microsoft продолжает продвигать платную рекламу, которая появляется в неудобные моменты и в разных областях операционной системы. Эти маленькие окна могут отвлекать вас от работы и закрывать просматриваемый контент.
Будь то уведомления о новых приложениях, обновлениях или рекламе, вы не хотите, чтобы вас постоянно прерывали. И, как оказалось, эти всплывающие окна появляются в платных и бесплатных версиях операционной системы даже после появления Windows 11.
К счастью, в этой статье показано, как остановить всплывающие окна в Windows 10.
Как избавиться от всплывающей рекламы в Windows 10
К счастью, вы можете отключить надоедливые всплывающие окна и рекламу, используя определенные настройки. Следующие руководства покажут вам, как отключить различные объявления.
Давайте начнем.
Советы и предложения по блокировке экрана блокировки
Microsoft пытается улучшить внешний вид вашего экрана блокировки, предоставляя вам фотографии из Bing с помощью функции Spotlight. Тем не менее, случайные изображения сопровождаются текстом, чтобы предложить вам «забавные факты», связанные с обоями. Windows также может посоветовать использовать учетную запись Microsoft или переключиться на браузер Edge.
Если вам неудобно получать информацию о фотографии и дополнительные советы и предложения, вы можете настроить Windows на отображение только обоев без текста. Следуй этим шагам:
- Щелкните правой кнопкой мыши кнопку «Пуск» на панели задач и выберите «Настройки».
- Нажмите «Персонализация» после появления приложения «Настройки».
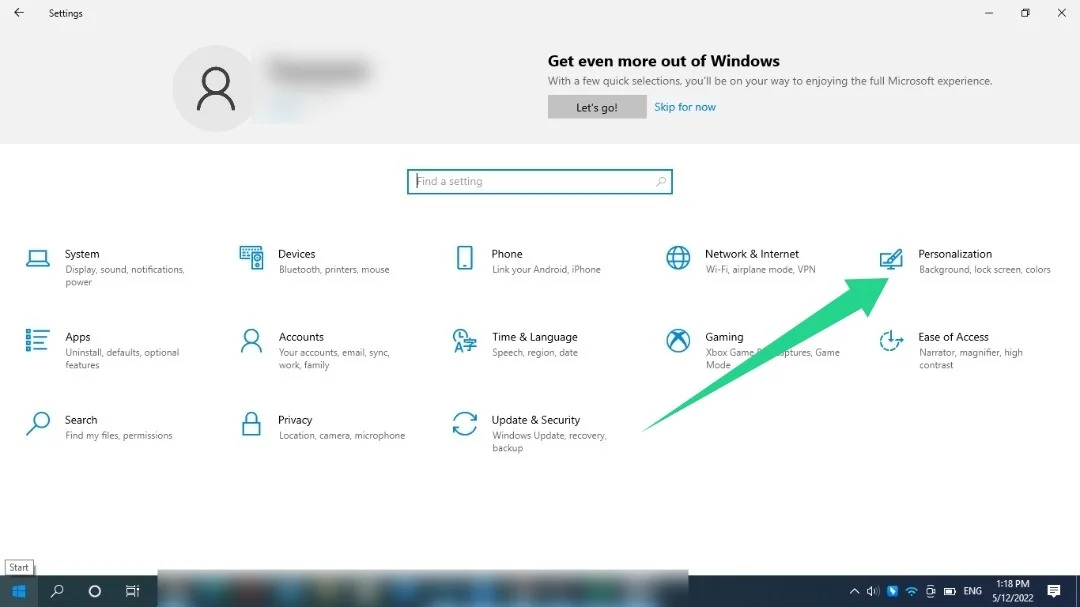
- Перейдите в левую часть экрана и нажмите «Экран блокировки».
- Перейдите к правой стороне экрана и отключите «Получить интересные факты, советы и многое другое».
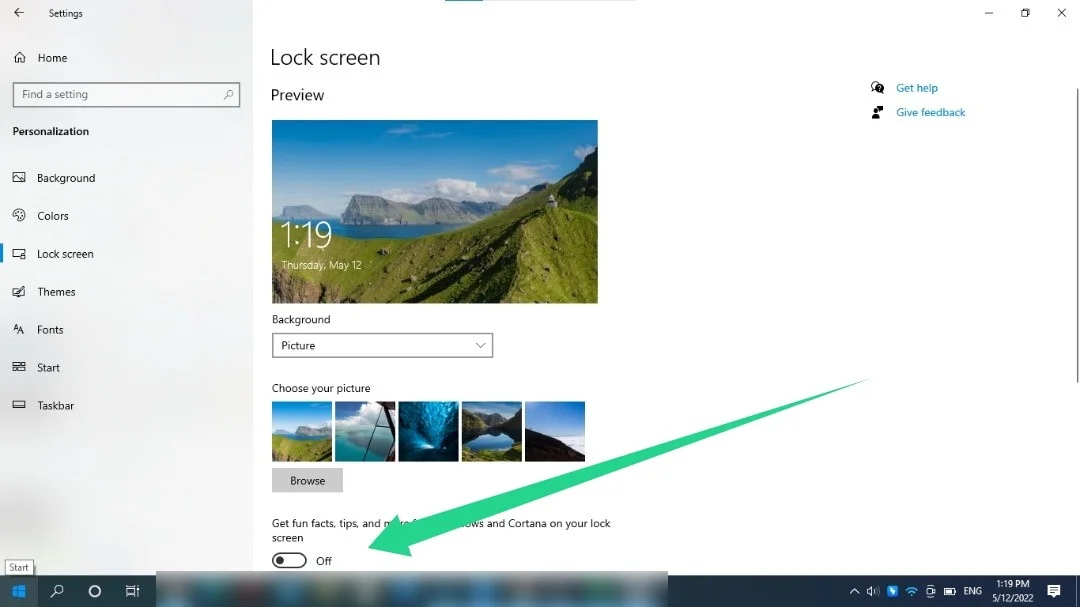
Возможно, вам придется использовать пользовательские обои для экрана блокировки, прежде чем использовать Windows Spotlight, чтобы увидеть параметр «Забавные факты, советы и многое другое».
Удалить рекламные объявления из меню «Пуск»
Меню «Пуск» Windows 10 содержит живые плитки и рекомендуемые приложения. Эти «предлагаемые приложения» включают приложения Microsoft, такие как Skype и Edge. Они также включают игры, которые вы можете получить в магазине Microsoft, такие как Candy Crush и DragonML. Вы можете отключить предложения, используя следующие настройки:
- Щелкните правой кнопкой мыши кнопку «Пуск» на панели задач и выберите «Настройки».
- Нажмите «Персонализация» после появления приложения «Настройки».
- Перейдите в левую часть экрана «Персонализация» и нажмите «Пуск».
- Перейдите к правой стороне экрана и отключите параметр «Показывать предложения время от времени в меню «Пуск».
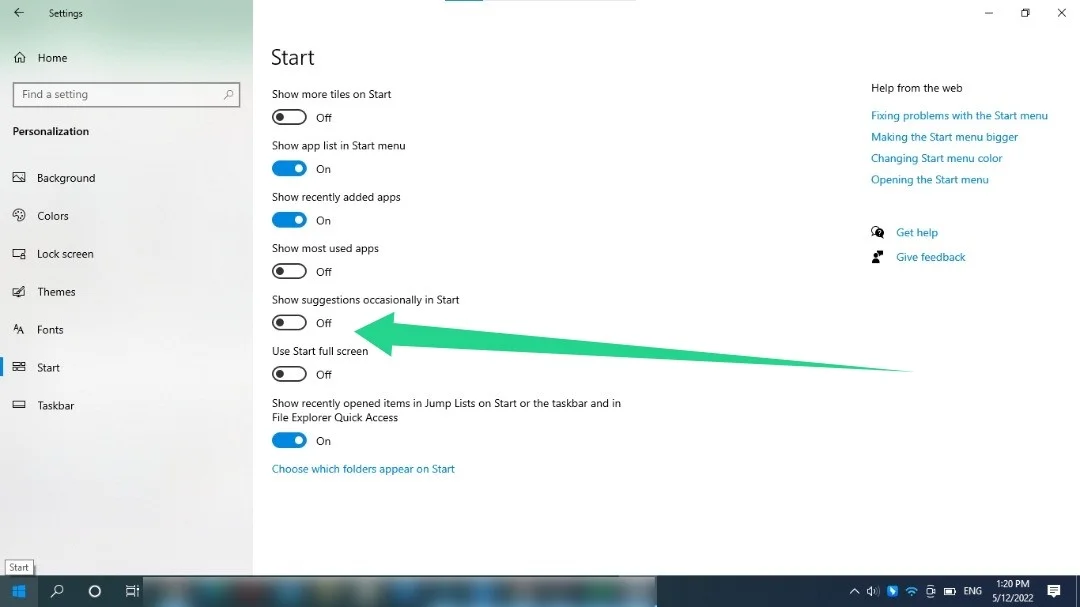
Вы также можете отключить предустановленные живые плитки, застрявшие на начальном экране. Щелкните правой кнопкой мыши плитку, наведите курсор на параметр «Дополнительно» и нажмите «Выключить живую плитку».
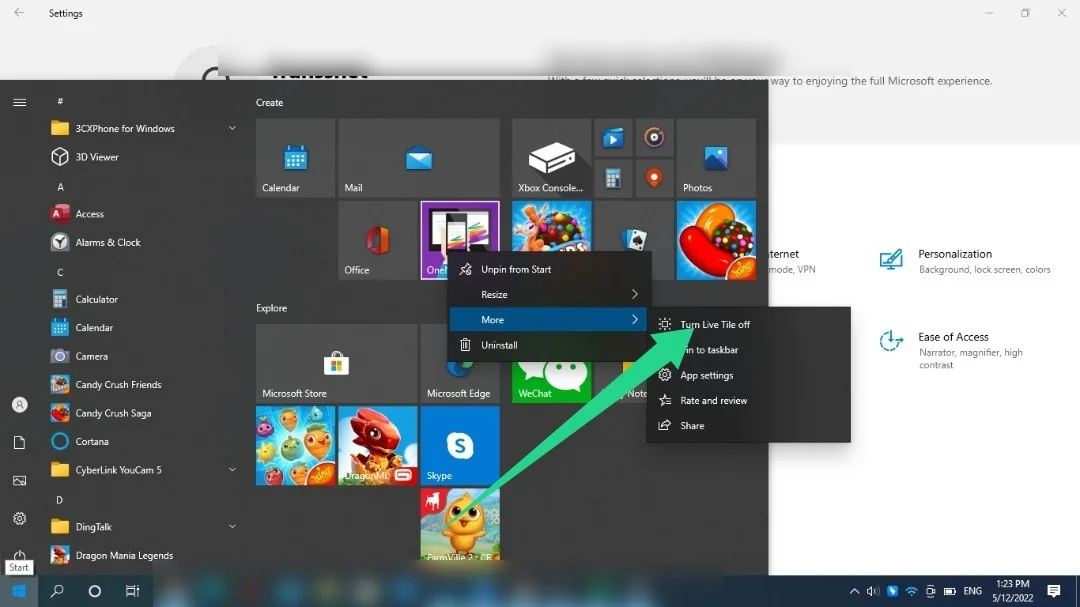
Если живая плитка представляет собой установленное приложение, вы можете щелкнуть его правой кнопкой мыши и выбрать «Удалить».
Дополнительный совет . Вы также можете увидеть предустановленные приложения, которые вам не нужны. К ним относятся Candy Crush, Instagram и Twitter. Вы можете удалить их, выполнив поиск в меню «Пуск», щелкнув правой кнопкой мыши их значки и выбрав «Удалить». Затем следуйте инструкциям, которые появляются, чтобы завершить процесс удаления.
Удалить рекламу в уведомлениях и на панели задач
Windows отправляет всплывающие объявления и советы, как обычные уведомления Windows. Они показывают, как использовать различные функции Windows и настраивать определенные приложения. Вы сможете просматривать эти уведомления через Центр уведомлений (теперь интерфейс быстрых настроек).
Microsoft также продвигает такие приложения, как Edge, через панель задач. Следуйте инструкциям ниже, чтобы отключить эту рекламу и всплывающие окна:
- Используйте сочетание клавиш Win + I, чтобы запустить приложение «Настройки».
- После появления настроек нажмите «Система».
- Выберите Уведомления и действия в левой части экрана.
- Затем снимите флажок «Получать советы, рекомендации и рекомендации при использовании Windows».
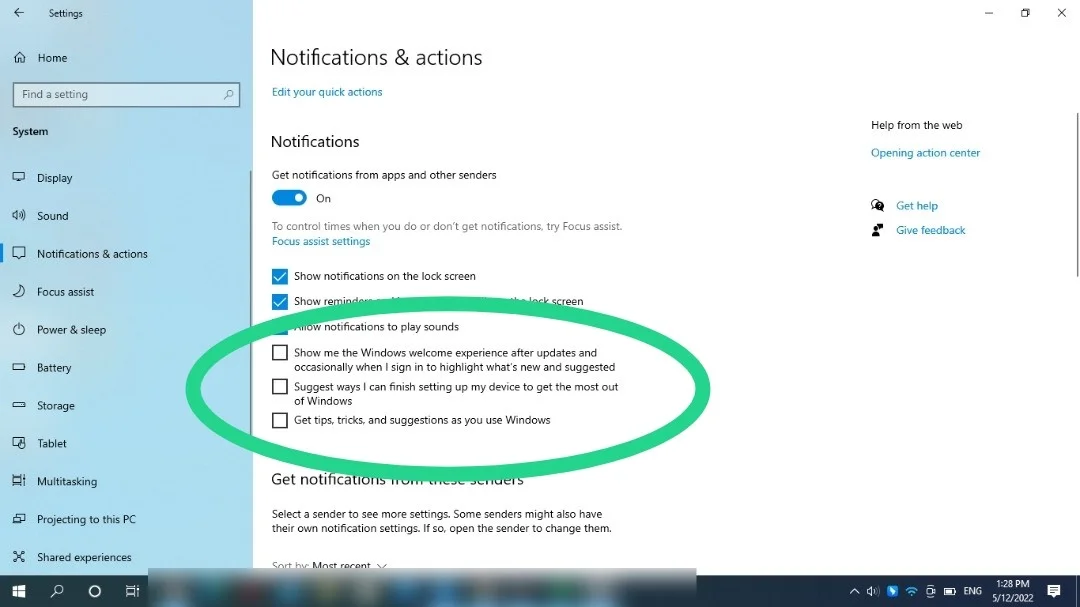
Вы также можете снять флажки с других параметров, таких как «Предложить способы завершения настройки устройства» и «Показать приветствие Windows».
Воспользуйтесь редактором реестра
Вы также можете отключить уведомления Windows 10, изменив реестр операционной системы. Вы должны быть осторожны при использовании этого параметра, так как реестр является конфиденциальным, и неправильная настройка может привести к серьезным повреждениям. Если вам неудобно работать с редактором реестра, пропустите этот метод или обратитесь за помощью к специалисту.
Вам также следует подумать о резервном копировании реестра перед применением изменений, которые мы собираемся вам показать. Следуй этим шагам:
- Запустите приложение «Выполнить» с помощью горячей клавиши Win + R.
- Введите «regedit» в текстовое поле «Выполнить» и нажмите кнопку ввода на клавиатуре.
- Нажмите Да.
- Нажмите «Файл» >> «Экспорт», когда увидите редактор реестра.
- После открытия диалогового окна «Экспорт файла реестра» выберите «Все» в разделе «Диапазон экспорта», введите имя файла и нажмите «Сохранить».
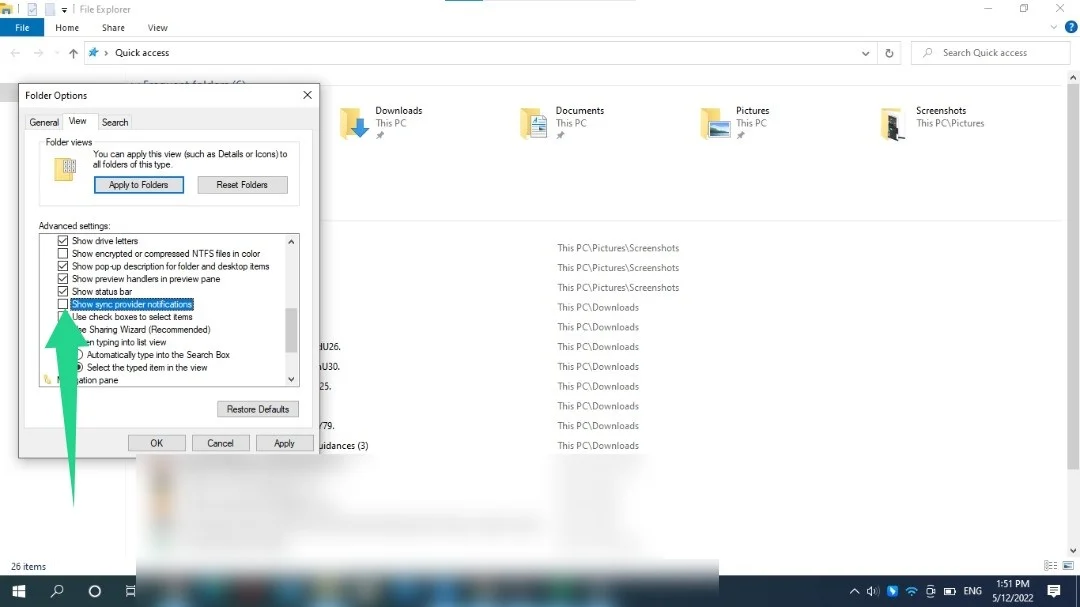

- Откройте редактор реестра, перейдите на левую панель и перейдите к следующему ключу: Теперь выполните следующие действия, чтобы отключить уведомления:
HKEY_CURRENT_USER\Software\Microsoft\Windows\CurrentVersion\PushNotifications
Вы можете скопировать и вставить ключ в адрес вашего редактора реестра и нажать Enter.
- Теперь перейдите в правую часть экрана и дважды щелкните ToastEnabled. После открытия диалогового окна «Редактировать значение DWORD» введите 0 в текстовое поле «Значение данных» и нажмите «ОК».
Совет. Иногда вам может понадобиться навести порядок в системном реестре, так как удаленные приложения могут оставить после себя ненужные ключи. Эти ключи, наряду с другими поврежденными ключами, могут вызвать проблемы с конфигурацией и замедлить работу вашей системы. Теперь найти эти ключи и починить их — непростая задача даже для эксперта. Однако вы можете использовать специализированные инструменты, такие как Registry Cleaner и Registry Defrag, чтобы удалить ключи и оптимизировать системный реестр.

Решение проблем с ПК с помощью Auslogics BoostSpeed
Помимо очистки и оптимизации вашего ПК, BoostSpeed защищает конфиденциальность, диагностирует проблемы с оборудованием, предлагает советы по повышению скорости и предоставляет более 20 инструментов для удовлетворения большинства потребностей в обслуживании и обслуживании ПК.
Избавьтесь от рекламы в проводнике
Как оказалось, Microsoft не избавила File Explorer от рекламы. Компания продвигает такие услуги, как Office 365 и OneDrive, где вы можете исследовать свой жесткий диск и файлы. К счастью, вы можете отключить эти акции. Вот как:
- Запустите Проводник. Вы можете использовать сочетание клавиш Win + E или щелкнуть правой кнопкой мыши кнопку «Пуск» и выбрать «Проводник».
- Перейдите в верхнюю часть окна проводника, нажмите «Просмотр» и выберите «Параметры».
- Перейдите на вкладку «Вид» в диалоговом окне «Параметры папки».
- Прокрутите вниз в разделе «Дополнительные настройки» и снимите флажок «Показывать уведомления поставщика синхронизации».
- Выберите «Применить» и нажмите «ОК».
Отключить таргетированную рекламу
Ваш компьютер имеет рекламный идентификатор, который используется для отслеживания ваших интересов и показа оптимизированной рекламы в определенных программах. Вы можете отключить этот параметр, чтобы Windows не собирала информацию о вас. Следуй этим шагам:
- Используйте сочетание клавиш Win + I, чтобы запустить приложение «Настройки».
- Нажмите на значок «Конфиденциальность», когда появится приложение «Настройки».
- На странице «Изменить параметры конфиденциальности» отключите переключатель «Разрешить приложениям использовать рекламный идентификатор, чтобы сделать рекламу более интересной для вас на основе вашей активности в приложении (отключение этого параметра приведет к сбросу вашего идентификатора).
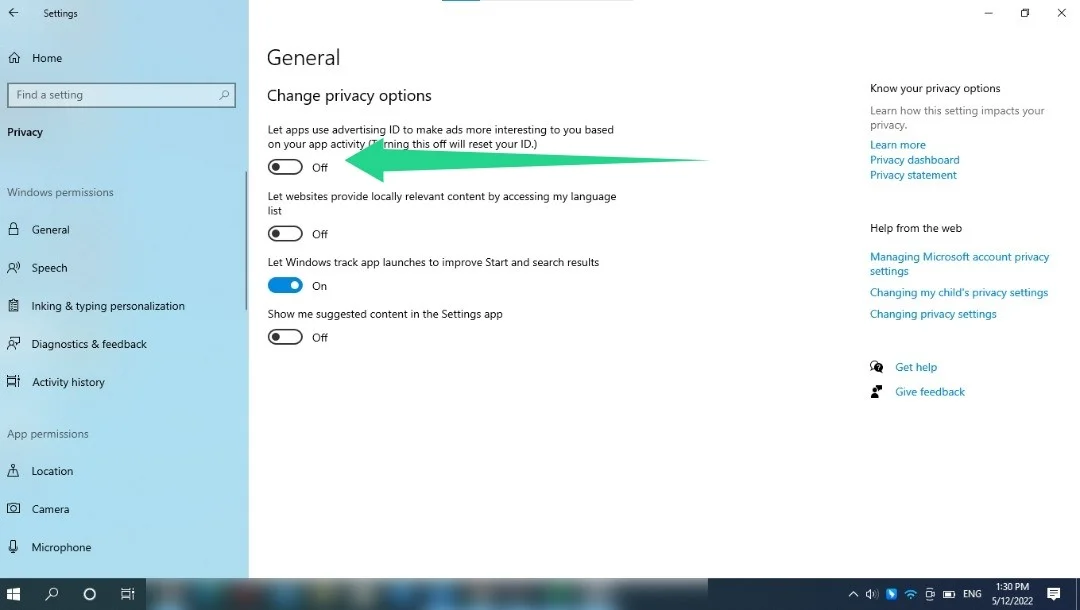
Остановка всплывающих окон браузера
Иногда веб-сайты отправляют назойливые всплывающие окна во время просмотра. Вы можете отключить эти всплывающие окна вместе с раздражающими переадресациями в интерфейсе настроек вашего браузера. Давайте покажем вам, как это сделать в Google Chrome, Mozilla Firefox и Microsoft Edge.
Хром:
- Запустите Chrome и нажмите на меню с тремя точками в правом верхнем углу.
- Нажмите «Настройки».
- После того, как откроется страница «Настройки», перейдите на левую сторону и нажмите «Конфиденциальность и безопасность».
- Нажмите «Настройки сайта» в разделе «Конфиденциальность и безопасность».
- Прокрутите страницу настроек сайта и нажмите «Всплывающие окна и перенаправления» в разделе «Дополнительные разрешения».
- Теперь выберите «Не разрешать сайтам отправлять всплывающие окна или использовать перенаправления».
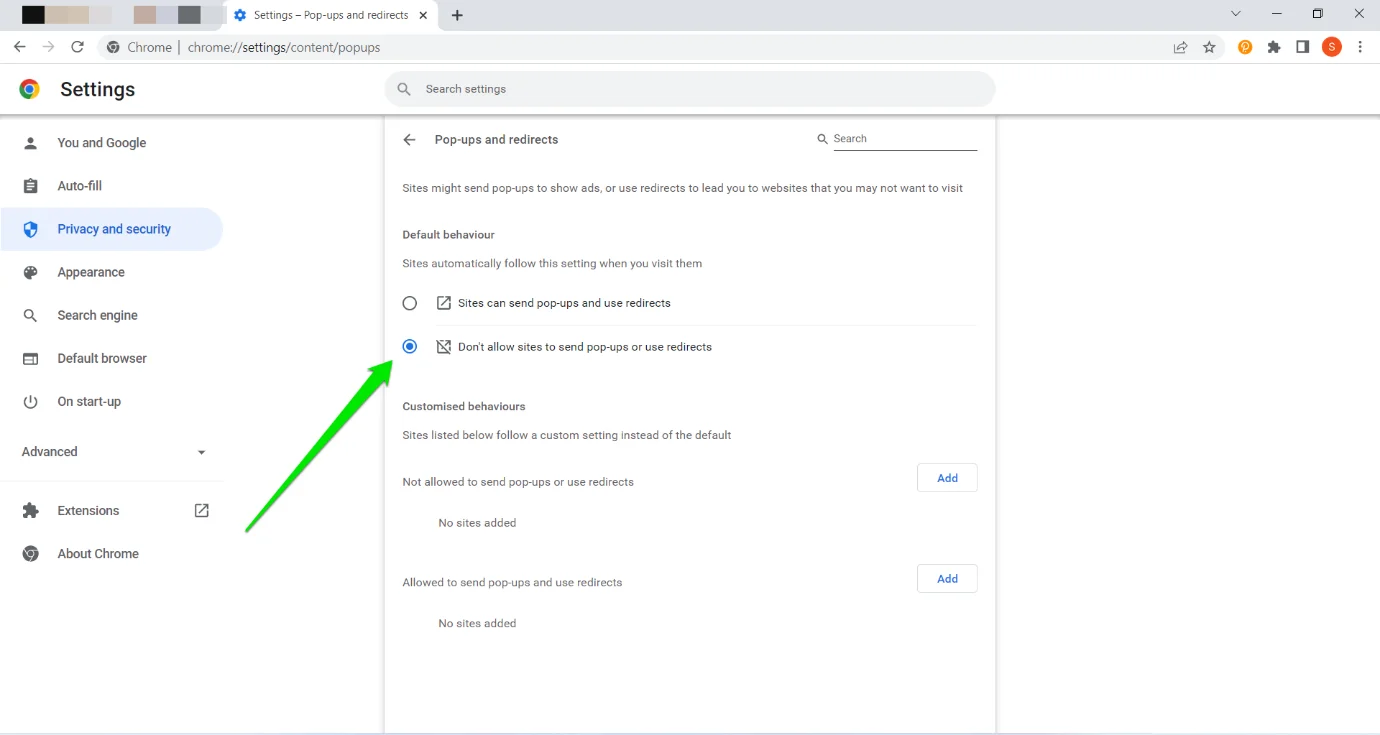
Fire Fox:
- Запустите Firefox и нажмите на три горизонтальные линии в правом верхнем углу.
- Нажмите Настройки
- Выберите Конфиденциальность и безопасность на левой панели страницы настроек.
- Идите вправо и прокрутите вниз до Разрешения.
- Установите флажок «Блокировать всплывающие окна».
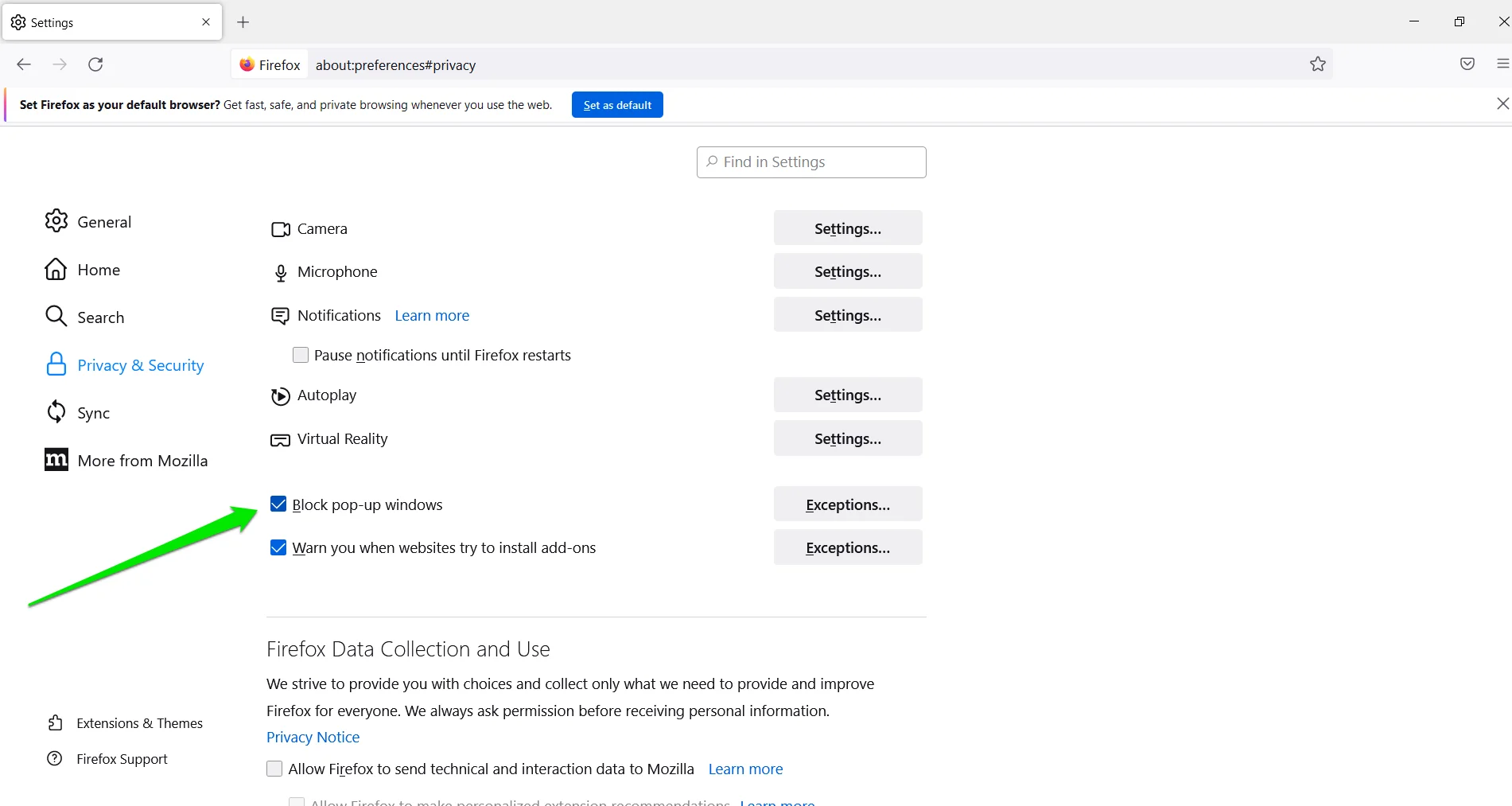
Microsoft Edge :
- Запустите Microsoft Edge и нажмите на три точки в правом верхнем углу.
- Выберите Настройки.
- Перейдите в левую часть приложения «Настройки» и нажмите «Файлы cookie и разрешения сайта».
- Прокрутите вниз в разделе «Разрешения сайта» и нажмите «Всплывающие окна и перенаправления».
- Включите переключатель «Блокировать».
- Вы также можете щелкнуть параметр «Уведомления» в разделе «Разрешения сайта», чтобы управлять тем, как веб-сайты отправляют вам уведомления.
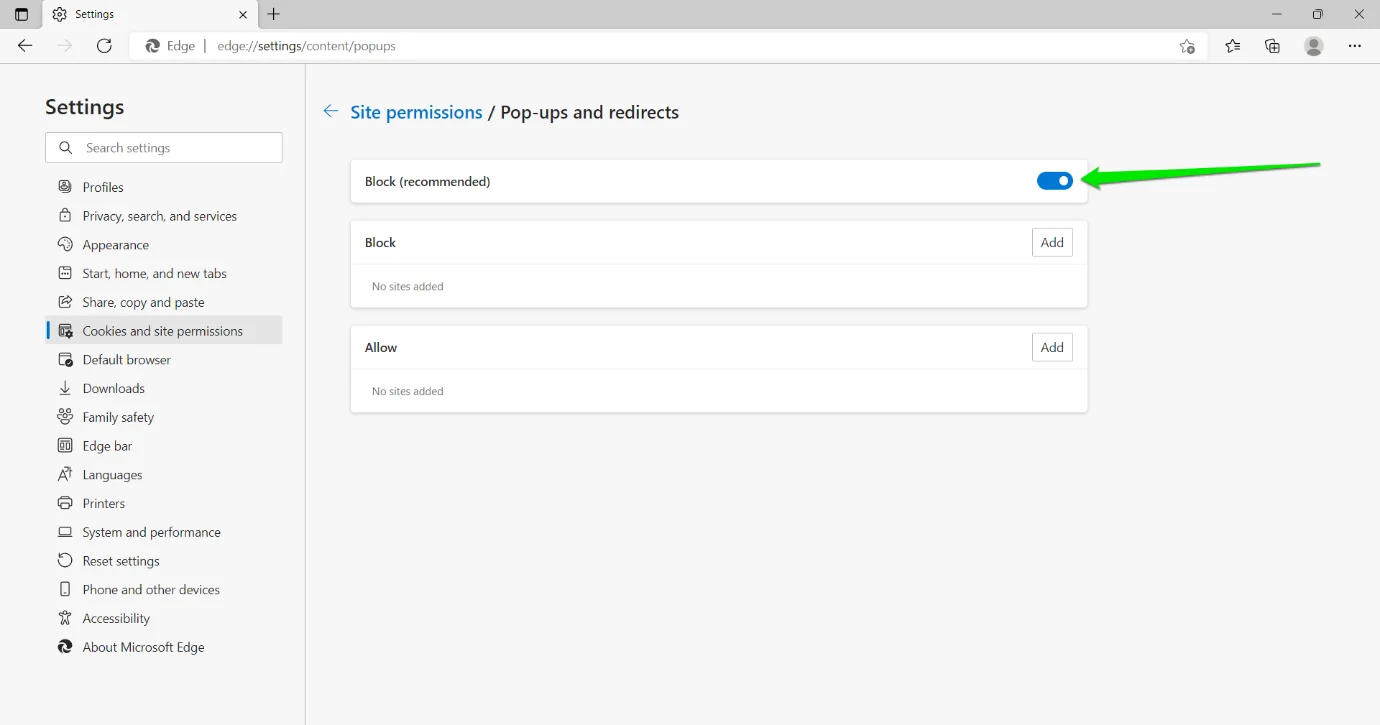
Вывод
Вот как можно избавиться от всплывающей рекламы в Windows 10. Если вам понадобятся эти всплывающие окна в будущем, вы можете воспользоваться описанными выше методами и отменить примененные вами настройки.
