Как остановить ореолы монитора и предотвратить их без особых усилий?
Опубликовано: 2021-08-16Визуальные артефакты, аномалии, эффект запаздывания, остаточное изображение и искажения изображения — вот некоторые из терминов, связанных с двоением изображения на мониторе. Независимо от того, как вы это называете, эта проблема все равно снижает ваше визуальное удовольствие.
Если вы столкнулись с этой проблемой на своем ПК, в этом посте представлены некоторые идеи, которые помогут вам решить ее.
Что такое ореол монитора?
Это когда движущийся объект оставляет следы того места, где он был на вашем экране. Двоение — это тип артефакта изображения.
Эффект ореолов возникает, когда ваш дисплей не может обновлять пиксели достаточно быстро, чтобы не отставать от движущихся изображений, в результате чего изображение выглядит смазанным.
Призрачное изображение на мониторе может возникать независимо от того, что вы делаете на своем компьютере. Вы можете использовать браузер, работать с документом Word, смотреть или редактировать видео или играть в игру. Однако проблема сводит с ума, когда это происходит во время игры. Это может стоить вам игры, особенно в рукопашных боях, гонках или шутере от первого лица.
Почему монитор гудит?
Низкая частота обновления монитора, особенно в сочетании с большим временем отклика, вызывает ореолы. Это вина монитора, а не вашей операционной системы.
Чтобы было ясно, частота обновления — это количество раз, когда ваш монитор может отображать новые изображения в течение секунды. Выражается в герцах. Большинство мониторов имеют частоту обновления 60 Гц, что означает, что они отображают 60 изображений в секунду. Чем выше частота обновления, тем лучше ваше визуальное удовольствие.
С другой стороны, время отклика — это то, сколько миллисекунд требуется панели дисплея для смены цветов — с черного на белый или наоборот. В отличие от частоты обновления, более низкое время отклика уменьшает проблемы с изображением, такие как ореолы.
Как узнать, есть ли на мониторе ореолы
Не следует путать ореолы монитора с другими типами визуальных аномалий или артефактов. Вы можете испытывать одно, а думать, что это другое. Итак, как вы можете определить, есть ли на вашем мониторе ореолы или вы имеете дело с совершенно другой проблемой?
Вам нужно знать, возникла ли на вашем мониторе критическая проблема, требующая более агрессивного исправления, которое вы не найдете в этом руководстве.
Вот чем не является ореол монитора:
- Остаточное изображение: Остаточное изображение — это когда прошлое изображение оставляет свое отражение на вашем экране. Бледное изображение не является постоянным. Он часто исчезает, когда вы выключаете монитор или компьютер на несколько минут.
- Размытие в движении: Размытие в движении — это когда объект и его окружение теряют фокус во время движения, особенно когда движение происходит быстро. Обычно это происходит в играх из-за ваших игровых настроек.
Мониторы с высокой частотой обновления (до 120 Гц) имеют более низкий уровень размытия при движении.
Кроме того, некоторые настройки монитора, такие как ULMB (в основном на мониторах NVIDIA G-Sync), 1 мс Motion Blur Reduction (на LG) и ELMB (на Asus), могут помочь уменьшить размытие при движении.
Примечание. Если на вашем мониторе активна функция Free-Sync или G-Sync, вы можете отказаться от подавления размытия при движении.
- Corona или Inverse Ghosting: Corona, также называемая обратным ореолом или артефактом овердрайва, — это когда на границах персонажа на экране появляется яркий ореол. В основном это происходит из-за высоких уровней перегрузки, из-за которой пиксели пытаются изменить цвет так быстро, что они превышают целевой цвет. Вы можете исправить это, снизив или отключив настройки овердрайва.
- Выгорание: это постоянное обесцвечивание экрана. На панели дисплея сохраняется изображение, текст, цвет или другие фрагменты или узоры. Проблема не исчезает, когда вы выключаете монитор или компьютер. Обесцвечивание навсегда укоренилось на вашем экране. Вам придется изменить свое оборудование, чтобы исправить это.
Зайдите в Интернет и найдите ресурсы, которые выполняют тесты фантомных изображений монитора. Они помогут вам подтвердить проблему, с которой вы столкнулись.
Теперь, когда вы уверены в проблеме, с которой имеете дело, мы можем продолжить и обсудить, как исправить ореолы монитора. Пойдемте.
Как исправить проблему с ореолом монитора
Следующие проблемы могут привести к тому, что ваш монитор станет фантомным:
- Неисправный кабель монитора
- Мешающие периферийные устройства
- Не оптимальные настройки монитора
- Разгон
- Устаревшие или поврежденные драйверы видеокарты
- Некачественный или поврежденный монитор
Проблема может быть решена довольно легко. Пока нет необходимости обращаться к специалисту по ремонту ПК. Просто попробуйте решения ниже.
Как избавиться от ореолов монитора:
- Выполните некоторые предварительные проверки
- Проведите тест на ореолы монитора
- Осмотрите кабель монитора
- Отключите подключенные устройства
- Обновите драйверы видеокарты
- Измените настройки отображения на вашем мониторе
- Проверьте частоту обновления монитора и время отклика
- Настройте параметры видеокарты
- Отключите шумоподавление, динамическую контрастность, идеальную четкость и сглаживание движения.
- Разгоните свой монитор
- Проверьте монитор на наличие повреждений.
- Обновите монитор до лучшего
Давайте исправим одно за другим, пока проблема не будет решена. Давайте начнем.
Исправление 1: выполните некоторые предварительные проверки
Перед изменением настроек монитора необходимо выполнить некоторые предварительные проверки. Эти проверки могут достаточно легко решить проблему ореолов монитора. У вас может быть только очень незначительная проблема. Попробуйте предложения, показанные ниже.
Проведите тест на ореолы монитора
Как мы уже упоминали, вам необходимо убедиться, что проблема с дисплеем, с которой вы имеете дело, на самом деле связана с ореолом монитора. Чтобы быть уверенным, в Интернете есть несколько сайтов, которые могут проверить ваш монитор на ореолы. Вы можете зайти в Google и ввести «Проверка ореолов монитора» (без кавычек) и посмотреть, что у вас получилось. Будьте осторожны, чтобы не посетить вредоносные веб-сайты.
Некоторые пользователи предлагают UFO Test/Blur Busters UFO Motion Test. Запуск теста на веб-сайте сразу покажет вам, есть ли у вашего монитора ореолы или нет. Если на мониторе нет ореолов, в результате появится зеленый сигнал ГОТОВО. Однако, если у вашего монитора есть проблема, результат будет отображаться оранжевым сигналом и покажет вам проблему (проблемы), которые у вас есть. Это также сообщит вам, связаны ли проблемы с частотой кадров вашего монитора в секунду, пикселями в секунду, частотой обновления и пикселями на кадр.
После выполнения теста можно переходить к предварительным исправлениям ниже. Посмотрите, исчезнет ли проблема с ореолом монитора.
Осмотрите кабель монитора
Первое, что вам нужно сделать, это проверить, надежно ли подключен кабель монитора. Плохое соединение может вызвать проблемы с отображением, в том числе ореолы. Если кабель в порядке, следующее, что вам нужно сделать, это проверить его на наличие повреждений. Если кабель имеет порванные участки, перетерт, перекручен, согнут или имеет ржавые точки соединения, он может создавать помехи для сигналов. Следовательно, время отклика вашего монитора увеличится и вызовет артефакты изображения.
Если вы не можете найти никаких видимых повреждений, рассмотрите возможность использования другого кабеля, чтобы узнать, будет ли какая-либо разница.
Отключите подключенные устройства
Другие периферийные устройства могут мешать вашему монитору. Отключите все устройства, включая клавиатуру, мышь, принтер, проводные динамики и гарнитуры и т. д. Не упускайте из виду устройства, подключенные по беспроводной сети. Удалите их все и посмотрите, сохранится ли проблема с ореолом.
Если окажется, что одно из подключенных устройств вызывает проблему ореолов монитора, осмотрите кабели на наличие повреждений. Кабели со слабым экранированием могут вызывать помехи из-за близости, из-за чего ваш монитор будет работать неправильно, когда они находятся рядом. Держите устройства подальше от монитора и посмотрите, поможет ли это. Если какие-либо кабели повреждены, немедленно замените их.
Обновите драйверы видеокарты
Геймеры никогда не должны принимать свои драйверы графических устройств как должное, как и любой другой пользователь ПК в этом отношении. Всякий раз, когда ваш дисплей работает со сбоями, первое, что вы должны сделать, это проверить, установлены ли у вас последние версии драйверов видеокарты. Поврежденные, отсутствующие, устаревшие и неправильные драйверы вызывают множество проблем, которые мешают вам получить максимальную отдачу от вашего ПК.
Хотя ореол не является проблемой процессора или графического процессора, все же рекомендуется попробовать обновить драйверы. Прежде чем вы даже решите поискать в Интернете, как исправить ореолы монитора, вы должны сначала получить последние версии драйверов.
Существует несколько каналов для обновления драйверов вашего устройства:
- Центр обновления Windows
- Диспетчер устройств
- Сайт производителя драйвера
- Сторонние инструменты для обновления драйверов
Как использовать Центр обновления Windows для обновления драйверов
Windows 10 загружает и устанавливает обновления автоматически. Однако вы также можете запускать обновления вручную. Выполните следующие действия:
- Перейдите в меню «Пуск», нажав клавишу Windows на клавиатуре.
- Введите «Центр обновления Windows» (без кавычек) в поле поиска и щелкните соответствующую запись в результатах поиска.
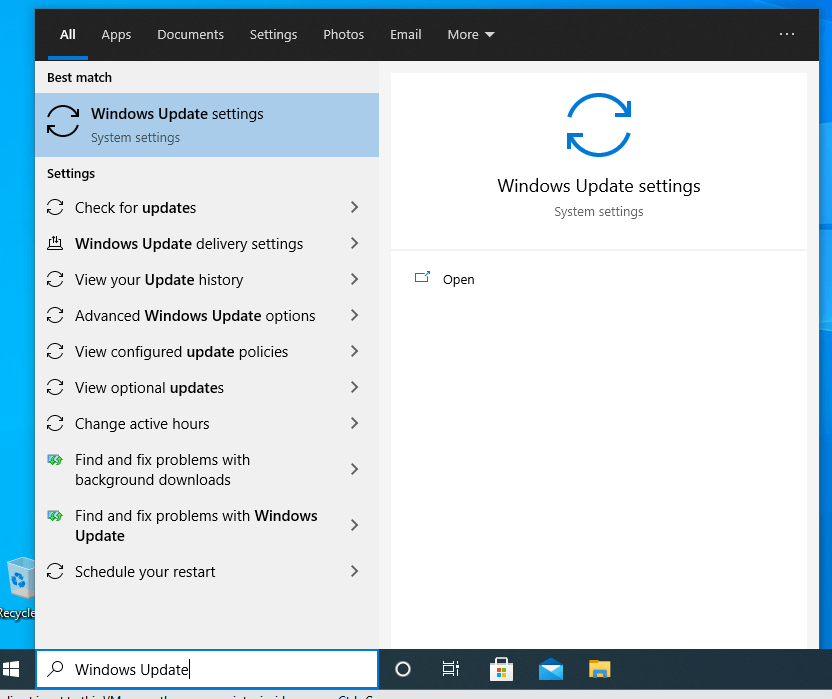
- Включите интернет-соединение и нажмите кнопку «Проверить наличие обновлений». Подождите, пока система найдет и установит обновления.
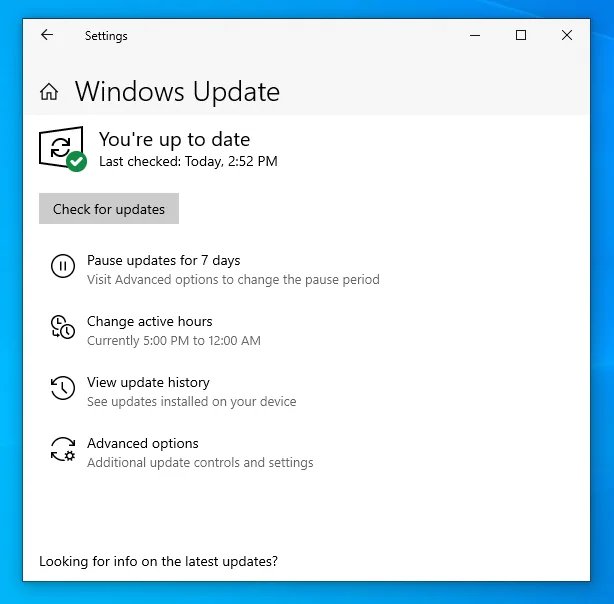
- После этого перезагрузите компьютер.
Как использовать диспетчер устройств для обновления драйвера видеокарты
Вы можете указать конкретные драйверы, которые хотите обновить, с помощью диспетчера устройств. Вот как обновить графические драйверы:
- Нажмите комбинацию клавиш Windows + R, чтобы открыть диалоговое окно «Выполнить».
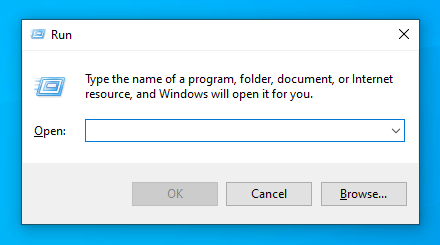
- Введите «Devmgmt.msc» (без кавычек) в текстовое поле и нажмите Enter или нажмите кнопку «ОК», чтобы открыть диспетчер устройств.
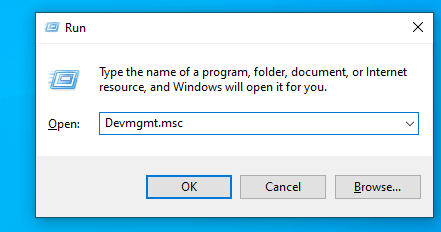
- Перейдите в раздел «Видеоадаптеры» и щелкните стрелку раскрывающегося списка или дважды щелкните категорию, чтобы развернуть ее.
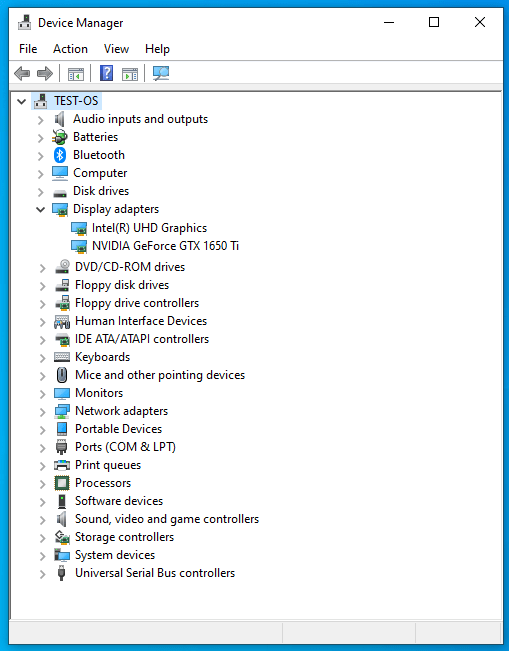
- Щелкните правой кнопкой мыши свое устройство отображения в списке (например, NVIDIA или Intel) и выберите «Обновить драйвер» в контекстном меню.
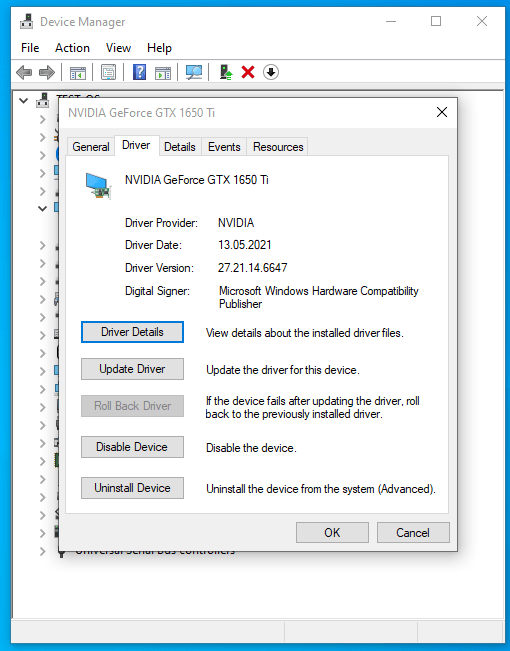
- Включите подключение к Интернету и выберите параметр «Автоматический поиск драйверов». Система выполнит поиск последней версии драйвера для вашей видеокарты и установит ее.
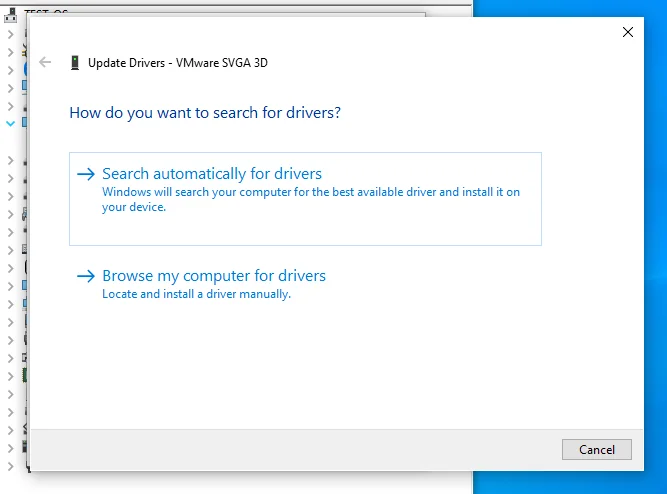
- Перезагрузите компьютер, когда процесс завершится.
Как обновить драйверы видеокарты с веб-сайта производителя драйверов
Центр обновления Windows и диспетчер устройств не гарантируют получение самой последней версии драйвера для вашей видеокарты. Возможно, вам лучше перейти непосредственно на веб-сайт Intel, NVIDIA, AMD или производителя вашего компьютера, чтобы получить последнюю версию драйвера.

Если вы решите использовать этот метод, очень важно, чтобы вы получили правильное программное обеспечение для своего устройства. Попробуйте узнать точные характеристики вашего ПК, включая сведения об операционной системе. Чтобы упростить задачу, вы можете использовать панель управления вашей видеокарты для загрузки последних версий драйверов.
Как использовать Auslogics Driver Updater для обновления всех неисправных драйверов на вашем ПК
Auslogics Driver Updater — это стороннее приложение, которое может автоматически обновлять ваши драйверы. После установки Driver Updater считывает характеристики вашего ПК, включая версию операционной системы и тип процессора. Затем он выполняет сканирование для обнаружения отсутствующих, поврежденных, устаревших, неисправных или несовместимых драйверов.
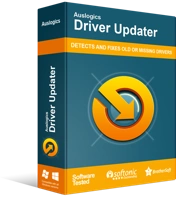
Устранение проблем с ПК с помощью средства обновления драйверов
Нестабильная работа ПК часто бывает вызвана устаревшими или поврежденными драйверами. Auslogics Driver Updater диагностирует проблемы с драйверами и позволяет обновлять старые драйверы все сразу или по одному, чтобы ваш компьютер работал более плавно.
После того, как приложение выполнит сканирование на наличие проблем с драйверами, вы можете нажать кнопку обновления рядом с элементом, драйвер которого вы хотите обновить. В данном случае это драйвер видеокарты. В большинстве случаев предпочтительнее нажать кнопку «Обновить драйверы» в интерфейсе. Эта опция загружает и устанавливает последнюю версию программного обеспечения для всех устройств в списке.
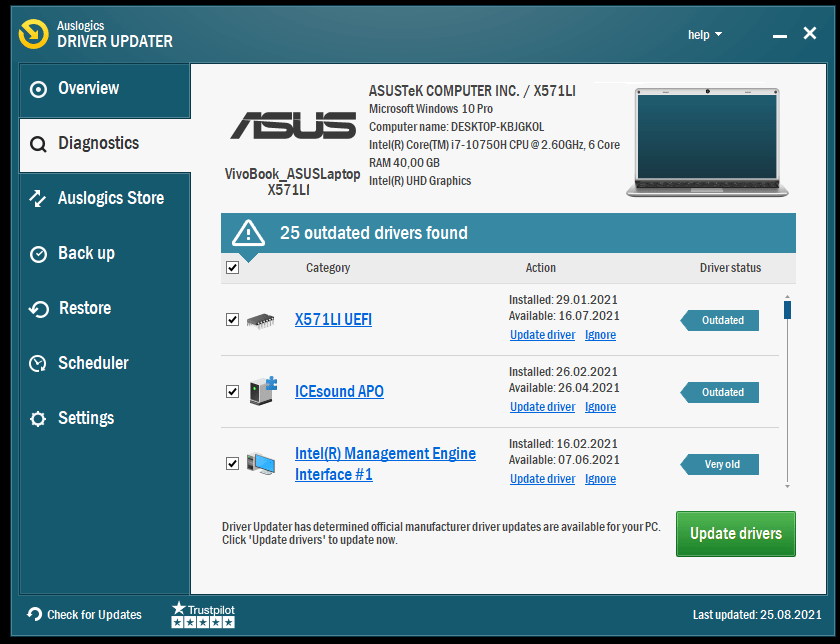
Driver Updater также сохраняет резервную копию перед установкой новых обновлений. Резервная копия позволяет вернуться к более старым версиям ваших драйверов, если в этом возникнет необходимость.
Если обновление графического драйвера не устранило проблему с отображением, мы можем изменить настройки вашего монитора. Перейдите к исправлению ниже.
Исправление 2: измените настройки дисплея на вашем мониторе
Возможно, настройки вашего монитора не оптимальны. Их настройка поможет решить проблему ореолов. Есть ряд модификаций, которые вы можете попробовать. Найдите их ниже.
Проверьте частоту обновления монитора и время отклика
Как мы уже упоминали ранее, высокое время отклика и низкая частота обновления вызовут ореолы на вашем мониторе. Вам нужно проверить эти настройки и убедиться, что они установлены правильно. Во-первых, давайте перейдем к частоте обновления.
Как увеличить частоту обновления вашего монитора
Если ваш монитор имеет более высокую частоту обновления, чем та, на которую он установлен в настоящее время, то вам обязательно следует включить ее. Выполните следующие шаги, чтобы сделать это:
- Нажмите кнопку Windows на клавиатуре, чтобы открыть меню «Пуск».
- Введите «Расширенное отображение» (без кавычек) в поле поиска и щелкните соответствующий элемент в результатах поиска. Это приведет к приложению «Настройки».
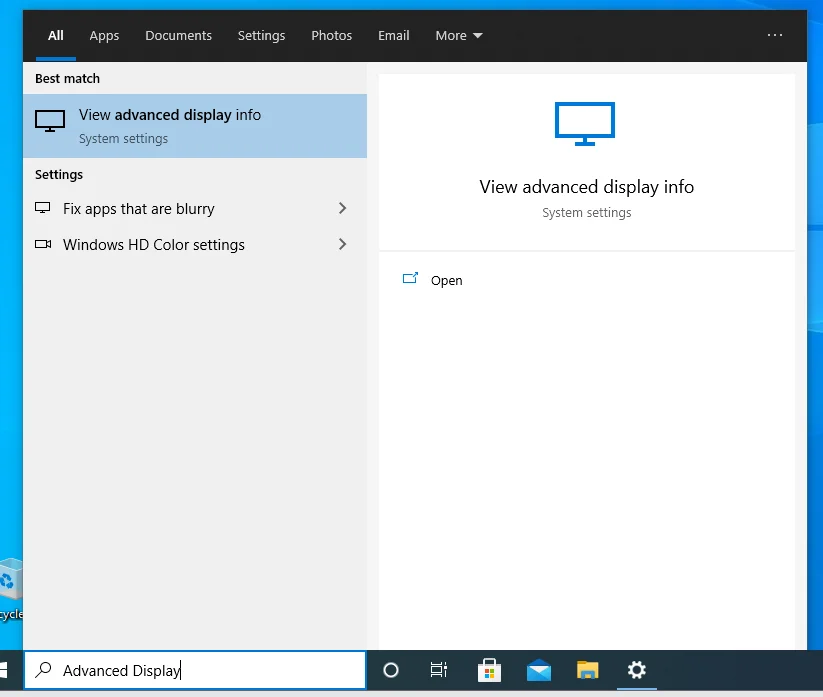
- На странице «Дополнительные параметры дисплея» вы увидите текущую частоту обновления. Если параметр доступен для изменения, разверните раскрывающийся список и выберите наибольшее значение в списке.
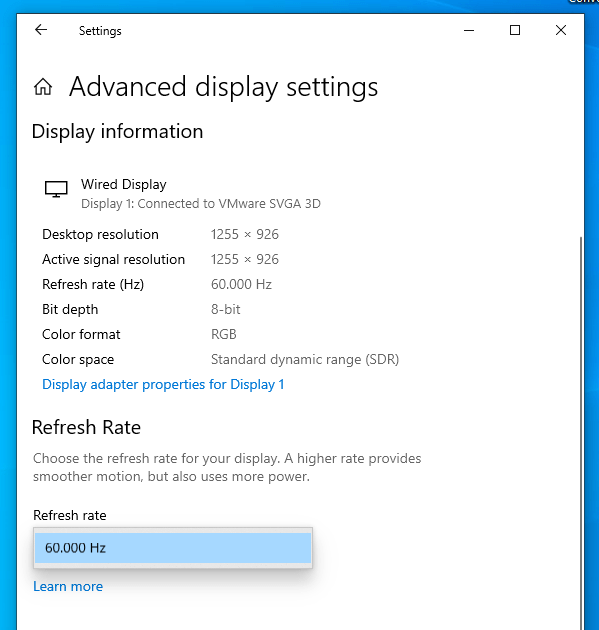
- После этого закройте страницу настроек и перезагрузите компьютер. Затем проверьте, исчезла ли проблема ореолов навсегда.
Если вы используете более раннюю версию Windows, вот как настроить частоту обновления экрана:
- Щелкните правой кнопкой мыши пустую область рабочего стола и выберите параметр «Разрешение экрана» в контекстном меню.
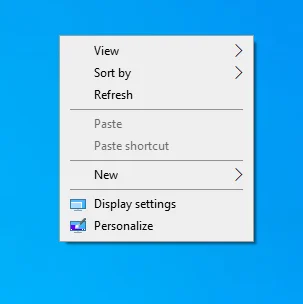
- Когда откроется окно панели управления, щелкните ссылку «Дополнительные параметры».
- На вкладке «Монитор» в открывшемся окне вы найдете текущую частоту обновления в разделе «Настройки монитора».
- Щелкните стрелку раскрывающегося списка и выберите более высокое значение. Чем выше, тем лучше.
- Нажмите кнопку Применить.
- Нажмите кнопку ОК.
- Перезагрузите компьютер.
Примечание. Если вы не можете изменить частоту обновления на своем компьютере, это может быть связано с тем, что вы используете кабель HDMI. Большинство мониторов позволяют регулировать частоту обновления только в том случае, если вы используете кабель DisplayPort, а не HDMI. Если у вас есть HDMI, убедитесь, что он High-Speed. Если вы используете старый кабель HDMI, обновите его. Кроме того, ваш кабель DisplayPort должен быть высокого качества с минимальным рейтингом 1,2.
Как настроить время отклика вашего монитора
Скорее всего, вы столкнетесь с ореолом, если время отклика вашего монитора составляет 10 миллисекунд или больше. Рекомендуемое значение должно быть 5 миллисекунд или меньше, особенно для игрового ПК. На некоторых компьютерах есть параметр, известный как овердрайв, который влияет на время отклика вашего дисплея.
Overdrive также известен как Advanced Motion Acceleration на ЖК-мониторах. Эти панели мониторов известны тем, что они переключают молекулы жидких кристаллов в различное положение. Действие производит и передает различные уровни освещения для создания изображения. Уменьшение значения ААД приводит к распределению меньшего количества молекул жидких кристаллов, что помогает решить проблему ореолов монитора.
Настройка этих параметров приведет ваш дисплей в порядок.
Следуйте процедуре, показанной ниже:
- Нажмите кнопку Меню на мониторе.
- Найдите параметр «Время отклика» и установите для него меньшее значение.
Параметр «Время отклика» имеет разные названия в зависимости от марки вашего ПК:
- На мониторах HP и Acer найдите в меню Overdrive и включите параметр. Отрегулируйте значение, если это возможно.
- На мониторах BenQ найдите параметр Advanced Motion Acceleration (AMA) и включите его. Установите значение от Высокого до Среднего.
- На мониторах ASUS найдите Trace Free и включите его.
Отключите шумоподавление, динамическую контрастность, идеальную четкость и сглаживание движения.
Есть и другие настройки монитора, на которые следует обратить внимание. Вы можете решить проблему ореолов, изменив эти настройки, особенно если ореолы возникают, когда изображение на экране темное.
Перейдите в меню вашего монитора или видеокарты и попробуйте настроить следующие параметры. Посмотрите, как они повлияют на следующее:
- Подавление шума
- Динамический контраст
- Идеальная ясность
- Сглаживание движения
Измените настройки видеокарты
Если у вас видеокарта NVIDIA, перейдите в панель управления и попробуйте изменить настройки G-sync или ULMB (Ultra Low Motion Blur). Наблюдайте за эффектом, который они оказывают на ваш дисплей. Если вы используете видеокарту AMD, найдите параметр FreeSync и узнайте, как он влияет на ваш дисплей.
Разгон вашего монитора
Разгон вашего дисплея может увеличить его частоту обновления и уменьшить время отклика, устраняя ореолы монитора. Используйте доверенное стороннее приложение, чтобы сделать это. Убедитесь, что вы не превышаете правильные настройки, так как разгон также может нанести вред вашему компьютеру, если он выполнен неправильно.
Если вы уже разогнали свой графический процессор до того, как началось ореол, рассмотрите возможность отмены настройки и посмотрите, не вызвал ли он проблему.
Исправление 3: проверьте монитор на наличие повреждений
Вы должны учитывать возраст вашего монитора. Если детали стали слабыми, у вас могут возникнуть различные проблемы с отображением. Старые мониторы имеют ограничение на визуальные эффекты, которые они могут поддерживать. Подумайте о том, чтобы отдать устройство специалисту по ремонту и посмотреть, смогут ли они найти какие-либо аппаратные неисправности. Возможно даже, что видеопорт поврежден, и его замена может быть всем, что вам нужно. Проверьте, есть ли у вас еще гарантия. Если да, обратитесь к поставщику и позвольте ему решить проблему для вас.
Исправление 4: перейти на более качественный монитор
Если ваш монитор устарел, вам обязательно нужно его обновить.
Вот что следует учитывать при покупке нового монитора:
- Выберите монитор с высокой частотой обновления, предпочтительно 120 Гц и выше.
- Время отклика монитора не должно быть более 5 миллисекунд.
- Дисплей должен иметь низкую задержку ввода, предпочтительно 1 миллисекунду или меньше. Задержка ввода — это время, необходимое монитору для записи входных данных.
- Подумайте о мониторе Free Sync, если вы используете видеокарту AMD, или мониторе G-Sync, если вы используете NVIDIA.
- Выбирайте панели IPS или TN, а не дисплеи с вертикальным выравниванием (VA). Разрешение экрана должно быть 1920х1080 и выше.
Вы также можете запросить у поставщика монитор с защитой от фантомных изображений, чтобы он знал, какой продукт вам следует порекомендовать.
Вывод
Хотя ореолы монитора не являются фатальными, они значительно ухудшают работу пользователя. Это особенно раздражает, если вы используете свой компьютер для тяжелых графических задач, таких как игры, создание и редактирование видео, редактирование изображений и так далее.
Надеемся, что рекомендации, приведенные в этом руководстве, помогут вам решить проблему раз и навсегда. Перед покупкой нового ПК или монитора проведите исследование, чтобы убедиться, что вы покупаете лучший продукт, который вы можете себе позволить.
Если вам был полезен этот пост, пожалуйста, напишите нам комментарий в разделе ниже. Мы были бы рады получить известия от вас. Вы также можете поделиться дополнительными предложениями, если они у вас есть.
Не забудьте посетить наш блог для получения более информативных сообщений. Увидимся там.
