Как запретить приложениям работать в фоновом режиме на ПК с Windows 10?
Опубликовано: 2023-10-23- Что такое фоновые приложения?
- Как проверить приложения, работающие в фоновом режиме, в Windows 10
- 2. Использование диспетчера задач
- 3. Системные настройки
- Как узнать, какие приложения, работающие в фоновом режиме, остановить
- 1. Проверьте использование ресурсов
- 2. Учитывайте влияние системы
- 3. Учитывайте свои предпочтения
- 4. Срок службы батареи
- 5. Проверьте наличие обновлений
- Как запретить приложениям работать в фоновом режиме
- Способ 1: использование Auslogics BoostSpeed
- Способ 2: использование системных настроек
- Способ 3: редактор групповой политики
- Способ 4: редактор реестра
- Совет для профессионалов: как управлять запускаемыми программами с помощью Auslogics BoostSpeed
- Заключение
- Часто задаваемые вопросы
- Почему некоторые приложения по умолчанию работают в фоновом режиме?
- Безопасно ли отключать все фоновые приложения?
- Сколько фоновых процессов является нормальным?
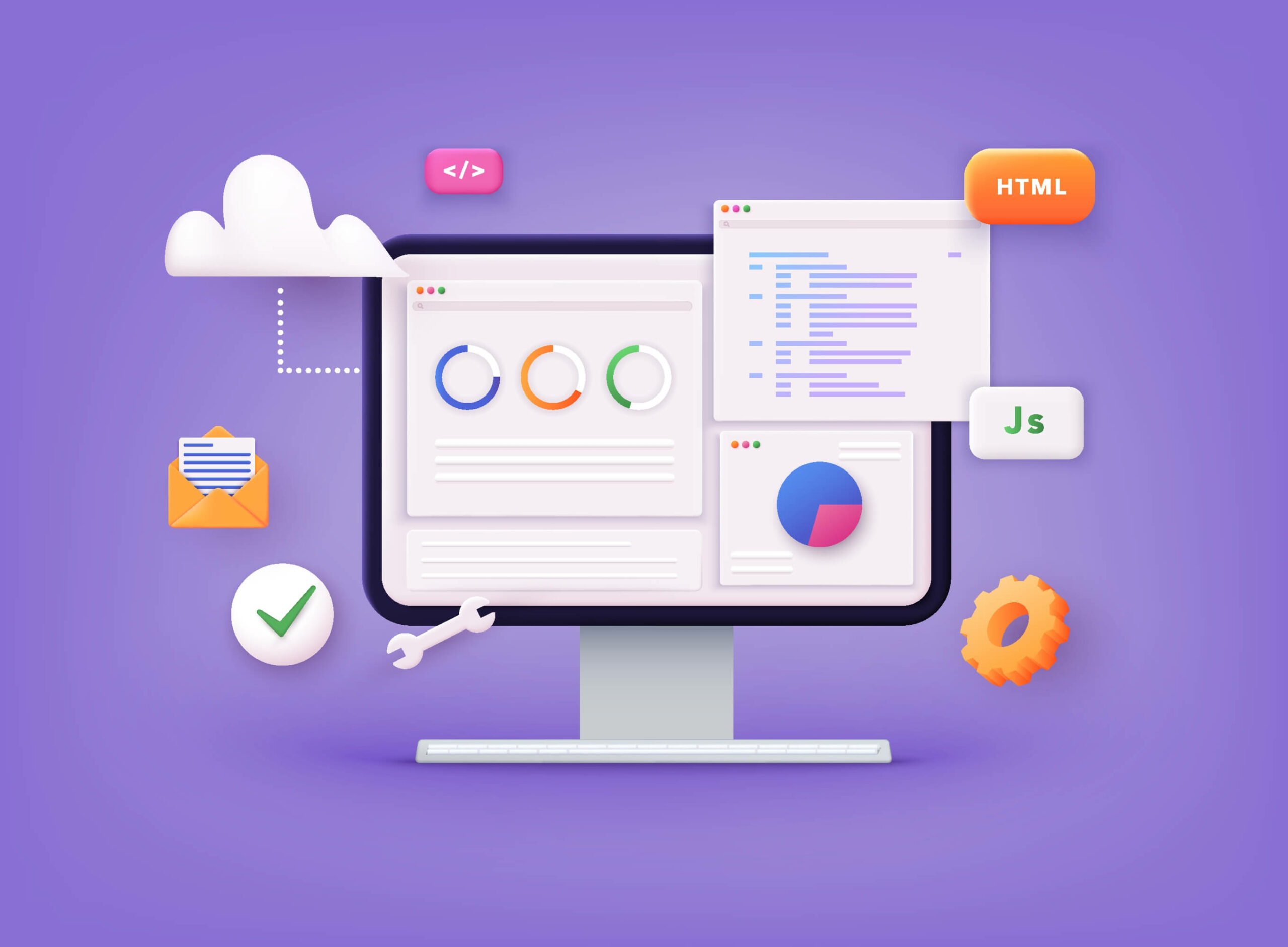
Понимание и знание того, как отключить приложения, работающие в фоновом режиме, жизненно важно для оптимизации производительности вашего компьютера и использования ресурсов.
Эти программы управляют такими операциями, как обновления и синхронизация данных, работая в фоновом режиме.
Однако использование слишком большого количества фоновых программ может замедлить работу вашего компьютера. В этой статье мы рассмотрим, как остановить программы, работающие в фоновом режиме в Windows 10 .
Давай начнем.
Что такое фоновые приложения?
Фоновые приложения работают непрерывно и выполняют задачи, даже если вы ими не пользуетесь активно. К ним могут относиться получение уведомлений, синхронизация данных или проверка обновлений.
Фоновые приложения поддерживают функциональность определенных программ. Однако производительность вашего компьютера может снизиться, если в фоновом режиме работает слишком много приложений.
Таким образом, вам, возможно, придется управлять определенными фоновыми программами или отключать их, чтобы повысить производительность ПК или сэкономить ресурсы, например время автономной работы.
В следующих разделах мы покажем вам, как запретить запуск приложений в фоновом режиме.
Как проверить приложения, работающие в фоновом режиме, в Windows 10
Если вы хотите узнать, как узнать, какие программы запущены на ПК, выполните следующие действия:
Auslogics BoostSpeed — это программное обеспечение, предназначенное для оптимизации и повышения производительности вашей системы Windows. Он включает в себя более 30 функций, включая оптимизацию системы, дефрагментацию реестра, защиту браузера и т. д.
По сравнению со встроенными методами Windows, такими как системные настройки, BoostSpeed дает подробное описание того, что происходит в фоновом режиме.
Например, он может проверить, является ли фоновое приложение системой, локальной службой, сетью и т. д.
BoostSpeed также дает вам представление о том, какие приложения заслуживают доверия, а какие нет. Это поможет вам узнать, какие приложения следует закрыть, а какие отключать нельзя.
Одной из его важных функций является возможность поиска приложений, работающих в фоновом режиме, и проверка информации о процессоре, оперативной памяти и использовании сети каждого приложения.
Это поможет вам увидеть наиболее ресурсоемкие приложения и при необходимости завершить процесс. Вот как Auslogics BoostSpeed может помочь вам в этом:
- Загрузите и установите Auslogics BoostSpeed с официального сайта.

- Запустите программу после установки.
- Перейдите в «Диспетчер задач » и нажмите « Процессы».

- Вы можете найти список фоновых приложений, работающих на вашем компьютере. Щелкните его правой кнопкой мыши и выберите «Завершить процесс », чтобы завершить процесс.

Связанный: Получите максимальную отдачу от бесплатной пробной версии Auslogics BoostSpeed
2. Использование диспетчера задач
Диспетчер задач — это встроенная утилита, которая позволяет проверять фоновые приложения и управлять ими. Вот как это сделать:
- Нажмите«Ctrl + Shift + Esc» , чтобы открыть диспетчер задач.
- Перейдите на вкладку « Процессы » и проверьте список запущенных процессов.

- Вы можете щелкнуть правой кнопкой мыши фоновое приложение и выбрать«Завершить задачу », чтобы завершить его.
Диспетчер задач также предоставляет информацию о каждом фоновом приложении, но не такую подробную и сложную, как Auslogics BoostSpeed.
Связанный: Как установить приоритет с помощью диспетчера задач Windows
3. Системные настройки
Если вы хотите узнать, как проверить приложения, работающие в фоновом режиме в Windows 10, с помощью системных настроек, выполните следующие действия:
- Введите « Настройки » в строке поиска и нажмите на него.
- Нажмите « Конфиденциальность » в окне «Настройки».
- Нажмите «Фоновые приложения » в меню слева.
Вы увидите список программ с тумблерами. Вы можете отключать и включать приложения в зависимости от ваших предпочтений.
Читайте также: Как сохранить данные ЦП диспетчера задач в трее Windows 10?
Как узнать, какие приложения, работающие в фоновом режиме, остановить
Решение о том, какие приложения, работающие в фоновом режиме, отключить, может иметь решающее значение для поддержания производительности вашего компьютера без вмешательства в важные процессы.
Итак, вам нужно знать, какие приложения остановить. Вот как:
1. Проверьте использование ресурсов
Проверьте, сколько ресурсов используют фоновые программы. Вы можете просмотреть, сколько ресурсов ЦП, памяти и сети использует каждое приложение в диспетчере задач (нажмите Ctrl + Shift + Esc).
Либо нажмите «Диспетчер задач» в Auslogics BoostSpeed, чтобы проверить эту информацию.
Если программа использует много ваших ресурсов и она вам не нужна, вы можете удалить ее.
2. Учитывайте влияние системы
Подумайте, как работающие приложения повлияют на производительность вашей системы. Некоторые приложения, такие как антивирусное программное обеспечение или системные задачи, необходимы для безопасности и эффективности вашего компьютера.
Так что не отключайте эти приложения. Вы также можете игнорировать приложения, связанные с обновлениями системы или драйверами оборудования.
3. Учитывайте свои предпочтения
Ваш выбор должен соответствовать шаблонам и предпочтениям использования вашего приложения. Вы можете удалить приложения, которые редко используете.
Однако вам следует разрешить приложениям, которые вы регулярно используете, работать в фоновом режиме, чтобы обеспечить более плавную работу. Не рекомендуется включать и отключать приложение каждый раз, когда вы его используете.
4. Срок службы батареи
Этот совет предназначен только для ноутбуков. Остановите приложения, которые используют много ресурсов и постоянно работают в фоновом режиме, особенно когда ваш ноутбук не подключен к сети. Вы можете продлить срок службы батареи, закрыв эти приложения.
5. Проверьте наличие обновлений
Некоторые приложения, например почтовые клиенты, используют фоновые процессы для проверки новых сообщений или обновлений. Прежде чем прекратить использование этих приложений, подумайте, как они повлияют на ваш рабочий процесс. Вместо того, чтобы полностью их отключать, вы можете снизить частоту их обновления.
Связанный: Как вручную проверить и установить обновления Windows
Как запретить приложениям работать в фоновом режиме
Мы покажем вам, как остановить программы, работающие в фоновом режиме в Windows 10. Действия, описанные ниже, помогут вам без проблем завершить фоновые задачи.
Обратите внимание:
Имейте в виду, что отключение фоновых приложений может не привести к значительному мгновенному увеличению времени автономной работы.Разработчики Microsoft и Windows эффективно оптимизировали фоновые операции.Однако, если у вас старый компьютер, это может помочь увеличить время автономной работы или устранить проблемы с производительностью.
Способ 1: использование Auslogics BoostSpeed
Как мы уже упоминали выше, Auslogics BoostSpeed поможет вам как показать все процессы, так и отключить ненужные.
Если вы хотите узнать, как отключить приложения, работающие в фоновом режиме, с помощью Auslogics BoostSpeed, выполните следующие действия:
- Запустите программу и нажмите « Диспетчер задач».

- Выберите программу, которую хотите завершить, и нажмите «Завершить процесс».
Предупреждение:
Если вы используете функцию «Завершить процесс», вы потеряете все несохраненные данные в программе.Лучше всего избегать завершения важных системных процессов, когда это возможно, поскольку это может привести к отключению важных компонентов системы.
Не завершайтеExplorer.exe или любую другую программу с помощью «SYSTRAY »или« SERVICE»вименах пользователей.Не завершайте процесс, если вы не знаете, что он делает.

Способ 2: использование системных настроек
Вот как отключить фоновые приложения в Windows 10 с помощью системных настроек:
- Откройте «Настройки ».
- Нажмите « Система ».
- Нажмите « Батарея ».

Деактивируйте тумблер с надписью «Состояние экономии заряда аккумулятора до следующей зарядки » в разделе « Экономия заряда аккумулятора».
Вы также можете включить экономию заряда батареи, выбрав опцию«Экономия заряда» , щелкнув значок батареи в правом нижнем углу панели задач.
Если вы будете следовать этим инструкциям, все ваши приложения не будут работать в фоновом режиме, пока эта функция включена.
Эти инструкции относятся к приложениям, загруженным через Microsoft Store. Чтобы традиционные программы не использовали фоновые ресурсы, необходимо закрыть их вручную.
Связанный: Как восстановить отсутствующие параметры планов электропитания в Windows
Способ 3: редактор групповой политики
Если вы хотите знать, как остановить все ненужные процессы в Windows 10 с помощью редактора групповой политики , выполните следующие действия:
Примечание:
В Windows 10 Home Edition нет редактора групповой политики.Ознакомьтесь с другими обсуждаемыми методами, если вы используете Windows 10 Home.
- Нажмите « Win + R» , чтобы открыть диалоговое окно « Выполнить».
- Введите «gpedit.msc » и нажмите « Enter».

- Зайдите в «Конфигурация компьютера », выберите « Административные шаблоны» и нажмите «Система».

- Далее нажмите «Групповая политика ».

- Найдите «Не запускать указанные приложения Windows » и дважды щелкните по нему, чтобы открыть настройки.
- Нажмите опцию « Включено ».
- Нажмите « Показать… », а затем нажмите « Добавить…».
- Добавьте программы, которые хотите заблокировать, вводя имена исполняемых файлов по одному.
- Нажмите «ОК », чтобы сохранить изменения.
- Перезагрузите компьютер, чтобы применить изменения.
Проверьте, не остановлена ли работающая на компьютере нежелательная программа .
Способ 4: редактор реестра
Пометь:
Редактирование реестра Windows может быть рискованным.Поэтому обычно лучше выбирать более простые альтернативы, такие как Auslogics BoostSpeed.Реестр вашей операционной системы имеет решающее значение, и внесение неправильных изменений может привести к нестабильности или даже сбоям.
Кроме того, рассмотрите возможность резервного копирования реестра для дополнительной безопасности перед внесением каких-либо изменений.Это гарантирует, что вы сможете быстро восстановить стабильное состояние вашей системы, если что-то пойдет не так.
Эта стратегия защищает целостность вашей системы и снижает любые потенциальные риски, связанные с прямым редактированием реестра.Дополнительные сведения см. в этом руководстве: Полное руководство по резервному копированию и восстановлению Windows 10.
Вот как остановить запуск приложений в фоновом режиме с помощью редактора реестра:
- Нажмите « Win + R» , чтобы открыть диалоговое окно « Выполнить».
- Введите «regedit » и нажмите « Enter».

- Перейдите в «HKEY_LOCAL_MACHINE », выберите « Программное обеспечение» и нажмите «Политики».

- Выберите «Microsoft » и нажмите « Windows».

- Щелкните правой кнопкой мыши папку «Windows », выберите « Новый» и нажмите «Ключ».

- Назовите ключ «AppPrivacy ».
- Щелкните правой кнопкой мыши ключ « AppPrivacy », выберите « Новый» и нажмите «Строковое значение».»

- Назовите строковое значение как «BlockUserInstalledApps ».
- Дважды щелкните « BlockUserInstalledApps ».
- Введите список приложений, которые вы хотите заблокировать, в поле « Значение данных », разделенных точкой с запятой.Например: «app1.exe;app2.exe ».

- Сохраните изменения и перезагрузите компьютер.
Вот как остановить запуск нежелательной программы на компьютере с помощью редактора реестра.
Совет для профессионалов: как управлять запускаемыми программами с помощью Auslogics BoostSpeed

С помощью Auslogics BoostSpeed управление программами запуска представляет собой простой процесс, который позволяет повысить производительность вашего компьютера и безопасно отключить программы запуска.
Это программное обеспечение позволяет вам выбирать, какие приложения будут запускаться при запуске, что обеспечивает более быстрый и эффективный запуск системы.
Auslogics BoostSpeed предоставляет подробный список всех приложений, запускаемых при загрузке вашего компьютера.
Помимо управления программами запуска, Auslogics BoostSpeed увеличивает функциональность всей системы, исправляя поврежденные файлы , удаляя ненужные файлы, повышая стабильность системы и т. д.
В конце концов, многочисленные полезные инструменты в сочетании со знанием того, как управлять фоновыми процессами и программами запуска, а также выполнять регулярное обслуживание оборудования, делают Auslogics BoostSpeed незаменимым для продления срока службы вашего ПК.
Связанный: Как ускорить работу Windows 10 — пошаговое руководство
Заключение
Есть несколько способов узнать, как запретить запуск приложений в фоновом режиме. Вы можете эффективно управлять тем, какие приложения работают в фоновом режиме, с помощью системных настроек, встроенного диспетчера задач или сторонних инструментов, таких как Auslogics BoostSpeed.
Это может помочь вам ускорить работу компьютера и увеличить срок службы батареи. Помните, что остановка фоновых программ не всегда может привести к мгновенному повышению производительности.
Однако это может помочь старым компьютерам или компьютерам с низкой производительностью. Вы можете использовать эти методы, чтобы обеспечить быструю и эффективную работу вашего компьютера.
Часто задаваемые вопросы
Почему некоторые приложения по умолчанию работают в фоновом режиме?
Некоторые приложения запускаются в фоновом режиме автоматически, поскольку они должны выполнять задачи, даже если вы их не используете активно. Это помогает обеспечить их бесперебойную работу при повторном открытии.
Безопасно ли отключать все фоновые приложения?
Хотя в целом это безопасно, отключение всех фоновых программ может повлиять на производительность и функциональность компьютера. Некоторые важные операции требуют фоновых программ. Будьте осторожны при работе с важными системными приложениями. Но вы можете отключить менее используемые программы.
Сколько фоновых процессов является нормальным?
В зависимости от системы и программ, которые вы используете, на компьютере может быть больше или меньше фоновых процессов, чем обычно. Для важнейших операций типичны несколько фоновых действий. Однако запуск слишком большого количества фоновых программ может замедлить работу вашего компьютера. Таким образом, вы можете отслеживать их, чтобы ваш компьютер продолжал работать с максимальной эффективностью.
