Как запустить Windows 10 в безопасном режиме
Опубликовано: 2022-01-29Ваш компьютер с Windows зависает, дает сбой или просто не работает? Это может быть плохое приложение, странный драйвер или даже неисправное оборудование.
Один из способов разобраться в проблеме на компьютере с Windows — запустить операционную систему в безопасном режиме, который запускает Windows в чистом, первозданном виде, предотвращая загрузку определенных драйверов и других элементов. Если Windows успешно работает в безопасном режиме, это обычно означает, что ошибка связана с определенным драйвером, службой или другим подключаемым модулем, который в противном случае загружался бы автоматически.
Предлагаемые здесь шаги предполагают, что вы можете, по крайней мере, загрузиться в Windows и получить доступ к функции безопасного режима.
Как запустить Windows 10 в безопасном режиме
В поле поиска внизу экрана введите команду msconfig . В верхней части результатов поиска нажмите «Конфигурация системы» или просто нажмите «Ввод».
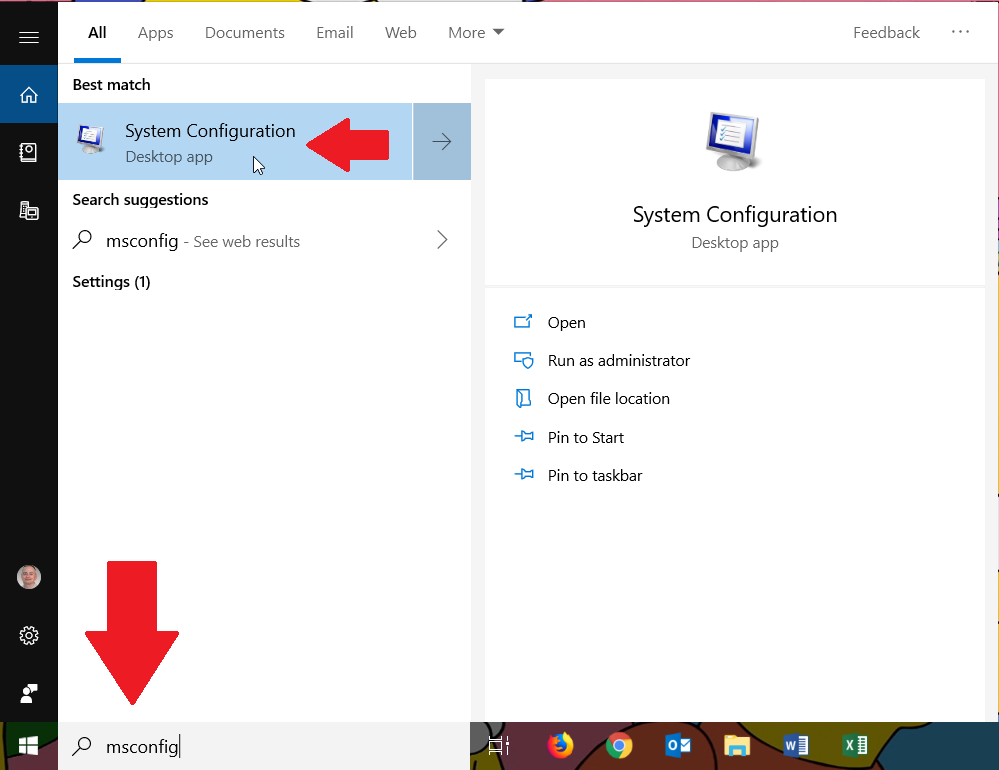
Либо нажмите кнопку «Пуск», прокрутите список приложений и откройте папку для инструментов администрирования Windows. Щелкните ярлык для настройки системы.
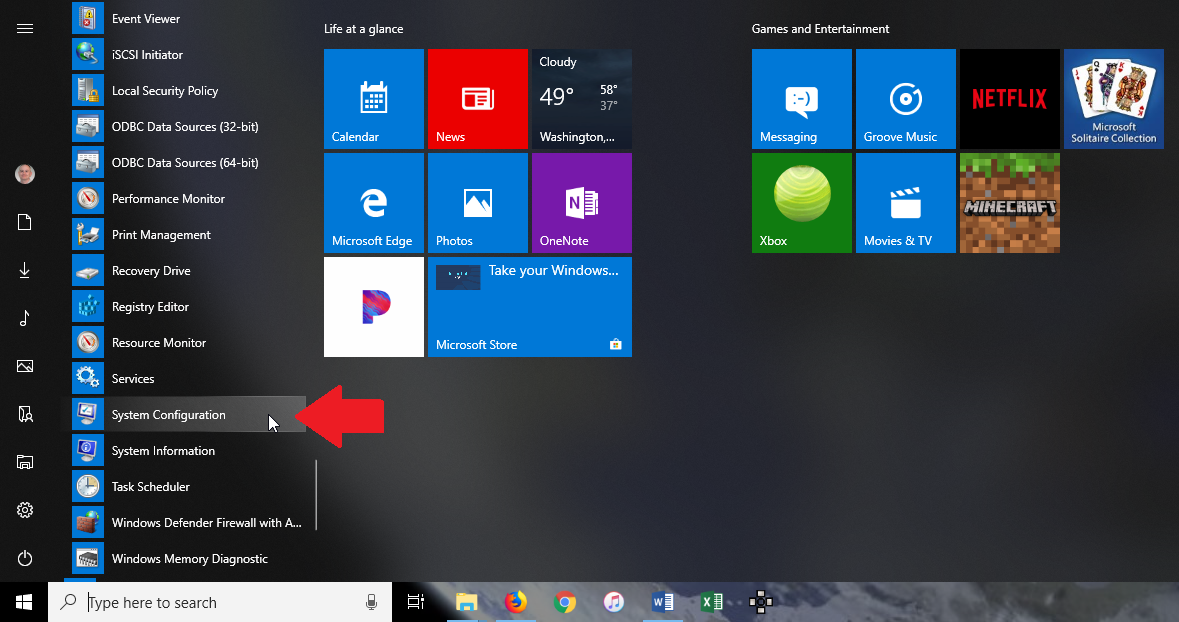
В появившемся окне «Конфигурация системы» вашим текущим параметром, скорее всего, является «Обычный запуск» или «Выборочный запуск». Выберите второй вариант для диагностического запуска, который загружает только основные драйверы и службы.
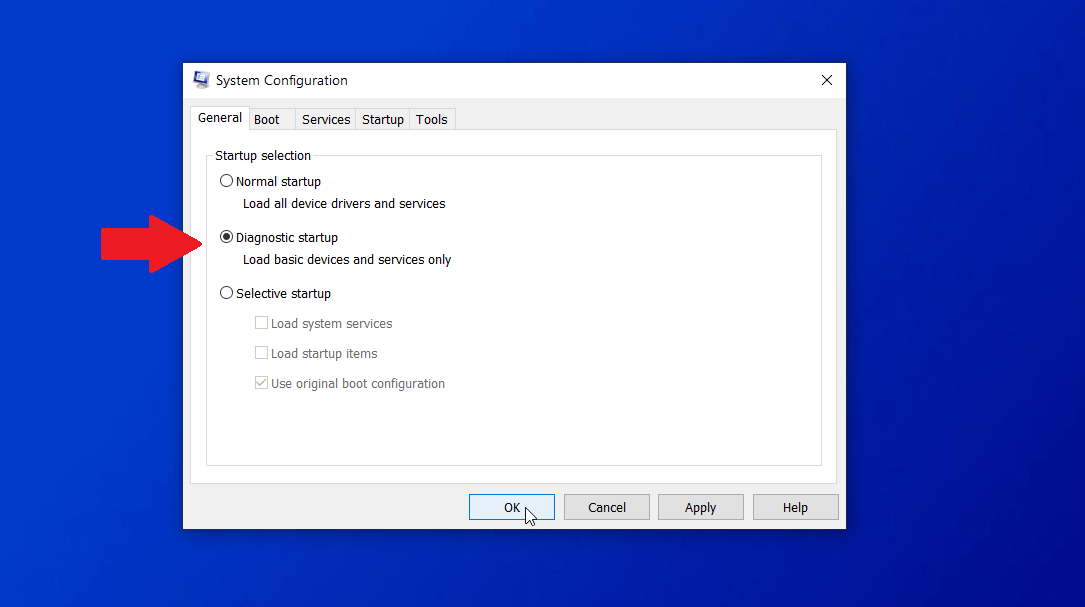
Обратите внимание, что драйверы и службы для аудио, сети и некоторых других функций не будут загружаться с этой опцией, поэтому вы не сможете использовать или тестировать эти функции. Нажмите «ОК». В сообщении о конфигурации системы нажмите кнопку «Перезагрузить», чтобы немедленно перезагрузить компьютер.
Безопасная загрузка
После перезагрузки компьютера снова войдите в Windows и попытайтесь воспроизвести возникшую проблему. Независимо от того, сохраняется проблема или нет, вам все равно потребуется выполнить дальнейшее тестирование, чтобы сузить ее. Снова откройте средство настройки системы. Щелкните вкладку Загрузка. Установите флажок для безопасной загрузки.
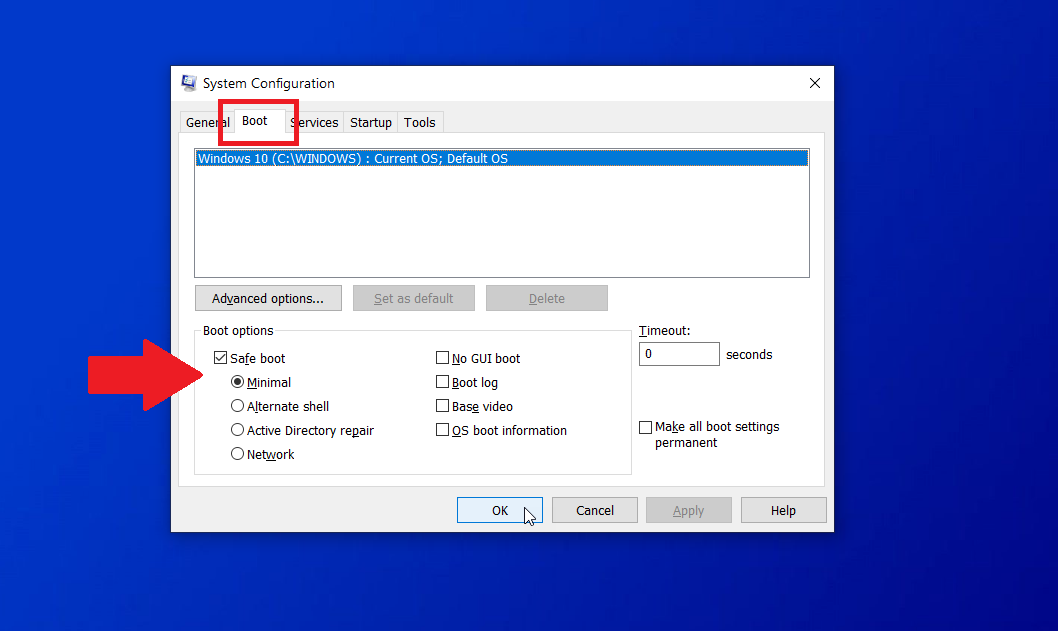
В разделе «Безопасная загрузка» есть четыре различных варианта: «Минимальный», «Альтернативная оболочка», «Восстановление Active Directory» и «Сеть».
- Минимальный загружает только самые минимальные драйверы, необходимые для работы Windows, но по-прежнему приводит вас к графическому интерфейсу, чтобы вы могли перемещаться с помощью мыши.
- Альтернативная оболочка запускает безопасный режим с помощью командной строки, поэтому для этого вам нужно знать, как загрузить Windows без доступного графического интерфейса.
- Восстановление Active Directory — это вариант для компьютеров в корпоративной среде, которые подключаются к Microsoft Active Directory.
- Network загружает необходимые сетевые драйверы в графический интерфейс Windows, чтобы вы могли получить доступ к сетевому соединению и проверить его.
Среди них Минимальный и Сеть, вероятно, являются наиболее полезными вариантами для обычного человека, устраняющего проблему. Выберите «Минимальный», перезагрузитесь и попытайтесь воспроизвести проблему. Сделайте то же самое с сетью.
Если проблема исчезнет, вы всегда можете снова открыть «Конфигурацию системы» и попробовать загрузиться в обычном режиме и посмотреть, действительно ли проблема исчезла. В противном случае могут быть полезны некоторые другие параметры в разделе «Загрузка» конфигурации системы. Никакой графический интерфейс, журнал загрузки, базовое видео и информация о загрузке ОС не могут использоваться при диагностическом запуске или безопасной загрузке. Вы можете включить любую или все из этих четырех опций.
Нет загрузки с графическим интерфейсом
Загрузка без графического интерфейса просто отключает анимированные точки во время запуска, поэтому это не особенно полезно для устранения неполадок.

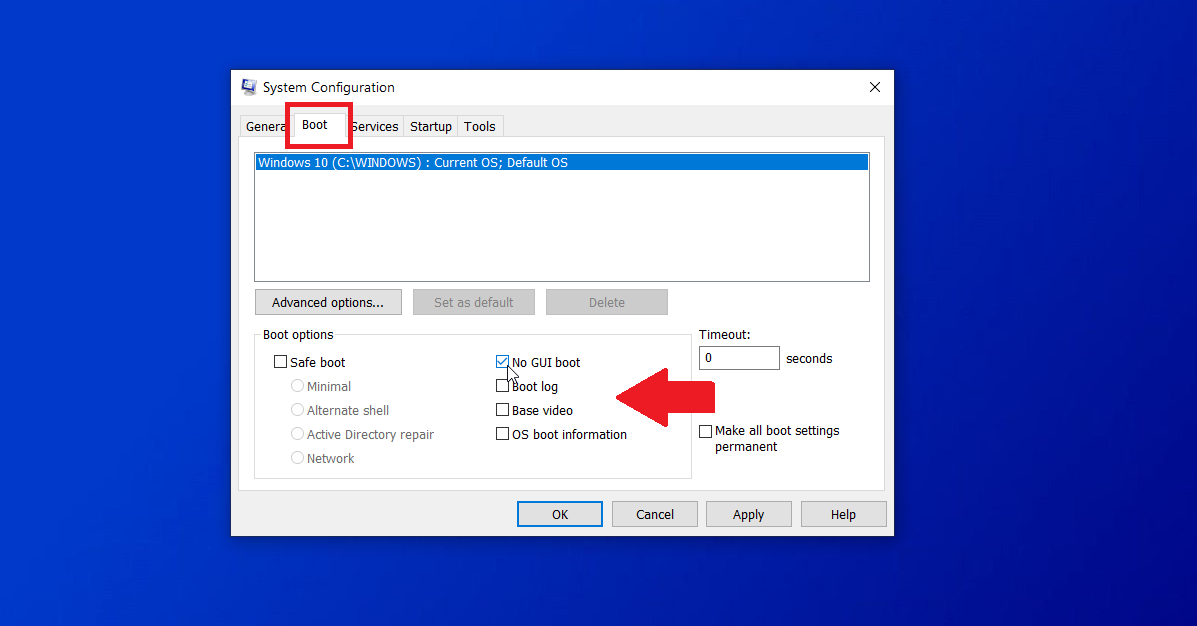
Журнал загрузки
Журнал загрузки создает специальный текстовый файл, который показывает, какие драйверы были загружены и не загружены во время запуска, поэтому это полезный параметр для устранения проблемы. Включите журнал загрузки и перезагрузите компьютер. Войдите в Windows. Запустите проводник и откройте следующий файл: C:\Windows\ntbtlog.txt . Проверьте в файле состояние каждого драйвера.
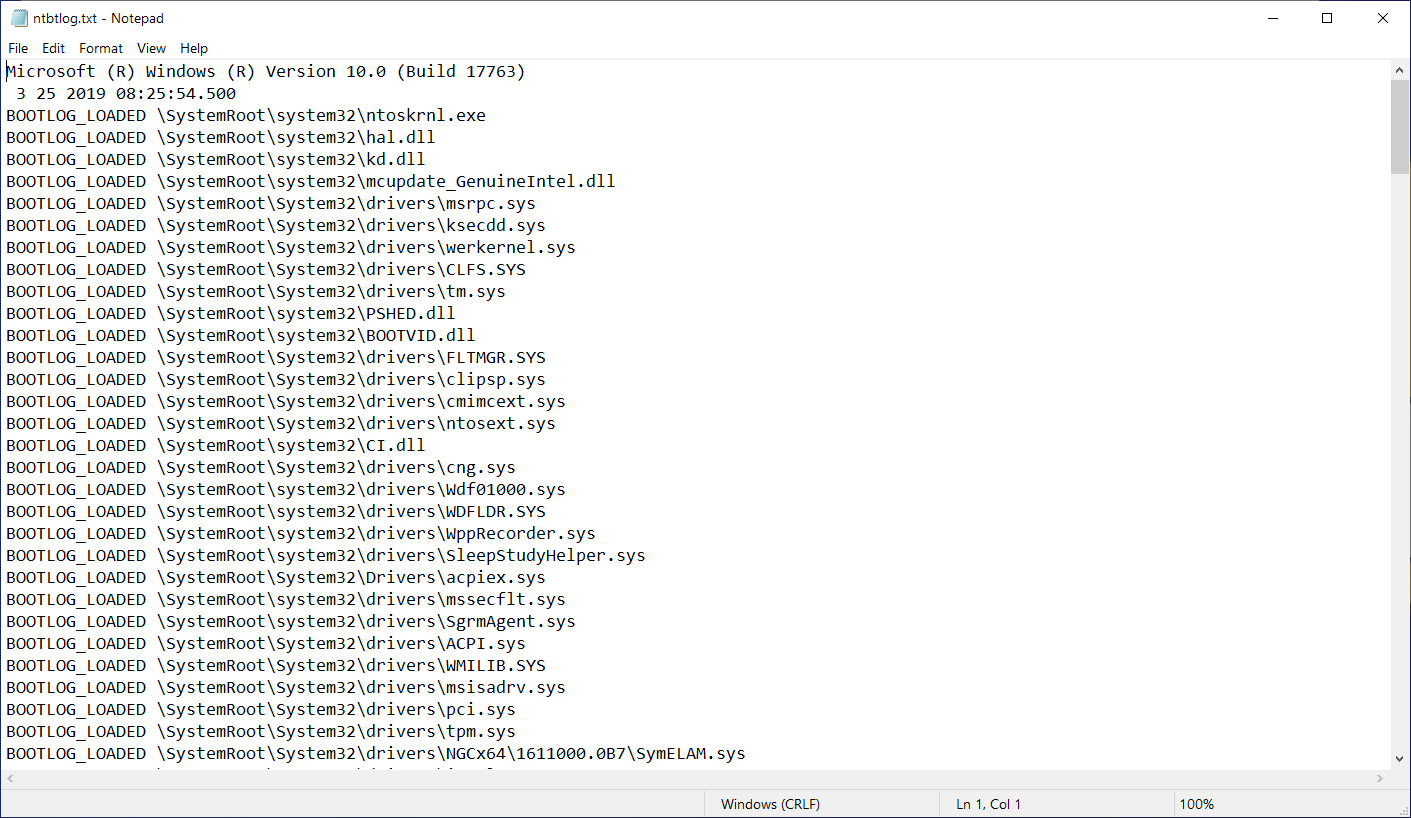
Базовое видео
Базовое видео загружает драйверы для стандартной графики VGA вместо драйверов для вашей конкретной видеокарты или оборудования. Таким образом, эта опция является полезным способом устранения неполадок с графическим дисплеем.
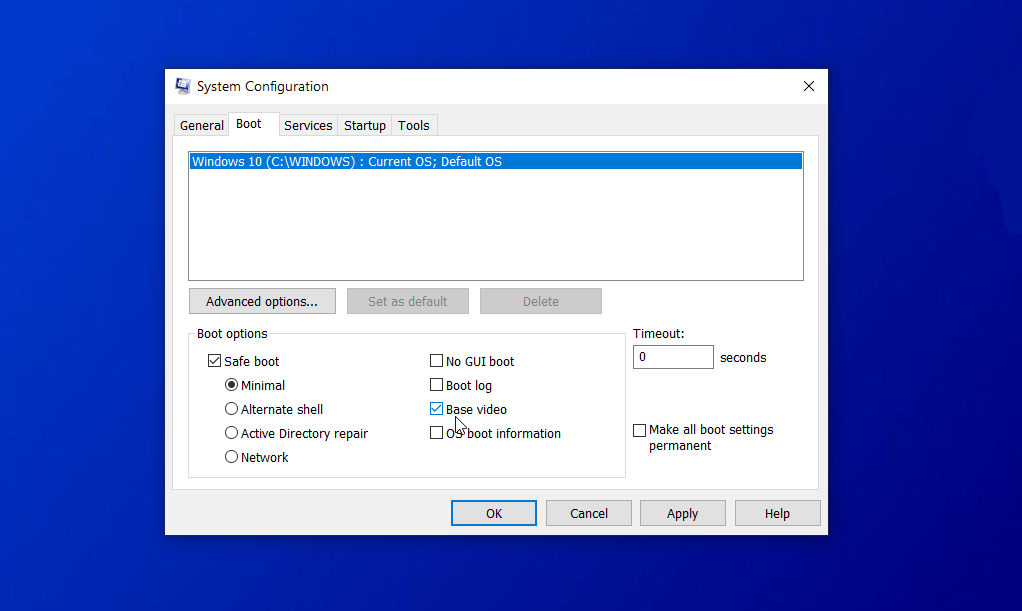
Информация о загрузке ОС
Информация о загрузке ОС отображает список драйверов и другую информацию при запуске компьютера. Но это работает только в Windows 7, а не в Windows 10 или 8.1.
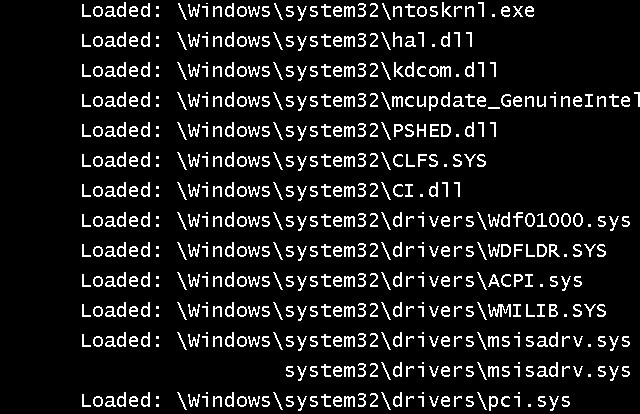
Перезагрузите компьютер, выбрав каждую опцию по очереди, и посмотрите, исчезнет ли проблема.
Отключить предполагаемых нарушителей спокойствия
Помимо использования встроенных параметров безопасного режима, вы можете проверить, какие службы и программы запуска загружаются, и отключить все, что, по вашему мнению, вызывает проблемы. В окне «Конфигурация системы» перейдите на вкладку «Службы». Скорее всего, вы увидите здесь множество сервисов, многие из которых трудно расшифровать. Так что вам лучше оставить большинство из них в покое. Но если вы обнаружите легко идентифицируемую службу, указанную как работающую, ее отключение — еще один вариант, доступный для устранения проблемы.
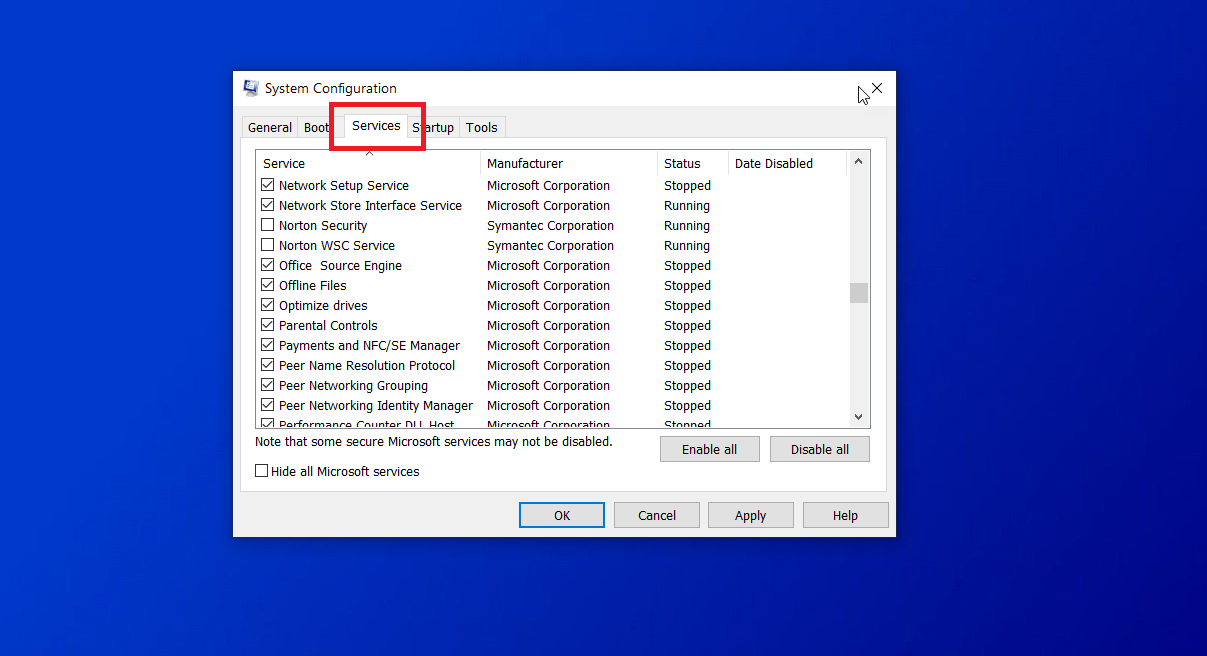
Чтобы узнать, как определить и отключить запускаемые программы, ознакомьтесь со статьей, как запретить запуск приложений Windows 10 при запуске.
На этом этапе, если вы можете сузить проблему до определенного драйвера или службы, вы можете запустить поиск Google или Bing для этого элемента, чтобы узнать, не сталкивались ли с ним другие люди, и узнать, как они могли решить проблему.
Быстрая загрузка в безопасном режиме в Windows 10 (или 8.1)
Если вы используете Windows 10 или 8.1, у вас есть другие варианты загрузки в безопасном режиме. В Windows 10 нажмите кнопку « Пуск» > «Параметры» > «Обновление и безопасность» > «Восстановление» . В разделе «Расширенный запуск» нажмите кнопку «Перезагрузить сейчас».
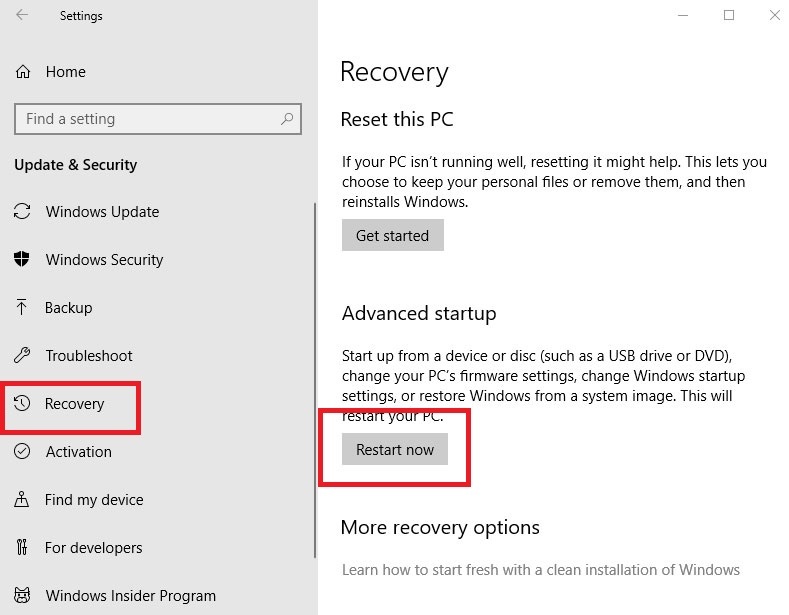
Если у вас по-прежнему Windows 8.1, запустите панель чудо-кнопок, затем нажмите чудо-кнопку « Параметры» > «Изменить параметры ПК» > «Обновление и восстановление» > «Восстановление» . В разделе «Расширенный запуск» нажмите кнопку «Перезагрузить сейчас».
С этого момента в Windows 10 и 8.1 на экране появится синее меню. Выберите «Устранение неполадок» > «Дополнительные параметры» > «Параметры запуска» > «Перезагрузить» . На следующем экране «Параметры запуска» нажмите одну из клавиш от 1 до 9, чтобы выбрать конкретный тип запуска, например, 1 для включения отладки, 4 для включения безопасного режима или 5 для включения безопасного режима с поддержкой сети. Затем нажмите кнопку «Перезагрузить».
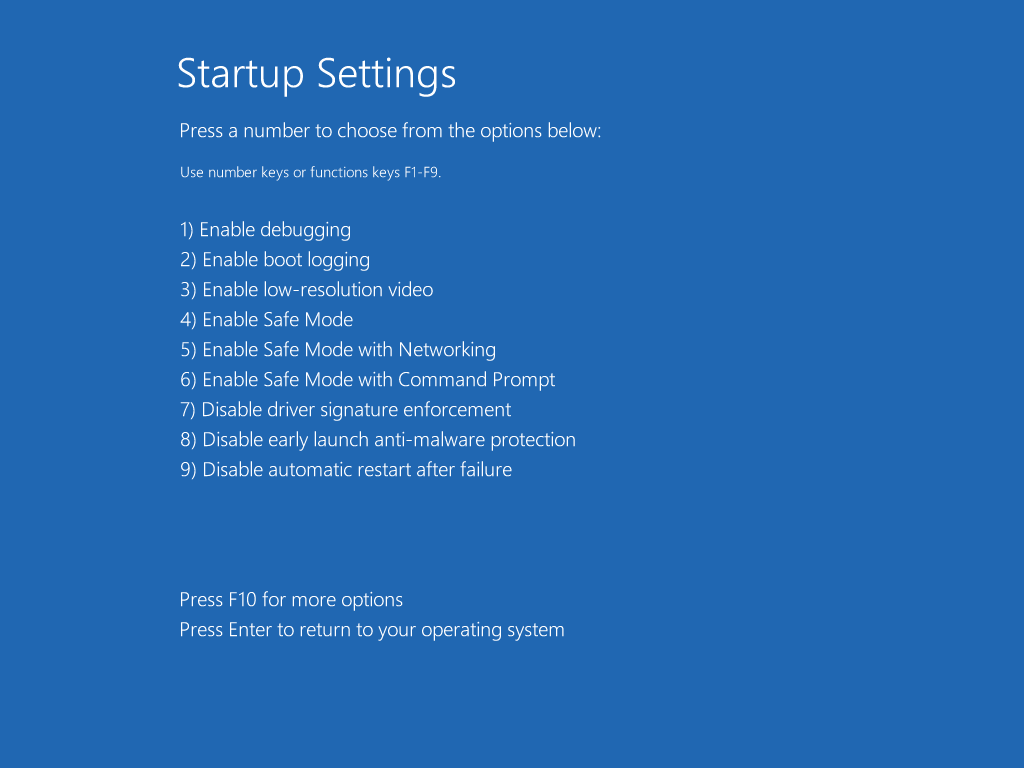
Ваш компьютер перезагрузится с выбранным вами типом запуска. Теперь вы можете еще раз попытаться воспроизвести проблему, с которой вы столкнулись в Windows, чтобы посмотреть, сможете ли вы сузить ее и, надеюсь, решить.
