Как разделить файл Excel на несколько файлов по строке
Опубликовано: 2023-01-30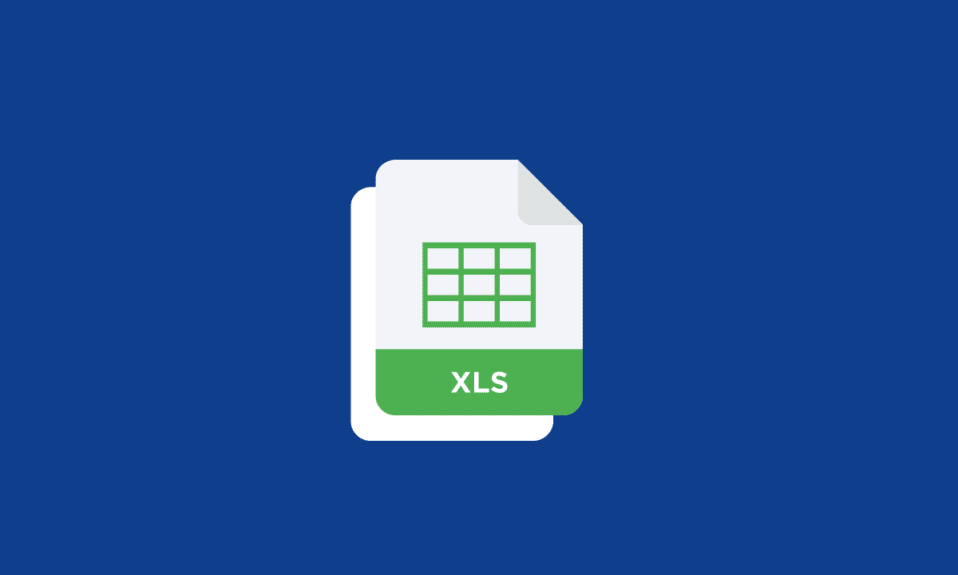
Разделение файла Excel на несколько файлов по строкам может помочь улучшить управление данными, производительность и совместное использование, а также может быть полезно для автоматизации задач и процессов. Однако, если вы новичок в Excel, он покажет вам, как разделить файл Excel на несколько файлов по строке. Это может быть полезно для организации больших объемов данных или совместного использования определенных частей данных. В этой статье вы также узнаете, как разбить файл Excel на несколько файлов по строке и как разбить лист Excel на несколько листов без VBA.
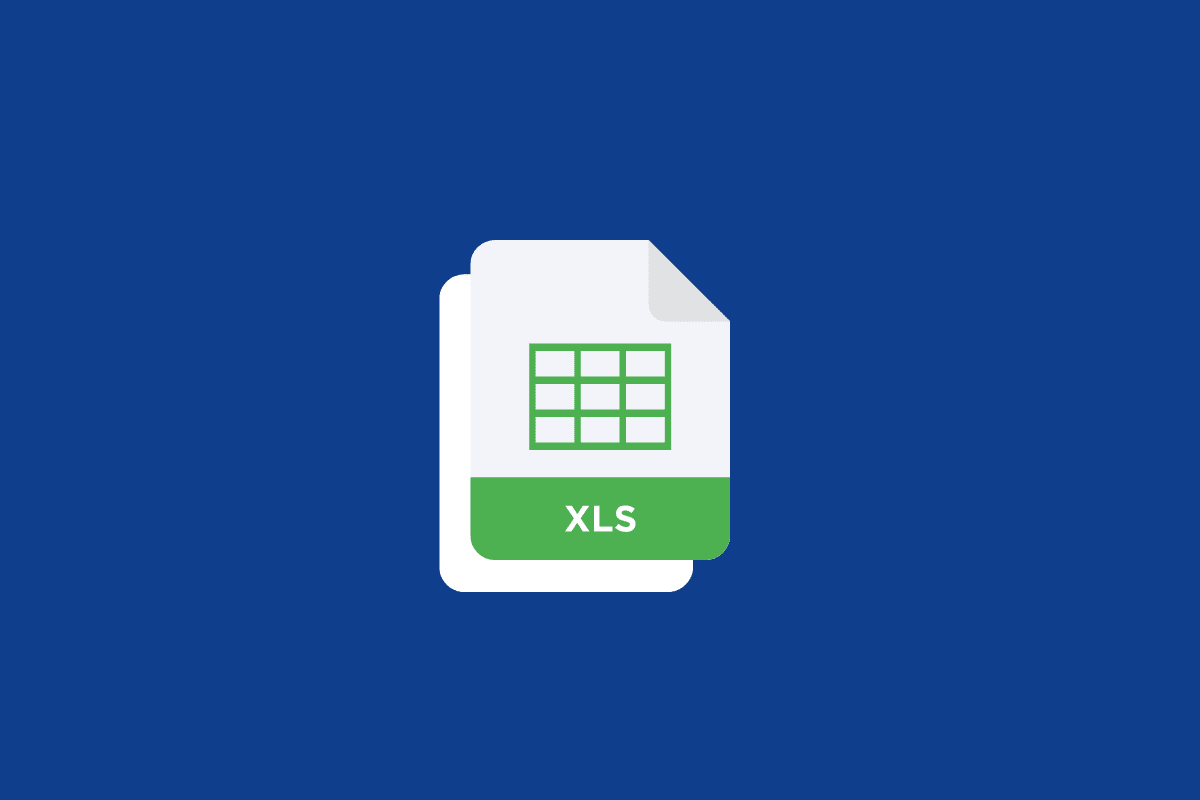
Содержание
- Как разделить файл Excel на несколько файлов по строке
- Как объединить листы Excel в один файл?
- Как разделить файл Excel на несколько файлов по строке?
- Способ 1: путем копирования и вставки
- Способ 2: с функцией перемещения или копирования
- Способ 3: использование кода VBA
- Метод 4: с расширением Kutools для Excel
Как разделить файл Excel на несколько файлов по строке
Продолжайте читать дальше, чтобы найти шаги, подробно объясняющие, как разделить файл Excel на несколько файлов по строкам, с полезными иллюстрациями для лучшего понимания.
Как объединить листы Excel в один файл?
Например, если вы работаете с несколькими файлами и хотите скомпилировать все листы в один файл, то это для вас, выполните следующие действия, чтобы понять это:
1. Откройте файл Microsoft Excel, над которым вы работаете.
2. Щелкните вкладку « Главная » в верхней строке меню.
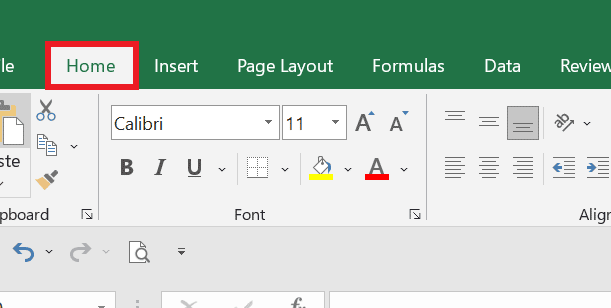
3. Щелкните Формат .
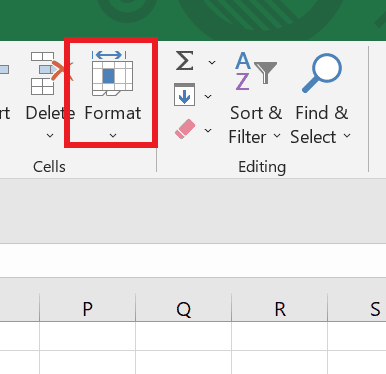
4. Щелкните параметр « Переместить или скопировать лист… ».
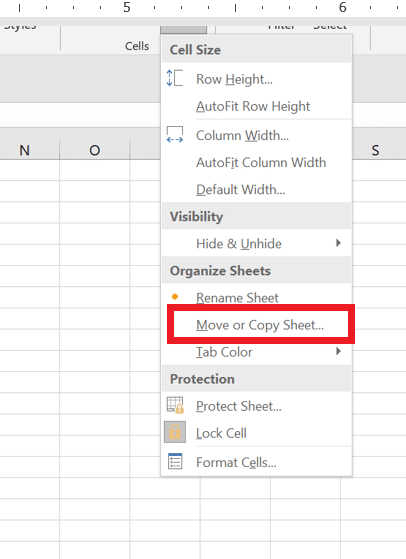
5. В раскрывающемся меню под Книга1 выберите параметр « Новая книга », чтобы создать новый файл. Теперь вы можете расположить листы в нужном порядке .
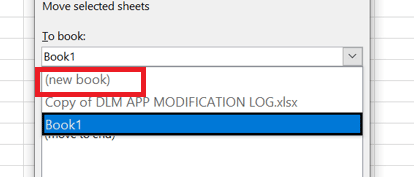
6. Затем нажмите OK .
Читайте также : Как сортировать по дате в Microsoft Excel
Как разделить файл Excel на несколько файлов по строке?
Есть несколько способов разделить файл Excel на несколько файлов по строке. Вот шаги, чтобы разделить файл Excel на несколько файлов по строке:
Способ 1: путем копирования и вставки
Этот процесс также можно рассматривать как разделение листа Excel на несколько листов без VBA:
1. Откройте нужный файл Excel, который вы хотите разделить.
Например, это ваш набор данных:
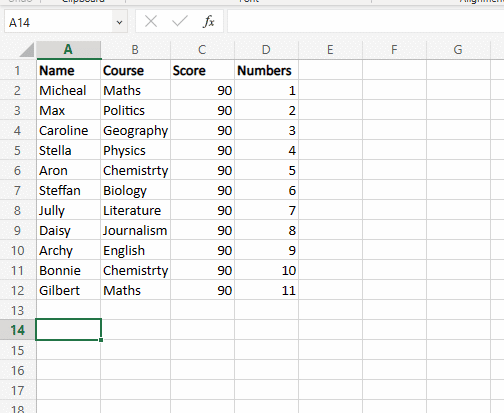
2. Щелкните правой кнопкой мыши нужные данные и нажмите « Копировать », чтобы скопировать данные, которые вы хотите разделить на разные листы.
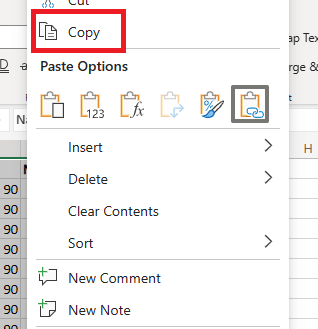
3. Нажмите на нужную вкладку листа , на которую вы хотите вставить.

4. Щелкните правой кнопкой мыши нужную ячейку и выберите Вставить , чтобы вставить скопированные данные.
Это простой способ скопировать и вставить один лист Excel в несколько листов. Но не рекомендуется вручную копировать-вставлять, если вам приходится разбивать большие файлы. Следуя этому методу, вы можете легко научиться разбивать файл Excel на несколько файлов по строкам.
Способ 2: с функцией перемещения или копирования
Это еще один простой способ разделить один лист Excel на несколько листов.
1. Выберите нужный диапазон строк , которые вы хотите разделить.
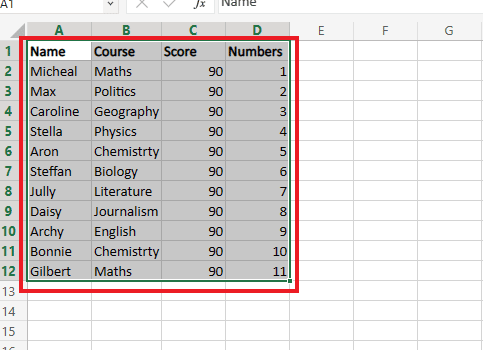
2. Щелкните правой кнопкой мыши вкладку нужного листа ниже и выберите « Переместить или скопировать…» .
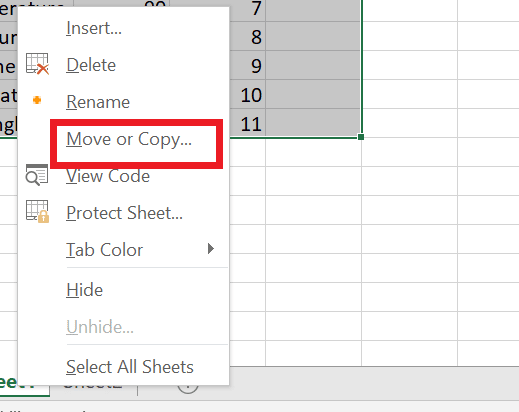
3. В диалоговом окне выберите нужный лист , на который вы хотите переместить файл.
4. Затем установите флажок « Создать копию » и нажмите « ОК ».
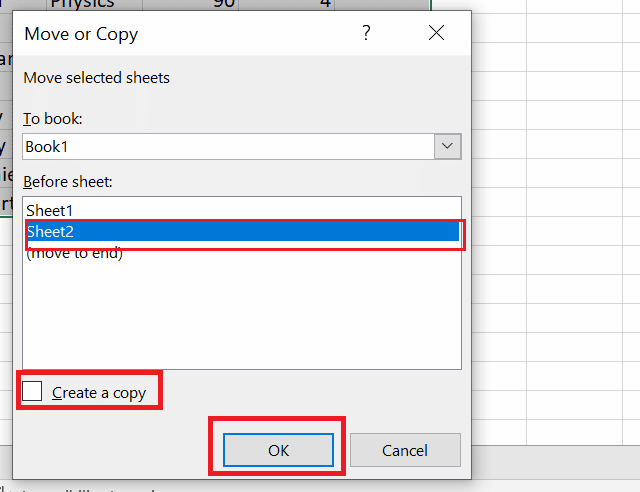
5. Теперь, чтобы сохранить файл, щелкните вкладку « Файл » в верхней строке меню.
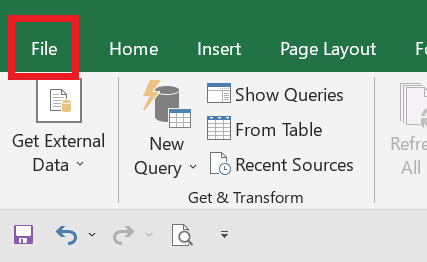
6. Затем нажмите « Сохранить » на левой панели.
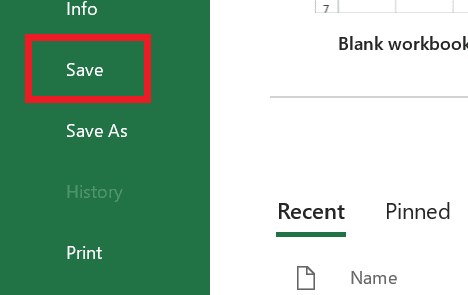

Теперь, когда все выбранные вами листы копируются на новый рабочий лист, вы также можете переименовать файл, чтобы избежать путаницы.
Читайте также : 4 способа разделить строку по разделителю в SQL
Способ 3: использование кода VBA
Теперь, если мы говорим о том, как разделить лист Excel на несколько рабочих листов VBA, VBA (Visual Basic для приложений) — это язык программирования, который можно использовать для автоматизации задач в Excel. Используя VBA, вы можете создать макрос для разделения книги на несколько файлов Excel.
1. Щелкните правой кнопкой мыши нужную вкладку «Лист» в нижней строке меню рабочего листа и выберите « Просмотр кода» .
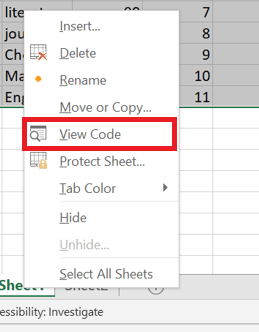
2. Скопируйте код отсюда.
3. Нажмите на вкладку « Вставка » > « Модуль ».
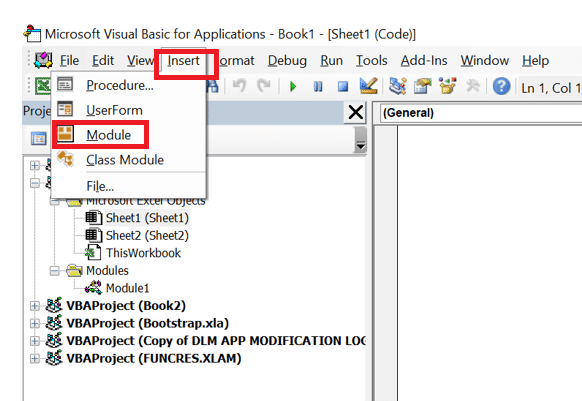
4. Вставьте этот код в редактор модулей .
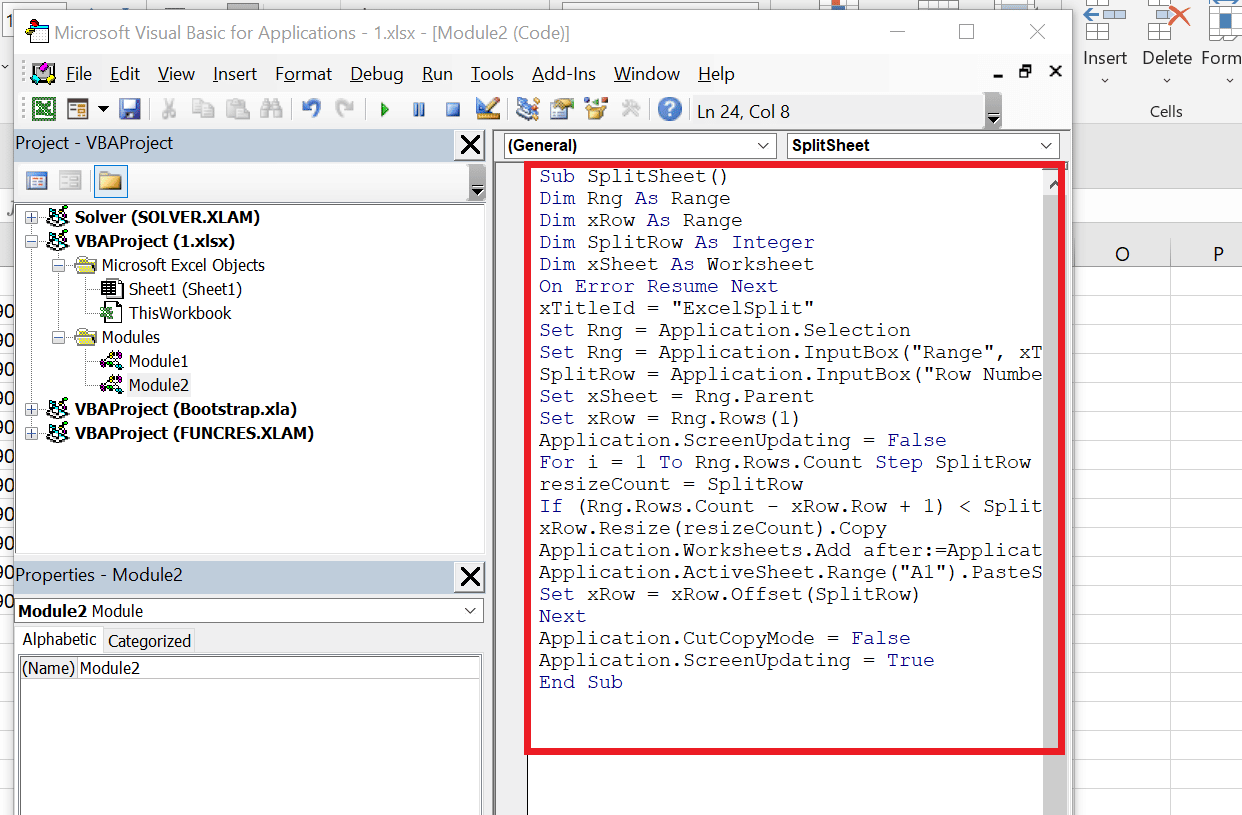
5. Нажмите клавишу F5 , чтобы запустить код .
6. Выберите нужный диапазон данных.
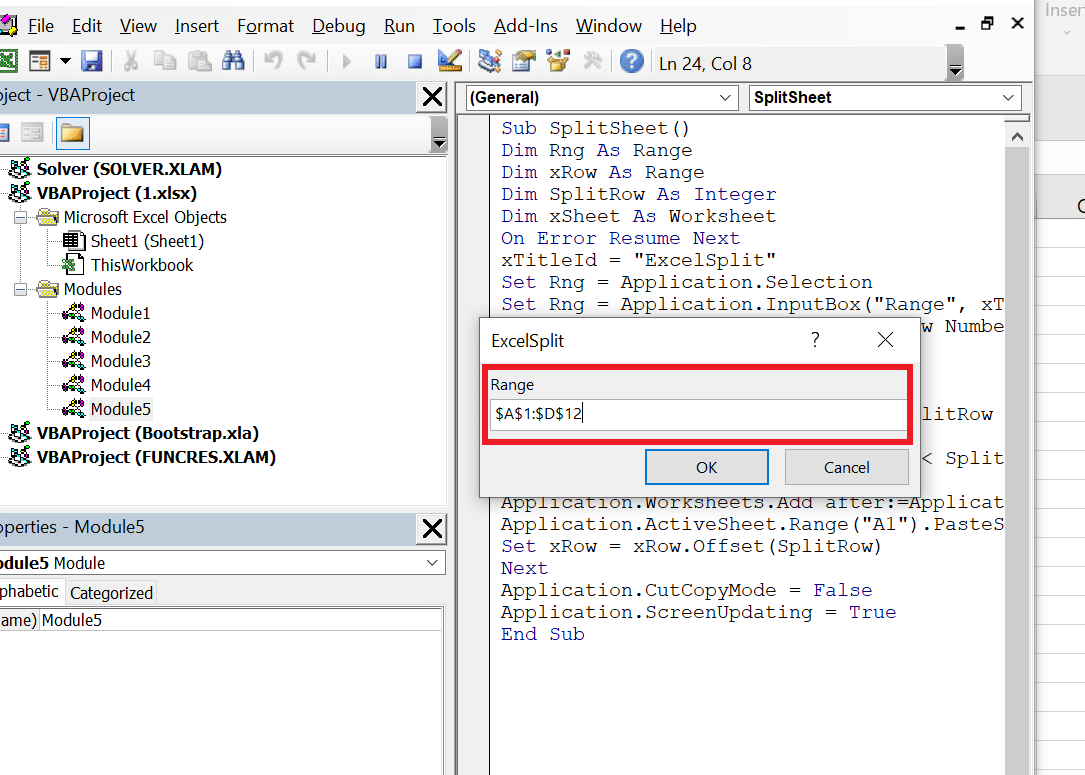
7. Укажите разделение номеров строк , которое будет отображаться на каждом листе.
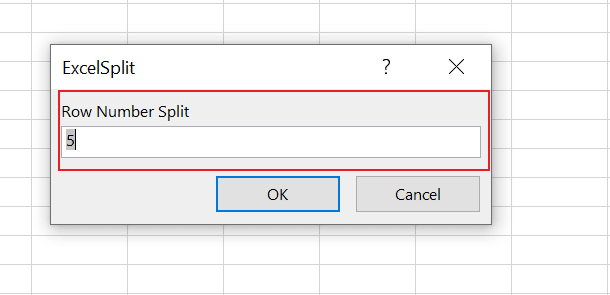
8. Теперь ваш лист разбит на несколько файлов по строкам.
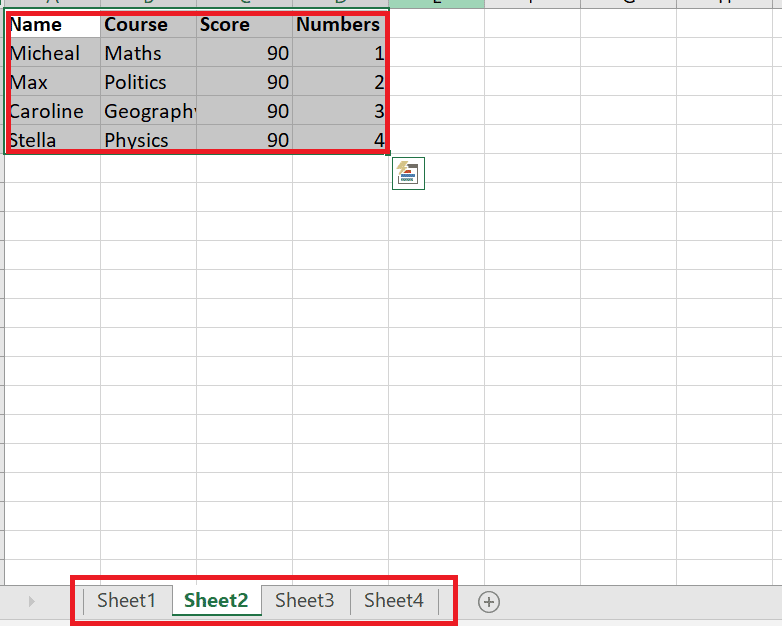
Следуя приведенным выше шагам, вы легко поймете, как разделить лист Excel на несколько рабочих листов VBA.
Метод 4: с расширением Kutools для Excel
Чтобы разделить книгу на отдельные файлы Excel с помощью Kutools for Excel, вы можете использовать инструмент Разделить книгу. Вот шаги, чтобы использовать его:
Примечание . Важно знать, что Kutools for Excel является сторонним дополнением, а не встроенной функцией Excel. Вам необходимо установить и активировать надстройку, прежде чем использовать вышеуказанную функцию.
1. Откройте нужную книгу Excel , которую вы хотите разделить.
2. Нажмите Kutools Plus > Разделить данные .
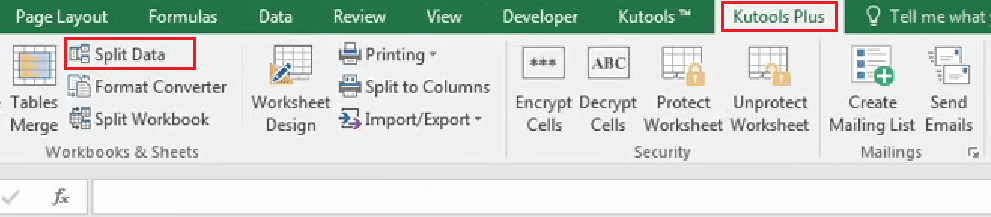
3. В диалоговом окне «Разделить книгу» выберите критерии разделения книги. Вы можете разделить книгу по листам , по фиксированным строкам или по фиксированным столбцам .
4. Нажмите кнопку « ОК », чтобы начать процесс разделения.
После завершения процесса разделенная книга будет сохранена в указанном месте. Это были несколько способов разделить файл Excel на несколько файлов по строке.
Читайте также : Как скопировать и вставить значения без формул в Excel
Часто задаваемые вопросы (FAQ)
Q1. Какова цель разделения в Excel?
Ответ . В Excel функция «Разделить» используется для разделения одной ячейки на несколько ячеек . Обычно он используется, когда ячейка содержит несколько частей информации, которые должны быть разделены на разные столбцы. Полученные ячейки будут разделены на основе разделителя и помещены в отдельные столбцы.
Q2. Почему разделение данных важно?
Ответ . Разделение данных важно, потому что оно может помочь организовать и структурировать информацию таким образом, чтобы она была более осмысленной и с ней было легче работать . Разделяя данные по разным столбцам, становится проще сортировать, фильтровать и анализировать информацию . Кроме того, когда данные разбиты на отдельные столбцы, также проще создавать диаграммы, графики и сводные таблицы. Это может помочь выявить тенденции и закономерности в данных, которые могут быть не сразу очевидны при просмотре данных в исходном формате.
Q3. Каков потенциальный недостаток разделения данных?
Ответ . Одним из потенциальных недостатков разделения данных является то, что оно может увеличить сложность набора данных и затруднить работу с ним. Когда данные разбиты на несколько столбцов, может быть сложнее понять отношения между различными частями информации. Кроме того, при разделении данных важно обеспечить правильную маркировку данных и размещение соответствующих данных в правильных столбцах.
Q4. Есть ли в Excel функция разделения?
Ответ . Да , в Excel есть встроенная функция « Текст в столбцы », которую можно использовать для разделения данных в ячейке на несколько столбцов.
Рекомендуется :
- 15 лучших альтернатив VirtualBox
- 9 способов исправить Snip и Sketch, которые не работают в Windows 10 и 11
- Как закрепить строки и столбцы в Excel
- Как поменять местами столбцы или строки в Excel
В заключение, разделение файла Excel на несколько файлов по строкам может быть полезным по нескольким причинам. Это может помочь организовать и структурировать большие и сложные наборы данных, упрощая работу с информацией и ее анализ. Разделение данных по строкам также может помочь уменьшить размер файла, что может повысить производительность компьютера и листа Excel. Мы надеемся, что теперь вы знаете, как разделить файл Excel на несколько файлов по строкам . Не стесняйтесь обращаться к нам со своими вопросами и предложениями через раздел комментариев ниже. Кроме того, дайте нам знать, что вы хотите узнать о следующем .
