Как ускорить резервное копирование Time Machine
Опубликовано: 2022-11-10
Резервное копирование Time Machine занимает слишком много времени? Ускорьте работу с помощью настройки macOS, более быстрых внешних дисков или уменьшения общего размера резервной копии.
Первоначальное резервное копирование Time Machine занимает некоторое время
Если вы создаете резервную копию своего Mac в первый раз или используете новый диск, Time Machine необходимо создать резервную копию всего на вашем диске. Инструмент резервного копирования Apple использует сравнительный подход к резервному копированию данных, при котором каждый раз, когда вы подключаете резервный диск, копируются только новые или измененные данные.
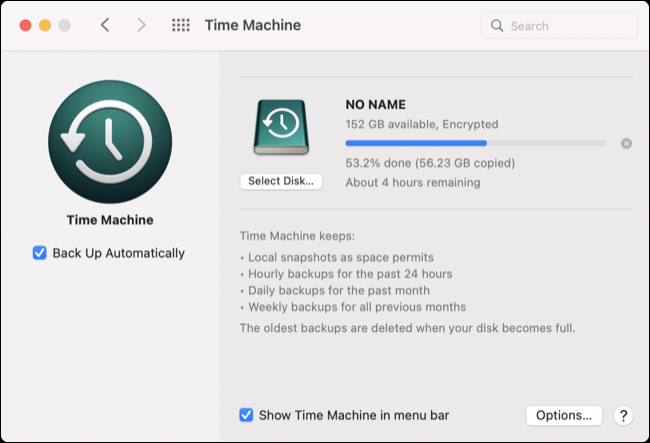
Таким образом, если у вас изначально есть 100 ГБ данных для резервного копирования, а через неделю вы вносите только около 500 МБ изменений или дополнений, при следующем подключении Time Machine потребуется скопировать только 500 МБ данных. Это не точная наука, и различные (фоновые) процессы будут влиять на то, сколько данных будет добавлено или изменено, но это приблизительное руководство.
Если вы новичок в Time Machine и задаетесь вопросом, почему все так долго, утешьте себя тем фактом, что в будущем резервное копирование займет гораздо меньше времени.
Отключите регулирование скорости диска, чтобы повысить скорость записи
Time Machine разработана как «невидимое» решение для резервного копирования. Apple ожидает, что он будет работать в фоновом режиме, выполняя резервное копирование данных на диск, не влияя на то, что вы делаете. Apple не позволяет таким низкоприоритетным дисковым операциям использовать слишком много ресурсов вашей системы.
Если вы пытаетесь быстро выполнить объемную начальную резервную копию Time Machine (например, чтобы установить последнюю версию macOS), в результате процесс резервного копирования может быть искусственно замедлен. К счастью, вы можете отключить это регулирование и позволить Time Machine использовать столько системных ресурсов, сколько необходимо для выполнения работы.
Для этого сначала откройте Терминал либо с помощью Spotlight, либо запустив его из папки Приложения > Утилиты.

Теперь введите или скопируйте и вставьте следующую команду, нажмите Enter, затем выполните аутентификацию с помощью своего пароля пользователя:
sudo sysctl debug.lowpri_throttle_enabled=0
Дисковые операции с низким приоритетом, такие как Time Machine, теперь могут потреблять как можно больше системных ресурсов и передавать данные с максимально возможной скоростью. Закройте окно терминала и дождитесь завершения резервного копирования.

Когда вы закончите, снова откройте Терминал и выполните следующую команду, чтобы вернуть систему к настройкам по умолчанию:
sudo sysctl debug.lowpri_throttle_enabled=1
Когда мы протестировали это, время, оставшееся для нашей первоначальной резервной копии Time Machine, сократилось с четырех часов до двух часов (хотя изменение проявилось не сразу).
Используйте более быстрый резервный диск
Наиболее вероятным ограничением, влияющим на скорость резервного копирования Time Machine, является тип используемого диска и скорость соединения между диском и вашим Mac. К сожалению, самые экономичные диски обычно самые медленные. Если вы решите пожертвовать старым жестким диском, который вам больше не нужен для целей Time Machine, подождите некоторое время, пока завершится резервное копирование.
К счастью, вы можете сократить время резервного копирования на несколько часов, если готовы потратить немного денег на решение проблемы. Убедитесь, что вы приобрели диск, который соответствует лучшим возможностям, которые может предложить ваш Mac, если вам нужна максимально возможная производительность (или вы хотите не платить за скорость диска, которой вы не можете воспользоваться).
Узнать, на что способен ваш Mac, можно либо с помощью технических характеристик на веб-сайте Apple (самый простой способ — просто выполнить поиск в Интернете, например, «технические характеристики MacBook Pro Retina 2012»), либо с помощью информации о системе, чтобы определить, какая версия USB или Thunderbolt, который вы используете.
Для этого нажмите на логотип Apple в верхнем левом углу экрана, затем, удерживая клавишу Option на клавиатуре, нажмите «Информация о системе». Теперь перейдите к «USB», чтобы увидеть версию (например, «USB 3.1 Bus»), и к Thunderbolt, чтобы увидеть максимально возможную скорость (например, «40 Гбит/с»).
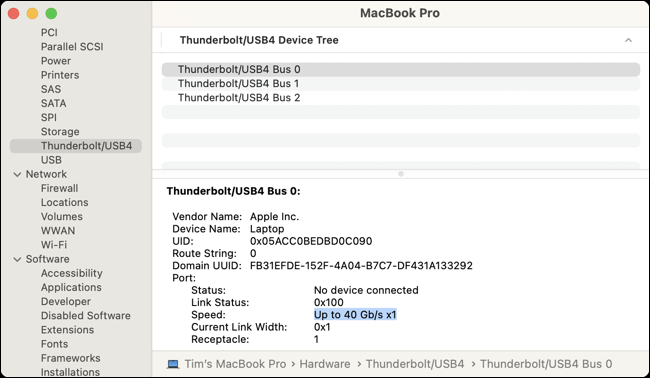

Вы можете купить готовый накопитель Thunderbolt 3, который подключается через порт USB-C на вашем Mac, например, твердотельный накопитель (SSD) SanDisk Professional G-DRIVE Pro, чтобы получить скорость до 40 Гбит/с в 1 ТБ или Размер 2 ТБ. Вам нужен диск размером не менее внутреннего диска вашего Mac, поэтому, если вы его заполните, вы сможете создать резервную копию всего этого.

SanDisk Professional 1 ТБ G-DRIVE PRO SSD — сверхпрочный портативный внешний твердотельный накопитель NVMe, до 2800 МБ/с, Thunderbolt 3 (40 Гбит/с) — SDPS51F-001T-GBANB
Подключи и работай с этим прочным внешним твердотельным накопителем с поддержкой Time Machine, предварительно отформатированным с помощью Apple APFS, чтобы сразу же приступить к делу. Он работает через USB 3.0 со скоростью 10 Гбит/с, если ваша машина не поддерживает пропускную способность Thunderbolt 3 40 Гбит/с.
Другой вариант — внедрить собственное решение с корпусом диска Thunderbolt 3 NVMe, например OWC Envoy Express. Чтобы это работало, вам нужно будет предоставить свой собственный накопитель NVMe M.2, что идеально, если у вас есть запасной или вам посчастливилось наткнуться на сделку.

Корпус OWC Envoy Express Thunderbolt 3 для твердотельных накопителей NVMe M.2
Получите молниеносную скорость чтения и записи через Thunderbolt 3 с OWC Envoy Express. Просто предоставьте и установите собственный накопитель M.2, который идеально подходит для использования уже имеющегося у вас оборудования, которое собирает пыль.
Стандартные жесткие диски (HDD) или флешки — самые дешевые варианты. Самое главное здесь — получить максимально быстрый интерфейс, такой как Transcend USB 3.1 StoreJet. Но даже в этом случае ожидайте гораздо больше времени, чем внешний SSD или решение NVMe сравнимого размера.
Ознакомьтесь с нашими руководствами по лучшим внешним твердотельным накопителям, флэш-накопителям и жестким дискам, чтобы получить дополнительные рекомендации.
Уменьшите размер того, что копируется
Чем меньше данных вы решите создать резервную копию, тем меньше времени потребуется для завершения резервного копирования. Вы можете исключить папки, которые вам не нужны, используя настройки Time Machine. Для этого запустите Time Machine (в разделе «Настройки системы» > «Основные» > «Time Machine» в macOS 13 Ventura или более поздней версии или «Системные настройки» > «Time Machine» в macOS 12 Monterey или более ранней версии).
Нажмите «Параметры», а затем используйте кнопку «плюс» «+», чтобы добавить любые каталоги, которые вы хотите исключить. Мы решили исключить папку «Загрузки», а также виртуальные машины Parallels и связанные с ними приложения, чтобы сэкономить около 100 ГБ.
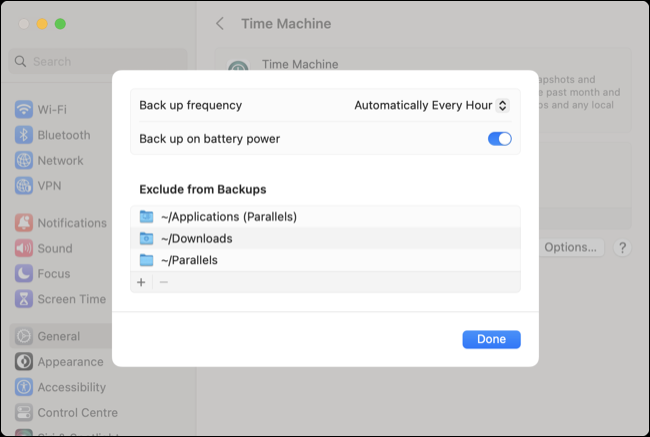
Если вы сделаете это, когда ваше резервное копирование уже запущено, вы приостановите процесс, и начнется обратный отсчет, прежде чем резервное копирование возобновится. При этом вы не потеряете прогресс, так как все данные, скопированные на диск, уже там. Вы можете освободить место на диске, если ваши исключенные каталоги помечены для удаления.
Избегайте медленных сетевых резервных копий
Вы можете настроить Time Machine для резервного копирования на другой Mac по сети или даже использовать сетевой Raspberry Pi. Хотя это удобно и не требует подключения и отключения дисков, это также потенциально один из самых медленных методов резервного копирования (по крайней мере, с точки зрения первоначального резервного копирования).
Вам понадобится гигабитный (или более быстрый) сетевой адаптер и сеть, которая поддерживает такие скорости, чтобы превзойти даже скорости USB 2.0 (до 480 Мбит/с). Если вы спешите сделать резервную копию, используйте вместо этого внешний диск. Если время не имеет значения, сетевое резервное копирование по-прежнему является отличной идеей.
Наконец, пусть macOS справится с этим
Говорят, что котелок, за которым наблюдают, никогда не закипит, и ту же логику можно применить к вашему Mac. Сидеть и смотреть, как индикатор выполнения Time Machine медленно заполняется, — это плохое использование вашего времени. Приготовьте чашку кофе и не используйте свой Mac (особенно для копирования файлов, просмотра ресурсоемких веб-сайтов, игр или редактирования фотографий и видео), пока выполняется резервное копирование.
Time Machine по-прежнему важна для пользователей Mac, которые обеспокоены потерей данных, поскольку iCloud не может выполнять ту же функцию. Если вам не нравится решение Apple для резервного копирования, вместо него вы можете использовать альтернативу Time Machine.
