Как ускорить Windows с помощью ReadyBoost и USB-накопителя? Это все еще работает?
Опубликовано: 2018-05-16Microsoft впервые представила возможность использования USB-накопителя или SD-карты в качестве кэш-памяти в Windows Vista в виде функции, известной как ReadyBoost. Эта функция также была унаследована от Windows 7 и более поздних версий, но с возможностью настройки более одного USB-накопителя для ReadyBoost.
Итак, что такое ReadyBoost в Windows?
ReadyBoost — это функция, которая ускоряет работу Windows за счет сохранения файлов приложений и данных в виде кеша на USB-накопителе. Кэширование диска полезно, если в системе работает медленный жесткий диск. ReadyBoost работает с USB-накопителями, SD-картами и картами CF.
Однако в случае более нового оборудования он может не обеспечить значительной производительности. Итак, если вы застряли со старым оборудованием, вы можете ускорить работу Windows с помощью ReadyBoost и USB-накопителя.
Почему ReadyBoost? В помощь чипу оперативной памяти
ReadyBoost был предназначен для дополнения оперативной памяти в случае медленных жестких дисков. Почти десять лет назад, когда эта функция была запущена, USB-накопители на основе флэш-накопителей могли предложить более быструю альтернативу при передаче данных в ОЗУ и из ОЗУ.
Это связано с тем, что жесткие диски считывают данные с помощью механического рычага, чего нельзя сказать о флэш-накопителе. Таким образом, жесткие диски работают быстрее при последовательном чтении данных, но отстают от флэш-накопителей при непоследовательном чтении данных.
Проблема продолжает уменьшаться в случае современных магнитных приводов, которые быстрее и работают со скоростью около 7200 об / мин или выше. Вы не сможете ускорить Windows с помощью ReadyBoost на компьютерах с более быстрыми жесткими дисками.
Читайте также: Как использовать SD-карту в качестве внутреннего хранилища на Android | Доступное хранилище на Android
Как работает ReadyBoost?
Теперь ReadyBoost — это функция, которая позволяет системе некоторое время хранить необходимые данные на внешнем носителе. Настоящей движущей силой этого является SuperFetch — система управления дисковым кешем в Windows, которая ускоряет вашу систему. Это еще одно преимущество, которое появилось вместе с Windows Vista. Однако в Windows XP существовал предшественник под названием PreFetcher.
SuperFetch запускает некоторые алгоритмы для анализа ваших привычек и автоматически загружает соответствующие данные в основную память (RAM). Например, если Chrome — первое приложение, которое вы используете при запуске компьютера, SuperFetch загрузит файлы Chrome в оперативную память и сократит время запуска.
В основном SuperFetch создает временный кеш в самой основной памяти. Таким образом, использование ReadyBoost может быть преимуществом, если в вашей системе мало оперативной памяти. Кроме того, механический рычаг привода способствует снижению производительности.
Supertech работает с ReadyBoost, чтобы ускорить работу Windows, и решает, какие вещи должны быть помещены в кэш ReadyBoost на вашем USB-накопителе и, в конечном итоге, в ОЗУ. Он копирует данные в файл кэша, хранящийся в корневой папке USB-накопителя.
Теперь есть загвоздка, созданный таким образом кеш используется только в случае непоследовательных операций. Когда дело доходит до последовательных операций, SuperFetch вместо этого использует файлы на жестком диске. Таким образом, ReadyBoost вступает в действие только тогда, когда возможно повышение производительности. Это также означает, что вы можете вытащить USB-накопитель в любое время, поскольку исходные файлы находятся на жестком диске.
Что еще нужно знать о ReadyBoost
Данные, хранящиеся в кэше ReadyBoost, по умолчанию защищены с помощью 128-битного шифрования AES. Производитель оборудования, устанавливающий дополнение ReadyBoost на саму машину, может отключить шифрование.
Функция ReadyBoost не работает, если на вашем компьютере установлен твердотельный накопитель, поскольку он уже достаточно быстр, чтобы превзойти USB-накопитель. Итак, здесь вы не сможете ускорить Windows с помощью ReadyBoost.
Вам не обязательно жертвовать целым USB-накопителем ради этой функции. Вы можете использовать его часть для хранения файла кеша, а остальную часть диска использовать в обычном режиме. Однако требуется минимальное количество свободного места. Windows может использовать до 4 ГБ на USB-накопителе, отформатированном в FAT32. Ограничение увеличивается до 32 ГБ в случае USB-накопителей, отформатированных в NTFS. Если вы используете SD-карту, exFAT также может быть отличным вариантом.
Читайте также: FAT32, NTFS и exFAT — разница между тремя файловыми системами
Использование флэш-накопителя, который медленнее вашего жесткого диска, не ускорит работу Windows с помощью ReadyBoost. Таким образом, вы можете подумать о флэш-накопителе USB 3.0 для функции ReadyBoost. Более того, если на вашем ПК 8 или 16 гигабайт оперативной памяти, вам не нужна эта функция, потому что кеш будет храниться в оперативной памяти.

Существует один существенный недостаток использования USB-накопителя для ускорения вашей системы Windows. Однако это не влияет на ваш компьютер. USB-накопители имеют ограниченное количество циклов чтения/записи. Так что повторное использование, как и в случае с ReadyBoost, сократит срок их службы.
Теперь, когда вы многое узнали о ReadyBoost, в следующих шагах я расскажу вам, как ускорить работу Windows с помощью ReadyBoost.
Как ускорить Windows 10 с помощью ReadyBoost?
Как упоминалось ранее, вы можете использовать USB-накопитель, SD-карту или карту CF для повышения производительности вашей операционной системы Windows 10.
В случае с SD-картами имейте в виду, что вы используете встроенное устройство чтения SD-карт, которое есть на вашем компьютере. Внешний картридер может быть не таким эффективным, как внутренний. Кроме того, было бы лучше отформатировать USB-накопитель или SD-карту перед настройкой ReadyBoost. Однако это совершенно необязательно.
Теперь вот шаги по настройке ReadyBoost на USB-накопителе и ускорению работы Windows 10 (для предыдущих версий параметры могут немного отличаться):
- Подключите USB-накопитель к ПК с Windows 10.
- Перейдите в «Мой компьютер » или «Этот компьютер».
- Теперь щелкните правой кнопкой мыши USB-накопитель, чтобы открыть контекстное меню, и выберите « Свойства ».
- На вкладке ReadyBoost вы можете выделить место для функции ReadyBoost или использовать весь USB-накопитель.
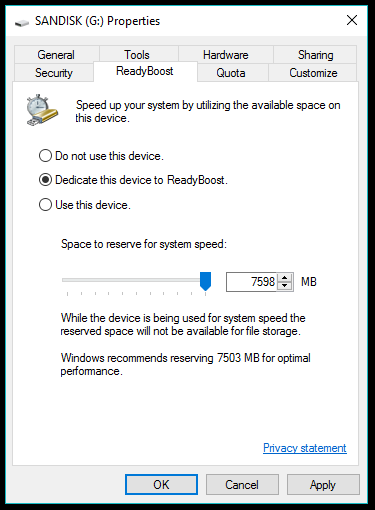
- Выберите Назначить это устройство для ReadyBoost , если вы не будете использовать USB-накопитель для каких-либо других целей. В противном случае выберите переключатель « Использовать это устройство » и используйте ползунок, чтобы зарезервировать место для функции.
- Нажмите OK , чтобы закончить. Windows потребуется некоторое время для настройки USB-накопителя.
Таким образом, вы можете ускорить Windows с помощью ReadyBoost, если у вас мало ресурсов. Вы можете заметить некоторые преимущества этой функции, но они в значительной степени зависят от привычек использования людьми и могут различаться от машины к машине.
Как остановить ReadyBoost?
ReadyBoost предлагает множество преимуществ, но может быть много причин, по которым вы можете захотеть его отключить. Например, вы обновили свой новый компьютер и вам больше не нужен ReadyBoost.
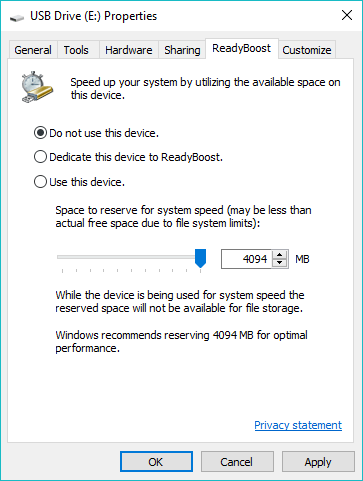
Перейдите в свойства вашего диска ReadyBoost и нажмите кнопку-переключатель « Не использовать это устройство ». Нажмите « ОК» , чтобы сохранить изменения. Затем вам нужно вручную удалить файл ReadyBoost, хранящийся на диске США.
Читайте также: 12 простых способов увеличить срок службы батареи в Windows 10
Как контролировать Windows 10 ReadyBoost?
Вы можете следить за показателями производительности кэша ReadyBoost, ускоряющего вашу систему Windows. Следуйте инструкциям, чтобы добавить ReadyBoost в системный монитор Windows:
- Откройте меню «Пуск» в Windows и найдите « Системный монитор» . Вы можете найти ту же опцию, посетив Этот компьютер (щелкните правой кнопкой мыши)> Управление> Производительность> Инструменты мониторинга> Монитор производительности .
- Когда окно откроется, нажмите «Монитор производительности» на левой панели.
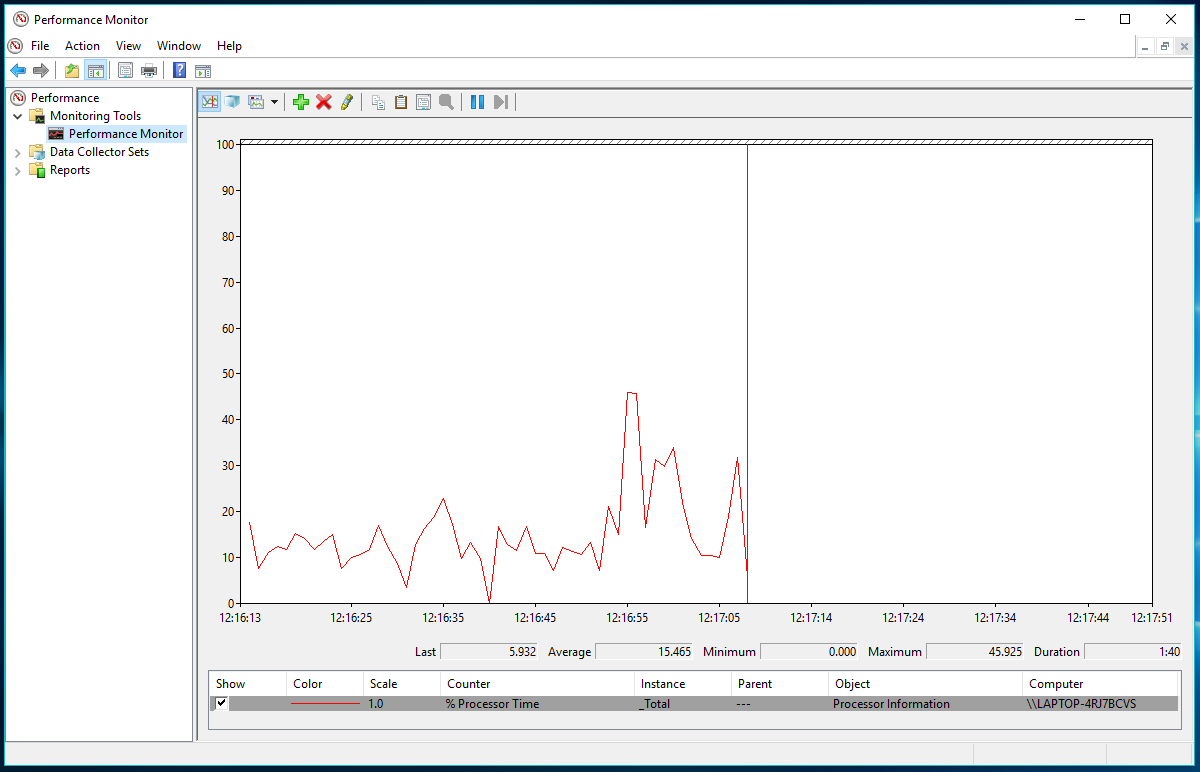
- Чтобы добавить счетчик ReadyBoost в монитор производительности, нажмите зеленую кнопку + .
- В окне «Добавить счетчики» прокрутите вниз и выберите « Кэш ReadyBoost » в списке доступных счетчиков.
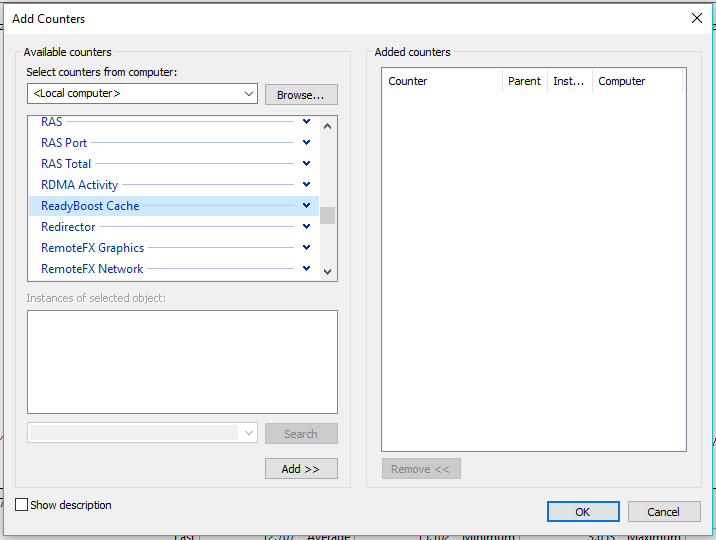
- Щелкните Добавить , чтобы внести запись в список добавленных счетчиков.
- Нажмите OK , чтобы закончить и сохранить изменения.
Теперь вы сможете увидеть статистику использования кеша Windows 10 ReadyBoost. Однако монитор производительности не сможет дать вам реальное представление об этой функции в действии. Кроме того, вам придется каждый раз выполнять один и тот же процесс, чтобы увидеть детали производительности.
Считаете ли вы полезной эту статью о том, как ускорить работу Windows с помощью ReadyBoost? Оставьте свои мысли и отзывы?
Читайте также: Windows не позволяет создавать папки с именами «CON», PRN, NUL и т. д. Вот как вы все еще можете их создать
