Как увеличить скорость передачи USB 3.0 в Windows 10?
Опубликовано: 2021-09-20Если вы заметили, что скорость передачи данных по USB 3.0 в Windows 10 низкая, вы можете быть разочарованы.
Вообще, USB 3.0 был создан для увеличения скорости передачи данных. Таким образом, когда вы замечаете, что ваша скорость передачи низкая, это указывает на основную проблему либо с вашей системой, либо с вашим USB-устройством.
В этой статье вы узнаете об оптимальных скоростях передачи USB 3.0, о том, почему скорость передачи данных USB 3.0 может быть низкой, и о том, как решить проблему низкой скорости передачи данных USB 3.0 в Windows 10.
Что такое USB 3.0?
Вы, вероятно, видели термин USB 3.0 в разных заголовках или в спецификациях некоторых технологических устройств, и вам может быть интересно, что это такое. Ты не одинок. Не все понимают, что означает USB 3.0.
Обычно USB 3.0 также называют SuperSpeed USB. Это новейший USB-интерфейс, созданный с использованием технологии высокоскоростной передачи данных. Вы можете использовать USB 3.0 для передачи данных с периферийных устройств (телефонов, мышей, клавиатур, принтеров, мониторов, колонок, флешек, камер и т. д.) на компьютеры.
Как правило, USB 3.0 поддерживает скорость USB 2.0, но добавляет новые функции, которые вступают в игру только при подключении 3.0. Проще говоря, USB 3.0 идеально сочетается с тем, что у вас уже есть. Однако для достижения предполагаемой скорости передачи данных SuperSpeed вам необходимо иметь порт USB 3.0 или карту контроллера.
Большинство новых компьютеров и устройств поставляются с портами USB 3.0, которые работают как с соединениями USB 3.0, так и с соединениями USB 2.0. Но если вы не уверены, вам может потребоваться проверить, есть ли на вашем компьютере или устройстве порт USB 3.0.
Какова скорость передачи USB 3.0?
Теоретическая скорость передачи данных USB 3.0 (или максимальная пропускная способность) составляет 5 Гбит/с (гигабит в секунду). Эта скорость составляет 640 МБ/с (мегабайт в секунду), что теоретически в десять раз быстрее, чем у USB 2.0.
Однако эти значения являются теоретическими и не являются фиксированными. Могут быть различия при измерении фактического времени передачи данных с компьютера на внешний жесткий диск или периферийное устройство и наоборот. Иногда цифры могут быть выше или ниже теоретического значения.
Например, устойчивая (реальная) скорость передачи для внешних жестких дисков составляет около 85 МБ/с для USB 3.0 и 22 МБ/с для USB 2.0, что указывает на улучшение примерно в 4 раза.
Как определить порт USB 3.0?
Прежде чем сделать вывод о низкой скорости передачи данных по USB 3.0, необходимо проверить, есть ли у вас порт USB 3.0. Это можно сделать двумя способами:
- Проверьте физические порты на вашем компьютере
Ваш компьютер может поставляться с портами USB 2.0 и USB 3.0. Если порт USB внутри окрашен в синий цвет, это USB 3.0.
Однако, если вы не видите порт синего цвета на своем ПК, проверьте, есть ли какой-либо USB-порт, помеченный снаружи как «SS» или «3.0». Некоторые компьютеры не окрашивают порты USB 3.0 в синий цвет, а маркируют их для идентификации.
- Проверьте через Диспетчер устройств системы
Если вы не видите синие порты или маркировку на своем ПК, но все еще не уверены, есть ли на вашем ПК порт USB 3.0, вы можете проверить это через Диспетчер устройств системы. Вот как:
- Щелкните правой кнопкой мыши значок меню «Пуск» Windows.
- Выберите «Диспетчер устройств» из списка опций.
- Прокрутите вниз до «Контроллеры универсальной последовательной шины» и разверните его.
- Ищите пункт с USB 3.0 в названии.
- Если вы видите такой пункт, значит у вас порт USB 3.0.
- Если вы не видите такой пункт, на вашем ПК отсутствуют порты USB 3.0.
Убедившись, что у вас есть порт USB 3.0, вы можете приступить к изучению причин низкой скорости передачи данных через USB 3.0.
Почему ваша скорость передачи USB 3.0 низкая?
Обычно фактическая скорость передачи USB 3.0 различается и иногда может быть низкой. Их дисперсия зависит от многих факторов, включая следующие:
- Скорость чтения исходного устройства
- Скорость записи целевого устройства
- Скорость передачи используемого USB-порта
- Модель вашего компьютера
- Драйверы вашего USB-порта
- Чипсет компьютера
- Проблемы с USB-накопителем
- Режим RAID
- Неисправный жесткий диск
- Типы и размеры ваших файлов
- Физическое повреждение USB-устройства или порта
- Ваш хост-контроллер
Как ускорить передачу данных через USB 3.0
Если вам интересно, как ускорить передачу данных через USB 3.0, попробуйте оптимизировать производительность USB-накопителя с помощью диспетчера устройств. Используйте следующие шаги:
- Подключите флэш-накопитель USB.
- Щелкните правой кнопкой мыши значок меню «Пуск» Windows, чтобы открыть меню быстрого доступа.
- Выберите «Диспетчер устройств» из списка пунктов.
- Найдите свой USB-накопитель в разделе «Диски».
- Щелкните правой кнопкой мыши диск и выберите «Свойства».
- В новом окне перейдите на вкладку Политики.
- Найдите и нажмите «Повышение производительности».
- Установите флажок рядом с «Включить кэширование записи на устройстве».
Этот процесс активирует кэширование записи в Windows 10 и заметно улучшит скорость передачи данных USB 3.0.
Вы также можете попробовать передавать по одному файлу за раз, чтобы посмотреть, ускорится ли процесс. Возможно, ваш компьютер не может одновременно передавать большие объемы данных, особенно если это большие файлы, такие как видео 4k.
Как увеличить скорость USB 3.0
Если вы заметили, что скорость передачи данных через USB 3.0 необычно низкая, вам следует сначала определить основную проблему. Во-первых, вам нужно проверить, правильно ли вы вставили USB-устройство и работает ли установленное соединение. Сканирование вашего устройства на наличие вредоносных программ также является хорошей отправной точкой. Вы также можете проверить, используете ли вы интерфейс 2.0, а затем переключиться на 3.0 и наслаждаться более высокой скоростью передачи. Убедитесь, что USB-устройство или порт не имеют физических повреждений. Если вы используете более старую версию операционной системы, вы можете обновить свою ОС, что также обновит драйверы USB и поможет устройству работать оптимально. Вы также можете изменить конфигурацию USB-устройства и убедиться, что файловая система USB-накопителя — NTFS, а не FAT32.
Ниже вы найдете пошаговые инструкции по устранению низкой скорости передачи данных USB 3.0.
Как исправить низкую скорость передачи USB 3.0
Низкая скорость передачи USB 3.0 может раздражать, особенно при передаче большого файла. Используйте следующие решения для устранения проблемы:

Проверьте свой USB-драйвер
Если что-то не так с вашим USB-драйвером, вы столкнетесь с проблемой низкой скорости передачи данных USB 3.0. Вы можете решить эту проблему, исправив драйвер USB.
Есть три вещи, которые вы можете сделать, чтобы решить эту проблему. Рекомендуется выполнять эти исправления в том порядке, в котором мы их перечислили здесь:
- Откатите драйвер USB.
- Обновите драйвер USB.
- Переустановите драйвер USB.
Откатите драйвер USB
Если вы столкнулись с проблемой низкой скорости передачи данных USB 3.0, первое, что вам нужно сделать, — откатить драйвер USB. Используйте эти шаги, чтобы сделать это:
- Запустите диспетчер устройств:
- Щелкните правой кнопкой мыши значок меню «Пуск» Windows.
- Выберите «Диспетчер устройств» в меню быстрого доступа.
- Найдите раздел «Контроллеры универсальной последовательной шины» и разверните его.
- Щелкните правой кнопкой мыши свое USB-устройство и выберите «Свойства».
- Теперь перейдите на вкладку «Драйвер».
- В списке действий выберите «Откатить драйвер».
- Если параметр «Откатить драйвер» неактивен, возможно, ваш драйвер устарел и требует обновления.
Обновите драйвер USB
Устаревший драйвер также может вызвать проблему с низкой скоростью передачи данных USB 3.0 в Windows 10. Возможно, вам потребуется обновить драйвер USB, чтобы решить эту проблему. Следуй этим шагам:
- Запустите диспетчер устройств:
- Щелкните правой кнопкой мыши значок меню «Пуск» Windows.
- Выберите «Диспетчер устройств» в меню быстрого доступа.
- Найдите раздел «Контроллеры универсальной последовательной шины» и разверните его.
- Щелкните правой кнопкой мыши свое USB-устройство и выберите «Свойства».
- Теперь перейдите на вкладку «Драйвер».
- Из списка действий выберите «Обновить драйвер».
- Следуйте инструкциям на экране, чтобы обновить драйвер USB.
Этот процесс должен решить проблему с низкой скоростью передачи.
Примечание. Загрузите Auslogics Driver Updater, чтобы обновить все драйверы на вашем ПК одним щелчком мыши. Вы можете использовать это приложение для предотвращения конфликтов устройств и обеспечения бесперебойной работы оборудования.
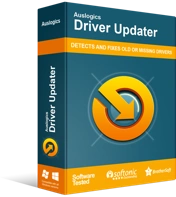
Устранение проблем с ПК с помощью средства обновления драйверов
Нестабильная работа ПК часто бывает вызвана устаревшими или поврежденными драйверами. Auslogics Driver Updater диагностирует проблемы с драйверами и позволяет обновлять старые драйверы все сразу или по одному, чтобы ваш компьютер работал более плавно.
Переустановите драйвер USB
Если ни откат драйвера USB, ни его обновление не помогают, можно прибегнуть к переустановке драйвера. Чтобы переустановить драйвер USB, выполните следующие действия:
- Запустите диспетчер устройств:
- Щелкните правой кнопкой мыши значок меню «Пуск» Windows.
- Выберите «Диспетчер устройств» в меню «Опытный пользователь».
- Найдите раздел «Контроллеры универсальной последовательной шины» и разверните его.
- Щелкните правой кнопкой мыши свое USB-устройство и выберите «Свойства».
- Теперь перейдите на вкладку «Драйвер».
- В меню выберите «Удалить устройство».
- Следуйте инструкциям на экране, чтобы удалить устройство.
- После удаления USB-устройства и его драйвера щелкните правой кнопкой мыши «Контроллеры универсальной последовательной шины».
- Теперь выберите «Сканировать на предмет изменений оборудования».
- Перезагрузите компьютер и посмотрите, помогла ли переустановка драйвера.
Преобразование USB 3.0 из FAT32 в NTFS
Как правило, NTFS предлагает более высокие скорости. Если вы работаете с файлами размером более 4 ГБ, например с видеофайлами 4K, важно выполнить обновление до NTFS.
Итак, вам нужно проверить, использует ли ваш USB-накопитель файловую систему NTFS, и обновить, если нет.
Хотя FAT32 совместима с большинством систем, она не может работать с файлами размером более 4 ГБ.
Если вы хотите обновить USB-накопитель до NTFS, выполните следующие действия:
- Подключите USB-накопитель к компьютеру.
- Обязательно сделайте резервную копию своих файлов, потому что преобразование USB-накопителя в NTFS сотрет все содержимое диска.
- Теперь нажмите Win + S, чтобы открыть поиск Windows.
- Введите «cmd», чтобы открыть командную строку.
- Выберите «Запуск от имени администратора». Это откроет командную строку с повышенными привилегиями.
- Теперь введите следующую команду и нажмите Enter: X: /fs:NTFS. Замените «X» на фактическую букву USB-накопителя.
- Дождитесь завершения процесса, попробуйте использовать свой диск и посмотрите, стал ли он быстрее.
Изменение файловой системы USB-накопителя на NTFS должно помочь увеличить скорость передачи данных.
Запустите средство устранения неполадок оборудования и устройств
Встроенное в Windows 10 средство устранения неполадок с оборудованием и устройствами должно помочь вам узнать, есть ли проблемы с вашим оборудованием или устройствами, и устранить проблему, если это возможно.
Чтобы запустить средство устранения неполадок, выполните следующие действия.
- Щелкните правой кнопкой мыши значок меню «Пуск» Windows, чтобы открыть меню быстрого доступа.
- В списке параметров выберите «Windows PowerShell (Admin)».
- Нажмите «Да», если будет предложено с контролем учетных записей пользователей.
- Введите следующую команду и нажмите Enter: msdt.exe -id DeviceDiagnostic.
- Подождите, пока средство устранения неполадок оборудования и устройств завершит процесс устранения неполадок.
- Если есть проблема, средство устранения неполадок применит исправления и попросит вас перезагрузить компьютер, чтобы изменения вступили в силу.
- Когда вы закончите, перезагрузите компьютер и посмотрите, решена ли проблема.
Вывод
В этом посте мы обсудили, как обеспечить оптимальную скорость передачи данных с помощью устройства USB 3.0 в Windows 10. Описанные здесь методы помогут увеличить скорость передачи данных USB 3.0 и улучшить ваш опыт. Пожалуйста, поделитесь с нами своими отзывами или вопросами в разделе комментариев.
