Как ускорить Коди в Windows 10
Опубликовано: 2022-03-30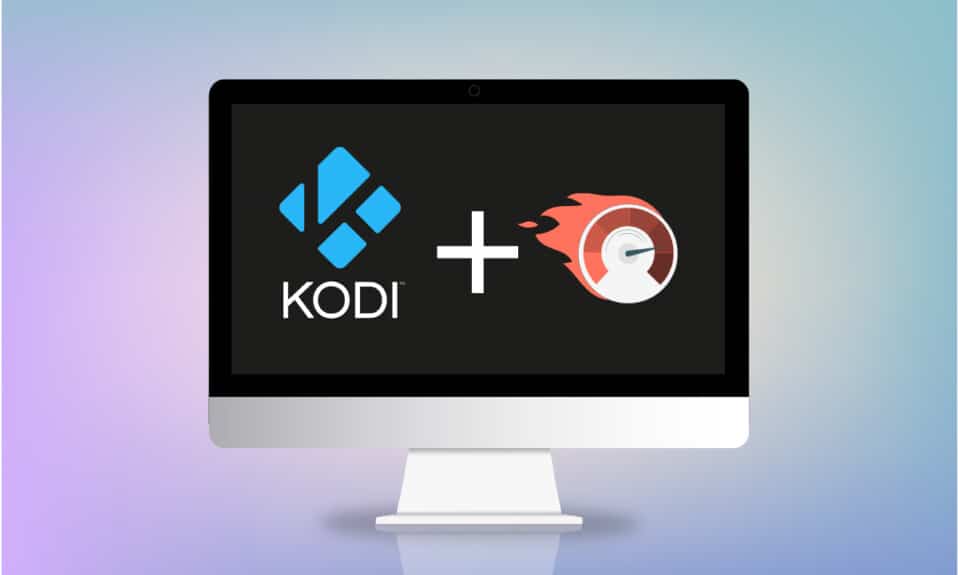
Вы долго ждете, чтобы посмотреть какой-либо контент, или ваш фильм застрял в интересной сцене в приложении Kodi? Эта статья поможет вам найти методы оптимизации Kodi. Итак, если вы ищете, как ускорить Kodi, эта статья для вас. Продолжить чтение.
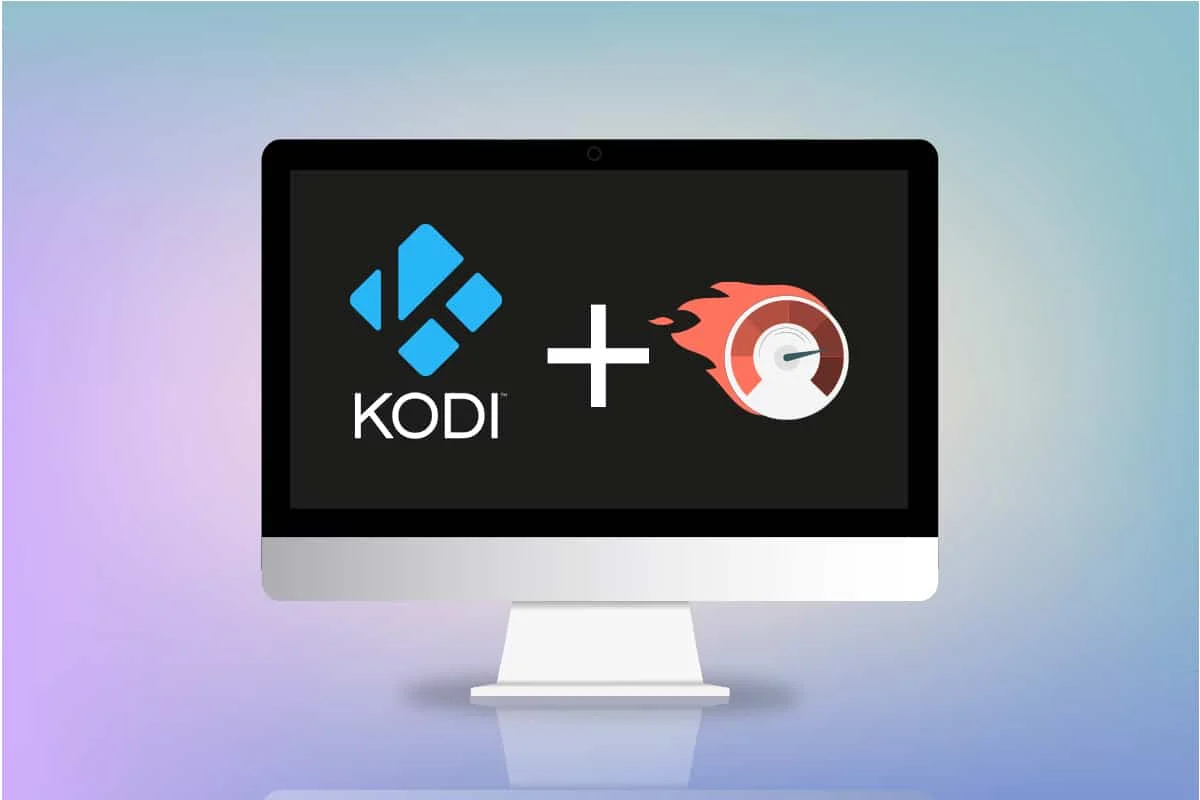
Содержание
- Как ускорить Kodi в Windows 10
- Основные методы устранения неполадок
- Способ 1: обновить Коди
- Способ 2: изменить существующие надстройки Kodi
- Способ 3: сброс Kodi до настроек по умолчанию
- Метод 4: изменить настройки скина Kodi
- Способ 5: изменить настройки видео
- Способ 6: удалить поврежденные файлы базы данных
- Способ 7: введите код вручную
- Способ 8: обновить графический драйвер
- Способ 9: переустановите приложение Kodi
- Способ 10: установка надстроек мастера
- Другие проблемы в приложении Kodi
Как ускорить Kodi в Windows 10
Поток в вашем Kodi может начать буферизироваться по нескольким причинам, перечисленным ниже:
- Плохое интернет-соединение,
- дросселирование интернет-провайдера,
- Проблемы с сервером,
- Проблемы с настройками кеша,
- Ограниченная пропускная способность от источника потоковой передачи,
- Источники потокового вещания могут быть переполнены.
Теперь вы можете следовать приведенным ниже методам, чтобы ускорить Kodi для решения проблемы.
Основные методы устранения неполадок
Если вы хотите повысить скорость приложения Kodi на своем ПК, вам следует сначала попробовать основные методы устранения неполадок. В большинстве случаев принятие простых решений может решить проблему, решить проблему и оптимизировать приложение Kodi.
- Перезапустите приложение Kodi: это должен быть первый подход к решению проблемы. Если приложение Kodi зависает так долго, вы можете попробовать перезапустить приложение. Закройте приложение Kodi и перезапустите его на своем ПК.
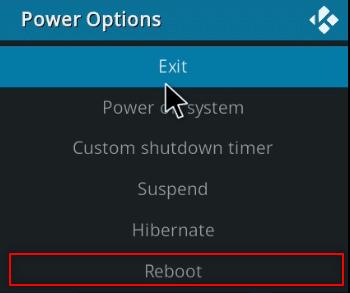
- Перезагрузите компьютер: если проблема связана не с приложением Kodi, а с вашим компьютером, простой перезапуск может решить все проблемы. Выберите параметр « Перезагрузить » на кнопке «Питание» в меню « Пуск », чтобы перезагрузить компьютер.
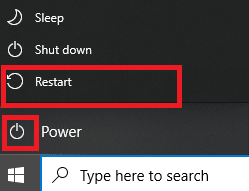
- Проверьте подключение к Интернету. Убедитесь, что подключение к Интернету на вашем ПК стабильно и имеет хорошую скорость, так как приложение Kodi требует большого использования Интернета. Кроме того, избегайте подключения к Интернету любого другого устройства , которое может помешать использованию вашего приложения.
- Обновите Windows: если Windows на вашем ПК устарела, она может не поддерживать такое приложение, как Kodi, поэтому попробуйте обновить Windows, чтобы решить проблему.
- Установите службу VPN: использование службы VPN для потоковой передачи содержимого приложения Kodi. Это может помочь устранить большинство проблем в приложении Kodi.
- Закройте фоновые приложения: иногда приложения, работающие в фоновом режиме, также могут вызывать эту проблему с буферизацией. Поэтому закройте все фоновые приложения с помощью диспетчера задач.
Способ 1: обновить Коди
Обновление Kodi также может помочь в оптимизации Kodi. Выполните следующие шаги.
1. Нажмите клавишу Windows . Введите Kodi и нажмите « Открыть ».
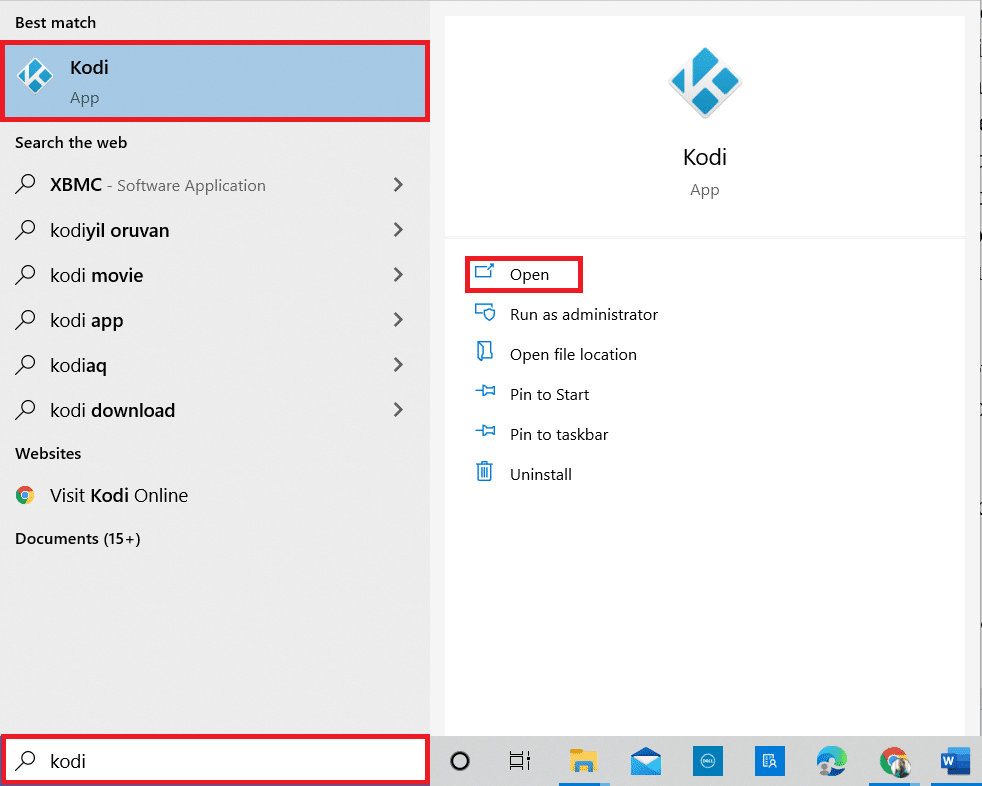
2. На главной странице нажмите « Дополнения » .
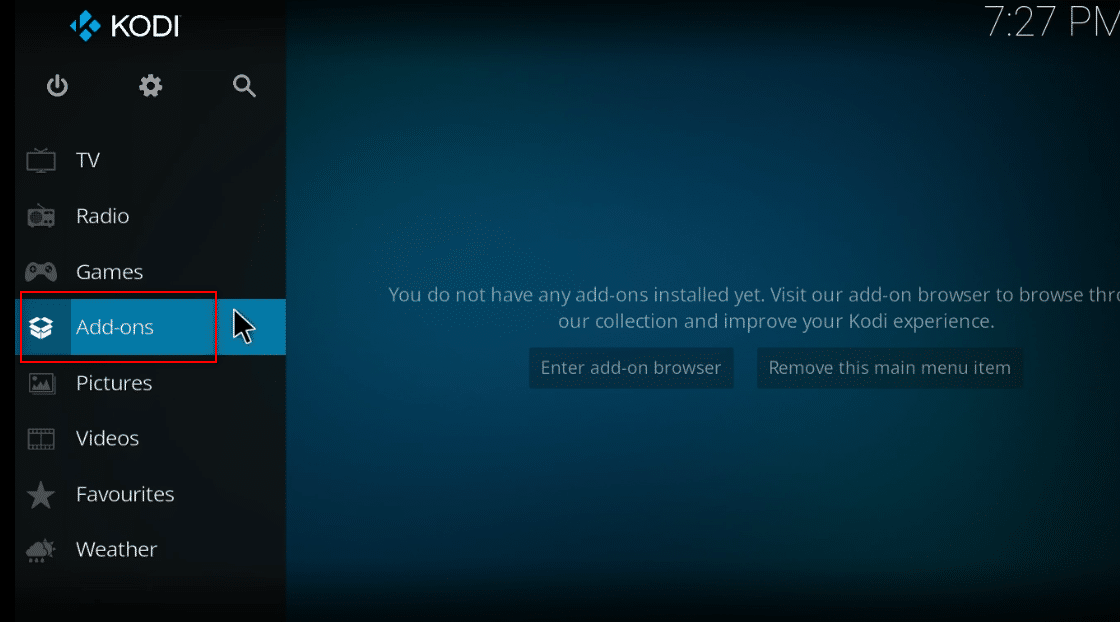
3. Щелкните значок открытой коробки вверху.
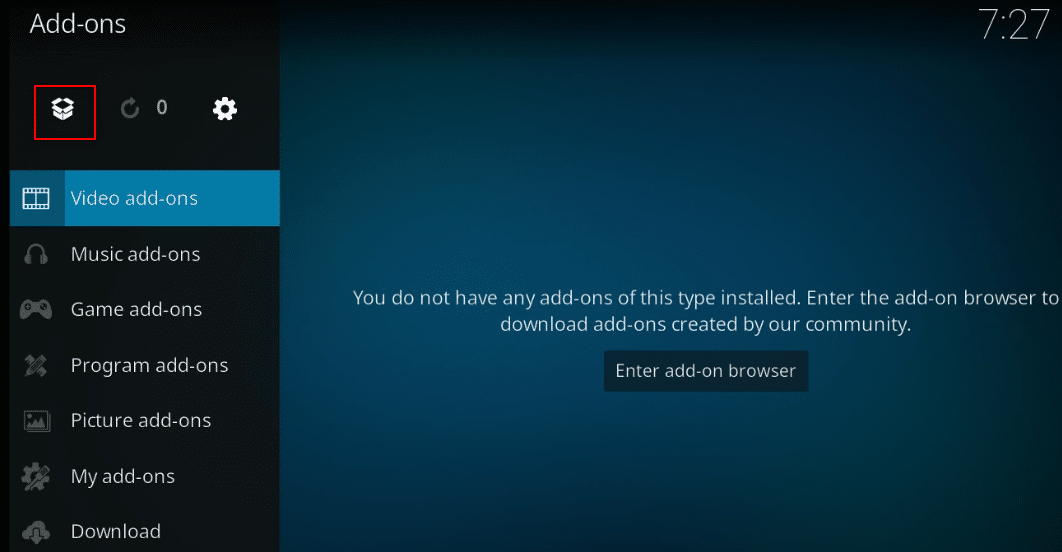
4. Наведите курсор на левую часть экрана. Появится меню.
5. Нажмите на опцию Проверить наличие обновлений .
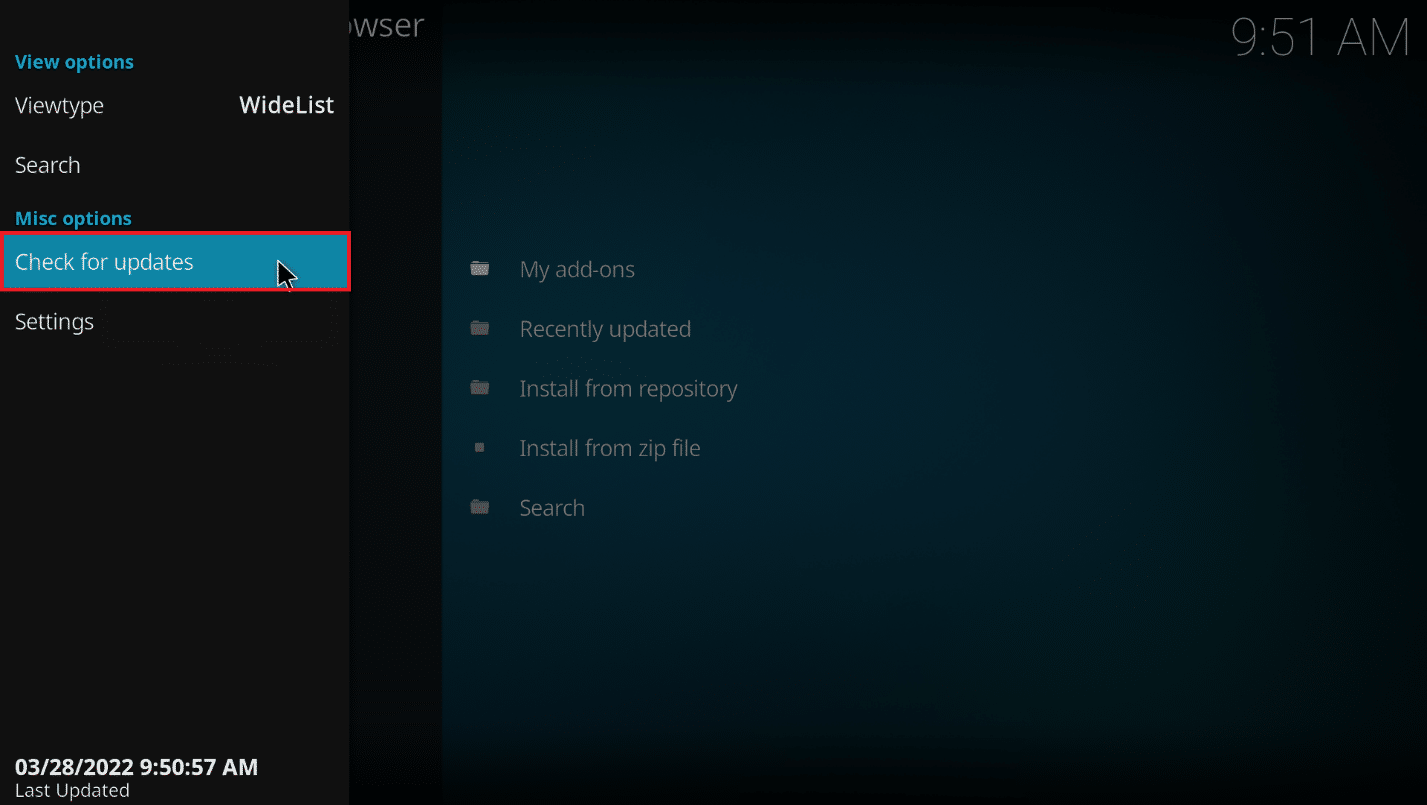
Способ 2: изменить существующие надстройки Kodi
Если проблема связана с существующими надстройками в приложении Kodi, вы можете изменить надстройки. Вот как оптимизировать Kodi, выполнив любой из указанных пунктов.
- Перейти к другому дополнению: попробуйте переключиться на другое дополнение и попробуйте выполнить потоковую передачу содержимого надстройки.
- Избегайте сторонних надстроек. Избегайте установки надстроек со сторонних сайтов в приложении Kodi и полагайтесь на встроенные надстройки.
- Удаление ненужных надстроек по отдельности. Вы можете удалить надстройки, чтобы избежать проблем с буферизацией. Выполните следующие шаги.
1. Откройте Kodi в своей системе.
2. Нажмите « Дополнения » на левой панели.
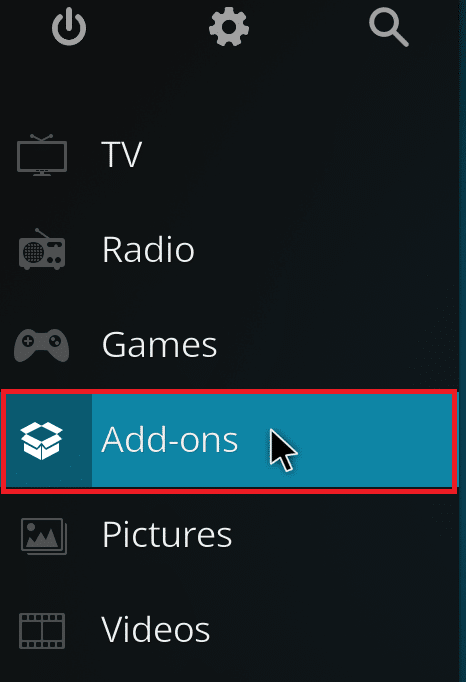
3. Щелкните Мои надстройки .
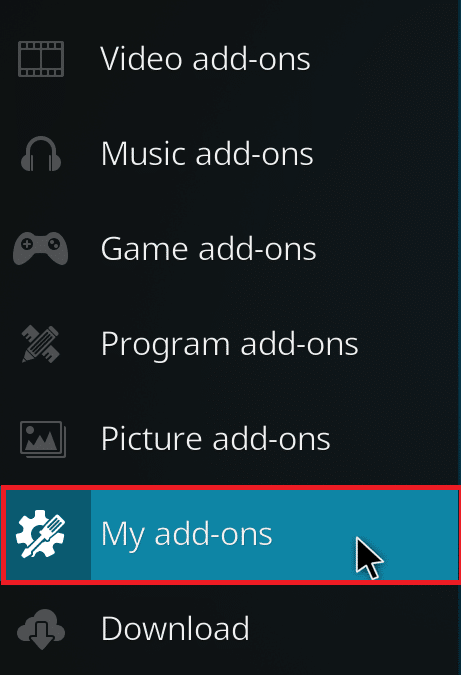
4. Нажмите Все .
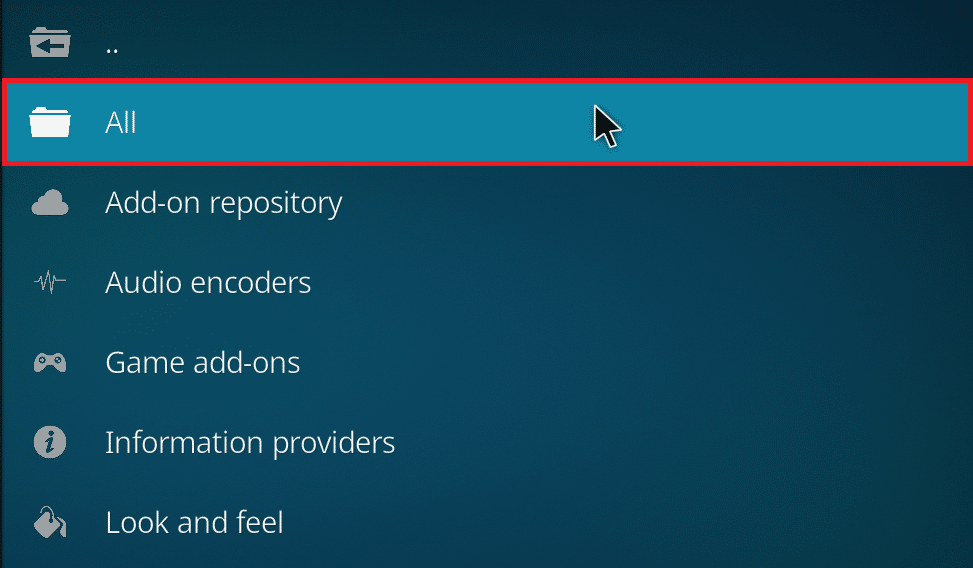
5. Прокрутите вниз и щелкните правой кнопкой мыши ненужное дополнение , которое хотите удалить.
6. Выберите Информация .
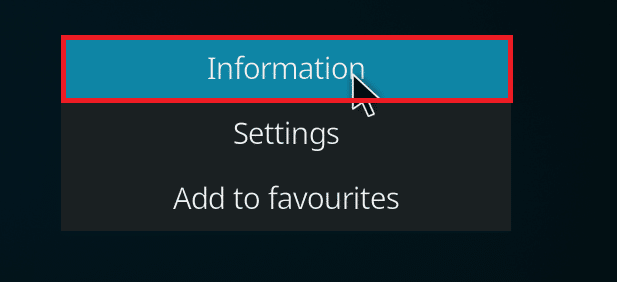
7. Нажмите кнопку « Удалить » в нижней части экрана.
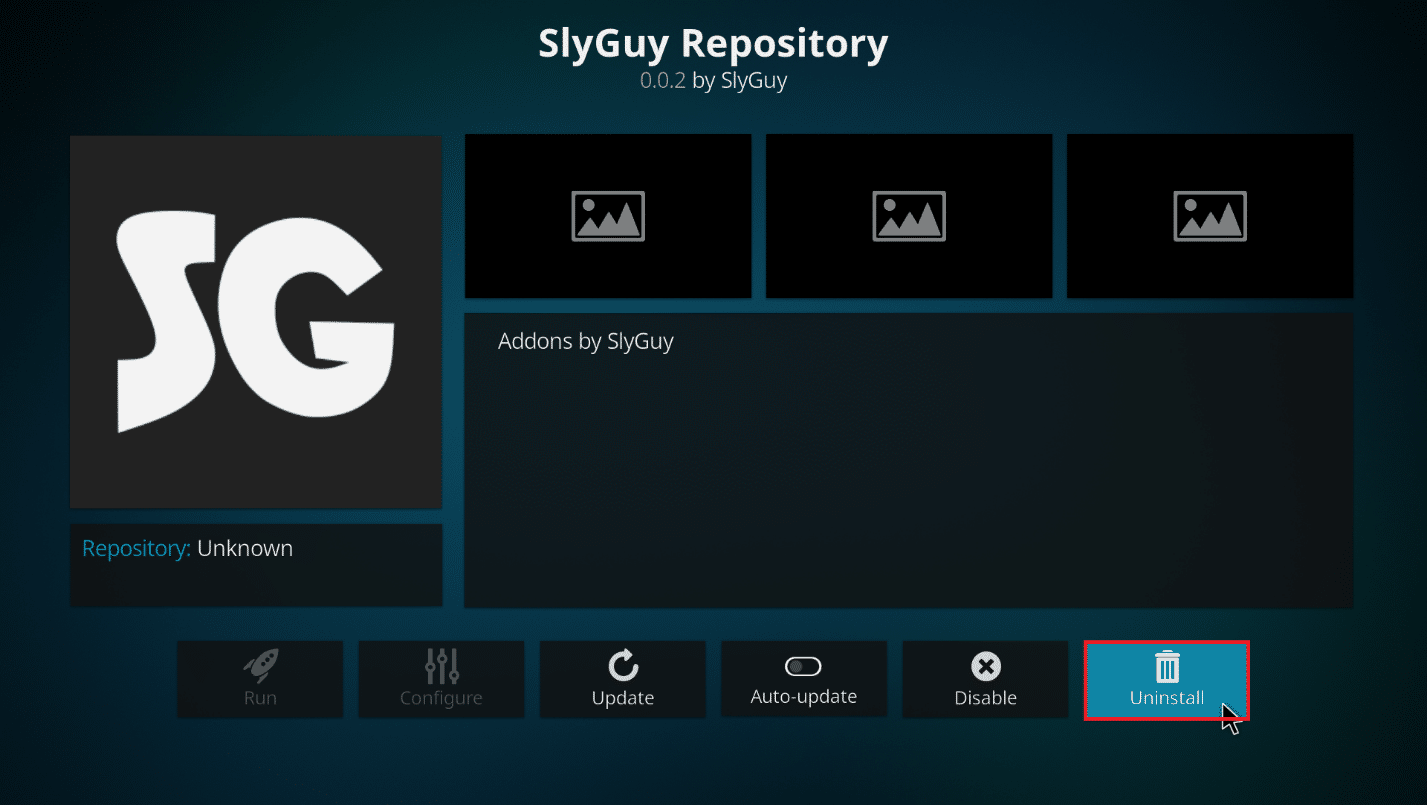
Читайте также: Исправление неработающего репозитория Kodi Mucky Duck
Способ 3: сброс Kodi до настроек по умолчанию
Сброс настроек Kodi также может помочь в решении проблемы с буферизацией. Вот как оптимизировать Kodi, выполнив следующие шаги для реализации этого метода.
1. Запустите приложение Kodi в своей системе, как это было сделано ранее.
2. Нажмите на значок настроек .
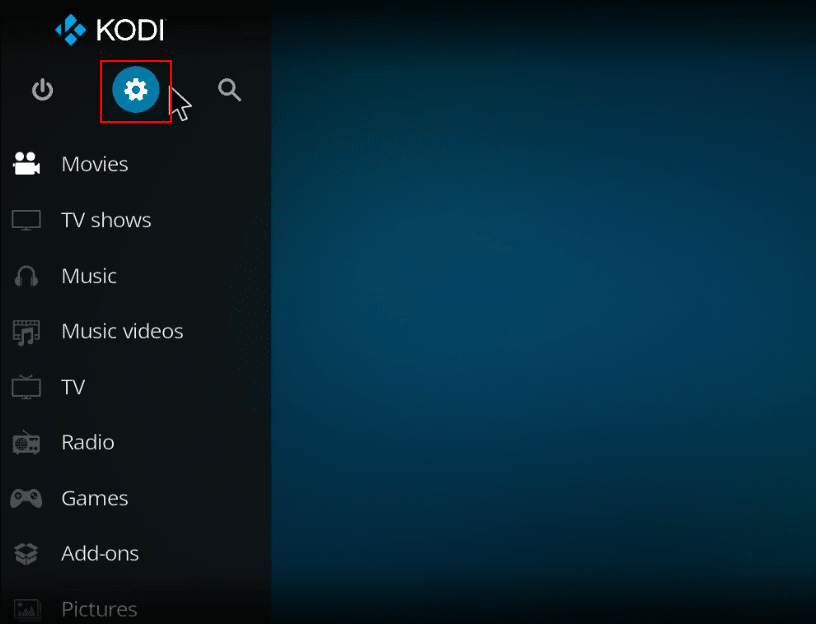
3. Выберите параметр « Интерфейс » в меню, отображаемом на странице настроек .
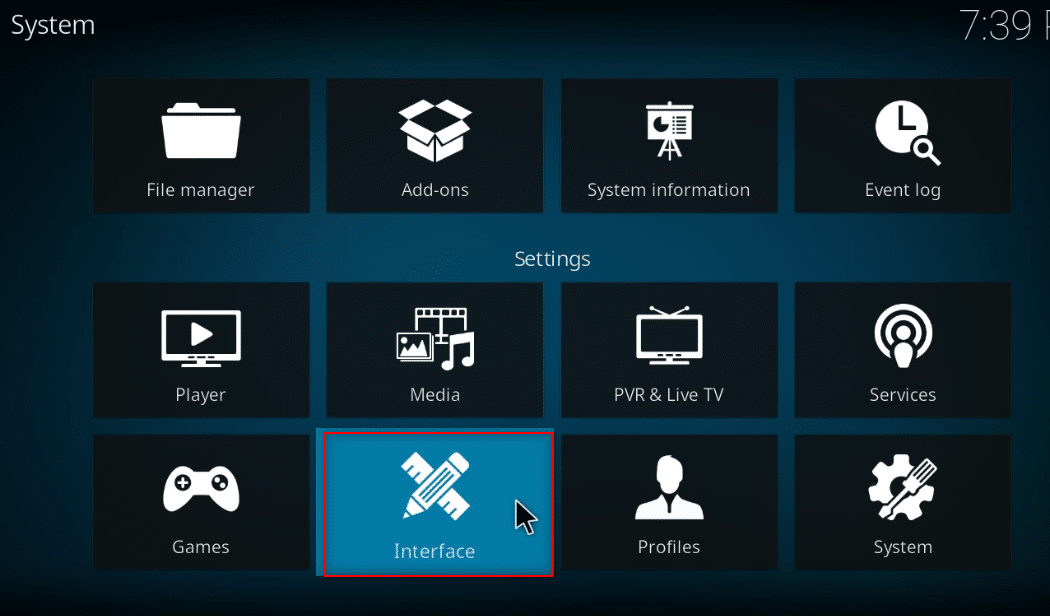
4. Нажимайте на значок шестеренки в левом нижнем углу экрана, пока он не изменится на настройку « Эксперт ».
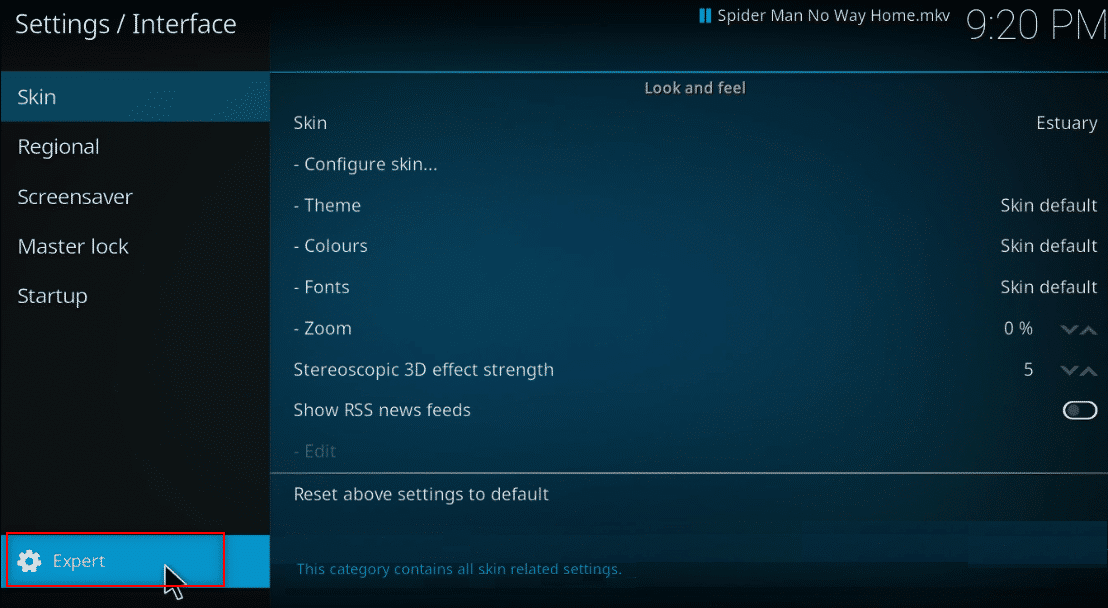
5. Выберите Скин на левой панели окна.
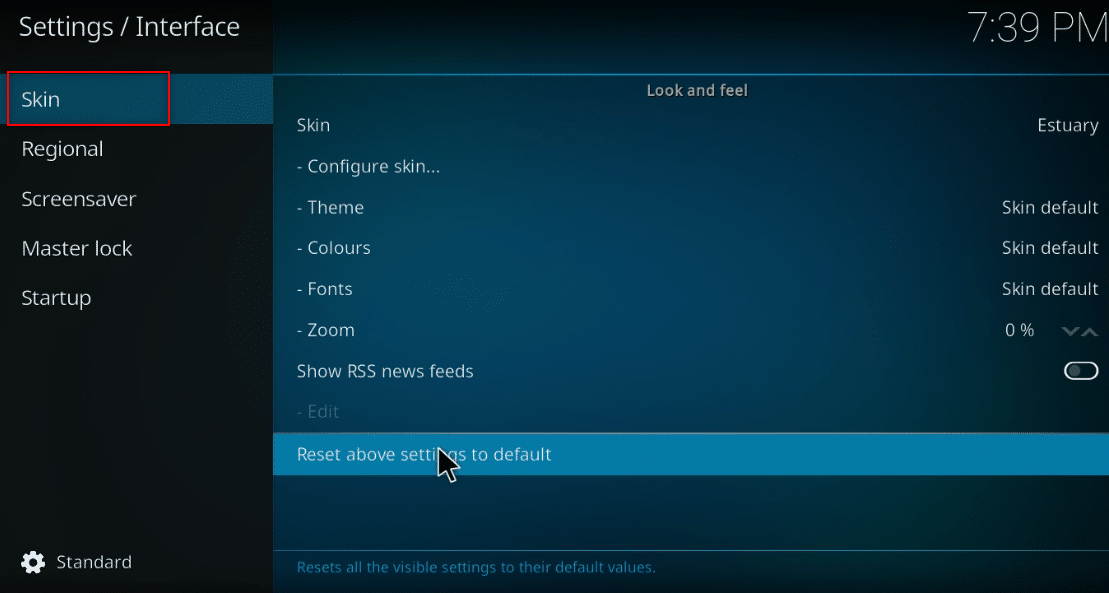
6. Теперь нажмите « Восстановить настройки по умолчанию » на правой панели экрана, чтобы восстановить исходную форму Kodi.
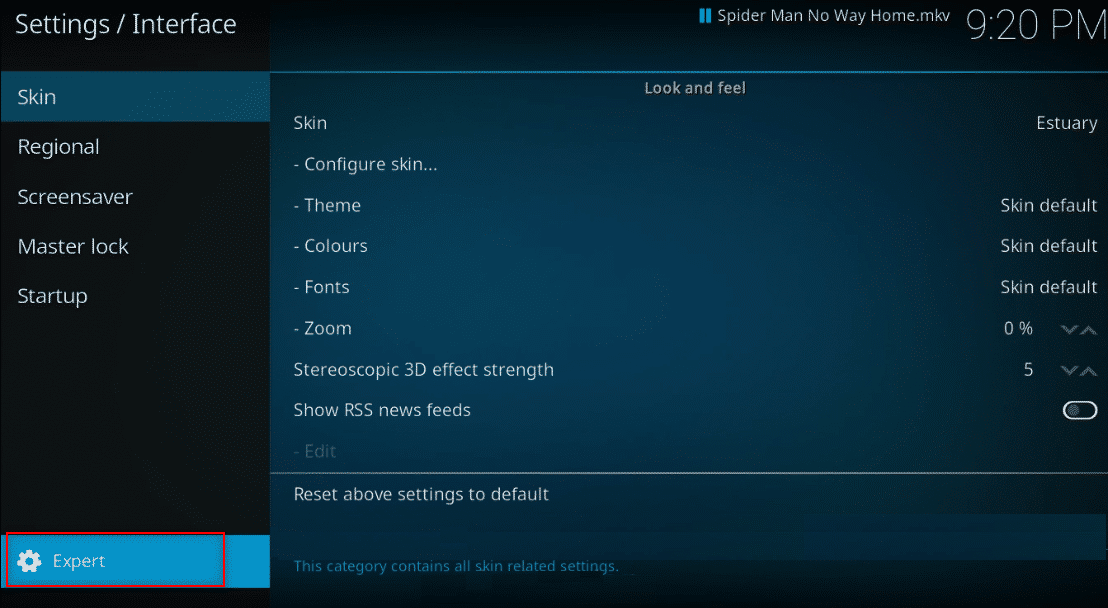
Метод 4: изменить настройки скина Kodi
Чтобы избежать проблем, вы можете переключить скин в приложении Kodi на обычный скин. По умолчанию в приложении Kodi используется скин Estuary . Кроме того, вы можете использовать легкий скин, такой как Caz Lite Build. Переключившись на использование скина без анимации и фона, вы можете увеличить скорость своего приложения. Вот как оптимизировать Kodi для изменения настроек скина
1. Запустите приложение Kodi , как это было сделано ранее.
2. Нажмите на значок настроек .
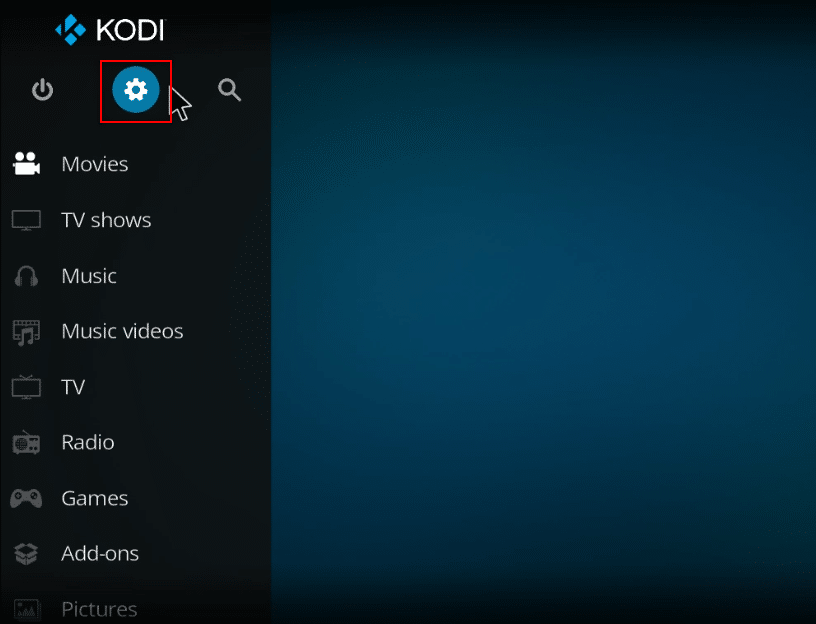
3. Выберите параметр « Интерфейс » в меню, отображаемом на странице настроек .
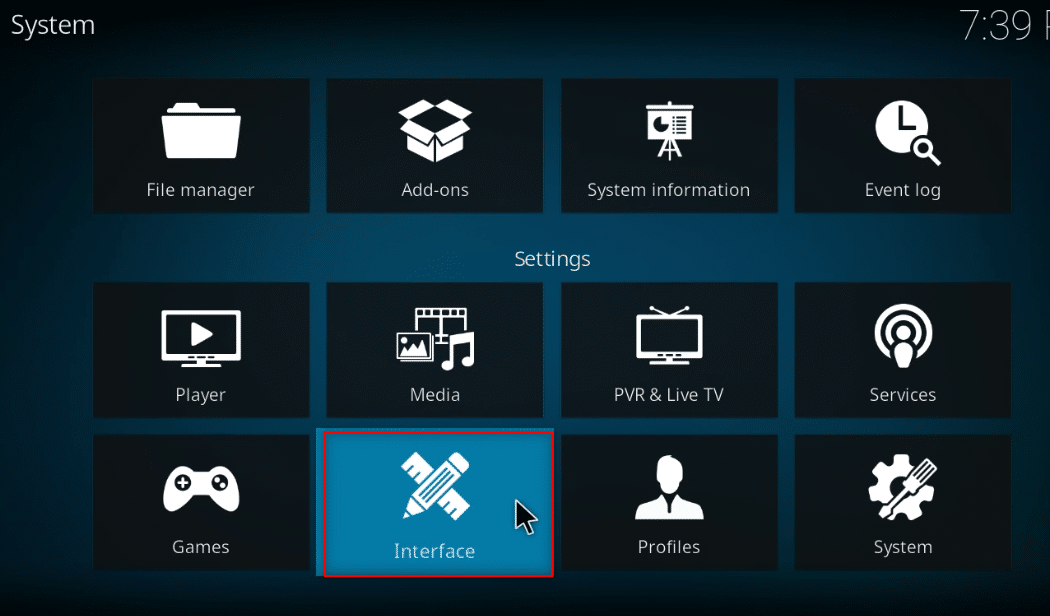
4. Выберите параметр « Настроить обложку… » на правой панели.
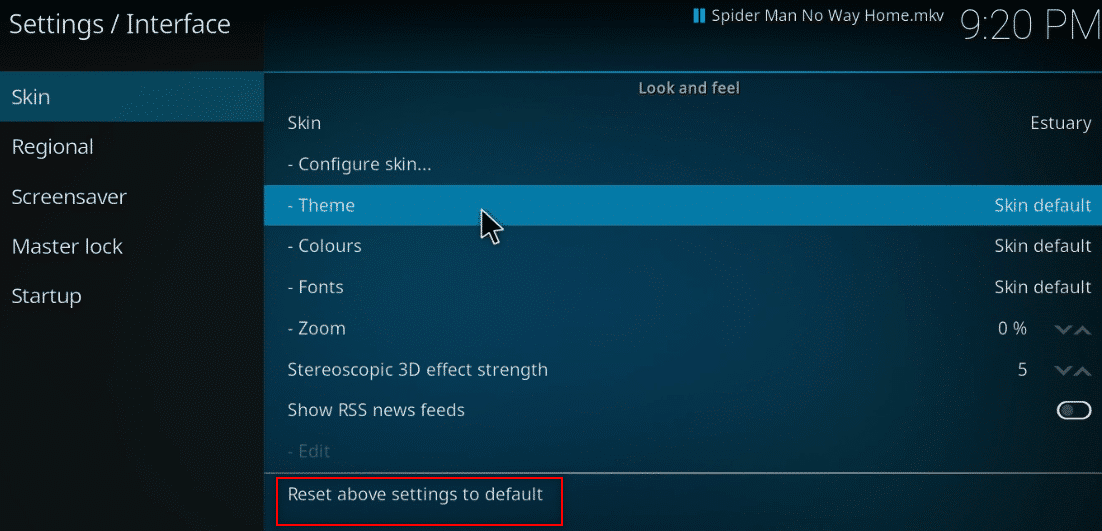
5. Отключите переключатель в настройках, используйте анимацию слайдов , покажите информацию о погоде на верхней панели и покажите медиафлаги , чтобы избежать дополнительных функций в приложении Kodi.
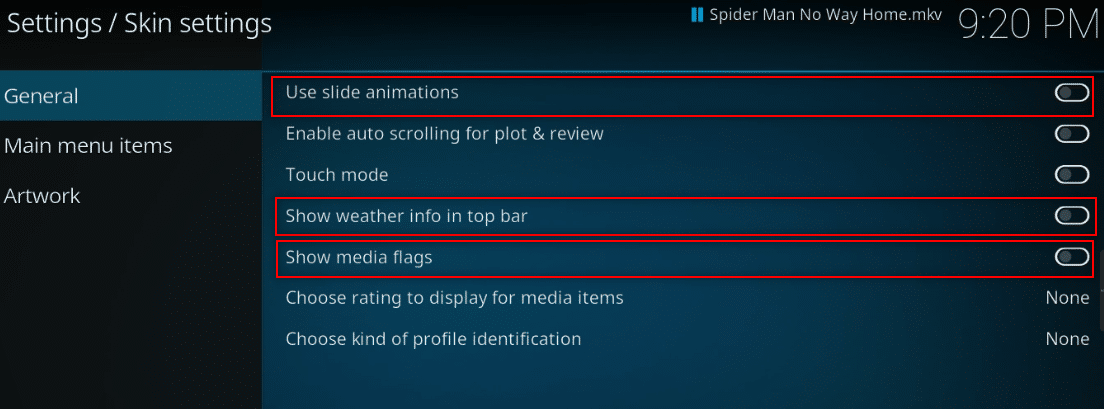
6. Перейдите на вкладку « Обложка ».
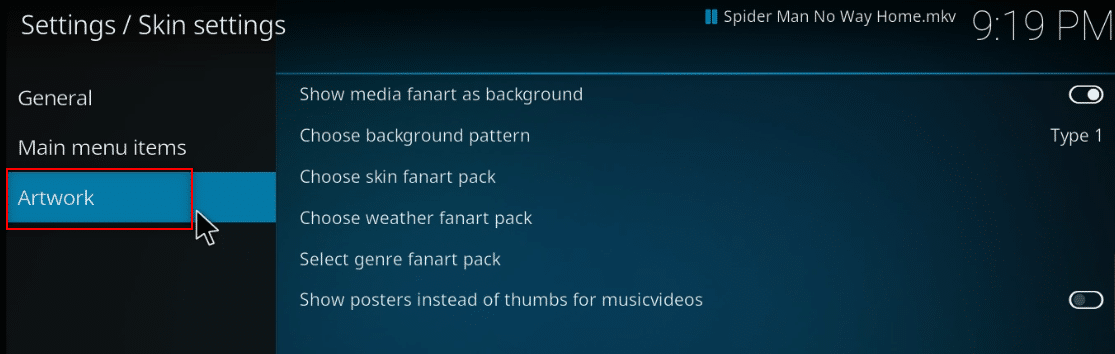
7. Отключите переключатель рядом с параметром « Показывать медиафанарт в качестве фона» , чтобы фанарт, созданный для фильмов, не отображался на заднем плане.
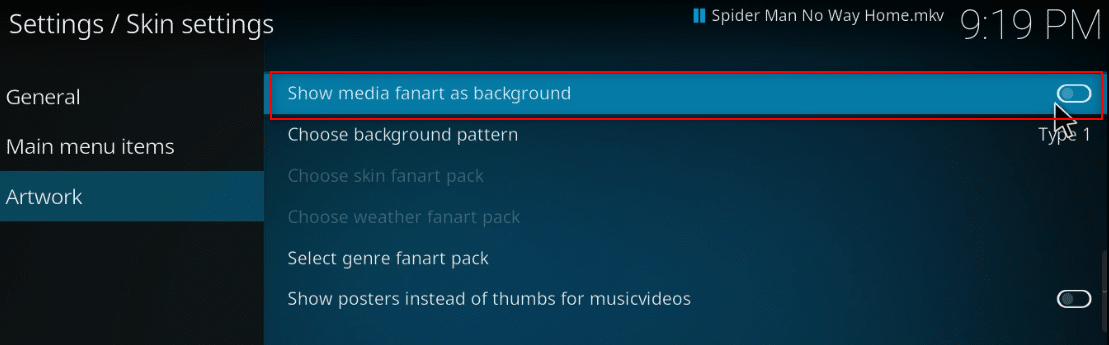
Читайте также: Как обновить библиотеку Kodi
Способ 5: изменить настройки видео
Используя этот метод, вы можете транслировать видеоконтент с более низким качеством изображения и отключить аппаратное ускорение на вашем ПК. Вот как оптимизировать Kodi, выполнив следующие шаги.
1. Откройте приложение Kodi , как это было сделано ранее.
2. Нажмите на значок настроек .
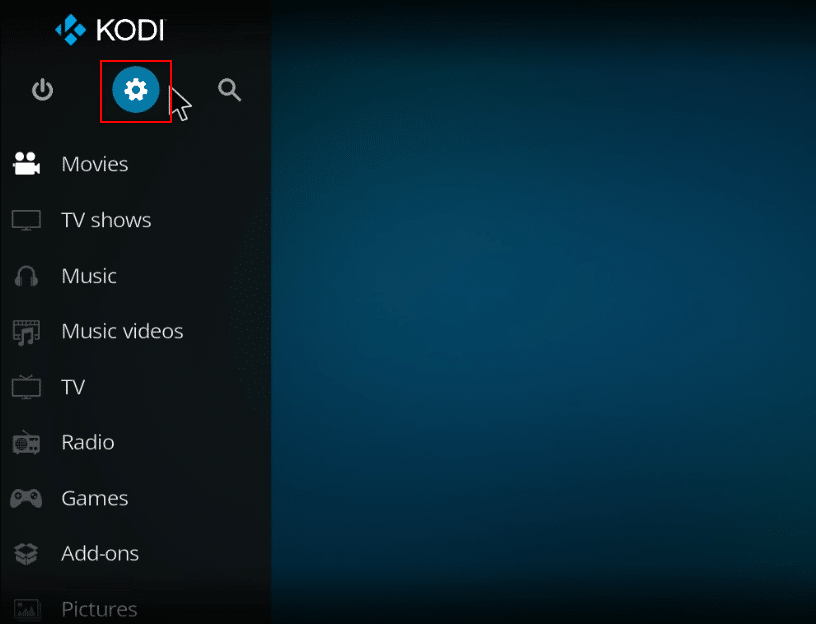
3. Выберите опцию « Проигрыватель » в отображаемом меню.
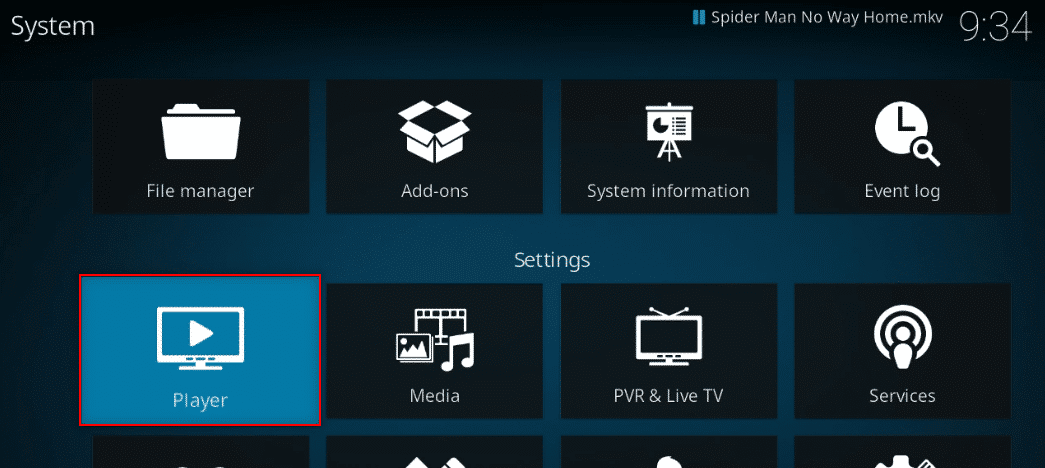
4. Щелкните значок «Настройки » в левом нижнем углу страницы, пока он не изменится на настройку « Эксперт ».
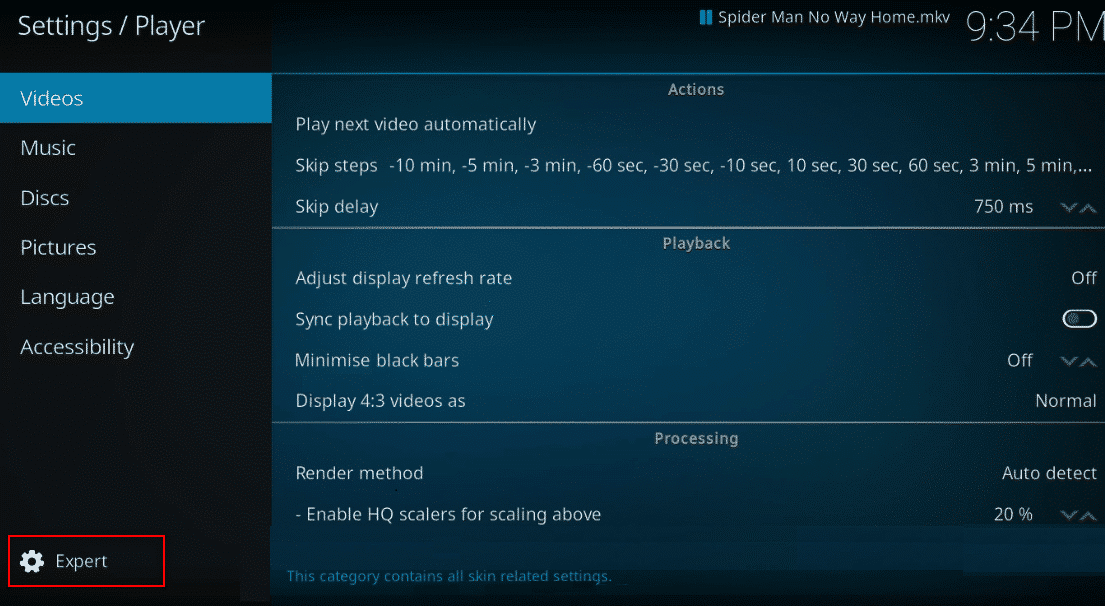
5. На правой панели прокрутите вниз, чтобы найти в списке раздел « Обработка ».
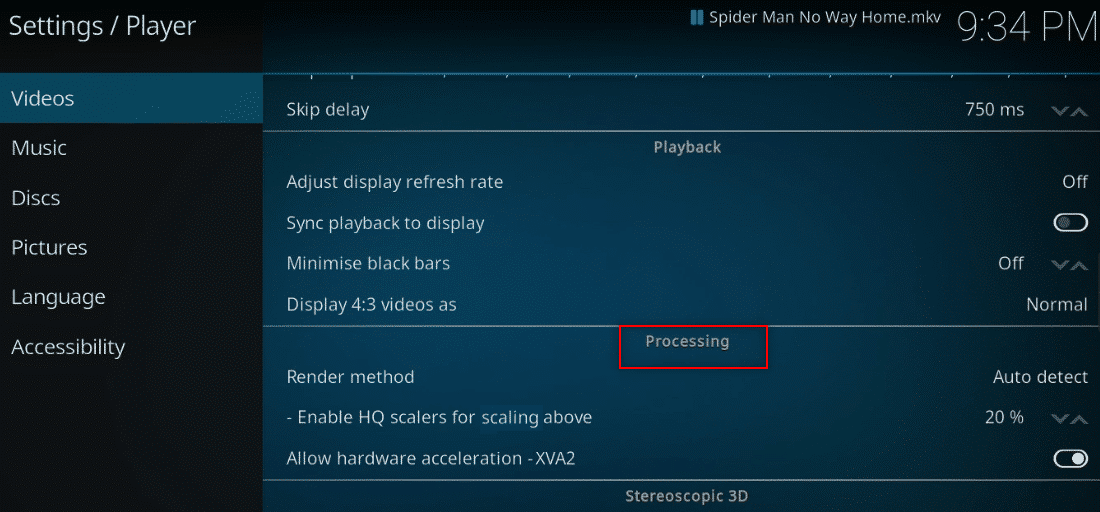
6. Отключите переключатель напротив параметра Разрешить аппаратное ускорение — DXVA2 .
Примечание. Аппаратное ускорение позволяет перенести обработку с ЦП на ГП и в основном используется для потоковой передачи. Отключение этого параметра может позволить вам использовать приложение Kodi без помех.
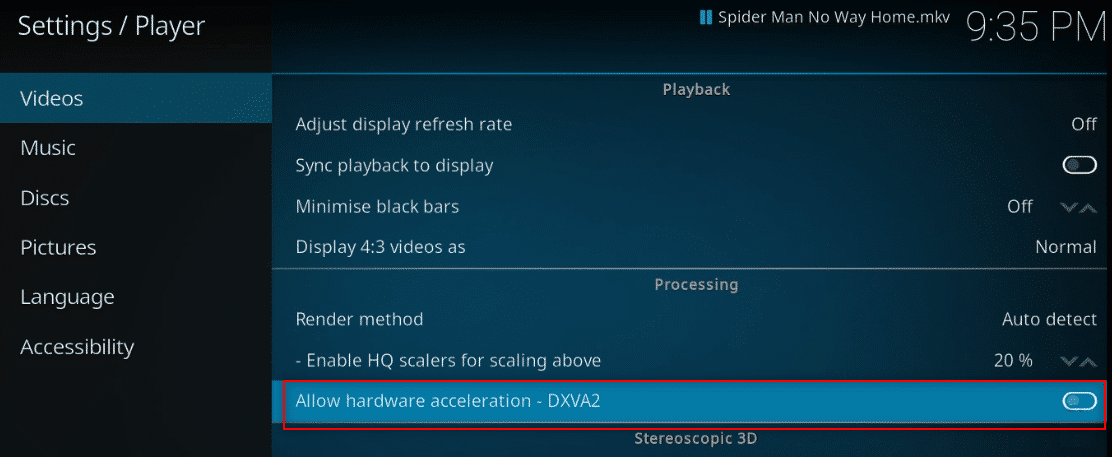
7. Щелкните стрелку вниз напротив параметра Включить масштабирование HQ выше , чтобы понизить стандарт масштабирования.
Примечание. По умолчанию масштабирование в настройках будет установлено на 20%. Уменьшение масштаба позволит избежать высококачественной потоковой передачи и позволит вам с легкостью использовать приложение Kodi.
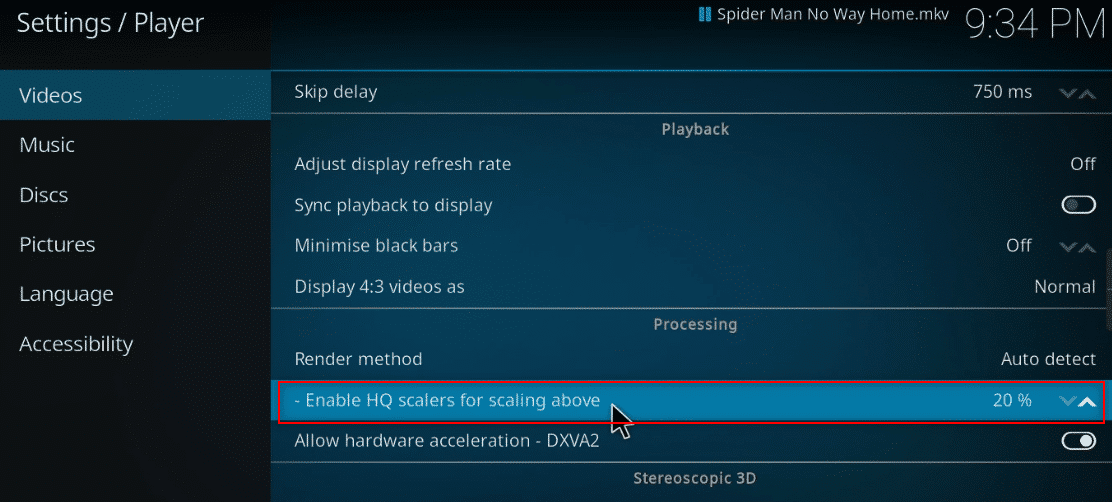
Способ 6: удалить поврежденные файлы базы данных
Иногда эта причина может быть вызвана несоответствием поврежденной базы данных надстройке. Чтобы решить эту проблему, вам нужно удалить файл базы данных из Kodi. Удаление файла базы данных не повлияет на функциональность, так как этот файл будет перестроен после перезапуска приложения. Выполните следующие шаги, чтобы ускорить Kodi.

1. Запустите приложение Kodi на своем устройстве.
2. Щелкните значок « Настройки » вверху.
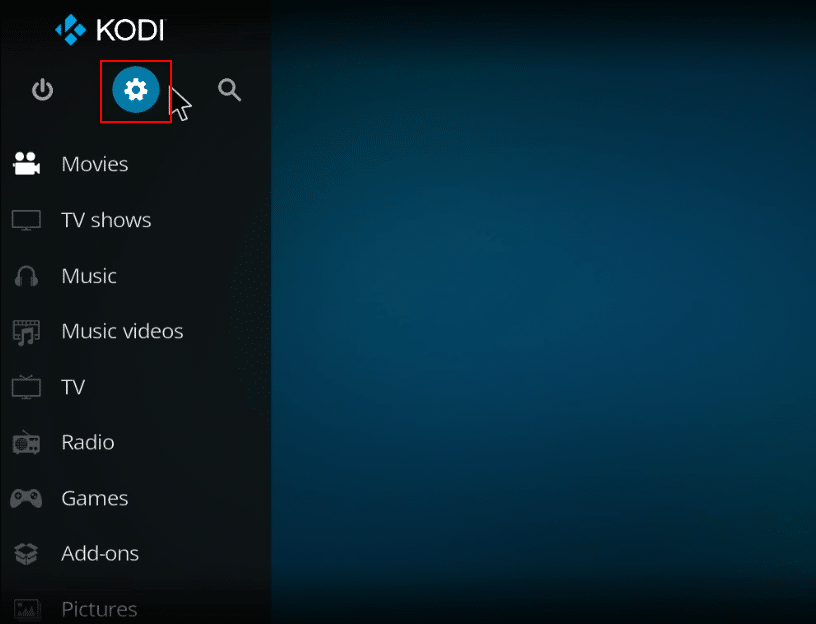
3. Щелкните Диспетчер файлов .
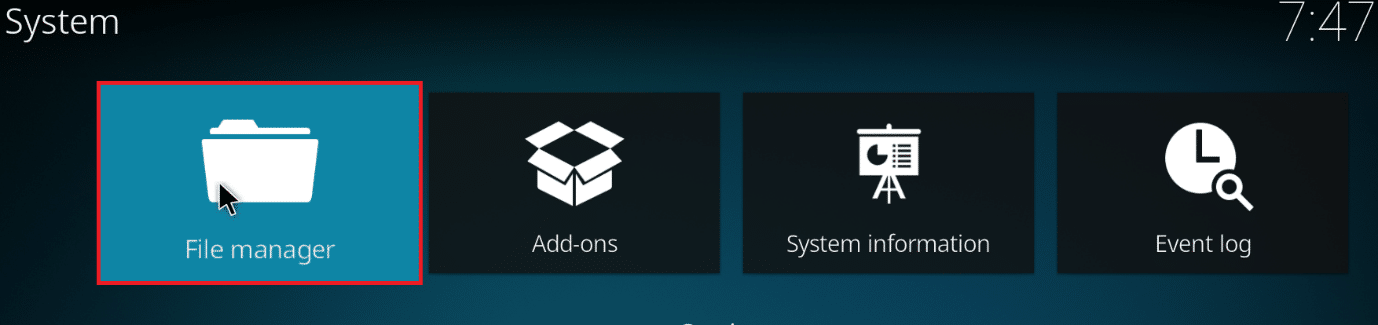
4. Дважды щелкните Каталог профилей .
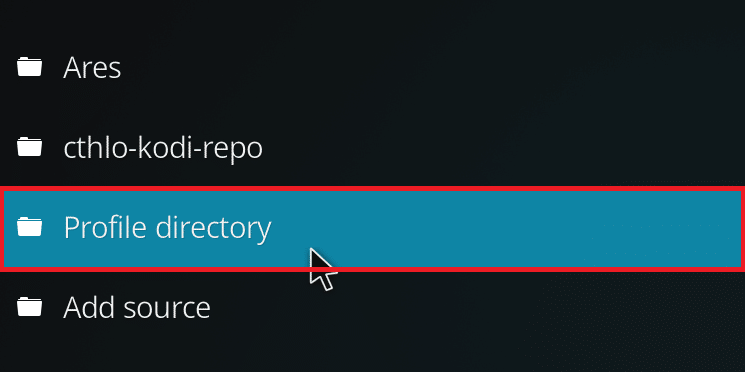
5. Дважды щелкните База данных .
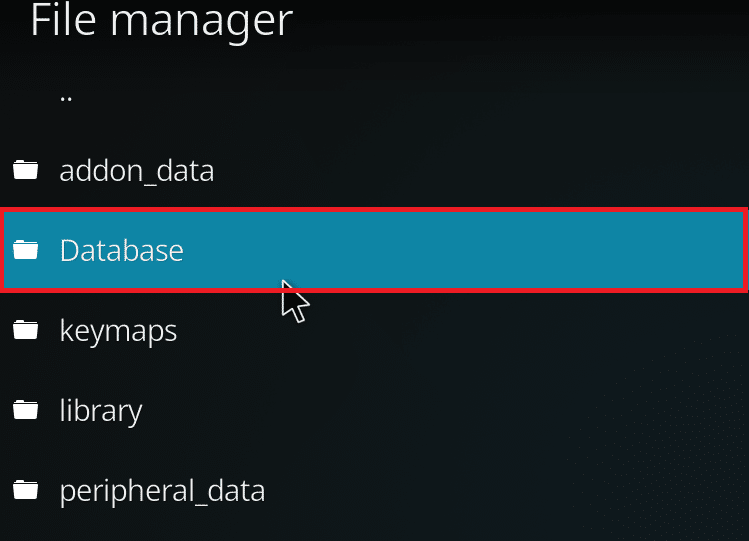
6. Найдите файл базы данных дополнений Addons33.db .
Примечание. Имя файла может отличаться. Общий формат — Addonsxx.db , где xx заменяется числом.
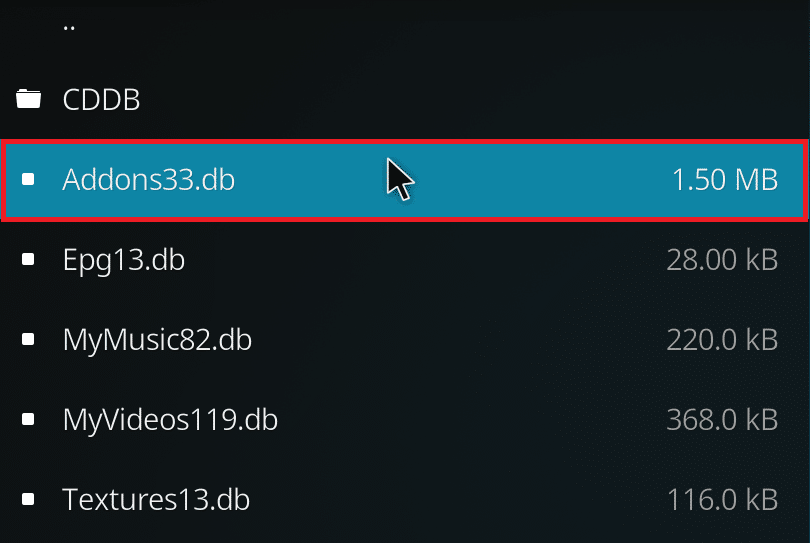
7. Щелкните правой кнопкой мыши файл базы данных дополнений и выберите Удалить .
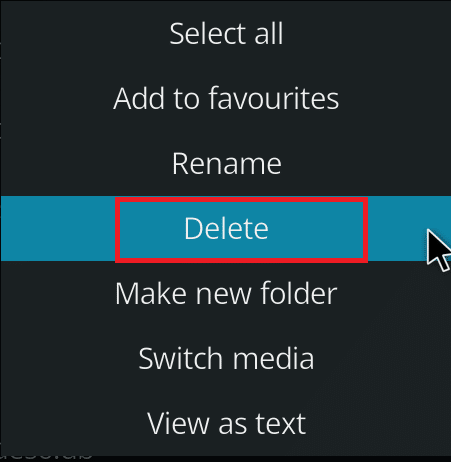
8. Нажмите Да для подтверждения.
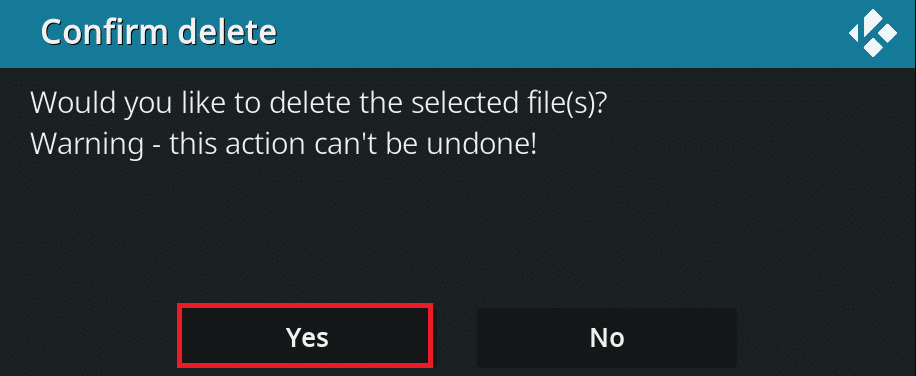
9. Аналогично удаляем файл Textures13.db .
10. Перезапустите приложение Kodi.
Читайте также: Как смотреть игры Kodi NBA
Способ 7: введите код вручную
Если вы не можете ускорить Kodi и пытаетесь найти решение для устранения проблемы, вы можете попробовать ввести код вручную и использовать файл xml для использования приложения Kodi. Вот как оптимизировать Kodi, введя код вручную, как показано в данных шагах.
1. Запустите приложение Kodi .
2. Щелкните значок настроек .
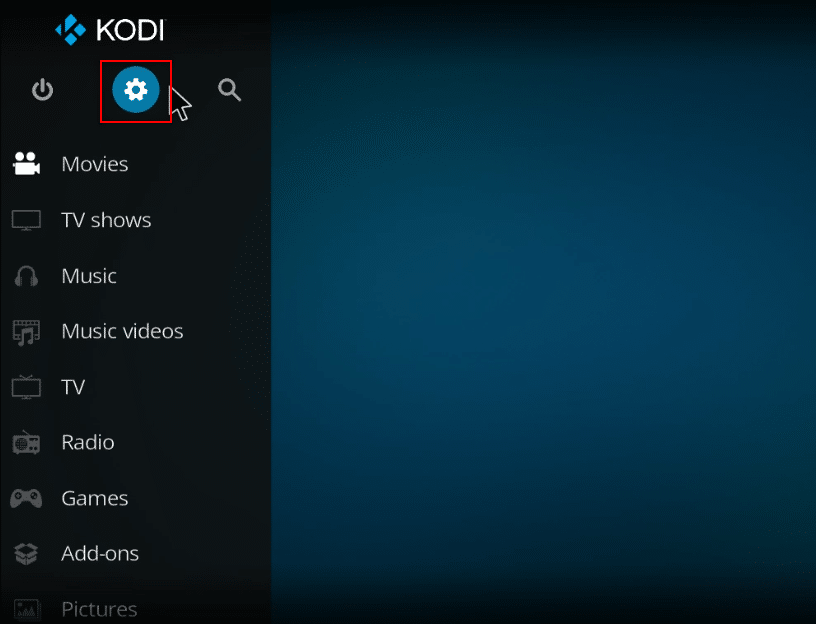
3. В появившемся меню выберите пункт Информация о системе .
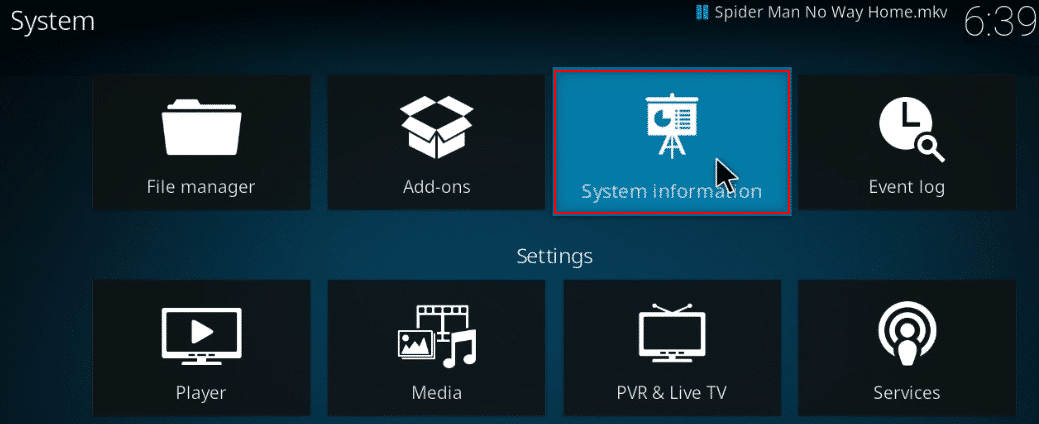
4. Запишите использование системной памяти и системного ЦП .
Примечание. Вы можете продолжить, если увидите, что в отчете используется много данных.
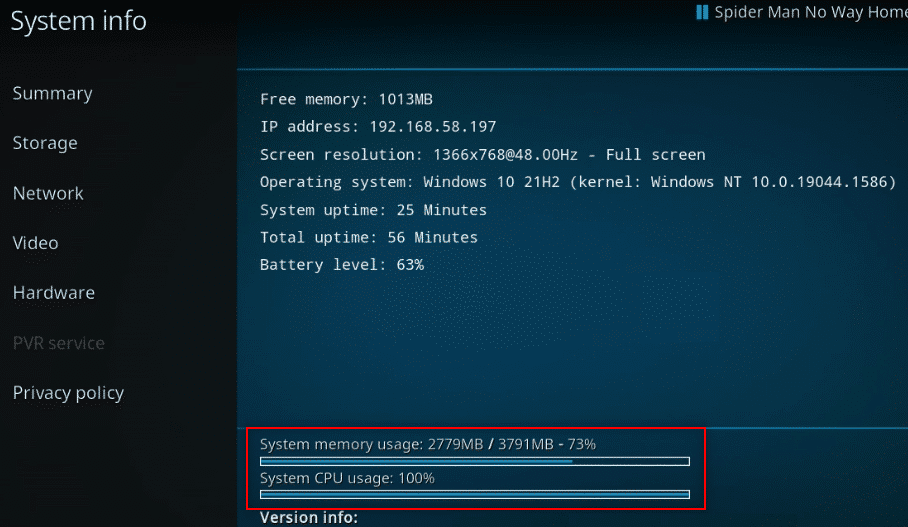
5. Введите « Блокнот » в строке поиска рядом со значком «Пуск » и щелкните его, чтобы запустить приложение.
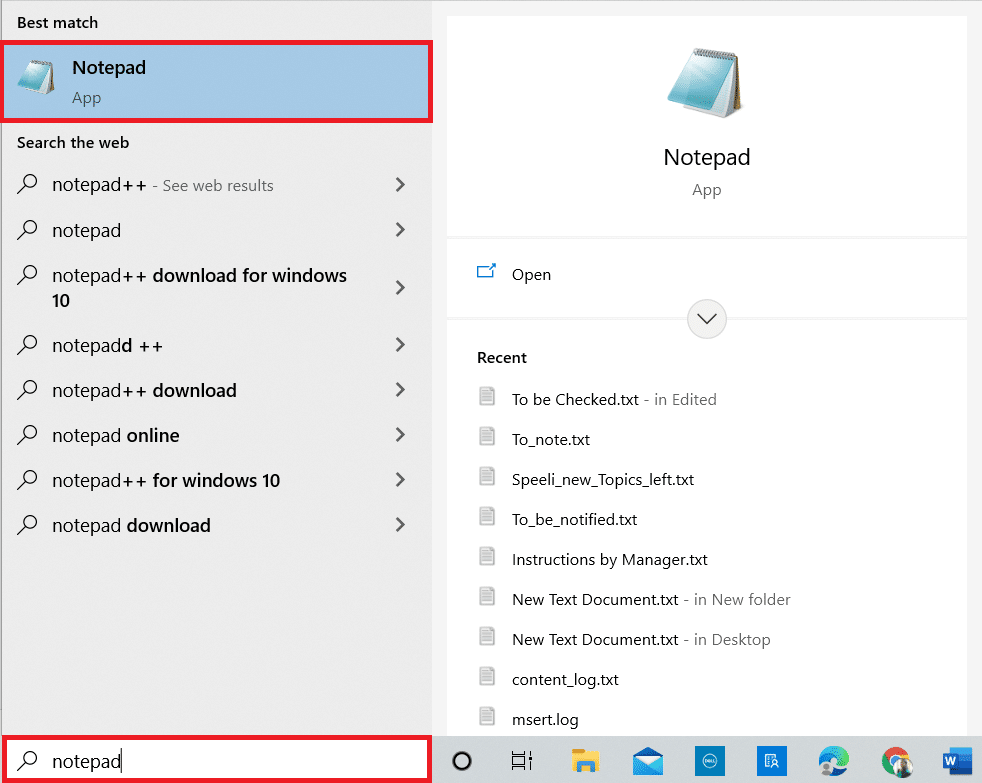
6. Введите следующий код в текстовый документ:
<дополнительные настройки> <сеть> <buffermode> 1 </buffermode> <readbufferfactor> 1,5 </readbufferfactor> <cachemembuffersize> 104857600 </cachemembuffersize> </ сеть> </advancedsettings>
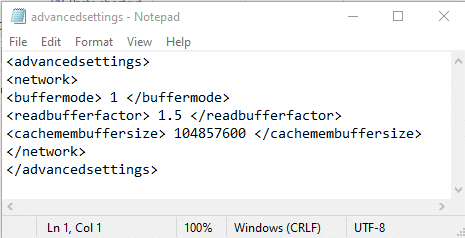
7. После ввода кода в файл «Блокнот» сохраните файл как advancedsettings.xml в папке « Рабочий стол ».
Примечание. Папка на рабочем столе выбрана в пояснительных целях.
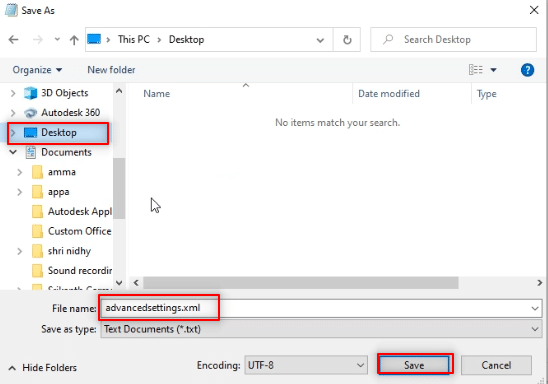
7. Нажмите одновременно клавиши Windows + R , чтобы открыть диалоговое окно «Выполнить» .
8. Введите %appdata%\kodi\userdata на панели и нажмите кнопку OK .
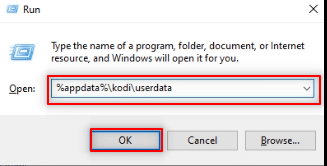
9. После открытия папки скопируйте в нее файл advancedsettings.xml .
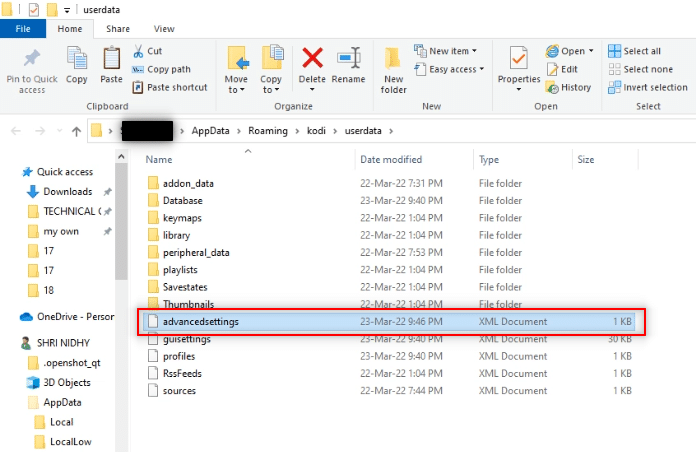
10. Выйдите из приложения Kodi и перезапустите его, чтобы внести изменения.
Способ 8: обновить графический драйвер
Устаревшие графические драйверы также могут вызывать проблемы с буферизацией в приложении Kodi. Прочтите наше руководство по обновлению графических драйверов в Windows 10, чтобы сделать то же самое.
Читайте также: 10 лучших дополнений для индийских каналов Kodi
Способ 9: переустановите приложение Kodi
Последним и последним средством ускорения работы Kodi является переустановка Kodi. Устаревшая версия приложения Kodi также может вызывать эту проблему. Выполните следующие шаги.
1. Нажмите одновременно клавиши Windows + I , чтобы открыть Настройки .
2. Щелкните пункт « Приложения » в появившемся меню.
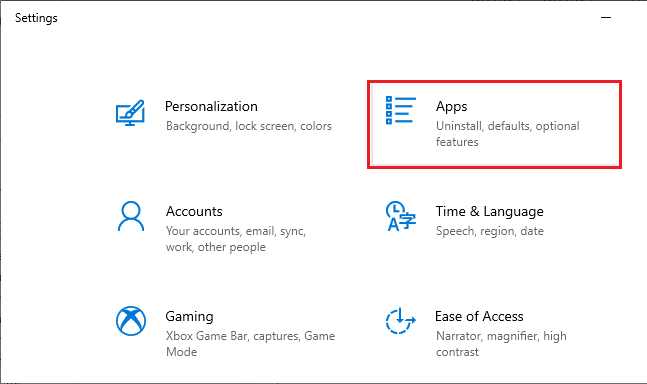
3. Прокрутите вниз и нажмите на приложение Kodi .
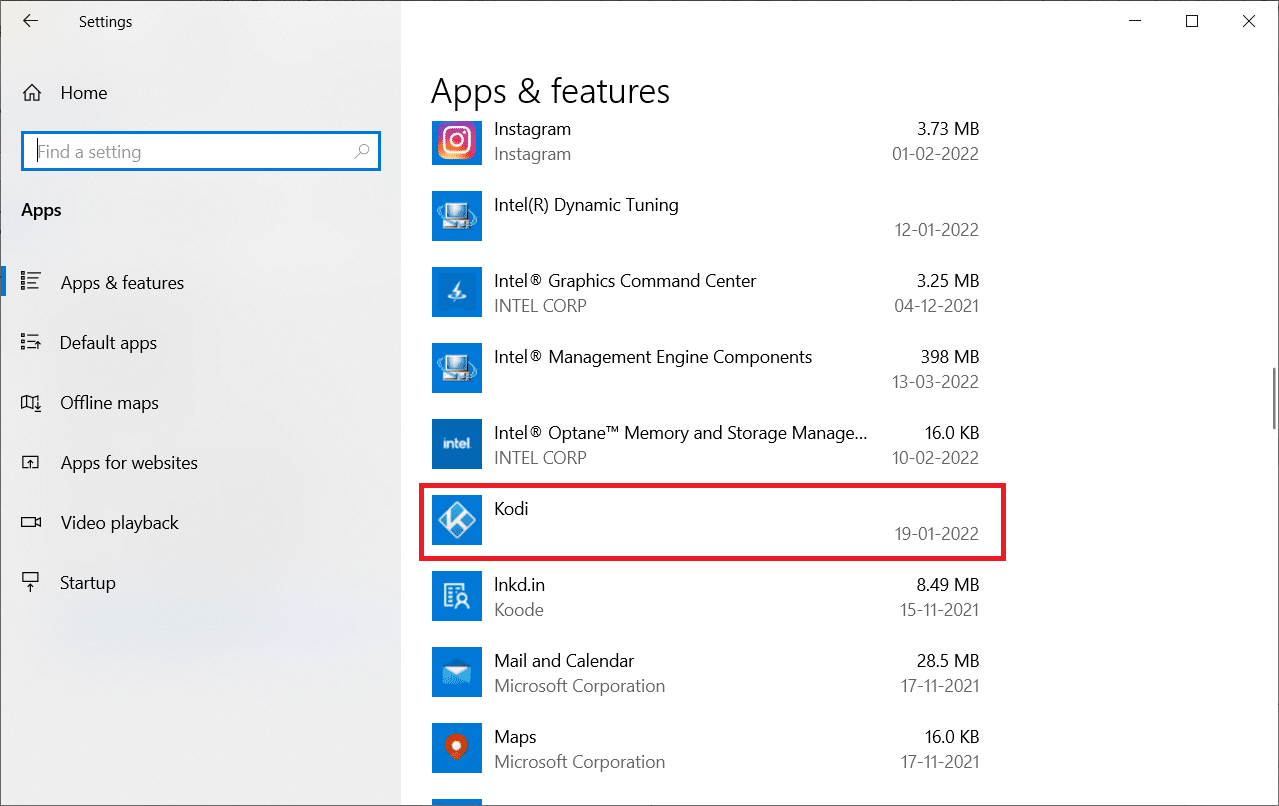
4. Теперь нажмите « Удалить ».
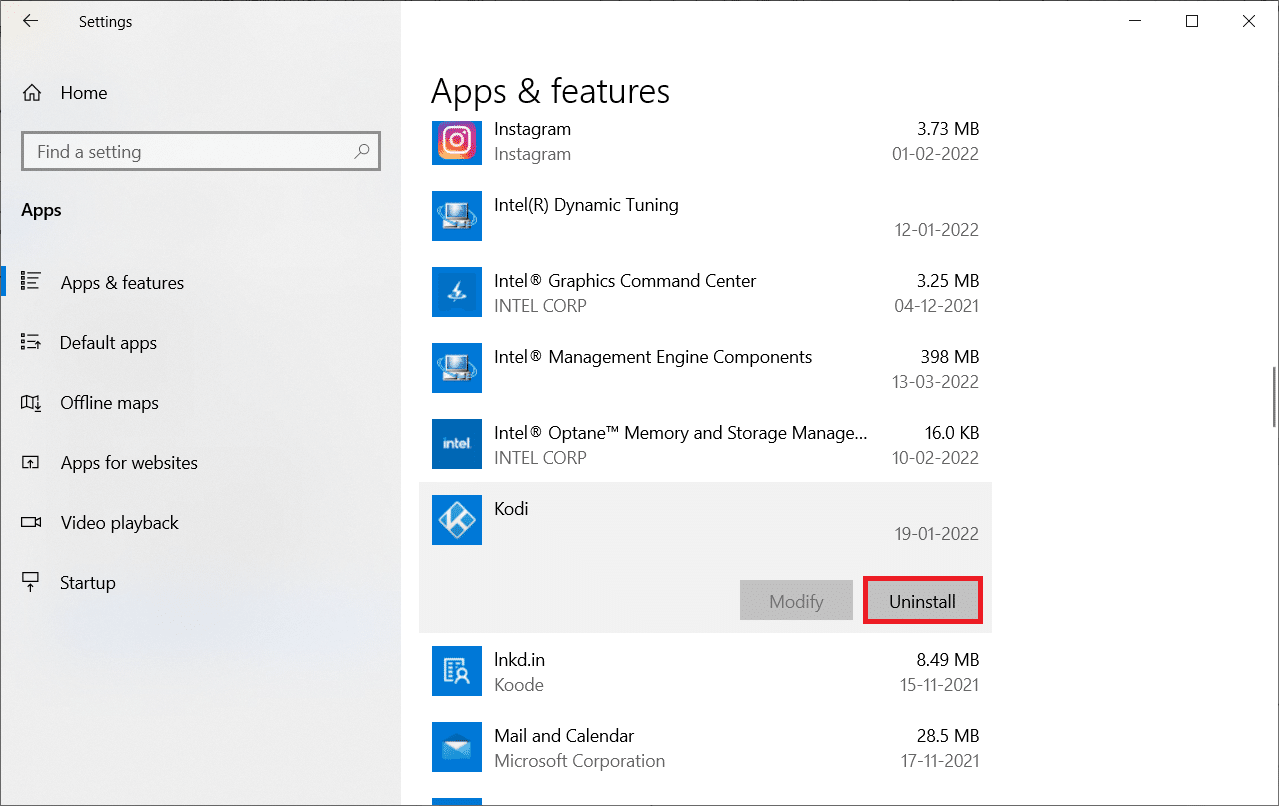
5. Затем нажмите « Удалить » во всплывающем окне.
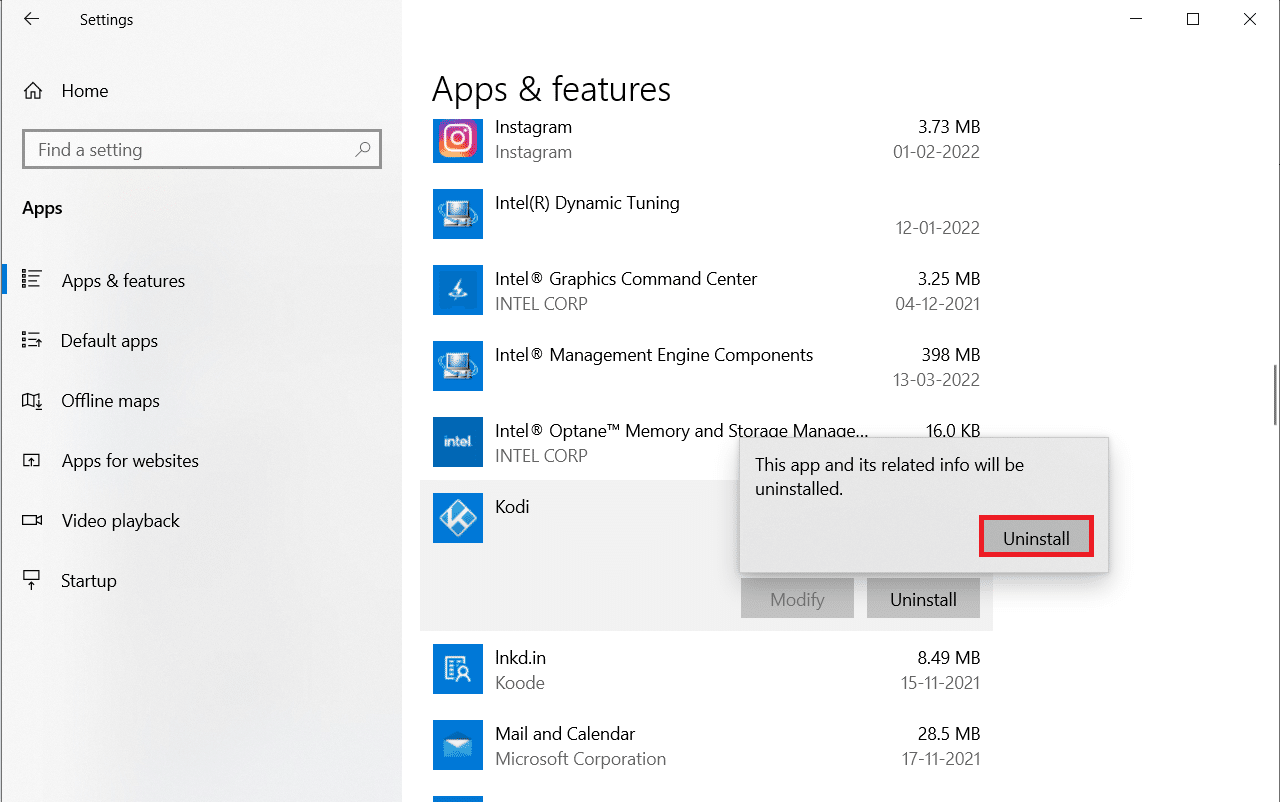
6. Нажмите Да в подсказке.
7. Нажмите « Далее » в окне удаления Kodi .
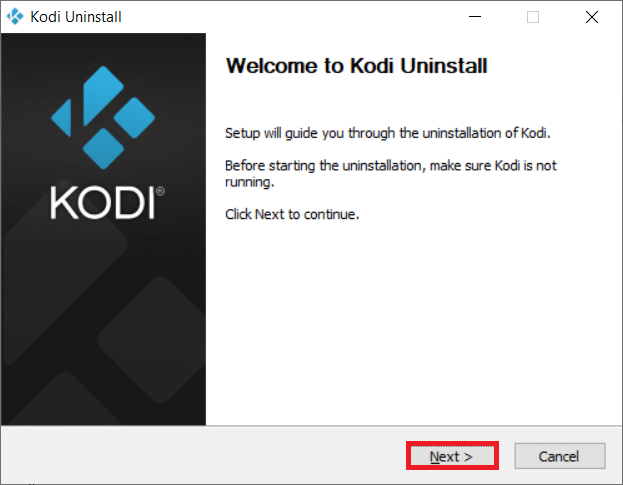
8. Снова нажмите « Далее » в следующем окне удаления.
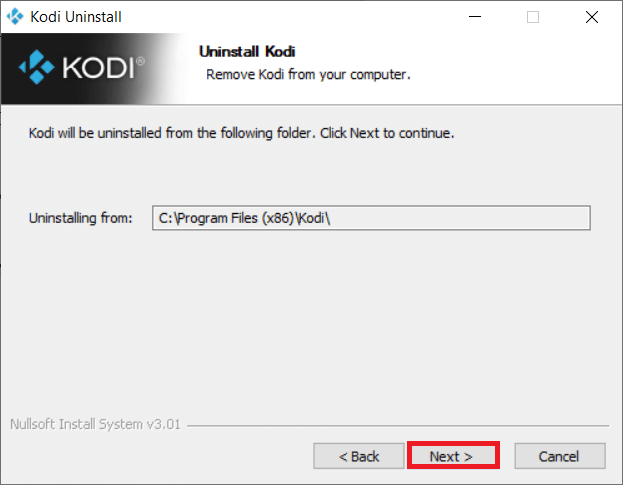
9. Теперь нажмите « Удалить », чтобы подтвердить процесс удаления.
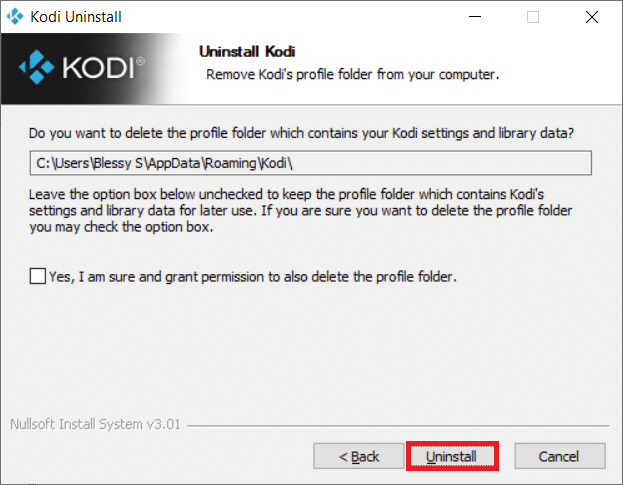
10. Нажмите « Готово », чтобы завершить процесс.
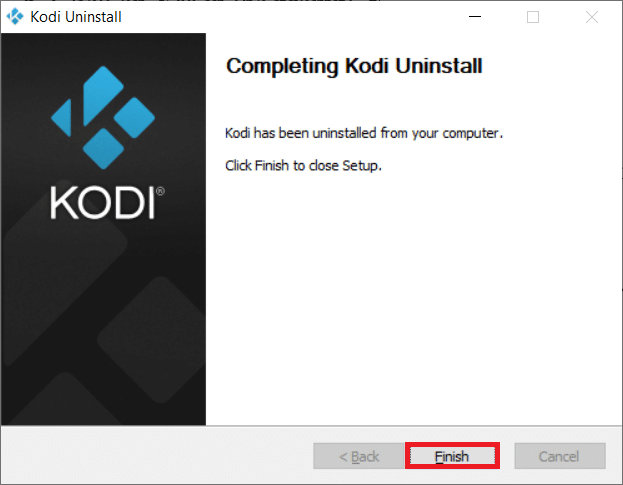
11. Введите %appdata% в строку поиска Windows, чтобы открыть папку Roaming .
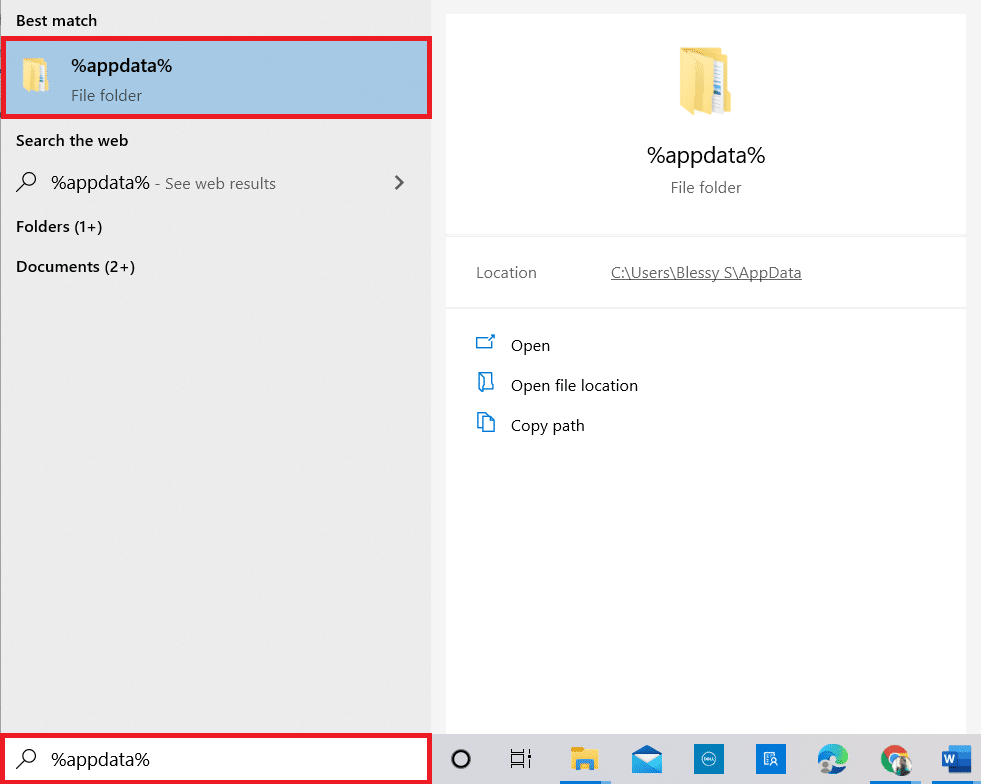
12. Щелкните правой кнопкой мыши Kodi и выберите « Удалить ».
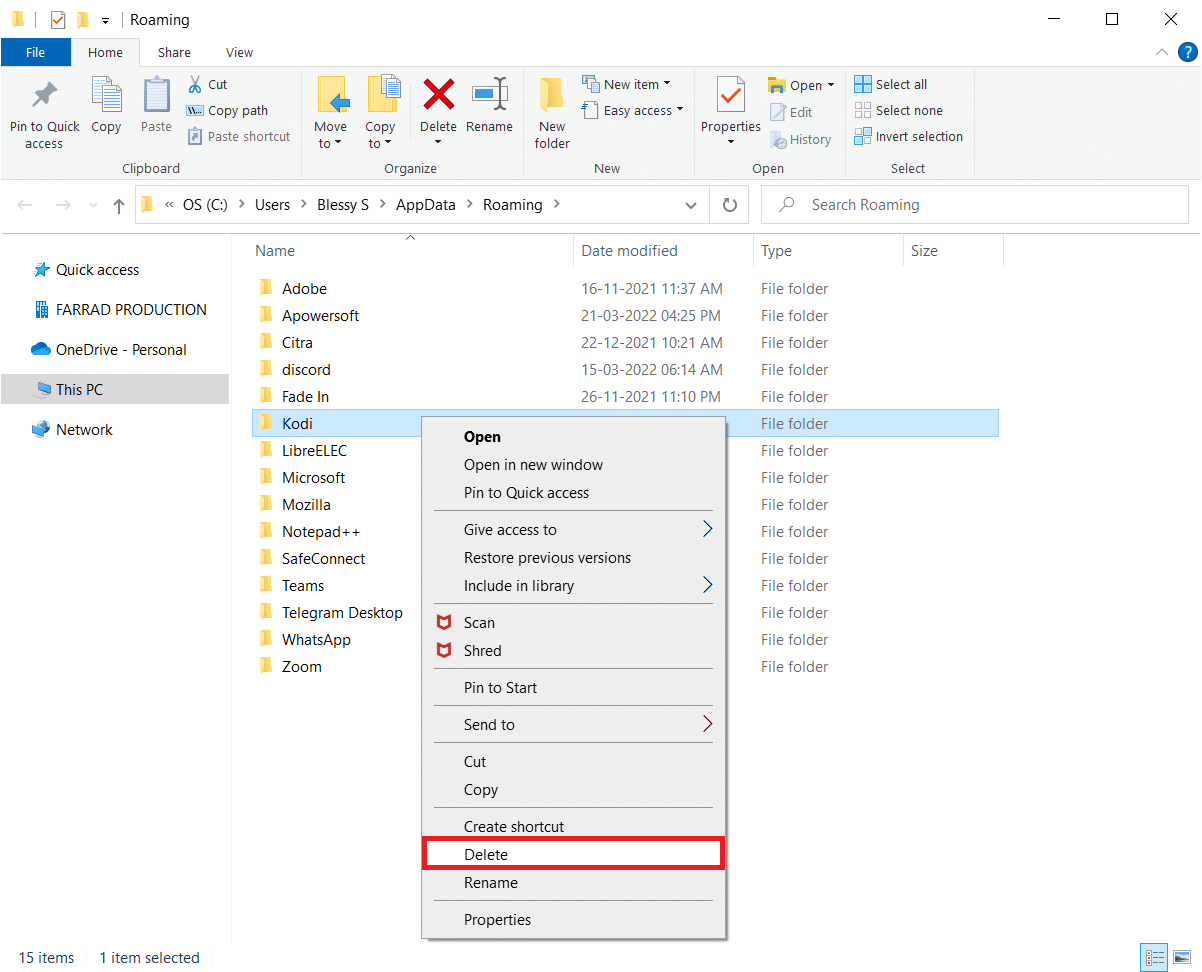
13. Снова введите %localappdata% в строке поиска Windows, чтобы открыть локальную папку.
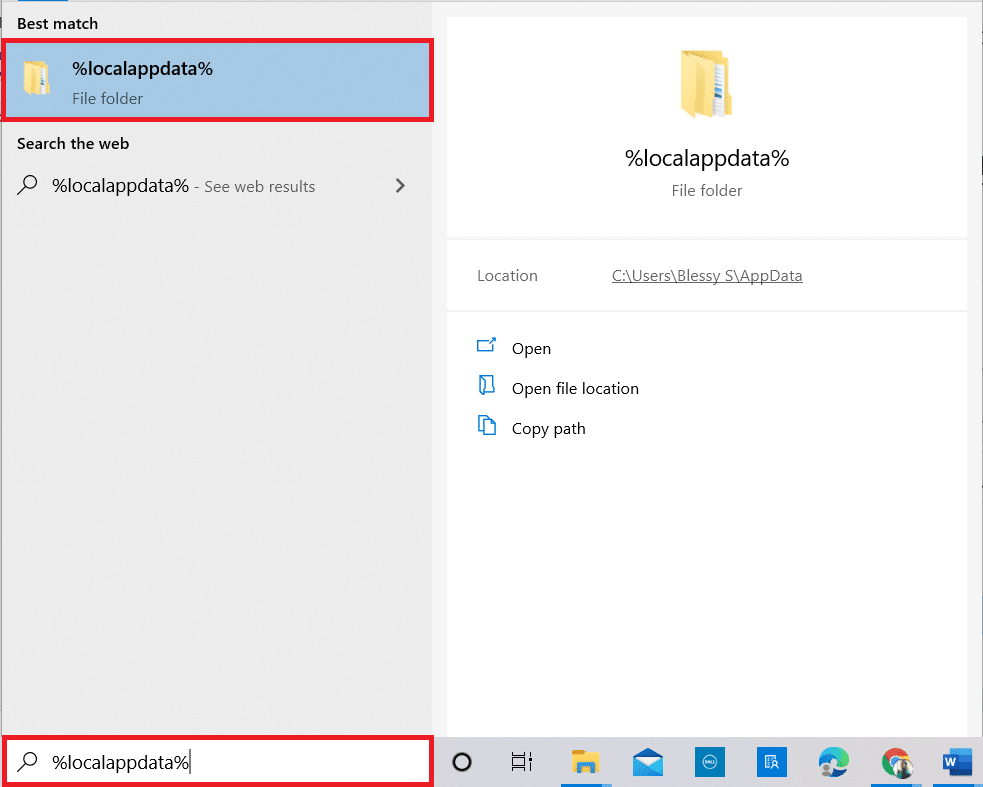
14. Щелкните правой кнопкой мыши Kodi и выберите « Удалить ».
15. Перезагрузите компьютер после выполнения всех шагов, упомянутых выше.
12. Перейдите на страницу загрузки Kodi и нажмите кнопку Installer (64BIT) , как показано на рисунке.
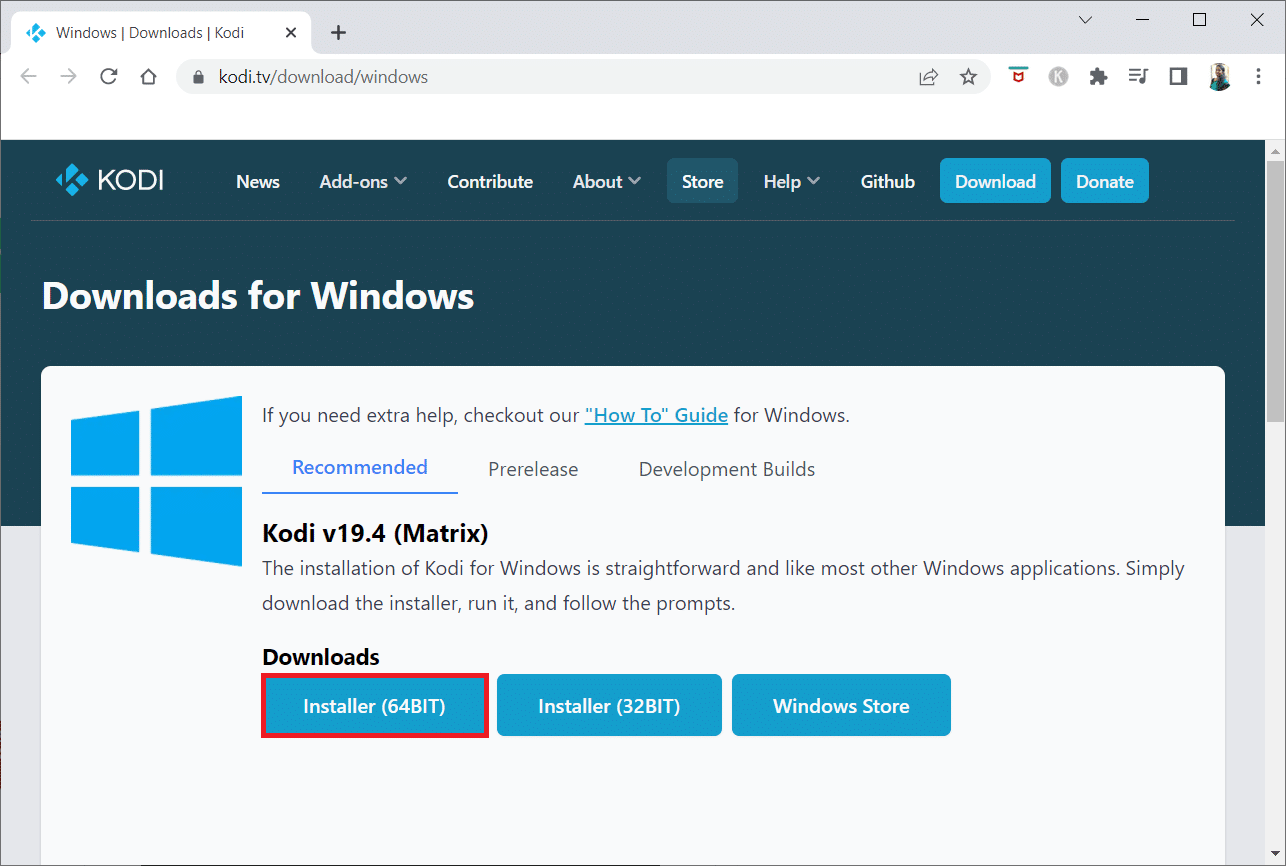
13. Щелкните загруженный установочный файл в нижней части окна.
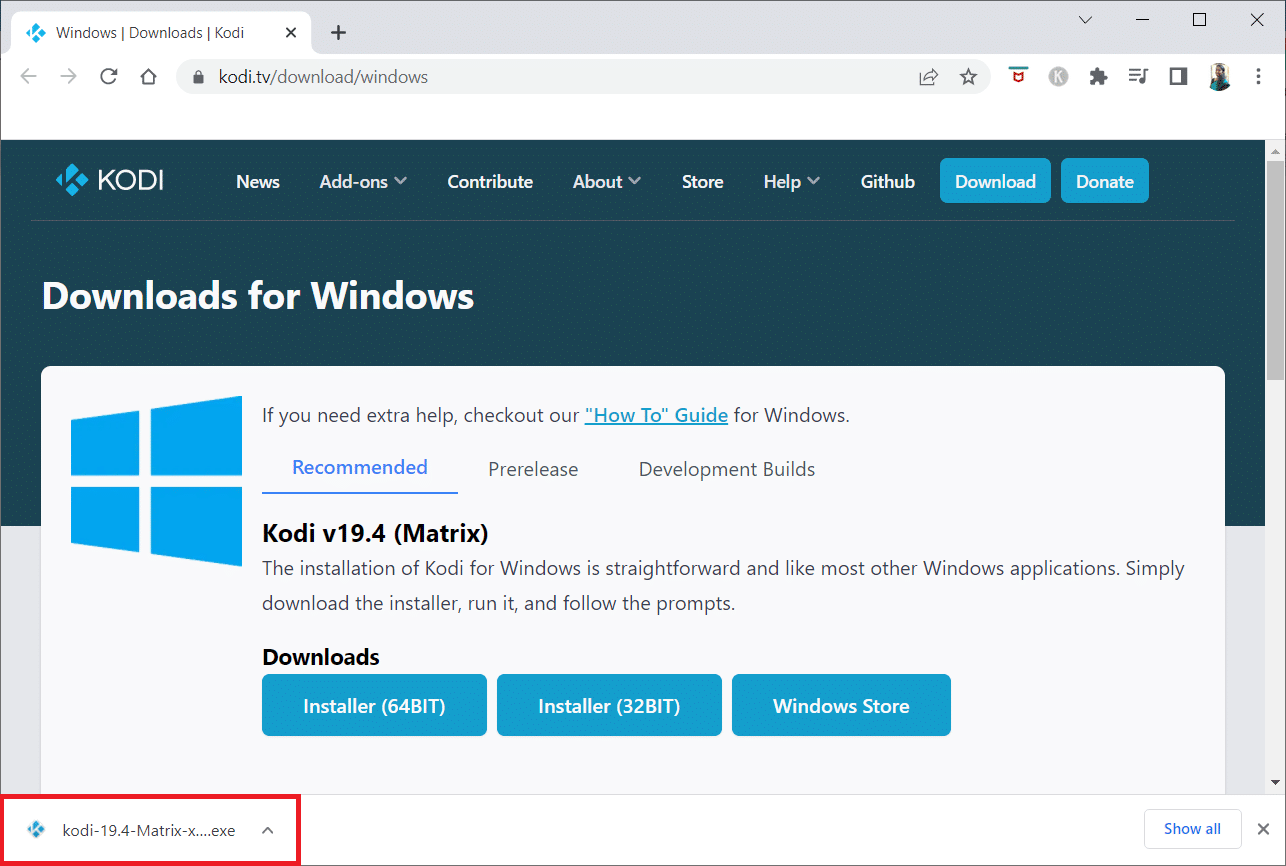
14. Нажмите Да в подсказке.
15. Нажмите кнопку « Далее » в мастере установки.
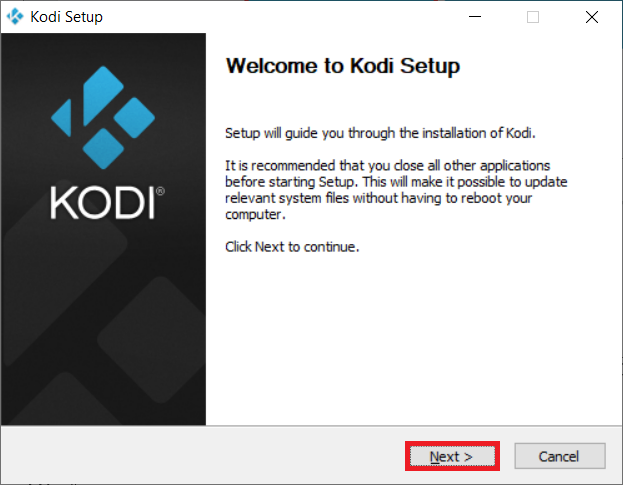
16. Нажмите кнопку « Я согласен », чтобы принять лицензионное соглашение .
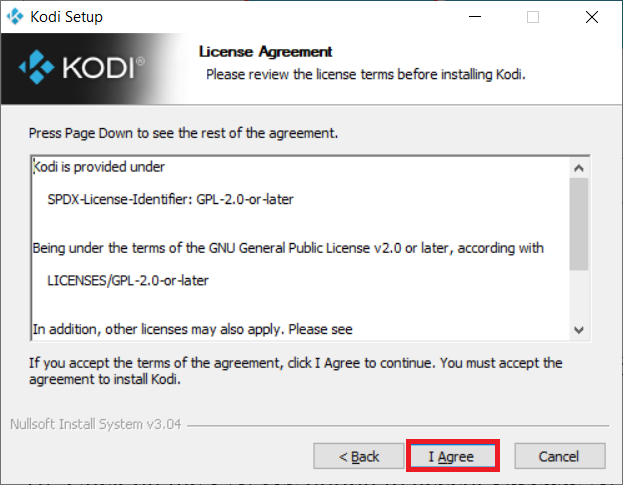
17. Нажмите Далее в следующем окне.
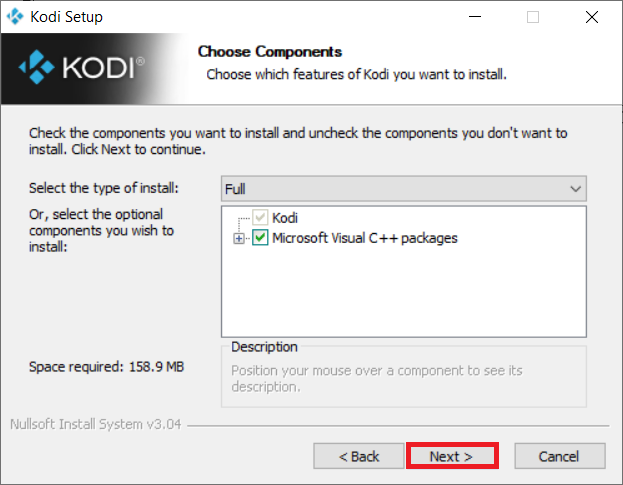
18. Найдите папку назначения и нажмите « Далее ».
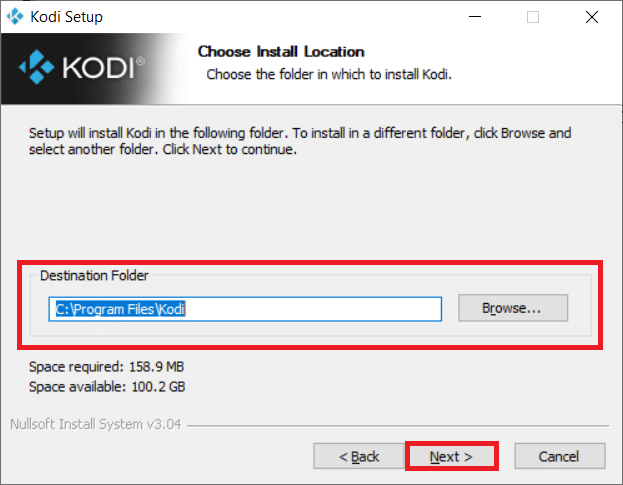
19. Теперь нажмите « Установить », чтобы начать процесс установки.
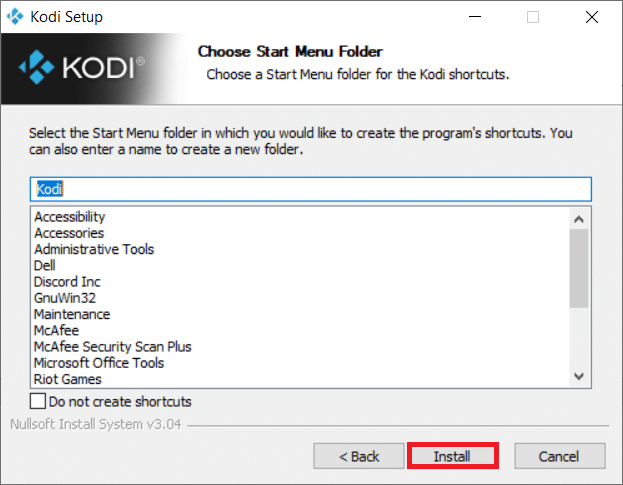
20. Нажмите кнопку « Готово », чтобы завершить процесс установки.
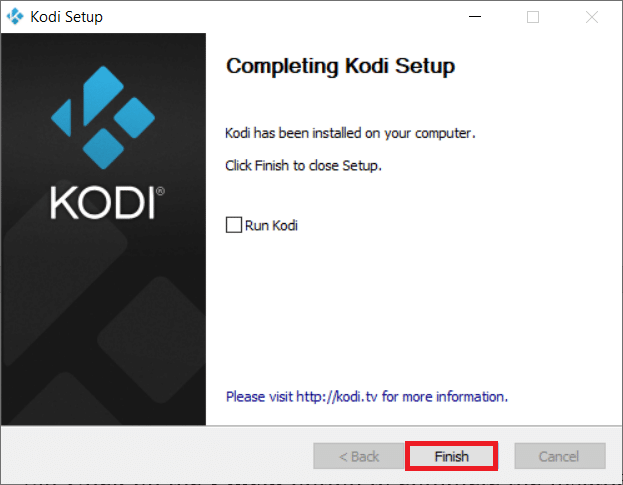
Читайте также: Как смотреть игры Kodi NBA
Способ 10: установка надстроек мастера
Если вы не можете найти ответ на вопрос, как ускорить Kodi, попробуйте установить перечисленные дополнения. Это будет действовать как надстройка для обслуживания вашего приложения Kodi. Следуйте инструкциям по установке надстроек из неизвестных источников, чтобы установить эти надстройки. Ссылки на источники для этих мастеров также перечислены ниже.
Примечание. Вы можете установить надстройку в виде zip-файла в приложении Kodi, поэтому убедитесь, что выбранный вами веб-сайт является надежным.
- Мастер открытия: https://a4k-openproject.github.io/repository.openwizard/
- Высший мастер сборки: http://repo.supremebuilds.com/
- Real Debrid (Премиум-платная услуга): вам необходимо создать учетную запись Real Debrid.
- Сборка гуру Fire TV (подходит для Amazon Fire TV): https://firetvguru.net/fire
После установки нажмите на надстройку и выберите параметр « Настроить », чтобы изменить настройки в приложении Kodi. В дополнение к этому вы можете очистить кеш в приложении Kodi, перейдя на вкладку «Инструменты» в приложении Kodi. Следовательно, таким образом вы можете оптимизировать приложение Kodi.
Другие проблемы в приложении Kodi
Некоторые из проблем, которые могут возникнуть, перечислены ниже.
- Экран с зависанием: экран, который вы просматриваете, может быть завис в течение длительного времени, и вы не сможете просматривать контент.
- Буферизация: видеоконтент, который вы пытаетесь просмотреть, может постоянно буферизоваться, что затрудняет просмотр видео.
- Shuttering: эта проблема затруднит сохранение непрерывности вашего видео. Это может показаться непрерывной паузой и воспроизведением видео.
- Медленная загрузка . Приложение совместимо со всеми устройствами и затрудняет просмотр содержимого.
Рекомендуемые:
- 10 лучших языков программирования для изучения сегодня
- 9 лучших арабских каналов на Kodi
- Как добавить IMDB на Kodi в Windows 10
- Как записать собрание Zoom без разрешения в Windows 10
В этой статье вы узнали способы оптимизации Kodi и нашли ответы на вопрос, как ускорить Kodi . Попробуйте упомянутые методы и сообщите нам свои предложения или вопросы по статье в разделе комментариев.
