Как сортировать по дате в Microsoft Excel
Опубликовано: 2023-01-21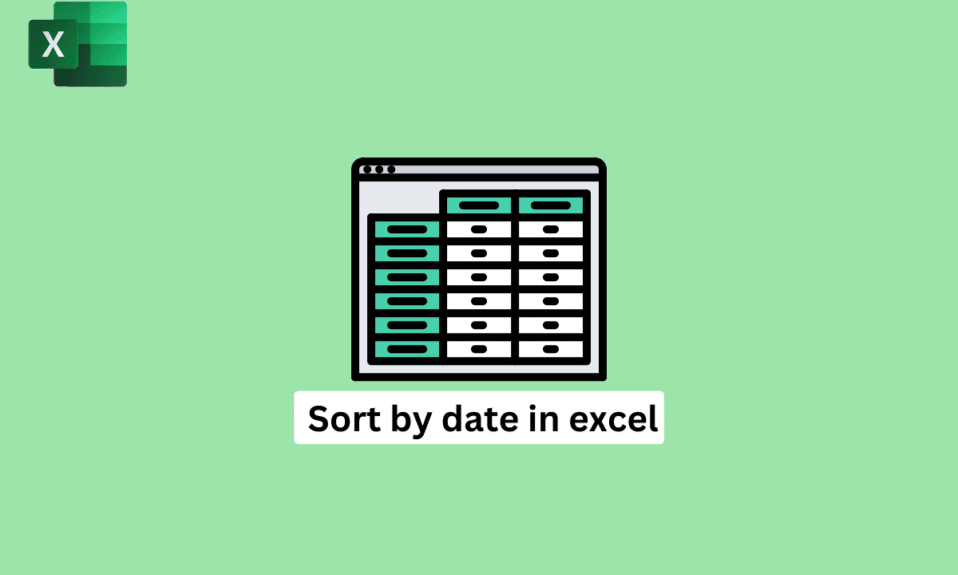
Если вам трудно отслеживать дни рождения, недельный или месячный бюджет или что-то еще, вам нужно организовать это так, чтобы не запутаться. И сортировка данных в Excel — это идеальное решение. Но как сортировать по дате в Excel? Так, например, если у вас есть список дат в столбце Excel, вы можете отсортировать даты от самой старой к самой новой или от самой новой к самой старой, верно? Не напрягайся! Мы рассмотрим это шаг за шагом, но сначала давайте посмотрим, что означает сортировка по дате в Excel и как сортировать даты в Excel по месяцам.
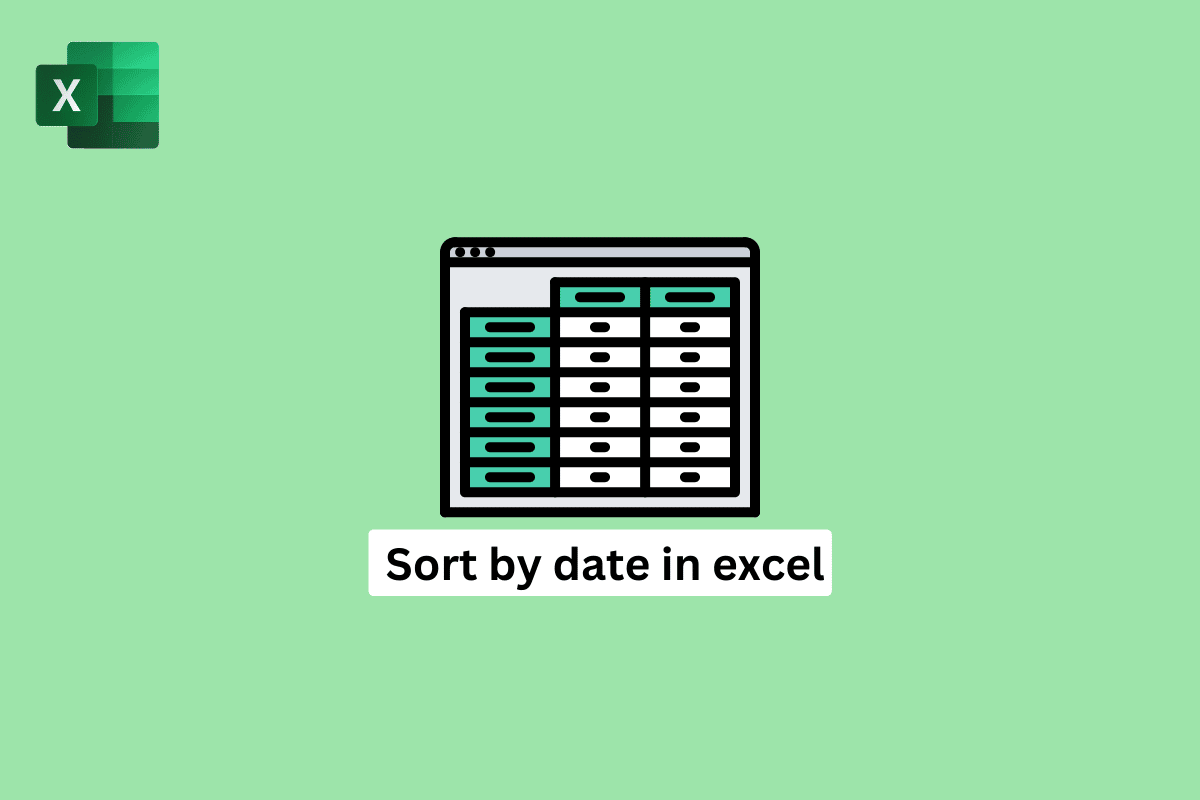
Содержание
- Как сортировать по дате в Microsoft Excel
- Что означает сортировка по дате в Excel?
- Как сортировать даты в Excel по месяцам?
- Как сортировать по дате в Excel без смешивания данных?
- Что делать, если Excel неправильно сортирует даты?
Как сортировать по дате в Microsoft Excel
Сортировка данных по дате в Excel может быть полезна в самых разных ситуациях. Например, если у вас есть большой набор данных с несколькими столбцами, сортировка по дате может помочь вам быстро найти и проанализировать определенные диапазоны дат или тенденции во времени. Продолжайте читать дальше, чтобы найти шаги, подробно объясняющие, как сортировать по дате в Excel, с полезными иллюстрациями для лучшего понимания.
Что означает сортировка по дате в Excel?
Сортировка по дате в Excel — это процесс упорядочивания диапазона ячеек , содержащих даты, в определенном порядке либо по возрастанию (от самого старого к самому новому), либо по убыванию (от самого нового к самому старому).
- Сортировка по дате полезна для организации и анализа данных , содержащих временной элемент, таких как транзакции, события или крайние сроки.
- Сортировка по дате в Excel может помочь вам быстро найти и проанализировать определенные диапазоны дат или тенденции с течением времени, а также упростить создание диаграмм, сводных таблиц и других визуализаций данных.
- Это также может помочь вам организовать и очистить ваши данные , удалив дубликаты или выявив и исправив ошибки.
В целом, сортировка по дате — полезный инструмент для работы с данными и их анализа в Excel. Они также работают, когда вы хотите знать, как сортировать дату в Excel с несколькими столбцами.
Читайте также : Как рассчитать Z Score в Excel
Как сортировать даты в Excel по месяцам?
Чтобы упорядочить даты в Excel по месяцам, вы можете использовать функцию сортировки и указать столбец в Excel, содержащий даты, в качестве ключа сортировки . Когда вы сделаете это, Excel автоматически отсортирует даты по месяцам и годам, причем самые ранние даты будут отображаться первыми, а самые поздние — последними.
Например, это данные, которые у вас есть.
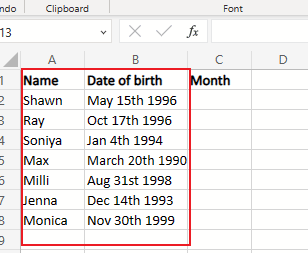
1. Откройте Microsoft Excel и введите следующую формулу в соседнюю ячейку ячейки B2 .
=МЕСЯЦ(B2)
2. Затем нажмите клавишу ввода .

2. Перетащите маркер автозаполнения на другие ячейки , чтобы получить значение месяца для каждой ячейки .
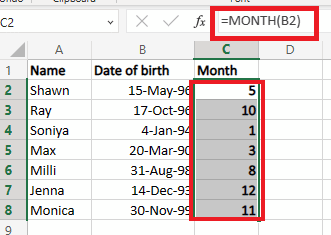
3. Выберите диапазон ячеек , которые вы хотите отсортировать, и щелкните вкладку « Данные » сверху.
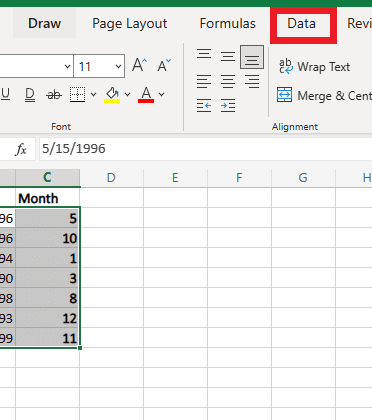
4. Затем нажмите Пользовательская сортировка .
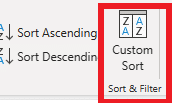
5. В диалоговом окне « Пользовательская сортировка » выберите нужные поля « Столбец », « Сортировка» и « Порядок ».
Примечание . Вы можете выбрать « Сортировка по возрастанию » или « Сортировка по убыванию» в зависимости от того, хотите ли вы сортировать даты в порядке от наименьшего к наибольшему или от наибольшего к наименьшему соответственно.
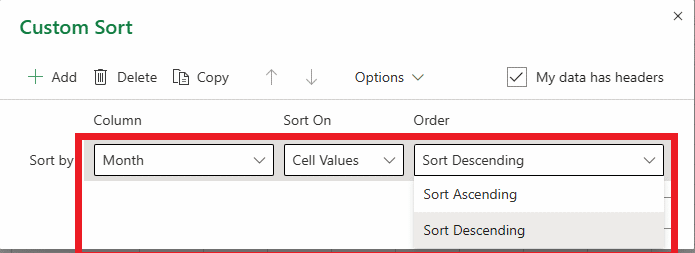
6. Наконец, нажмите кнопку « ОК », чтобы отсортировать даты.

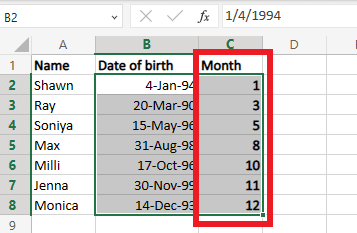
Как сортировать по дате в Excel без смешивания данных?
Выбор всех необходимых столбцов перед сортировкой — это способ сортировки данных в Excel без смешивания данных в разных строках. Это особенно полезно, когда у вас есть большая таблица с несколькими столбцами, и вы хотите отсортировать данные на основе нескольких критериев. Выполните следующие шаги, чтобы узнать, как сортировать по дате в Excel, не смешивая данные.
1. Сначала выберите нужную ячейку , которую вы хотите отсортировать.
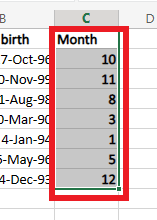
2. Нажмите на вкладку « Данные » > «Пользовательская сортировка ».
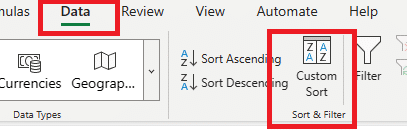
3. В диалоговом окне « Сортировка » выберите столбец , который вы хотите использовать в качестве основного критерия сортировки.
4. В поле « Порядок » выберите « От меньшего к большему » или « От большего к меньшему » в зависимости от того, как вы хотите отсортировать данные.
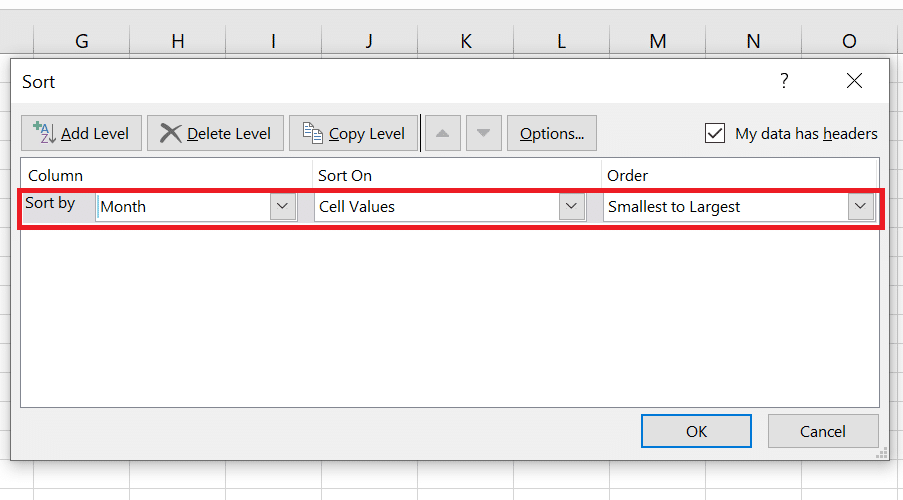
5. Нажмите OK .
6. Наконец, ваши данные отсортированы соответствующим образом.
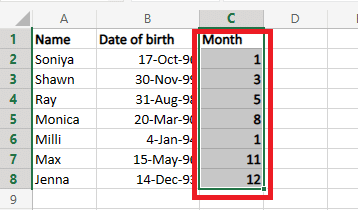
Эти шаги также полезны, если вы хотите узнать, как сортировать дату в Excel с несколькими столбцами, процесс одинаков.
Читайте также : Как сортировать комментарии в Instagram
Что делать, если Excel неправильно сортирует даты?
Если Excel неправильно сортирует даты, вы можете попробовать несколько способов.
- Убедитесь, что ваши даты указаны в формате даты . Если Excel не распознает их как даты, он упорядочит их как текст. Чтобы это исправить, выделите ячейки с датами, щелкните правой кнопкой мыши и выберите « Формат ячеек» . Затем выберите Дата из списка параметров и выберите подходящий формат.
- Проверьте наличие лишних пробелов или символов , из-за которых Excel может неправильно располагать даты. Например, если у вас есть дата вроде 01.01.2022 (обратите внимание на пробел в конце), Excel не упорядочит ее правильно, если это недопустимая дата.
- Попробуйте отсортировать даты в другом порядке (например, сортировать от старых к новым, а не от новых к старым). Это может помочь вам выявить любые проблемы, связанные с сортировкой дат.
- Если вы сортируете много дат и у вас есть несколько строк заголовков, убедитесь, что вы выбираете правильный диапазон ячеек для сортировки . Если вы не включите все строки с датами, Excel может упорядочить их неправильно.
- Если вы используете формулу для создания дат, убедитесь, что формула возвращает правильную дату . Например, если вы используете функцию СЕГОДНЯ() , она вернет текущую дату, которая может быть не такой, как вы хотите, если вы пытаетесь отсортировать прошлые даты.
Хотя сортировка по дате в Excel — несложная задача, об этом следует помнить, если она не даст вам точного ответа.
Часто задаваемые вопросы (FAQ)
Q1. Что такое порядок убывания даты?
Ответ . Порядок убывания даты относится к способу сортировки дат от самой последней до самой последней .
Q2. Почему Excel не сортирует все данные?
Ответ . Может быть несколько причин, по которым Excel не сортирует все данные на листе должным образом.
- Одной из причин может быть наличие пустых строк или ячеек в сортируемом диапазоне данных . Excel обрабатывает пустые строки так, как если бы они шли после непустых строк, поэтому они будут отсортированы в конец списка.
- Другой причиной может быть то , что сортируемые данные включают как текст, так и числа . Excel сортирует числа так, как если бы они были текстом, поэтому они не будут сортироваться в числовом порядке.
Q3 . Можете ли вы автоматически сортировать по дате в Excel?
Ответ Да , вы можете автоматически упорядочить диапазон ячеек по дате в Excel.
Рекомендуется :
- Что такое звуковая сцена в наушниках?
- Как архивировать в Outlook 365
- Разница между строками и столбцами в Excel
- Как закрепить строки и столбцы в Excel
Надеемся, вы научились сортировать по дате в Excel . Не стесняйтесь обращаться к нам со своими вопросами и предложениями через раздел комментариев ниже. Кроме того, дайте нам знать, какую тему вы хотите узнать в нашей следующей статье.
