Как загрузить приложения Android на Amazon Fire TV и Fire TV Stick
Опубликовано: 2022-10-15
Хотя это не особенно хорошо рекламируемая функция, Amazon Fire TV и Amazon Fire TV Stick позволяют загружать приложения для Android. Приложив немного усилий, вы можете легко загружать на свой Fire TV приложения, которых нет в магазине приложений Amazon.
Примечание. В этом руководстве рассматривается загрузка приложений Android на устройства Fire TV, а не линейка планшетов Amazon Kindle Fire; если вы ищете способ загрузки неопубликованных приложений на Kindle Fire, обратитесь к этому руководству.
Почему я хочу это сделать?
Amazon Fire TV и TV Stick — это надежные устройства потоковой передачи на базе Android, которые обладают большой мощностью при небольшом размере. Однако не сомневайтесь в том, что Amazon разработала устройства, ориентированные на экосистему Amazon, и существует сильный толчок к тому, чтобы вы использовали только приложения из Amazon Appstore.
Несмотря на то, что в Amazon Appstore есть широкий выбор приложений, владельцы Fire TV сталкиваются с двумя большими проблемами. Во-первых, несмотря на размер магазина приложений, он не сравнится с магазином Google Play, и существует множество приложений, доступных только через Google Play. Есть много разработчиков, которые просто не решили перенести свои приложения в Appstore (или приложения содержат какой-то элемент, на который Amazon наложил вето).
СВЯЗАННЫЕ С: HTG рассматривает Amazon Fire TV: мощное оборудование, подготовленное для экосистемы Amazon
Во-вторых, даже если нужное вам приложение доступно в магазине приложений Amazon, если оно не одобрено для использования в линейке Fire TV, вы не сможете его загрузить. Kodi, программное обеспечение для медиацентра, ранее известное как XBMC, является прекрасным примером этого. Он находится в Amazon Appstore в качестве обычной загрузки для Android, но вы не можете загрузить и установить его на устройства Fire TV (но на самом деле эти устройства могут его запускать).
К счастью для вас, нас и всех, кто хочет загружать приложения на свой Fire TV, мы можем воспользоваться опциями разработчика, включенными в Fire TV и Fire TV Stick, для загрузки любого приложения для Android, которое мы хотим.
Что мне нужно?
Существует два подхода к загрузке неопубликованных приложений на ваш Amazon Fire TV или флешку Fire TV, оба из которых основаны на разных реализациях Android Developer Bridge (ADB).
Первый метод включает использование интерфейса командной строки на вашем компьютере для отправки установочных файлов Android (APK) прямо на ваше устройство. Этот подход удобен, если вы заархивировали APK на своем компьютере и/или вы загрузили APK с веб-сайта разработчика и хотите загрузить его прямо со своего компьютера на Fire TV.

Чтобы следовать технике командной строки, вам понадобится копия ADB, установленная на вашем компьютере. Чтобы установить комплект разработчика, который включает ADB и соответствующие драйверы, ознакомьтесь с нашим руководством «Как установить и использовать ADB, утилиту Android Debug Bridge».
СВЯЗАННЫЕ С: Как установить и использовать ADB, утилиту Android Debug Bridge
Второй метод довольно умный и удобный: использование вспомогательного приложения на устройстве под управлением Android для переноса установленных приложений прямо с вашего устройства на Fire TV. С точки зрения удобства вы действительно не можете сравниться с простотой выбора приложения прямо со своего телефона или планшета и установки его на свой Fire TV.
В магазине Google Play есть несколько приложений, которые предлагают передачу данных с Android на Fire, но нам больше всего повезло с приложением Apps2Fire; Вы можете скачать это здесь. Хотя вы никогда не видели его непосредственно в действии, Apps2Fire и подобные приложения — это всего лишь оболочки для ADB.
Оба метода выполняют свою работу, вопрос лишь в том, какой метод лучше всего подходит для вашей ситуации. Если у вас уже есть приложение, готовое к работе на вашем телефоне (или вы можете легко загрузить его из магазина Play), имеет смысл использовать Apps2Fire и перенести его прямо с вашего устройства на Fire. Если вы загрузили приложение с веб-сайта разработчика или с форума разработчиков, такого как XDA Developers, имеет смысл запустить ADB и перенести его с вашего ПК.
Давайте посмотрим, как подготовить Fire TV к загруженным приложениям, а затем как использовать эти два метода. Все шаги в этом руководстве полностью взаимозаменяемы между Amazon Fire TV и Fire TV Stick; единственная разница между ними заключается в том, что Fire TV обладает большей вычислительной мощностью, чем Fire Stick, и обеспечивает превосходную производительность для любых загруженных процессором приложений, которые вы отправляете.
Подготовка Amazon Fire TV
Хотя возможность загружать приложения на устройства Fire TV в любом случае особо не рекламируется, включить эту возможность несложно. Загрузитесь в свой Fire TV и перейдите в «Настройки» -> «Система».
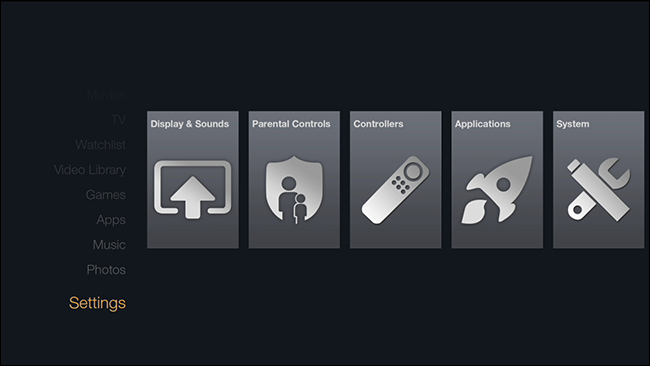
В системном меню прокрутите вниз, пока не найдете пункт подменю с надписью «Параметры разработчика». Обратите внимание, что в подтексте подчеркивается, что именно параметры разработчика предназначены для «Включить подключения ADB по сети».
Обновление от 24.06.22: меню «Параметры разработчика» стало скрытым после того, как Amazon выпустила обновление Fire TV. Однако вы все равно можете открыть параметры разработчика, открыв меню «О программе», а затем семь раз выбрав имя устройства.
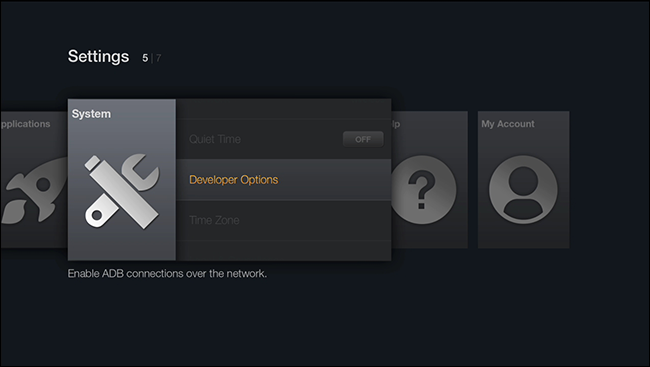
В меню «Параметры разработчика» вы найдете два переключателя, которые необходимо установить в положение «Вкл.»: «Отладка ADB» и «Приложения из неизвестных источников».
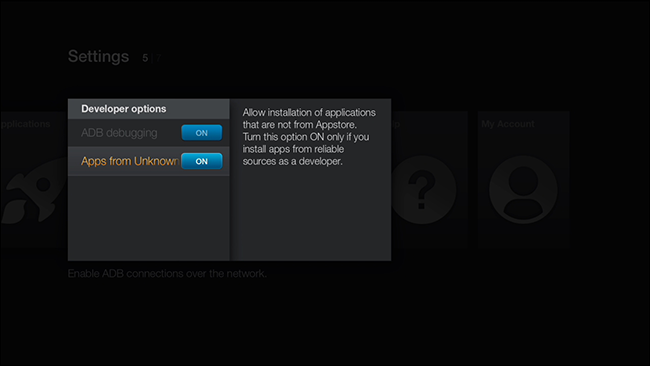
Первый вариант включает ссылку ADB, чтобы вы могли удаленно подключить клиент отладки Android к вашему устройству Fire. Второй переключатель позволяет устанавливать приложения, не принадлежащие Appstore (все приложения, которые вы передаете по ссылке ADB, будут рассматриваться как приложения из «Неизвестных источников», независимо от того, являются ли они одноразовыми приложениями, которые вы создали сами, или одобренными приложениями из обычного Android). магазины приложений).
Наконец, прежде чем покинуть пожарную часть, вам необходимо проверить IP-адрес единицы. Самый простой способ сделать это — перейти в «Настройки» -> «Система» -> «О программе», а затем выбрать «Сеть».

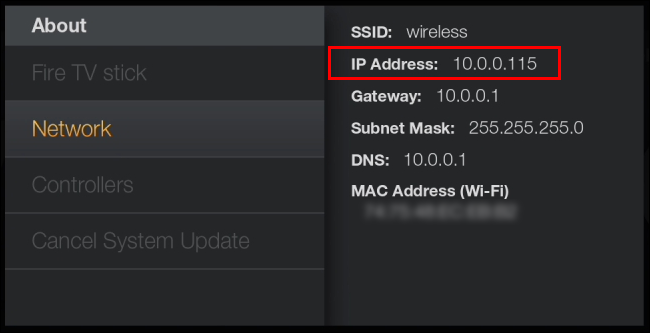
Обратите внимание на запись «IP-адрес», так как это адрес, который вам понадобится для обоих следующих методов. Также обратите внимание, что если вы перезагрузите устройство Fire и не указали для него статический IP-адрес, этот адрес может измениться, если DHCP-сервер назначит новый. Каждый раз, когда вы загружаете новые приложения на свое устройство Fire, обязательно проверьте этот раздел и подтвердите IP-адрес.
После того, как вы переключили оба вышеуказанных параметра и определили IP-адрес вашего устройства, пришло время перейти к загрузке приложений. Рассмотрим эти два метода подробно.
Неопубликованная загрузка с помощью ADB
Если ваше приложение находится на вашем компьютере, его легко загрузить с помощью ADB. Давайте рассмотрим использование командной строки для запуска сервера ADB, подключения к устройству Fire и удаленной доставки полезной нагрузки APK. Все следующие шаги предполагают, что у вас уже установлен ADB (а если нет, обратитесь к нашему руководству здесь).
Загрузите командную строку в каталог, где хранится ваш APK (например, /Documents/Downloads/) и введите следующие команды, где XXXX — это IP-адрес вашего устройства Fire в локальной сети, а someapp.apk — фактическое имя файла APK. вы хотите установить на устройство.
adb kill-сервер
стартовый сервер adb
АБР подключить ХХХХ
adb установить someapp.apk
Обратите внимание: если вы получаете сообщение об ошибке «Ошибка: более одного устройства или эмулятора», которое возникает, если к ADB подключено более одного устройства (например, телефон Android, привязанный к вашему компьютеру), вы можете сузить команду следующим образом.
adb install -s XXXX:5555 установить someapp.apk
После того, как вы дадите команду, сядьте поудобнее и расслабьтесь. Это может занять от нескольких секунд до 10 минут и более в зависимости от размера файла. Когда процесс завершится, вы получите эхо-ответ имени APK, средней скорости передачи и сообщение «Успешно».
Если вы получили сообщение об ошибке INSTALL_FAILED_OLDER_SDK, это связано с тем, что APK-файл, который вы пытались установить на устройство Fire, предназначен для более поздней версии Android, чем версия Fire. В этом руководстве Fire TV и Fire TV Stick по-прежнему работают под управлением Fire OS 3.0 (которая совместима с Android Jelly Bean 4.2.2).
Прежде чем мы рассмотрим, что делать дальше со стороны Fire, давайте посмотрим, как сделать то же самое, перенеся приложение с телефона или планшета Android на Fire.
Неопубликованная загрузка с вашего Android-устройства
Одна из самых больших жалоб, которую мы слышим, заключается в том, что у людей уже есть приложение на их телефоне или планшете, и они хотят иметь его на своем устройстве Fire. Вся параллельная парадигма магазина Amazon Appstore/Google Play, безусловно, разочаровывает, и этот трюк позволяет легко перенести приложение прямо с телефона на Fire.
Сначала загрузите и установите Apps2Fire из магазина Google Play здесь. Запустите приложение, а затем нажмите кнопку меню в верхнем левом углу.
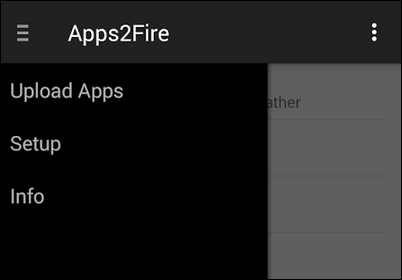
В меню выберите «Настройка» и на следующем экране введите IP-адрес вашего устройства Fire.
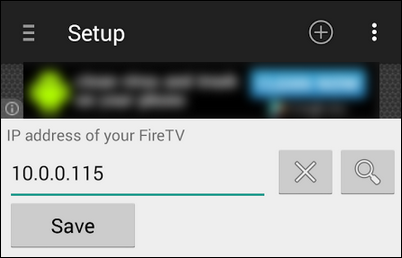
После того, как вы нажмете «Сохранить», у вас будет два варианта переноса приложений. Во-первых, вы можете нажать на символ + в правом верхнем углу экрана и выбрать любой APK-файл на вашем Android-устройстве через файловый браузер. APK, который вы выбираете с помощью этого метода, не обязательно должен быть приложением, уже установленным на вашем устройстве, что означает, что любой APK, который вы скачали и сохранили на своем устройстве, является честной игрой.
Второй метод включает в себя выбор приложения, которое вы фактически загрузили и установили из магазина Google Play. Для этого снова нажмите кнопку меню и выберите «Загрузить приложения».
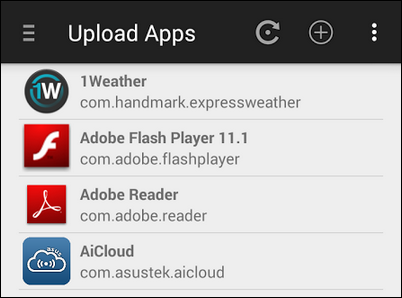
Выберите любое приложение, нажав на него, и оно будет автоматически передано.
К сожалению, в отличие от инструмента командной строки ADB, приложение Apps2Fire не имеет механизма обратной связи при сбое версии; если вы загрузите новое приложение, несовместимое с Android 4.2.2, сообщение об ошибке не появится, и вы узнаете только, что установка не удалась, потому что приложение никогда не появляется на устройстве Fire.
Тем не менее, это действительно простой способ переноса приложений без необходимости работы с командной строкой. Давайте посмотрим, где найти ваши приложения после их переноса на устройство Fire.
Запуск ваших приложений на Fire TV
После того, как приложения установлены на Fire TV, их просто нужно найти. Увы, они не отображаются в категории «Приложения» верхнего уровня в главном меню Fire TV. Вместо них в меню Настройки -> Приложения.
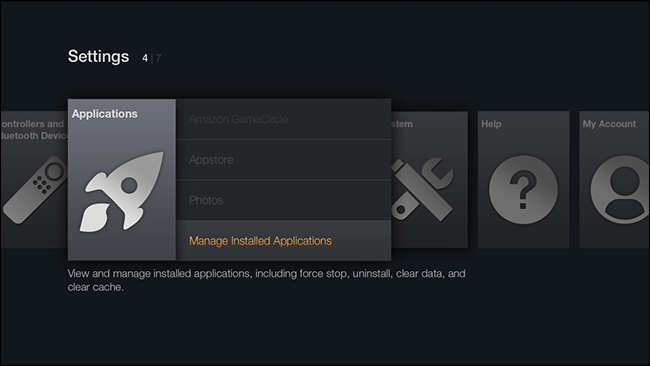
После этого выберите «Управление установленными приложениями», чтобы открыть список всех установленных приложений. Перейдите к приложению, которое вы нажали (либо через командную строку ADB, либо через приложение Apps2Fire), и выберите его, нажав центральную кнопку на пульте Fire TV (или введите на клавиатуре, если вы его используете).
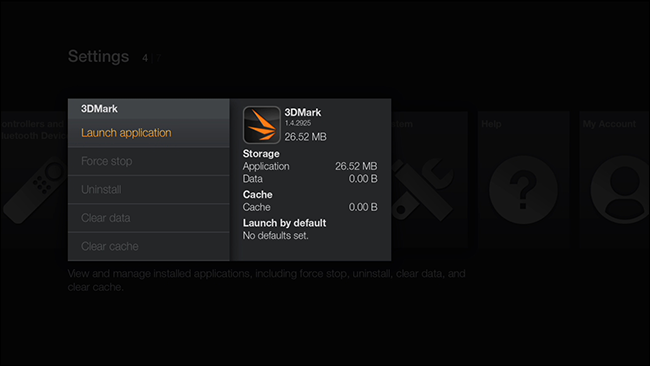
В подменю приложения выберите «Запустить приложение». Ваше приложение запустится так же, как и на любом другом устройстве Android.
Вот и все! Не каждое приложение обеспечивает плавный переход от сенсорного устройства, такого как планшет, к телевизионной системе Fire TV, но многие приложения работают без каких-либо настроек (в то время как другие требуют использования контроллера или клавиатуры для полной функциональности). Однако попробовать приложение, которое у вас уже есть, ничего не стоит, поэтому, если вы хотите, чтобы приложение было на вашем телевизоре через Fire, попробуйте.
У вас есть неотложный вопрос о Fire TV, Chromecast или другом устройстве потокового мультимедиа? Отправьте нам электронное письмо по адресу [email protected], и мы сделаем все возможное, чтобы помочь.
