Как повысить резкость изображения в Photoshop
Опубликовано: 2022-01-29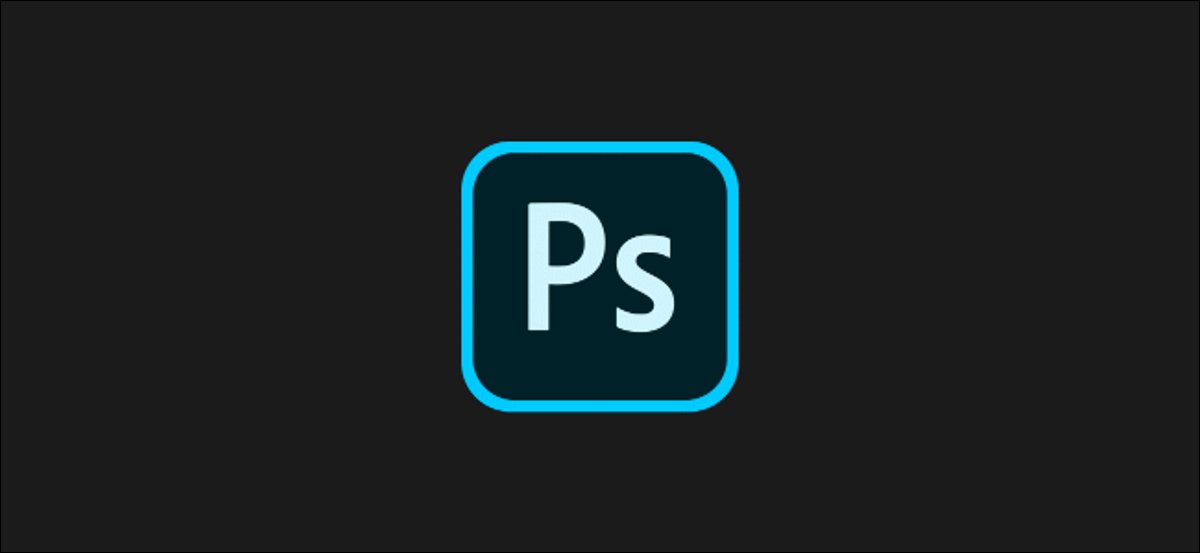
Не каждая фотография, которую вы делаете, является идеальным снимком — достаточно легкого толчка, чтобы ваша фотография стала размытой. К счастью, инструменты редактирования изображений, такие как Adobe Photoshop, позволяют быстро повышать резкость изображений. Вот как это сделать.
Эти инструкции были сделаны с использованием Photoshop 2020, но они должны работать и для более старых версий Photoshop. Однако прежде чем вы начнете, вы должны знать, что это не чудодейственное средство от плохой фотографии и может привести к нежелательным искажениям изображения.
Использование фильтра Smart Sharpen в Photoshop
В Photoshop есть различные фильтры изображений, которые можно использовать для изменения изображений. Два фильтра особенно полезны для повышения резкости изображения: фильтры Smart Sharpen и Unsharp Mask.
Чтобы использовать фильтр Smart Sharpen, вам нужно открыть подходящее изображение в Photoshop. Убедитесь, что вы видите панель слоев справа. Если вы не можете, нажмите «Окно» > «Слои».
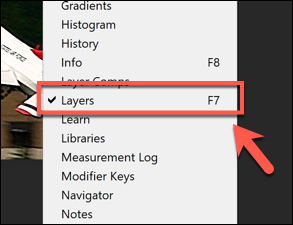
На панели «Слои» щелкните правой кнопкой мыши слой и выберите параметр «Дублировать слои».
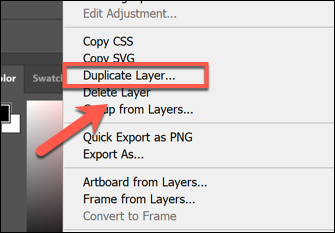
Нажмите «ОК» в поле «Дублировать слой» для подтверждения.
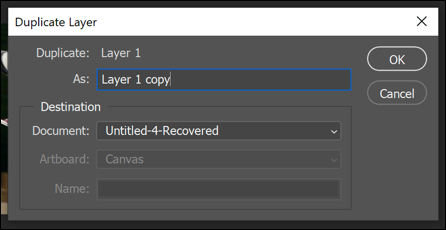
Выбрав дубликат слоя и используя раскрывающееся меню на панели «Слои», измените параметр наложения с «Обычный» на параметр «Яркость».
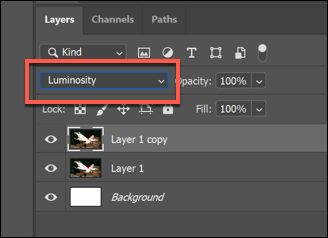
Чтобы применить фильтр «Умная резкость», щелкните «Фильтр» > «Резкость» > «Умная резкость».
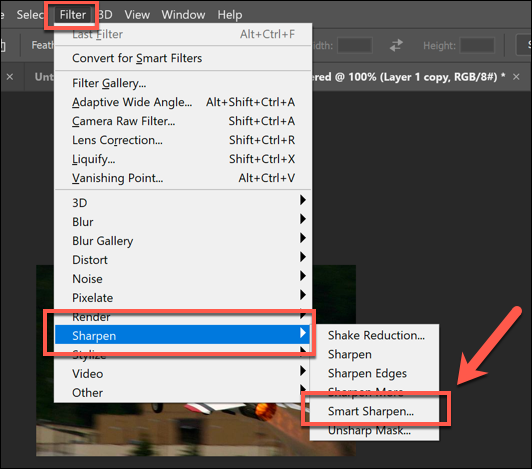
В поле «Умная резкость» установите флажок «Предварительный просмотр». Затем вам нужно будет изменить различные параметры в соответствии с вашим собственным изображением.
Установите значение «Сумма» в диапазоне от 100 до 200 процентов. Для параметров «Радиус» и «Уменьшение шума» медленно увеличивайте значения с помощью предоставленных ползунков, обращая внимание на резкость изображения в предварительном просмотре по мере продвижения.
Если вас устраивает предварительный просмотр, нажмите «ОК», чтобы применить фильтр.
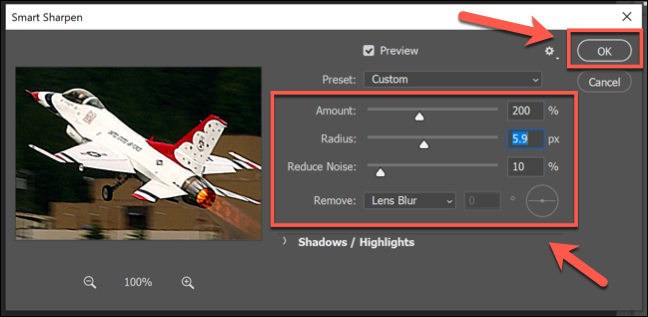
Фильтр будет применен к дублирующемуся слою. Если вы предпочитаете, вы можете использовать инструмент выделения, чтобы выбрать части вашего дубликата слоя, чтобы удалить эффект фильтра.
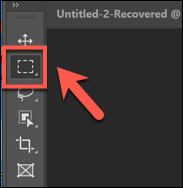
Выделив части изображения, нажмите клавишу Delete на клавиатуре, чтобы удалить его части, чтобы открыть части исходного слоя изображения. Это позволит вам сфокусировать резкость на части вашего изображения, оставив часть его как оригинал.
Использование фильтра нерезкой маски в Photoshop
Вы можете использовать фильтр «Нерезкая маска» в качестве альтернативы фильтру «Умная резкость». Это работает аналогично Smart Sharpen, но, в отличие от этого фильтра, на вашем изображении будет меньше шума.
СВЯЗАННЫЕ С: Что такое шумоподавление в цифровых изображениях?
Начните со свежего изображения в Photoshop, убедитесь, что панель «Слои» видна («Окно» > «Слои»), затем продублируйте существующий слой изображения, щелкнув правой кнопкой мыши слой на панели «Слои» и выбрав опцию «Дублировать слои».
После дублирования слоя нажмите «Фильтр» > «Резкость» > «Нерезкая маска…».
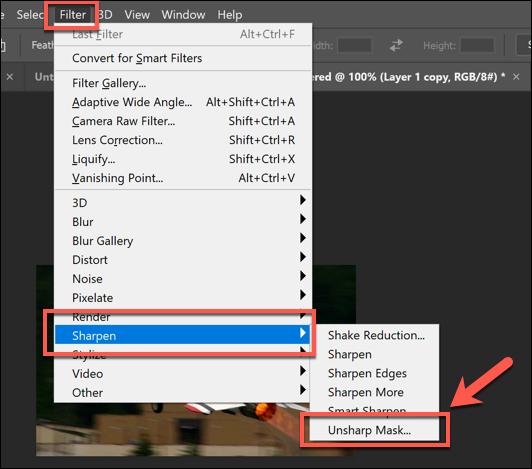

В поле «Нерезкая маска…» убедитесь, что установлен флажок «Предварительный просмотр». При необходимости измените ползунки, наблюдая за предварительным просмотром изображения, чтобы увидеть влияние на изображение по мере продвижения.
Начните с цифры «Количество» около 50 процентов и цифры «Радиус» от одного до двух, увеличивая по мере продвижения. Вероятно, вы можете оставить значение «Порог» равным нулю, но вы можете увеличить его, если ваше изображение требует сильной резкости.
Когда вы довольны предварительным просмотром, нажмите кнопку «ОК», чтобы применить фильтр к вашему изображению.
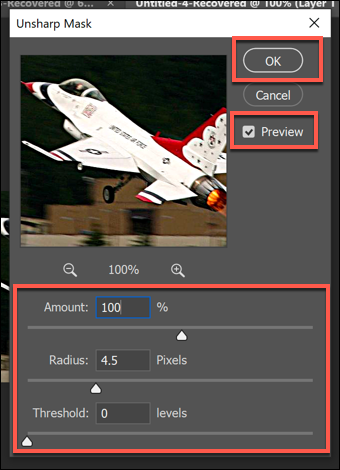
Как и прежде, вы можете внести дополнительные изменения в общее изображение, используя инструмент выделения, чтобы выбрать части вашего дубликата слоя.
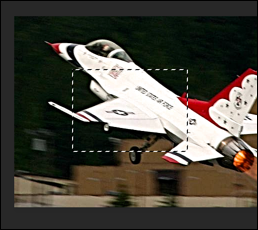
После того, как эти слои выбраны, нажмите клавишу Delete на клавиатуре, чтобы удалить заостренные участки, обнажая исходный слой под ним.
Повышение резкости изображений с помощью редактора Camera Raw
Вы можете использовать редактор Photoshop Camera Raw для обработки неотредактированных данных изображения, снятых цифровой камерой высокого разрешения и сохраненных в файловом формате Camera Raw, таком как RAW, NEF или SRW.
Это позволяет повысить резкость изображения перед его сохранением в другом формате, таком как JPG или PNG.
СВЯЗАННЫЕ С: В чем разница между JPG, PNG и GIF?
Файлы RAW создаются некоторыми цифровыми камерами и смартфонами только при съемке изображений без сжатия. Если у вас есть изображение в формате RAW, NEF или другом несжатом формате файла изображения, откройте его в Photoshop, выбрав «Файл» > «Открыть».
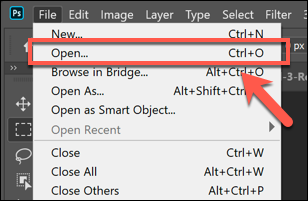
Photoshop автоматически откроет меню редактирования Camera Raw, когда вы откроете подходящий файл Camera Raw. Это позволяет вам настраивать многие уровни и фильтры для вашего изображения, включая повышение резкости изображения.
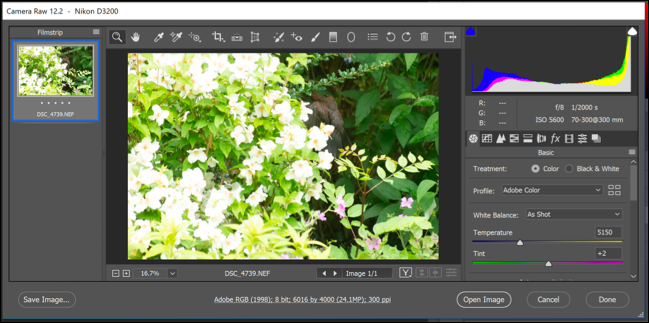
Чтобы повысить резкость изображения, нажмите значок «Детали» в меню слева. Измените цифру «Количество», чтобы установить степень повышения резкости изображения. Для начала лучше всего выбрать значение около 50 процентов, двигаясь вверх.
Используйте ползунок «Радиус», чтобы изменить влияние резкости на ваше изображение, с меньшим значением, лучше для фотографий с гораздо более мелкими деталями. Оставьте ползунок «Детали» низким, если вы хотите, чтобы детализированные края оставались четкими.
Для ползунка «Маскирование» оставьте значение равным нулю, чтобы применить тот же уровень резкости ко всему изображению в целом, или увеличьте его, чтобы настроить параметр для нацеливания на более «яркие» участки вашего изображения с большим количеством цветов или текстур.
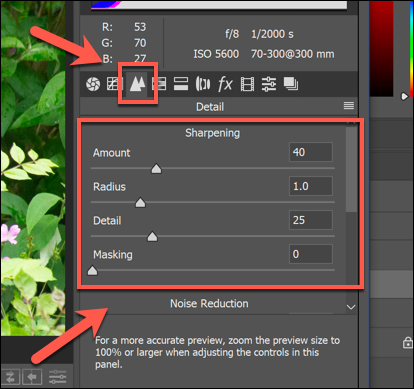
Вы также можете изменить уровень шума, создаваемого изменением резкости изображения — чем больше шума на изображении, тем меньше деталей. Увеличьте ползунок «Яркость» выше нуля, затем переместите ползунок «Детализация яркости», чтобы уменьшить уровень шума.
Наконец, нажмите «Открыть изображение» или «Готово», чтобы закончить.
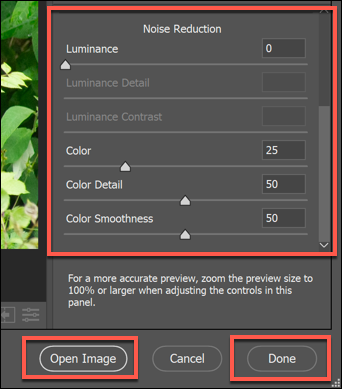
Ваши изменения будут сохранены в файле, как только вы закончите редактирование. Если вы выберете опцию «Открыть изображение», вы сможете вносить дополнительные изменения в изображение в главном окне редактирования Photoshop.
