Как поделиться несколькими экранами в Microsoft Teams
Опубликовано: 2022-09-30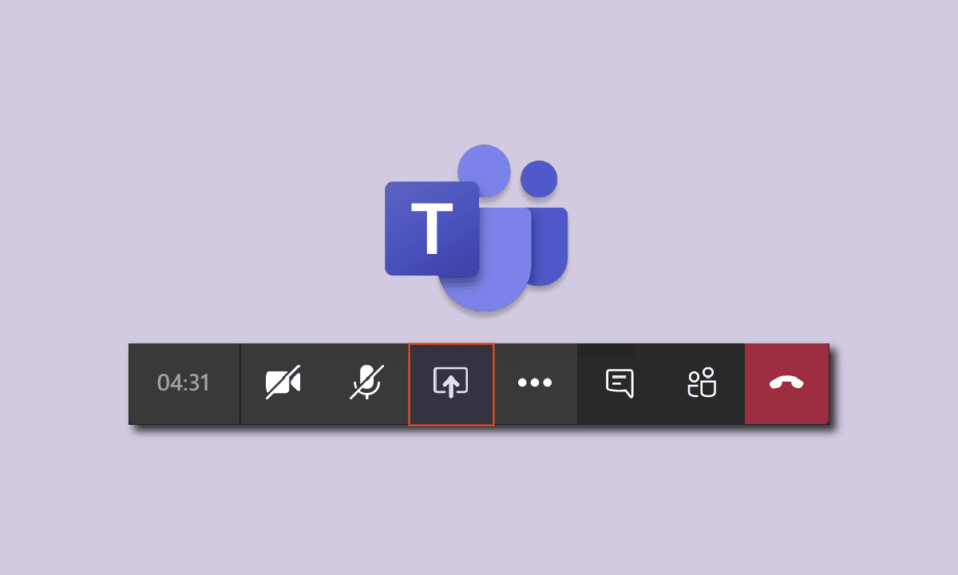
В этом руководстве мы поделимся некоторыми очень интересными советами и приемами, которые помогут улучшить ваши навыки виртуальной презентации в Microsoft Teams. Мы научим вас, как представить отчет или любой другой документ круто, но интересно, интерактивно и официально. Часто это может быть скучно и монотонно при представлении в Интернете в течение длительного периода времени, особенно когда используется только один экран. Как бы усердно вы ни работали над своим проектом, если он не произвел впечатления на клиентов или коллег из-за плохих навыков презентации, это не поможет вам продвинуться по карьерной лестнице. Поэтому настоятельно рекомендуется научиться искусству онлайн-презентации. Если вы ищете советы по совместному использованию нескольких экранов в Microsoft Teams, мы предлагаем вам полезное руководство, которое научит вас, как включить функцию совместного использования нескольких экранов в Microsoft Teams и как улучшить свои навыки презентации.
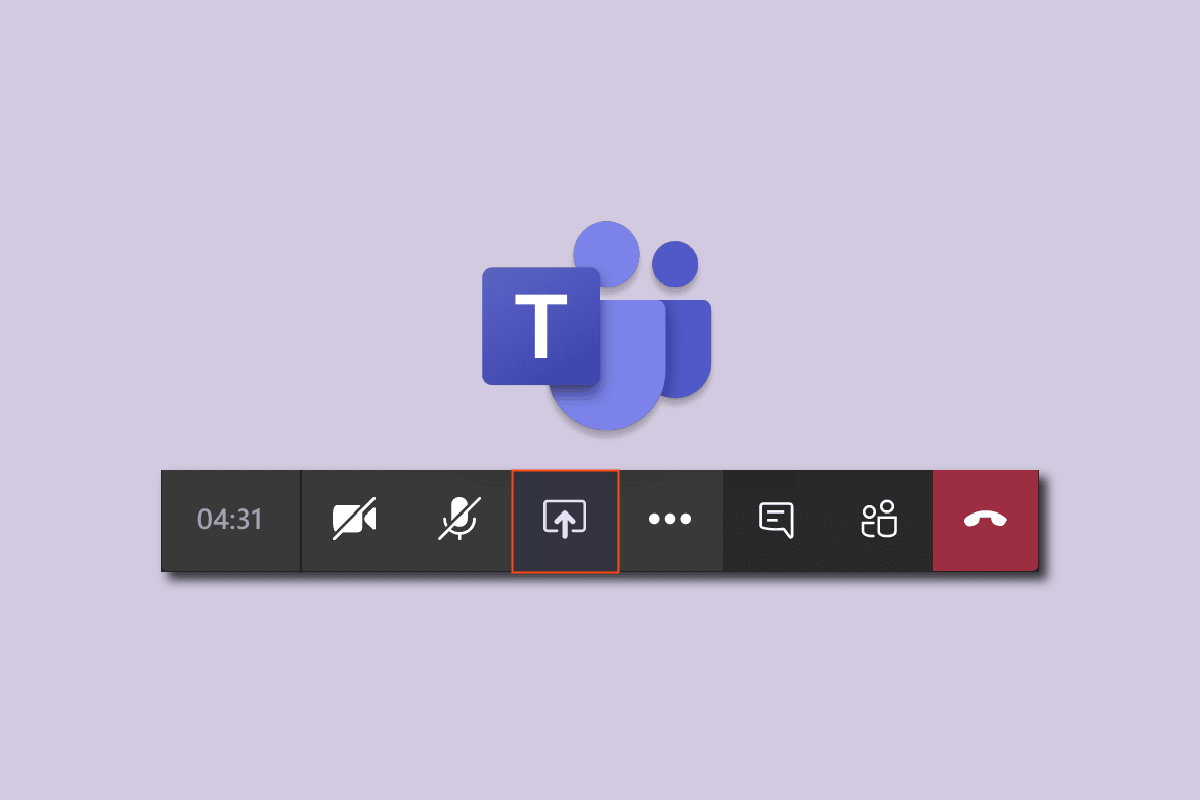
Содержание
- Как поделиться несколькими экранами в Microsoft Teams
- Способ 1: создать виртуальный дисплей
- Способ 2: использовать функцию разделения экрана
- Способ 3: используйте приложение Mobile Teams
- Режимы докладчика Microsoft Teams
- Советы по быстрой настройке для Microsoft Teams
Как поделиться несколькими экранами в Microsoft Teams
Вот несколько быстрых советов для онлайн-презентации.
- Всегда делитесь несколькими экранами (подробнее об этом ниже).
- Сделайте его интерактивным или двусторонним. Не только говорите, но и слушайте.
- Заранее протестируйте микрофон и камеру. Убедитесь, что он находится в хорошем рабочем состоянии.
- Будь проще. Разделите его на разделы и части. Избегайте монотонности.
- Поддерживайте уровень интереса. Задайте им вопросы и проясните любую путаницу. Убедитесь, что вы и ваши клиенты или коллеги находитесь на одной странице.
- Заранее держите документы и другие необходимые вещи на отдельном экране.
- Проведите небольшой пробный тест, чтобы подготовиться к встрече.
Официально сейчас нет такой функции, при которой Microsoft Teams одновременно использует несколько экранов. Это одна из наиболее востребованных функций, которая может быть запланирована для будущего обновления. Однако до тех пор вы можете поэкспериментировать с некоторыми хаками. Мы придумали несколько методов и приемов, позволяющих командам совместно использовать несколько экранов одновременно.
Способ 1: создать виртуальный дисплей
Если вы хотите поделиться несколькими экранами в Teams, вам следует попробовать создать несколько виртуальных дисплеев, которые каким-то образом включат функцию совместного использования нескольких экранов в Microsoft Teams. Тем не менее, дисплеи не будут использоваться одновременно, и их придется менять вручную. Преимущество этого метода заключается в том, что вы можете предварительно упорядочить приложения или документы, а во время презентации вы можете изменить окно рабочего стола, нажав несколько клавиш. Следуй этим шагам:
1. Щелкните значок представления задач на панели задач.

Примечание. Если вы не видите значок, включите его, щелкнув правой кнопкой мыши на панели задач и выбрав Показать кнопку представления задач .
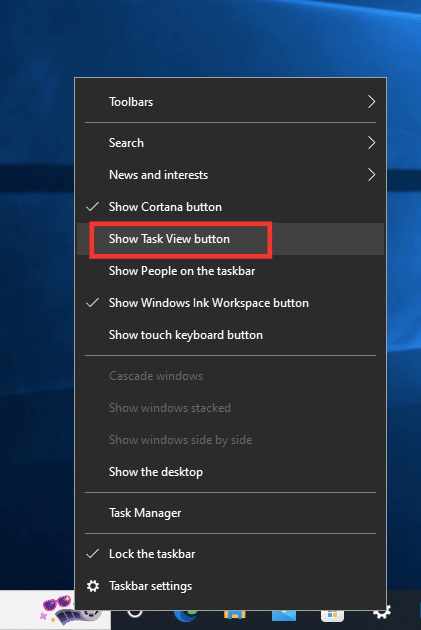
2. Затем нажмите Новый рабочий стол , чтобы создать новый виртуальный рабочий стол. Вы можете создать столько рабочих столов, сколько захотите. Кроме того, вы можете дать определенное имя для каждого рабочего стола.
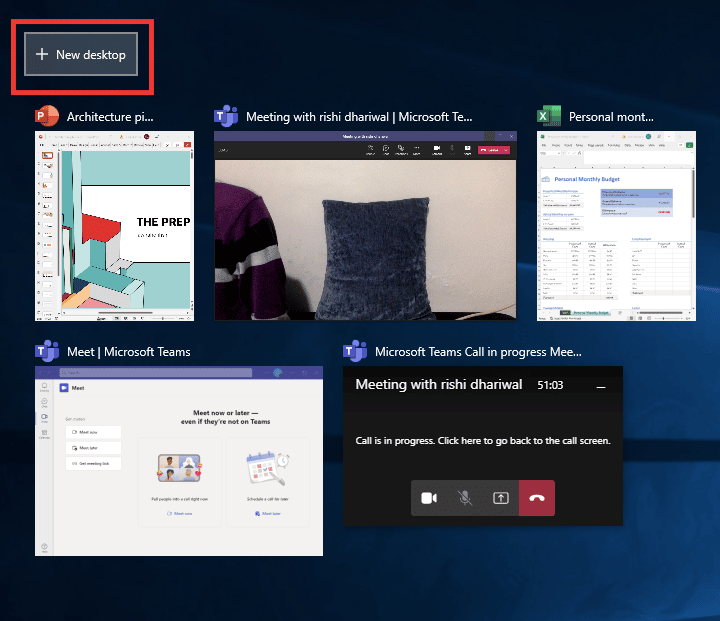
3. После создания нового окна рабочего стола вы можете открывать приложения и документы по мере необходимости на каждом рабочем столе.
4. Вернитесь в Teams, начните новую встречу и нажмите кнопку « Поделиться ». Выберите режим докладчика «Только содержимое ». И нажмите на Экран .
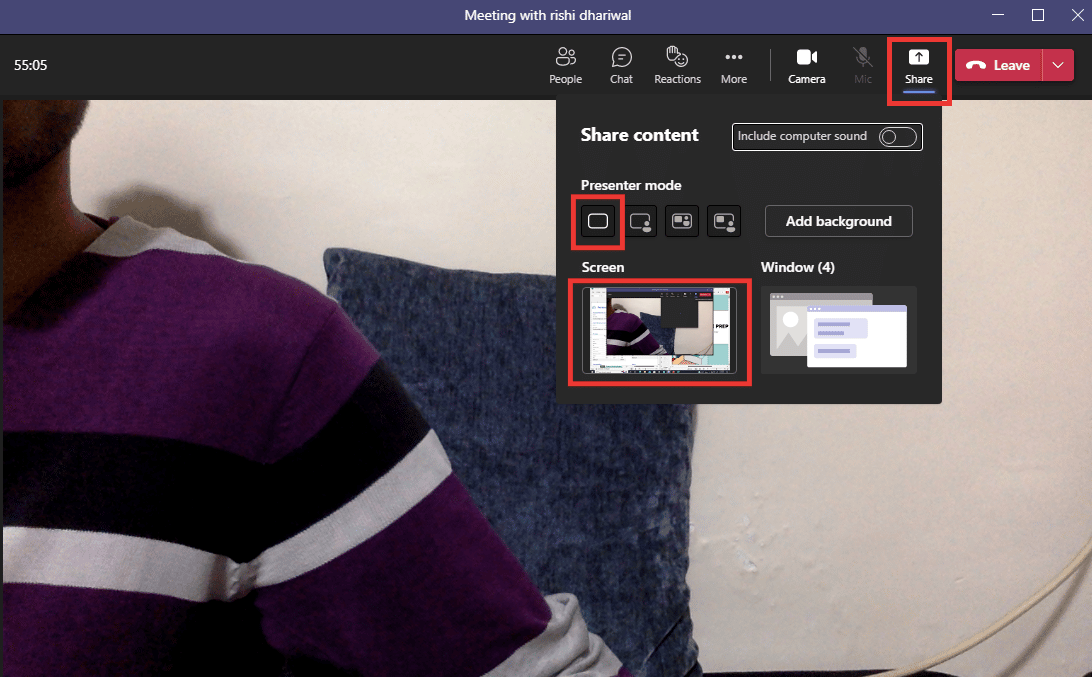
5. Теперь, чтобы переключиться между рабочими столами, нажмите Windows + Ctrl + клавиши со стрелками влево или вправо в зависимости от направления, в котором вы хотите двигаться.
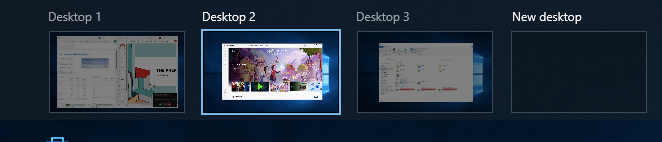
Таким образом, вы можете виртуально настроить несколько мониторов Microsoft Teams и создать неограниченное количество окон.
Читайте также : Как размыть фон в Microsoft Teams
Способ 2: использовать функцию разделения экрана
Чтобы включить функцию одновременного совместного использования нескольких экранов командами Microsoft, все, что вам нужно сделать, это использовать опцию разделения экрана.
1. Откройте приложения или документы , которыми хотите поделиться.
2. Затем разделите экран между ними, одновременно нажав клавиши Windows + со стрелкой влево или вправо . Нажимайте ее несколько раз, пока не добьетесь нужного результата.
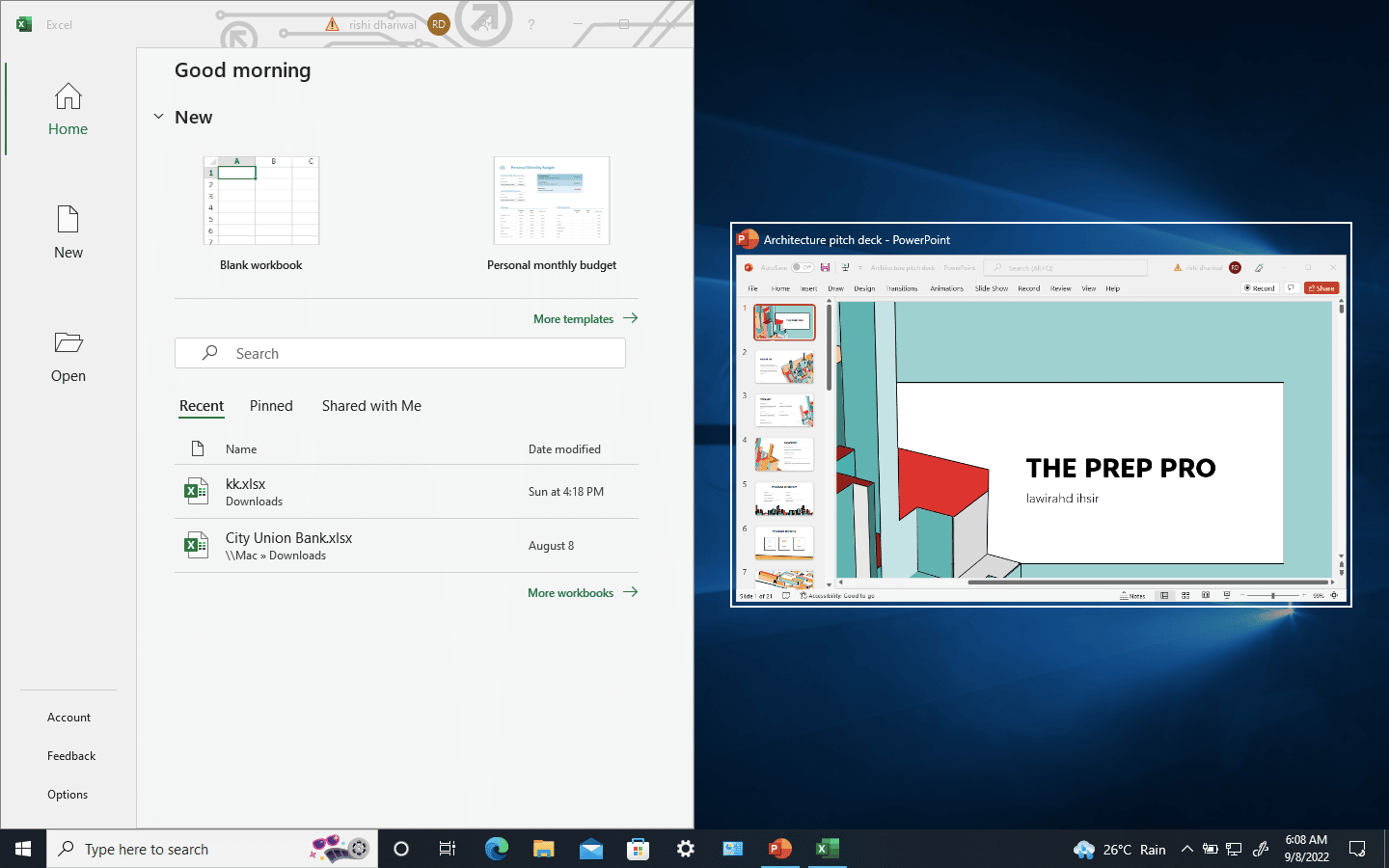
3. Перейдите в Microsoft Teams, нажмите «Поделиться » , а затем выберите режим « Только содержимое » или « Отдельный режим», если вы хотите, чтобы оно также отображалось на экране. И нажмите «Экран», чтобы поделиться экраном.
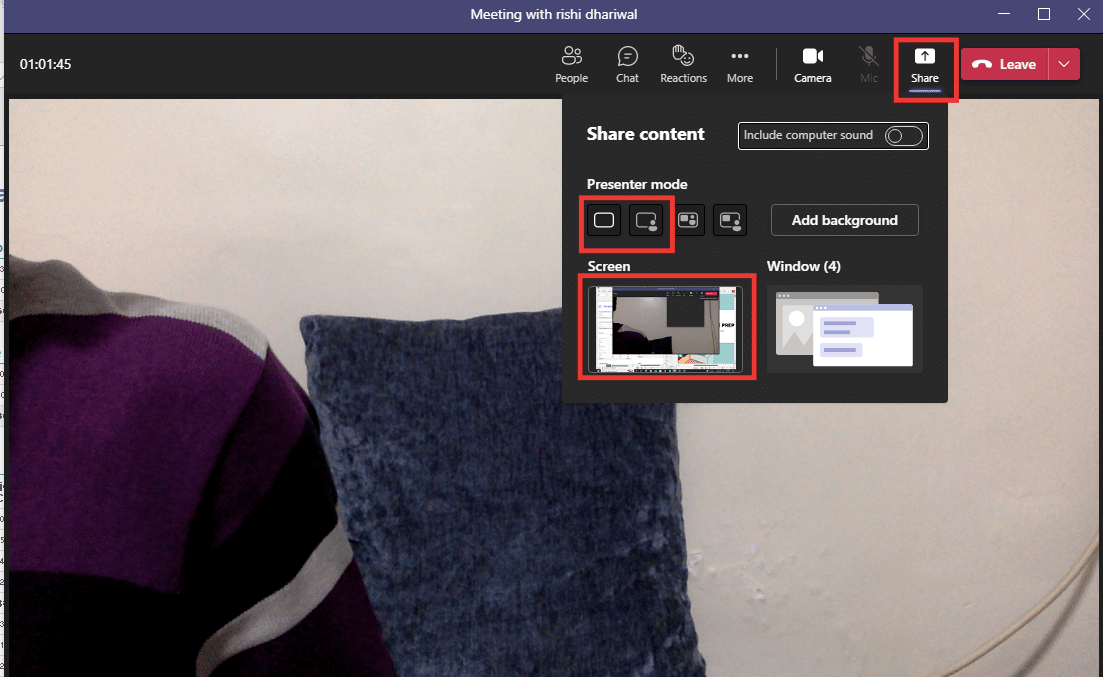
Таким образом, вы можете разделить два окна вместе, и вы можете увеличить их до 4 или даже больше, уменьшив размер окна.

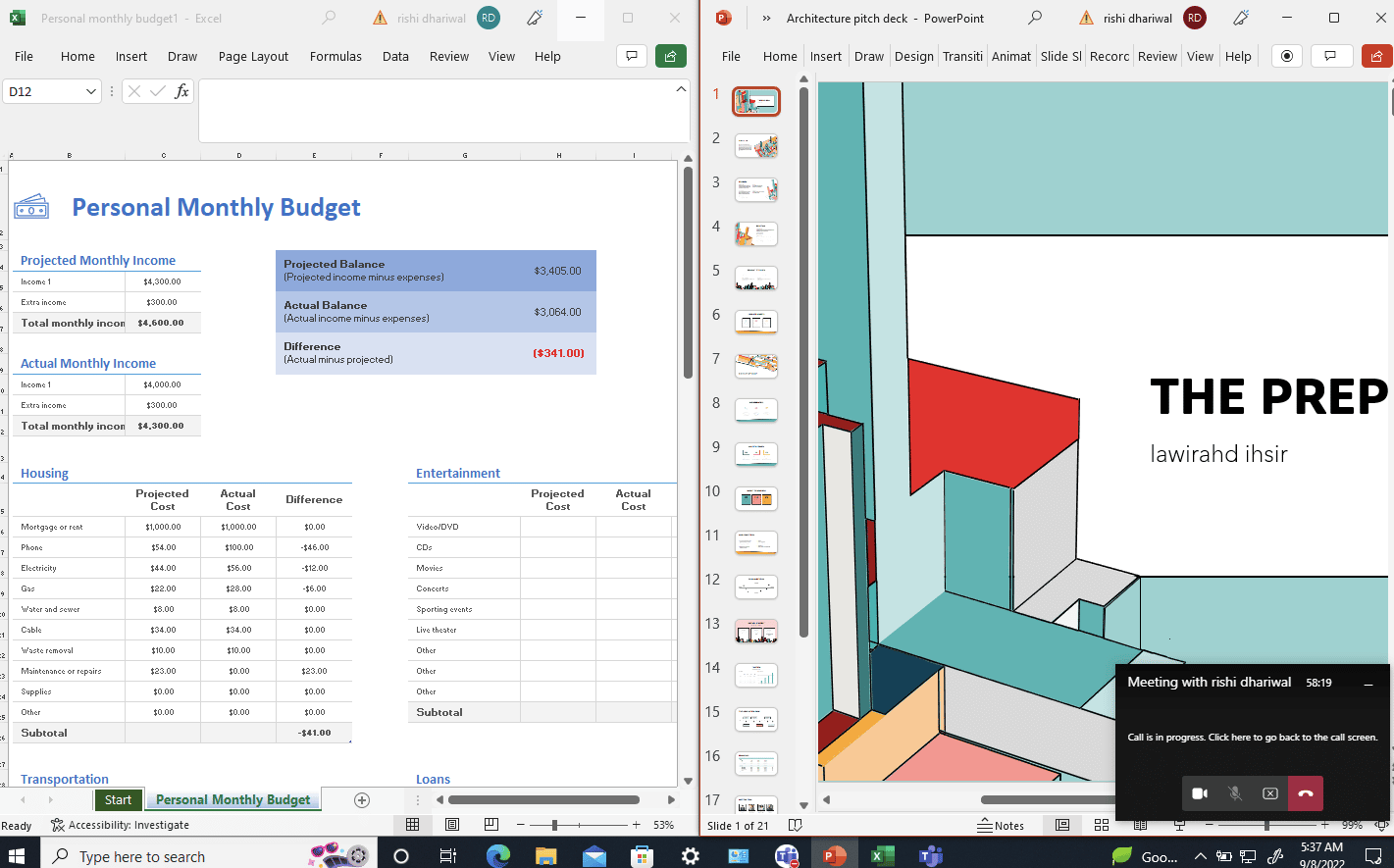
Читайте также : Как включить или отключить Push-to-Talk в Microsoft Teams
Способ 3: используйте приложение Mobile Teams
К сожалению, вы не можете поделиться экраном телефона одновременно с экраном рабочего стола. Однако для большей гибкости вы можете использовать камеру своего телефона, чтобы показать себя или продемонстрировать любой физический документ, одновременно предоставляя общий доступ к окну рабочего стола. Чтобы подключить камеру телефона, выполните следующие действия:
Примечание. Так как смартфоны не имеют одинаковых параметров настроек, и они различаются от производителя к производителю. Следовательно, убедитесь в правильности настроек перед их изменением. На Redmi Note 5 (версия Android 8.1) были опробованы следующие способы.
1. Откройте приложение Команды . Убедитесь, что вы вошли в систему с той же учетной записью.
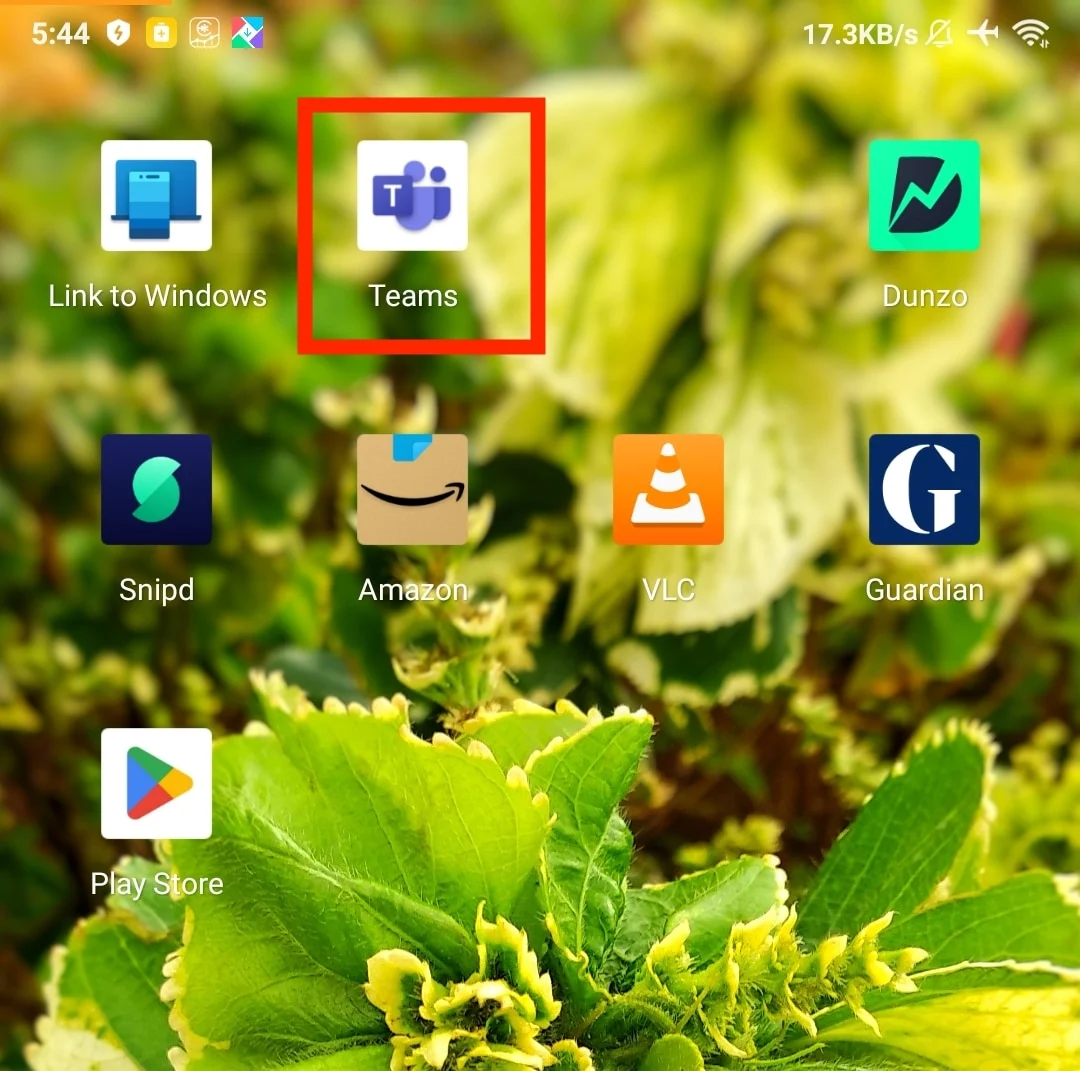
2. Выберите встречу и нажмите « Присоединиться ».
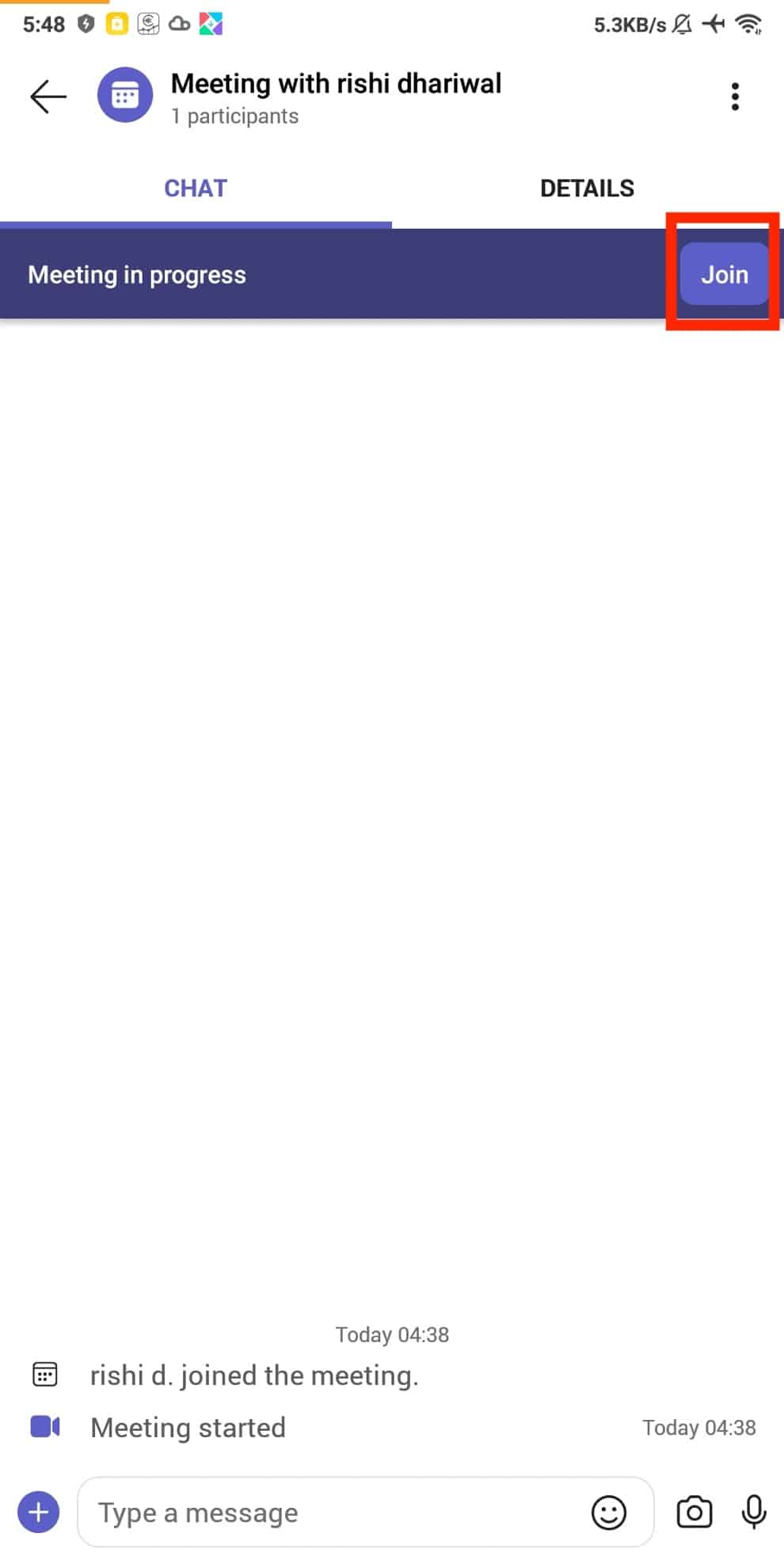
3. Предоставьте разрешение для видео и микрофона . Затем нажмите « Присоединиться сейчас ».
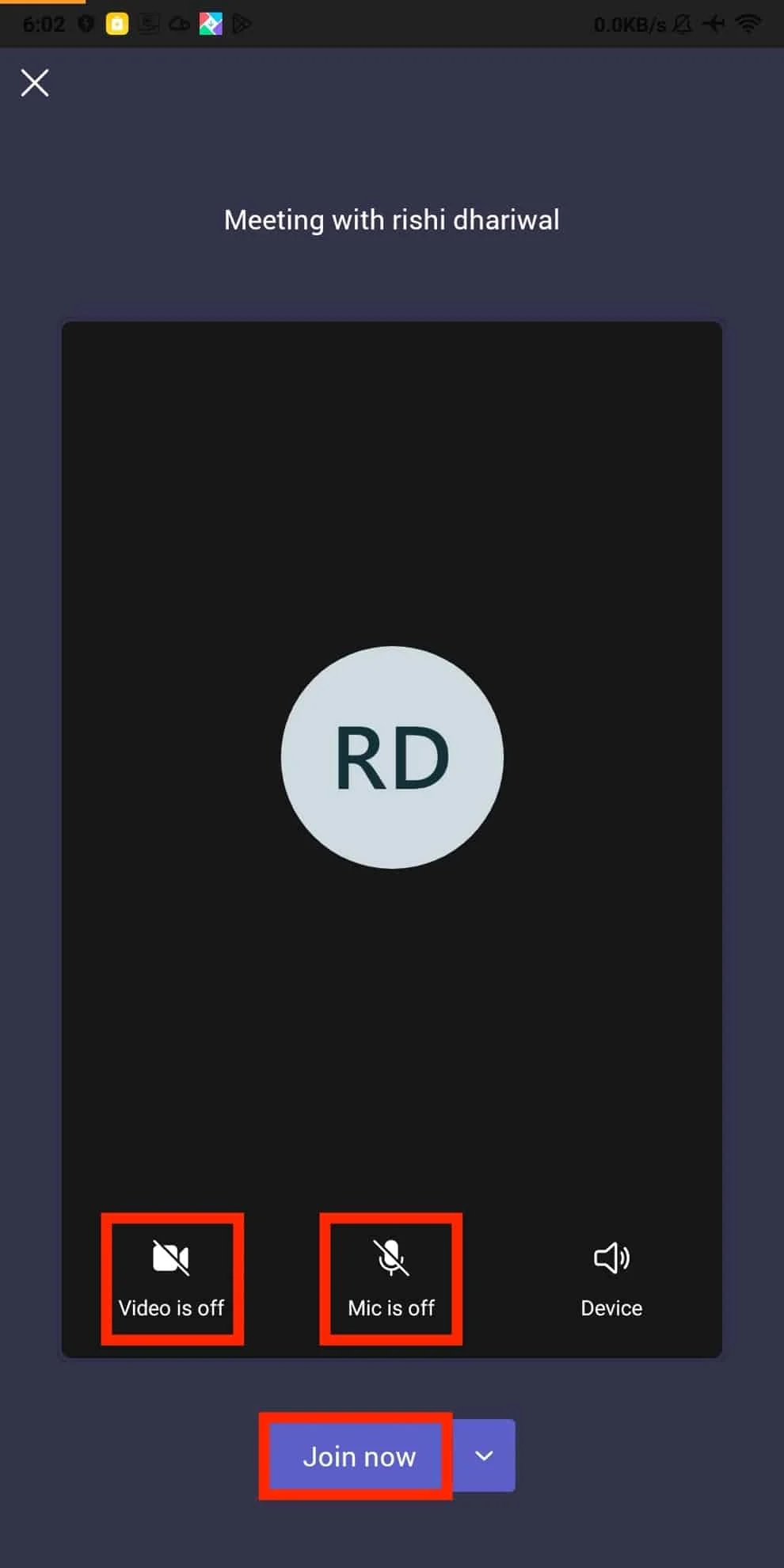
Это позволит вам демонстрировать рабочий стол и себя в нескольких полноразмерных окнах.
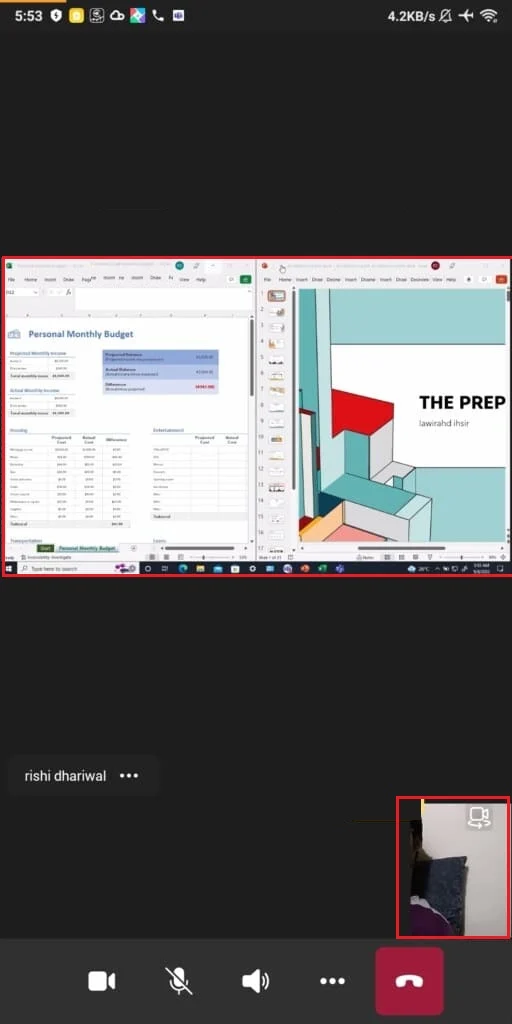
Читайте также : Исправление перезагрузки Microsoft Teams
Режимы докладчика Microsoft Teams
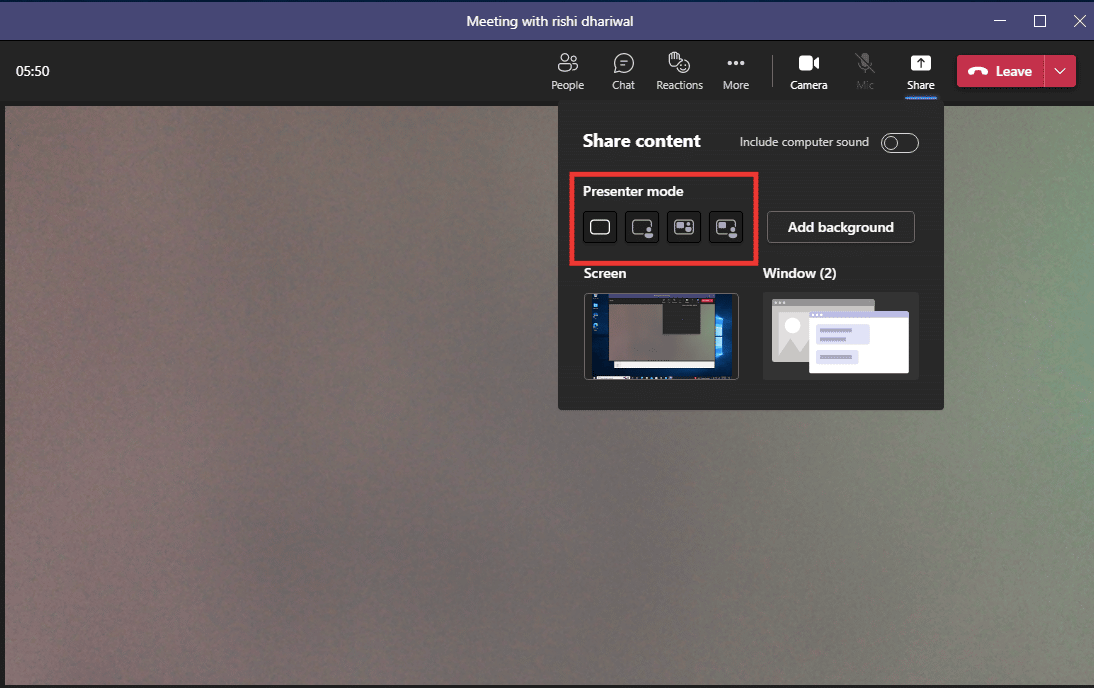
В настоящее время команды предлагают четыре режима докладчика, а также возможность совместного использования полноэкранного режима или только окна определенного приложения.
1. Только контент: при выборе этого варианта экран будет отображаться только без докладчика.
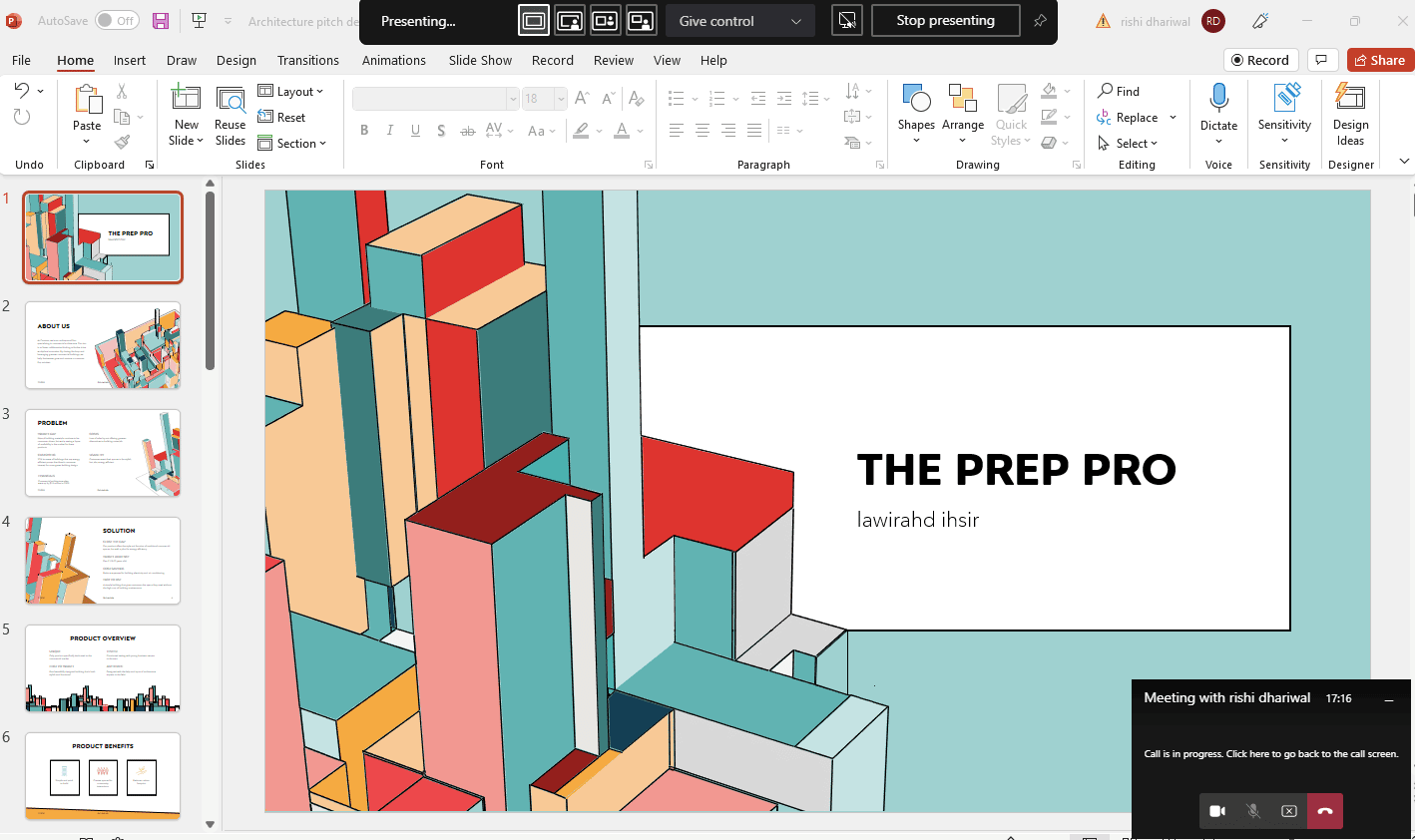
2. Выделение: это позволяет вам делиться всем экраном, включая себя, автоматически вырезая фон и отображая вырез вашего лица/тела над окном экрана, которым вы делитесь.
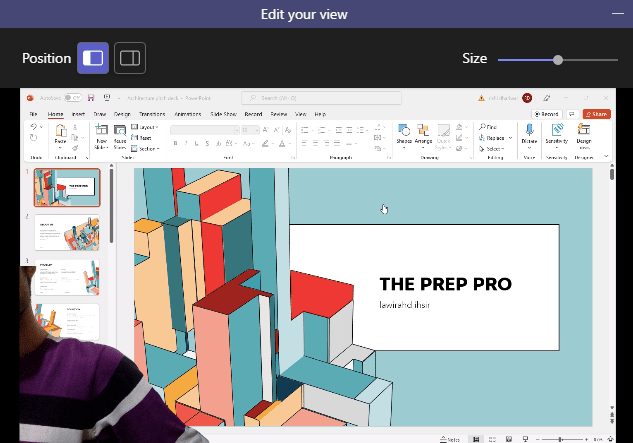
3. Бок о бок: это позволит вам открыть доступ к двум окнам, одно из которых принадлежит вам, а другое — к общему окну.
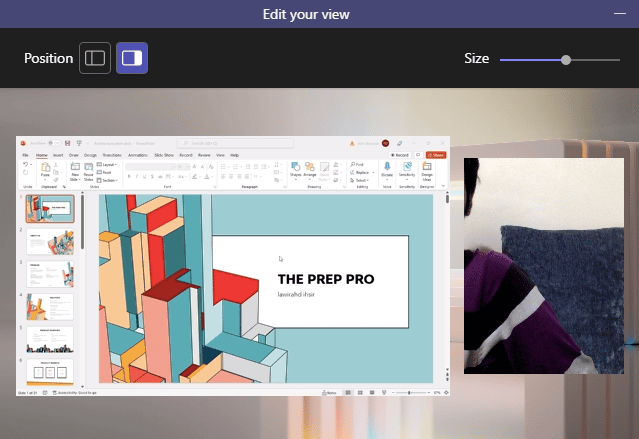
4. Reporter: это похоже на режим Standout. Единственная разница в том, что ваша вырезанная фигура будет немного больше, а размер окна общего доступа будет меньше с дополнительным фоном.
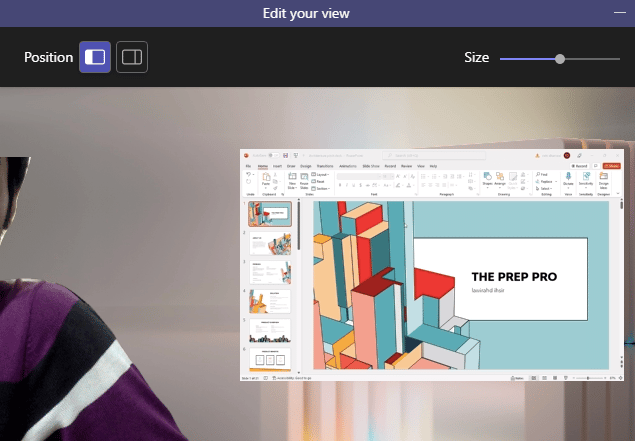
Читайте также: Как запретить Microsoft Teams открываться при запуске
Советы по быстрой настройке для Microsoft Teams
Вот несколько советов по быстрой настройке, которым вы можете следовать во время презентации в Microsoft Teams.
1. Вы можете изменить соотношение между общим экраном и окном докладчика .
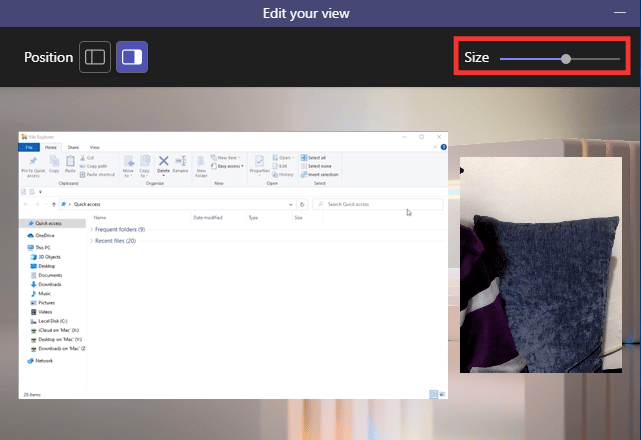
2. Вы можете изменить положение экрана слева или справа .
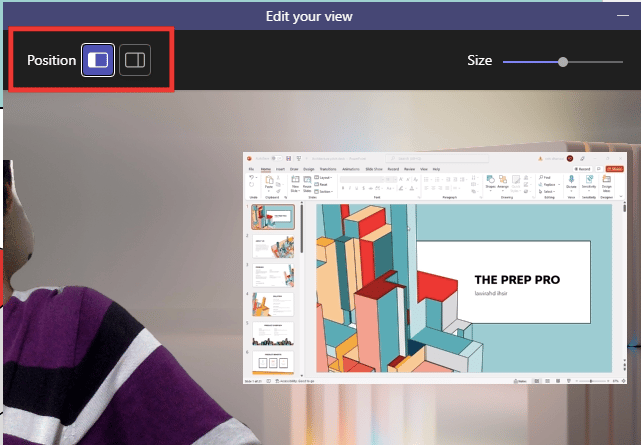
3. Быстро переключайтесь между режимами докладчика , наведя курсор на верхний край экрана.
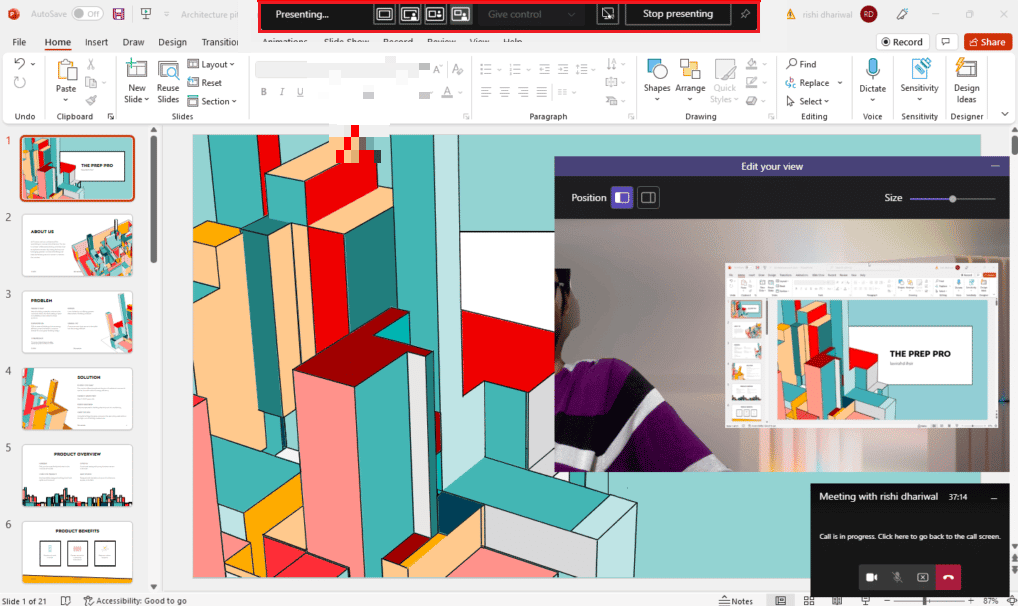
Часто задаваемые вопросы (FAQ)
В. Есть ли какое-нибудь приложение, которое обеспечивает одновременный доступ к нескольким экранам?
Ответ На данный момент нет такого приложения , которое предоставляет эту функцию. Кроме того, настройка нескольких мониторов Microsoft Teams очень ограничена в возможностях, в отличие от Zoom, который обеспечивает два одновременных окна — одно для совместного использования экрана, а другое — для просмотра участников.
В. Лучшая платформа для онлайн-встреч?
Ответ Zoom , Google Meet и Microsoft Teams — одни из самых популярных приложений для видеоконференций. Все предлагают почти одинаковые функции, за исключением нескольких. Однако в 2020 году у Zoom было много предположений о безопасности. Если ваша команда использует больше приложений Microsoft, таких как Word или Excel , вам следует выбрать Teams, поскольку в них есть встроенные онлайн- приложения 365 Office , которые вы можете использовать бесплатно. .
Рекомендуемые:
- 19 лучших бесплатных изменителей голоса Discord
- Как устранить ошибку Dropbox com 413 в Windows 10
- Исправить ошибку Teams caa7000a в Windows 10
- Исправить сбой Microsoft Teams в Windows 10
Мы надеемся, что это руководство было полезным, и вы смогли включить функцию совместного использования нескольких экранов в Microsoft Teams . Если у вас есть какие-либо вопросы или предложения относительно каких-либо технических проблем, не стесняйтесь оставлять их в разделе комментариев ниже.
