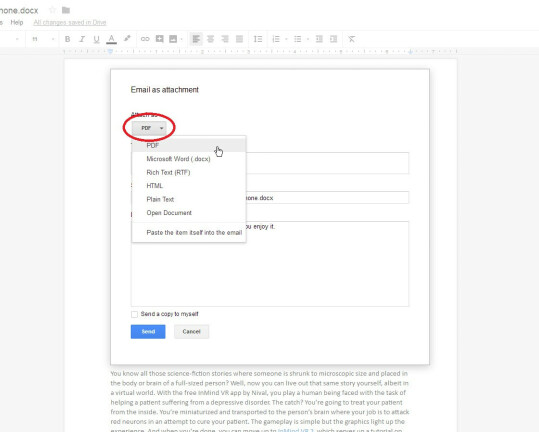Как поделиться файлами Google Диска
Опубликовано: 2022-01-29Вы создали файл на Google Диске, которым хотите поделиться с другими людьми. Без проблем. Одной из сильных сторон программного обеспечения является его способность хорошо играть с другими.
На самом деле существует так много способов поделиться документами, таблицами и слайдами Google, что процесс может запутаться. Вы хотите, чтобы другие люди могли редактировать ваш файл или просто просматривать его? Вам нужно предоставить им доступ к активной или статической версии документа? Ваши варианты обмена будут различаться в зависимости от ответов на эти вопросы.
Google Диск состоит из нескольких программ, в том числе Docs для обработки текстов, Sheets для электронных таблиц и Slides для презентаций. Процесс обмена внутри каждой программы очень похож; ниже мы сосредоточимся на Документах Google.
Вы можете получить доступ к Google Docs несколькими способами: на веб-сайте Google Docs в браузере; программа Google Backup and Sync на вашем компьютере; или приложения Google Docs для iOS или Android.
Поделитесь живым документом
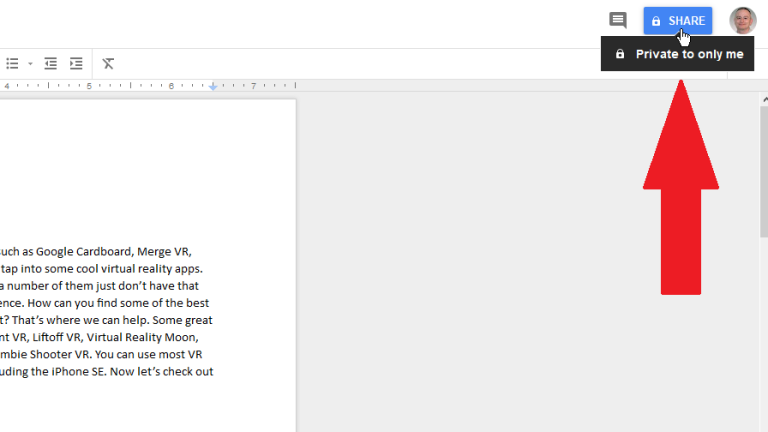
Добавить получателей
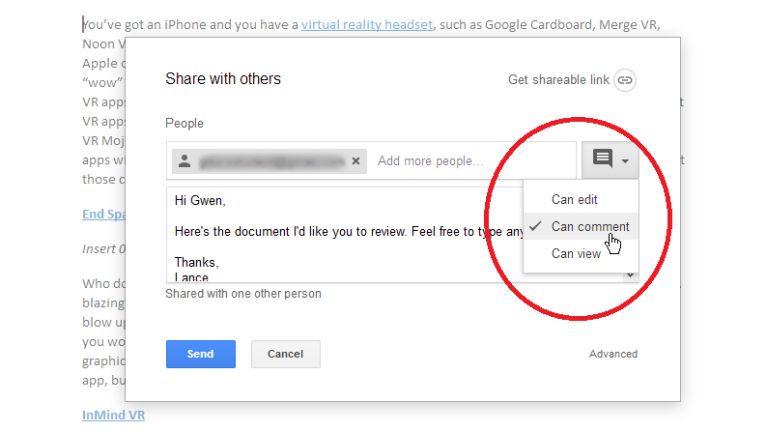
Введите контакт Google или адрес электронной почты человека, с которым вы хотите поделиться файлом; вы можете поделиться файлом с 200 людьми или группами. Щелкните стрелку раскрывающегося списка и выберите, хотите ли вы, чтобы человек или люди могли редактировать документ, вставлять в него комментарии или только просматривать его. Вы также можете добавить примечание к электронному приглашению. Щелкните Отправить.
Если у человека есть учетная запись Google, ваше электронное письмо будет отправлено. Если у вашего получателя нет учетной записи Google, у вас есть два варианта. Вы можете отправить приглашение, и в этом случае у человека есть 14 дней, чтобы войти в систему с помощью учетной записи Google, чтобы редактировать, комментировать или просматривать документ.
Кроме того, вы можете создать и отправить ссылку на свой документ, и в этом случае ваш получатель сможет просмотреть документ без учетной записи Google, но не сможет редактировать или комментировать его.
Получение приглашения
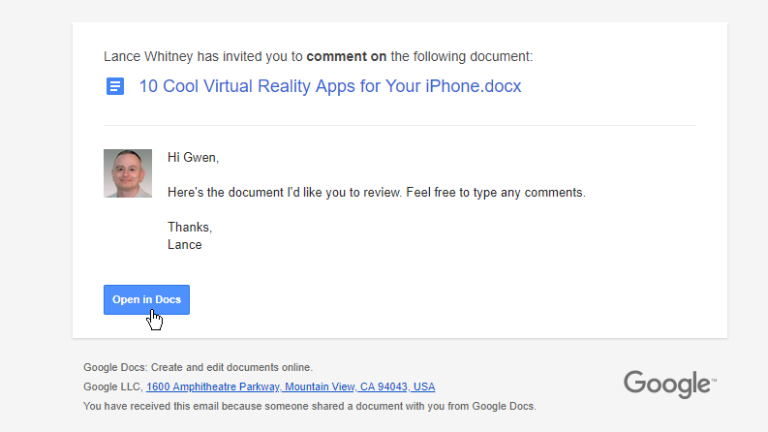
На другом конце ваш получатель открывает ваше электронное письмо и нажимает кнопку «Открыть в документах». Если у человека есть учетная запись Google, ему или ей будет предложено войти в нее, чтобы редактировать, комментировать или просматривать ваш документ в Документах Google.
Если у человека нет учетной записи Google, и вы выбрали вариант отправки ссылки, документ открывается в Документах Google, где человек может его прочитать, но не может комментировать или редактировать. Этот человек не может запрашивать доступ к комментариям или редактированию, если у него нет учетной записи Google.
Если у человека есть учетная запись Google и он получает доступ к документу с разрешением на его редактирование, он или она может нажать кнопку с надписью «Редактирование» в правом верхнем углу и изменить параметр на «Предложение» или «Просмотр». Если человек получает доступ к документу с разрешением комментировать его, он или она может нажать кнопку с надписью «Предложение» и изменить параметр на «Просмотр».
Получить доступную ссылку
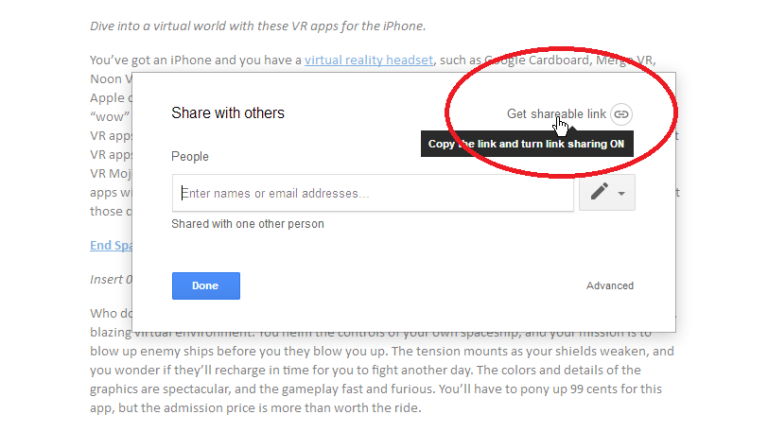
Выберите разрешения
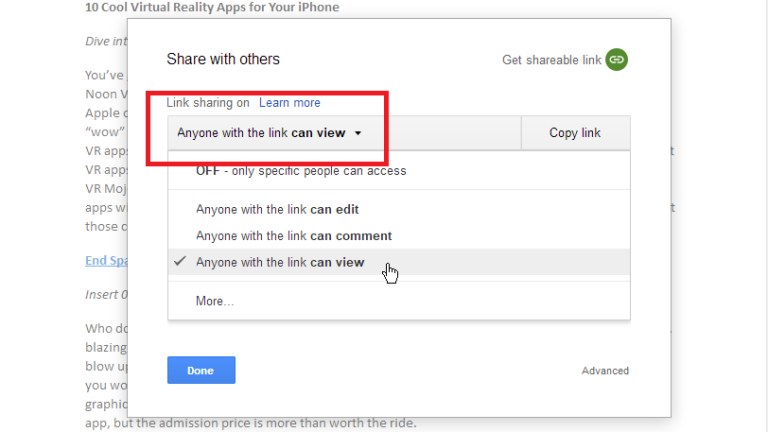
Скопировать ссылку для общего доступа
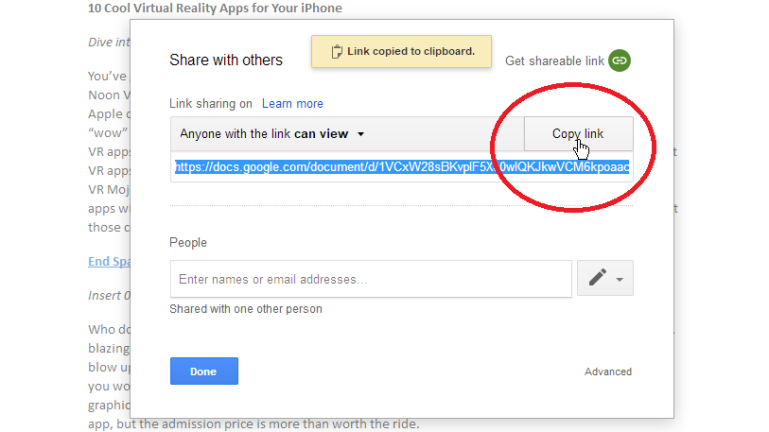
Нет входа в Google
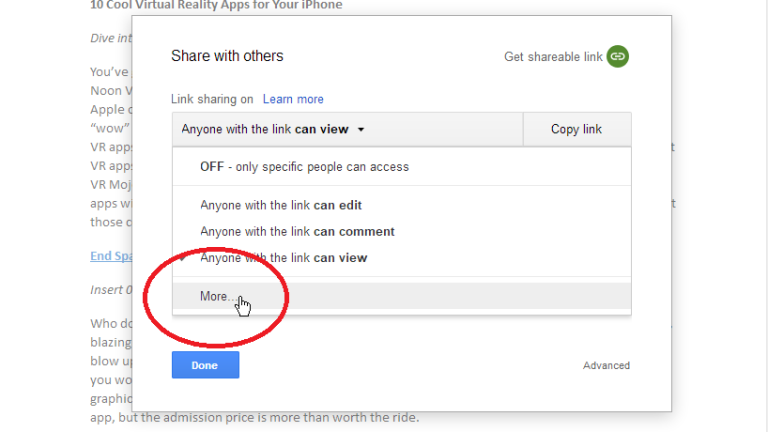
Параметры обмена ссылками
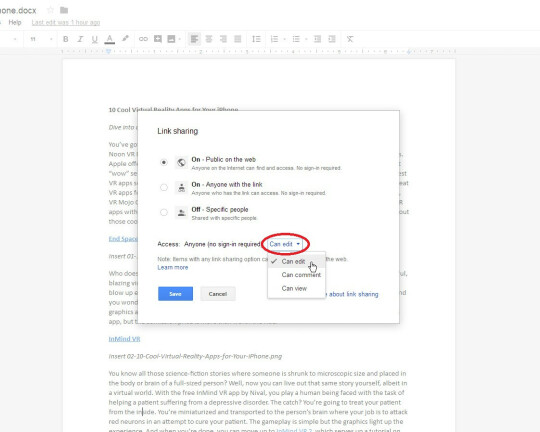
Теперь вы можете поиграть с тремя вариантами обмена ссылками. Первый вариант для общего доступа в Интернете позволяет любому получить доступ к вашему документу в Интернете по правильной ссылке. Вы можете установить разрешения, чтобы запретить другим пользователям редактировать, комментировать или просто просматривать документ. В зависимости от того, какие разрешения вы выберете, получатели могут редактировать, комментировать или просматривать документ без необходимости входа в Google.

Второй вариант для любого, у кого есть ссылка, позволяет людям получить доступ к вашему документу, если они знают его URL-адрес. Этот вариант немного более безопасен, чем первый, в зависимости от того, насколько вы ожидаете, что ссылка будет передана.
Третий параметр « Выкл .» отключает общий доступ к ссылке, поэтому доступ к документу могут получить только люди, которых вы напрямую пригласили.
Дополнительные параметры общего доступа
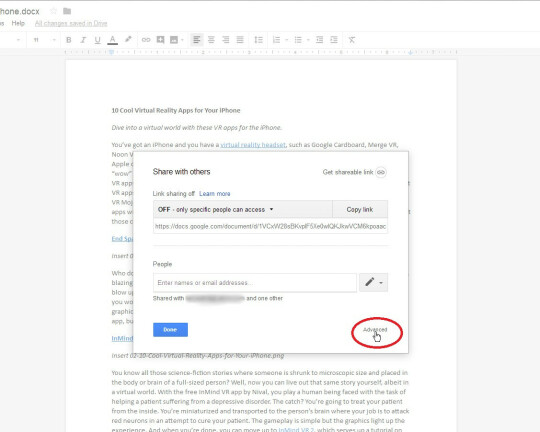
Параметры общего доступа и разрешений
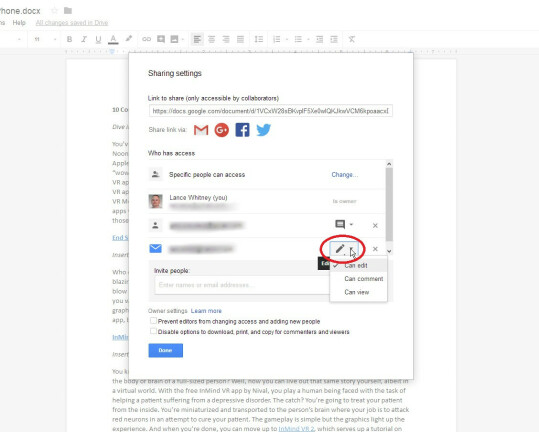
Опубликовать в Интернете
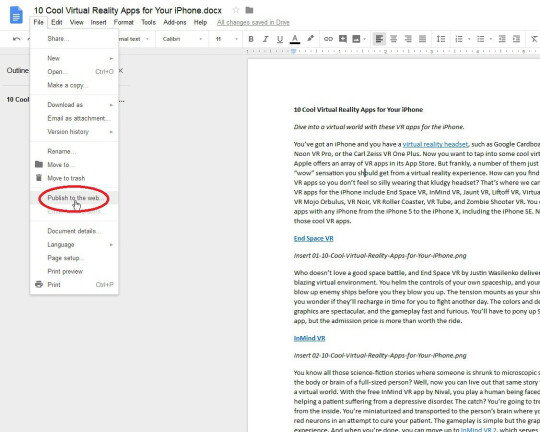
Настройка для публикации
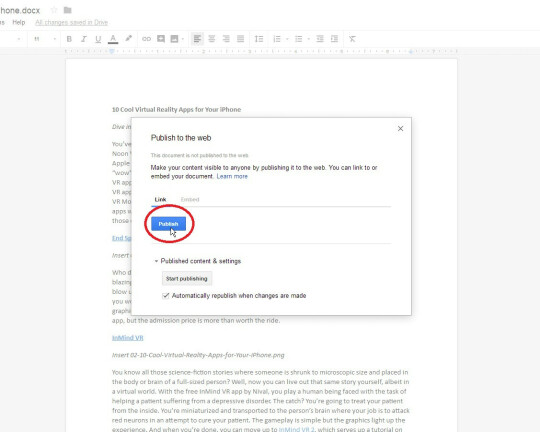
В окне «Опубликовать в Интернете» щелкните стрелку вниз для «Опубликованное содержимое и настройки». Вы можете решить, хотите ли вы, чтобы ваш общедоступный документ обновлялся каждый раз, когда вы вносите изменения. По умолчанию ваш документ будет опубликован как отдельная веб-страница. Нажмите «Опубликовать» и ответьте «да», когда Google спросит, уверены ли вы.
Вы также можете встроить документ, если хотите сгенерировать код, позволяющий встроить его в существующую веб-страницу. Затем вы копируете встроенный код.
Опубликованная веб-страница
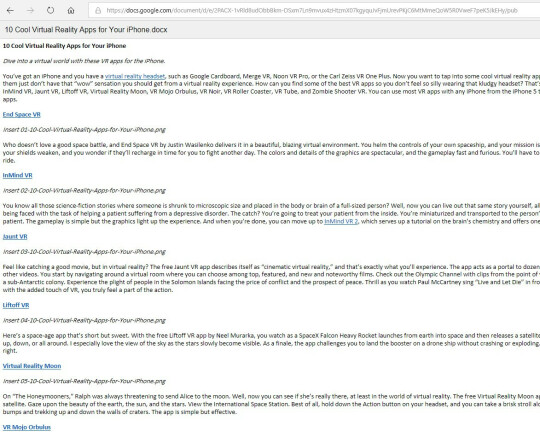
Остановить публикацию
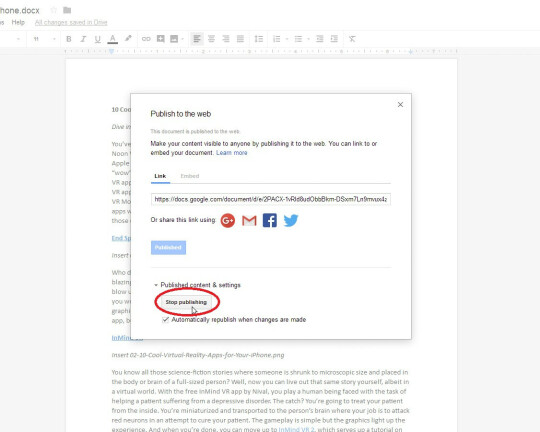
Электронная почта как вложение
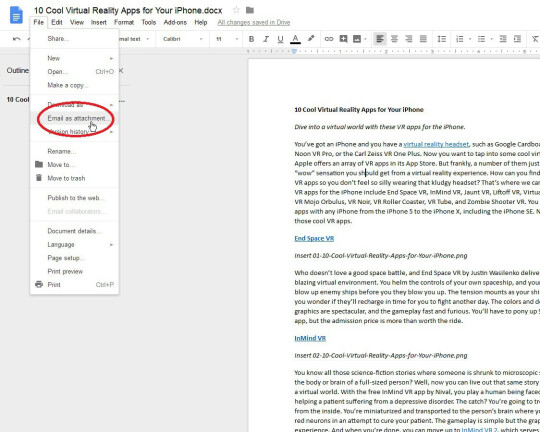
Изменить формат файла