Как открыть общий доступ к файлам и принтерам в Windows
Опубликовано: 2022-01-29Вы хотите поделиться своими документами, фотографиями, видео и принтерами Windows с другими людьми или с другими компьютерами. В Windows 7 и 8.1 вы могли создать домашнюю группу и управлять ею, чтобы делиться этими элементами с другими компьютерами в вашей домашней сети. К сожалению, Microsoft удалила функцию домашней группы в Windows 10, поэтому она больше недоступна.
Однако не бойтесь, потому что есть и другие способы обмена файлами и принтерами в Windows 10. Прочтите об этом и прокрутите вниз, чтобы найти указания для домашней группы, если вы все еще используете ПК с Windows 7 или 8.1.
Как обмениваться файлами в Windows 10
Как вы можете обмениваться файлами и принтерами в Windows 10 без домашней группы? Откройте проводник и щелкните правой кнопкой мыши файл или файлы, которыми вы хотите поделиться. Во всплывающем меню выберите «Поделиться».
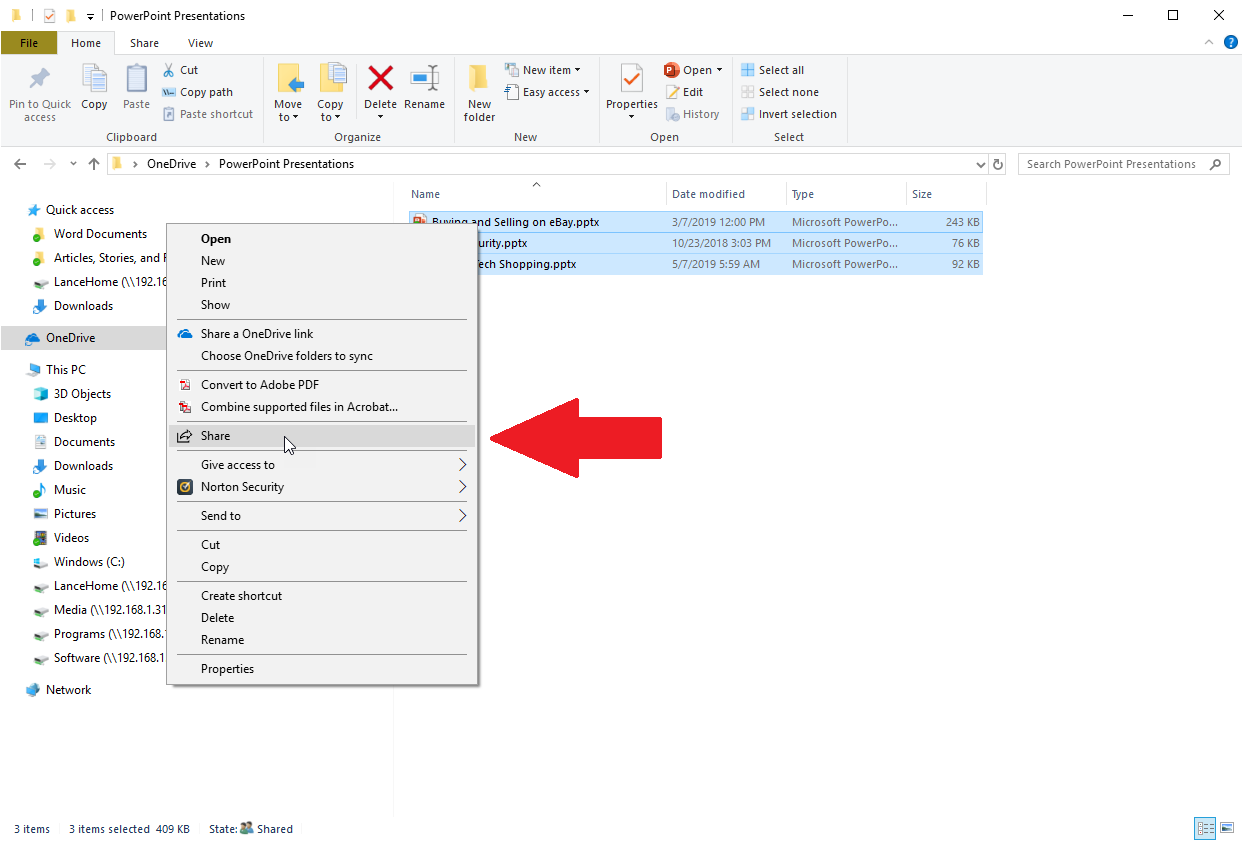
Поделиться по электронной почте
Окно «Поделиться» предлагает несколько вариантов. Чтобы поделиться своими файлами по электронной почте, выберите существующий контакт или щелкните ссылку Найти других людей и выберите контакт, с которым вы хотите поделиться файлом.
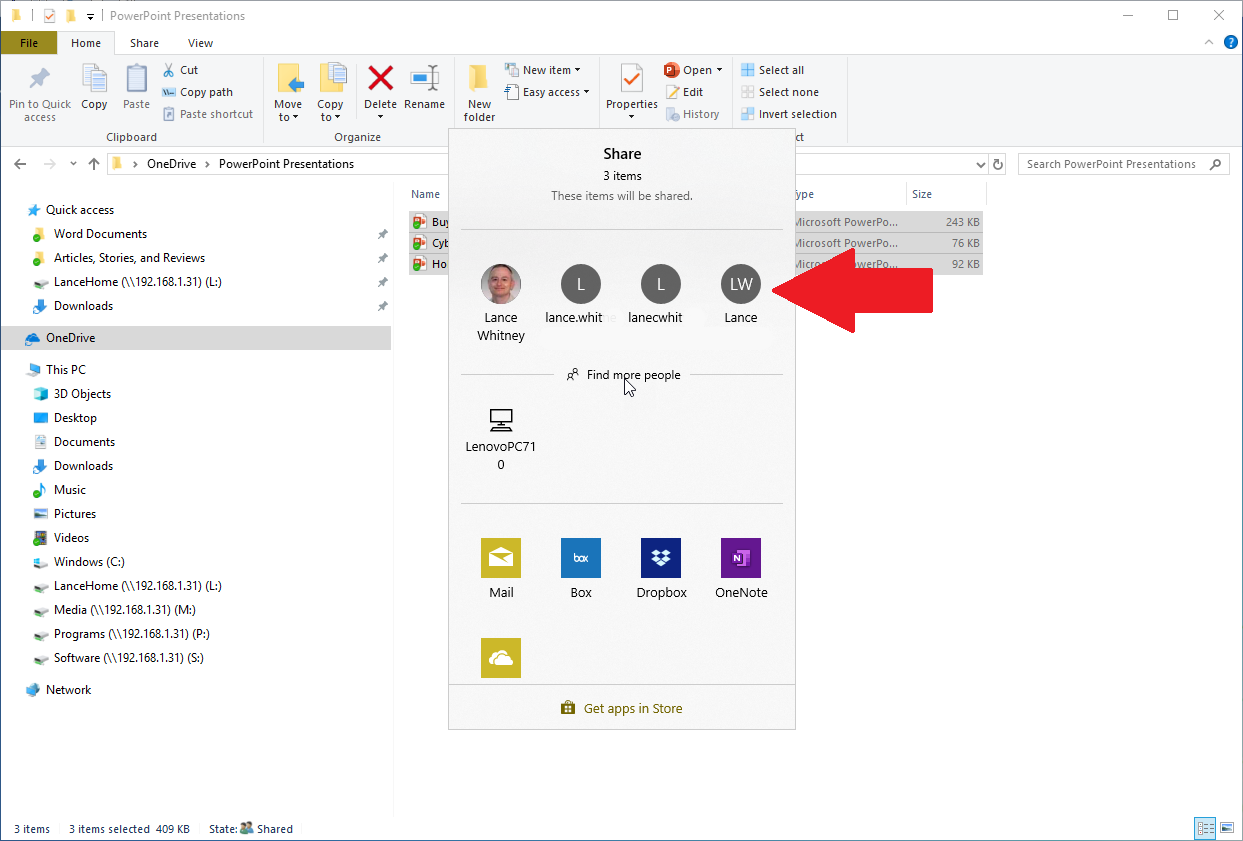
Вы можете отправлять файлы прямо из проводника, не используя какое-либо другое приложение. Подтвердите электронное письмо с вложенными файлами, которыми вы хотите поделиться, а затем отправьте его.
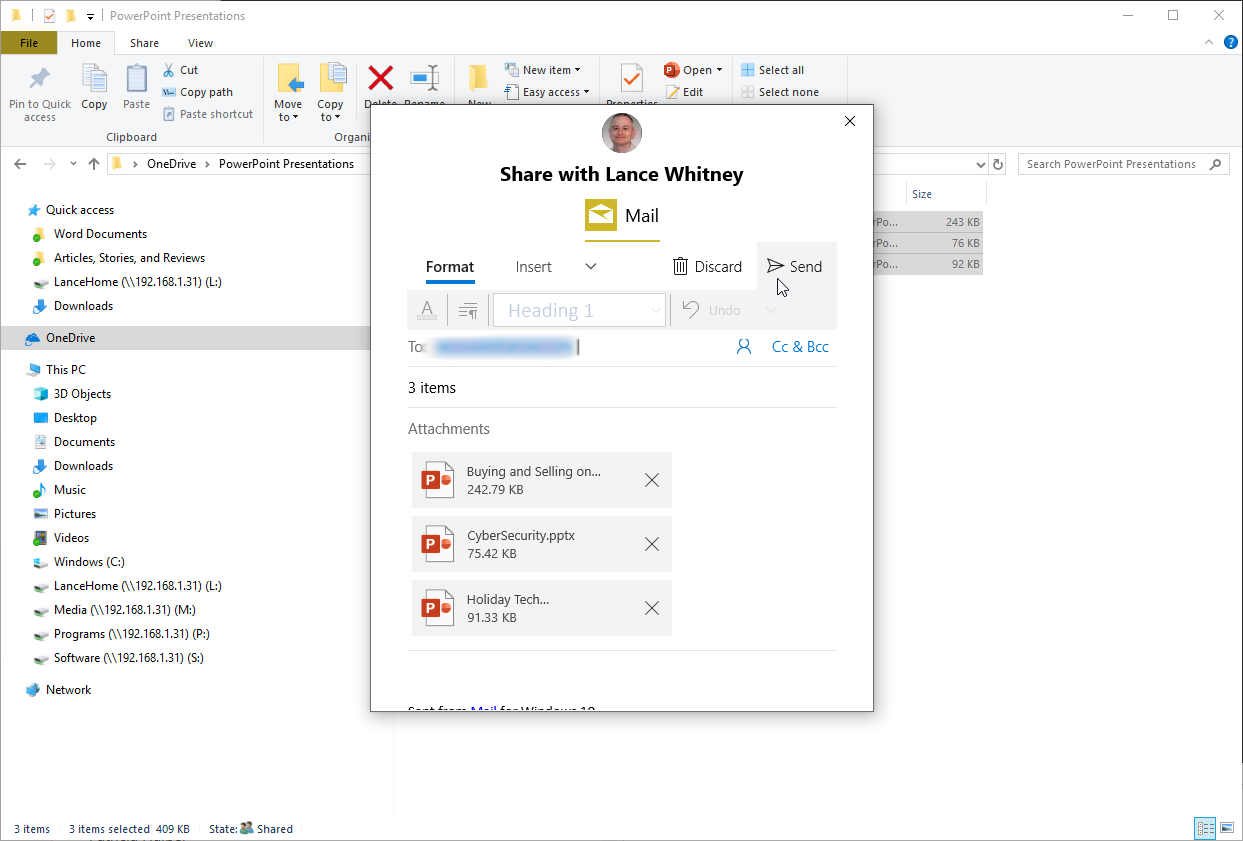
Поделиться с соседним компьютером
Чтобы вместо этого поделиться своим файлом с соседним компьютером, убедитесь, что эта функция включена, а затем выберите имя компьютера в окне «Общий доступ». На этом компьютере появится уведомление. Затем пользователь этого компьютера нажимает кнопку «Сохранить», чтобы по умолчанию автоматически сохранять файлы в локальную папку «Документы».
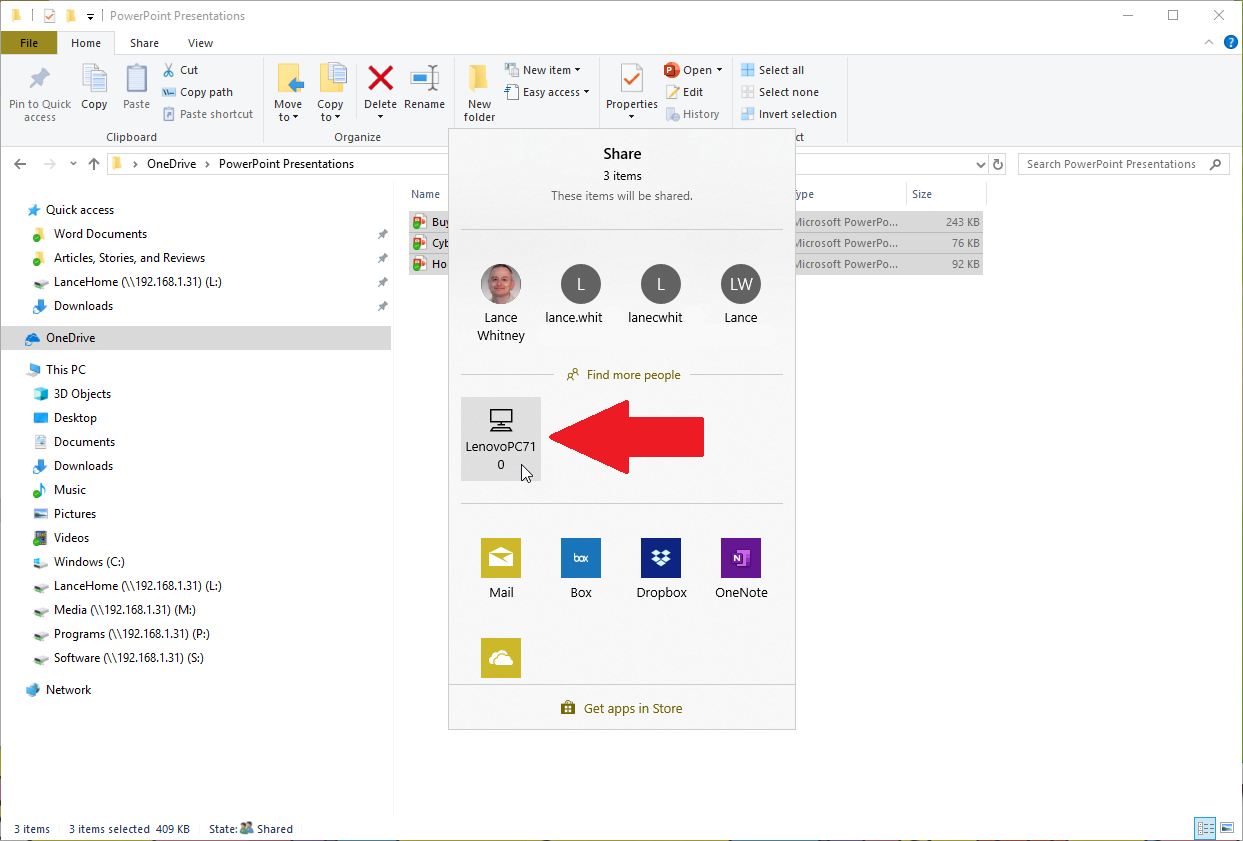
Поделиться со службой
Другой вариант — отправить файл в приложение или службу онлайн-хранилища. В окне «Поделиться» выберите службу, которую вы хотите использовать для обмена файлом, например Box, Dropbox или OneDrive, а затем сохраните файл. Затем вам нужно будет открыть эту службу в браузере, чтобы поделиться файлом с другими людьми.
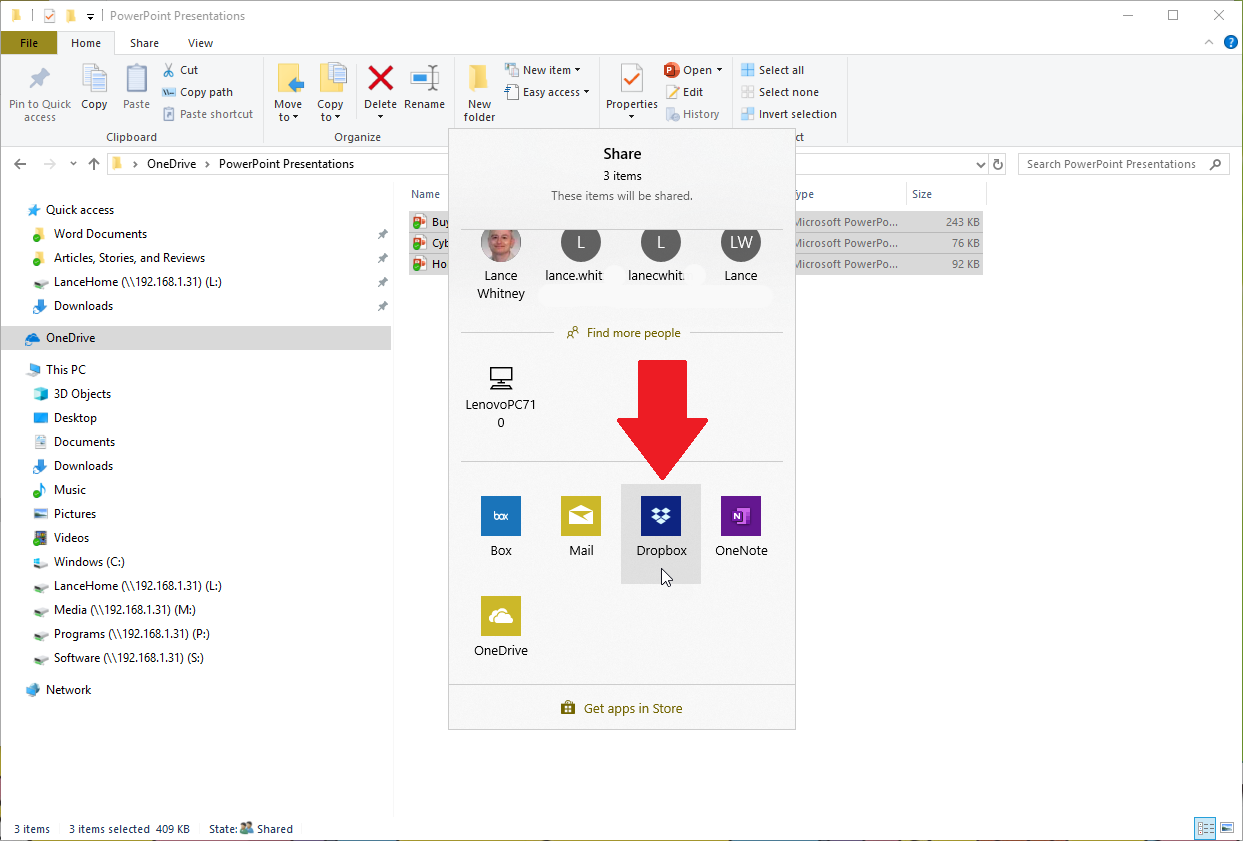
Как открыть общий доступ к принтерам в Windows 10
Чтобы открыть общий доступ к принтеру в сети, выберите « Настройки» > «Устройства» > «Принтеры и сканеры» . Выберите принтер, которым вы хотите поделиться, и нажмите кнопку «Управление». В окне «Управление» щелкните ссылку «Свойства принтера».
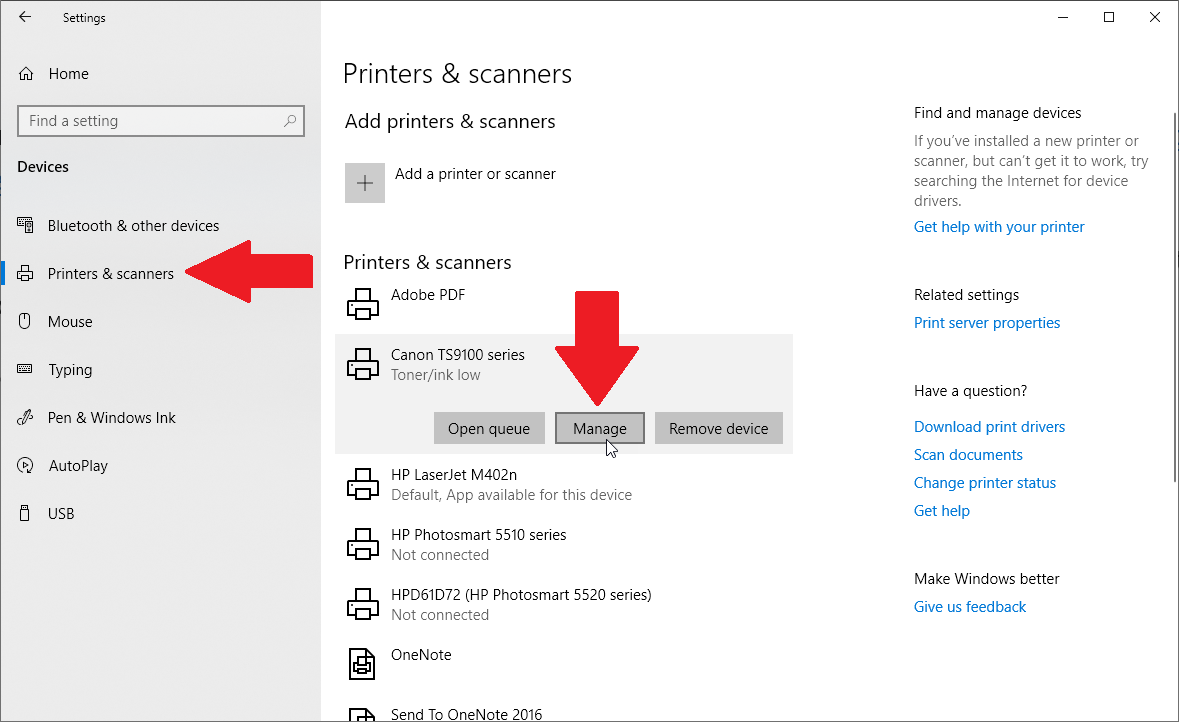
Когда откроется окно «Свойства принтера», щелкните вкладку «Общий доступ». Установите флажок, чтобы предоставить общий доступ к этому принтеру. Измените имя общего ресурса по умолчанию, если хотите, затем нажмите OK.
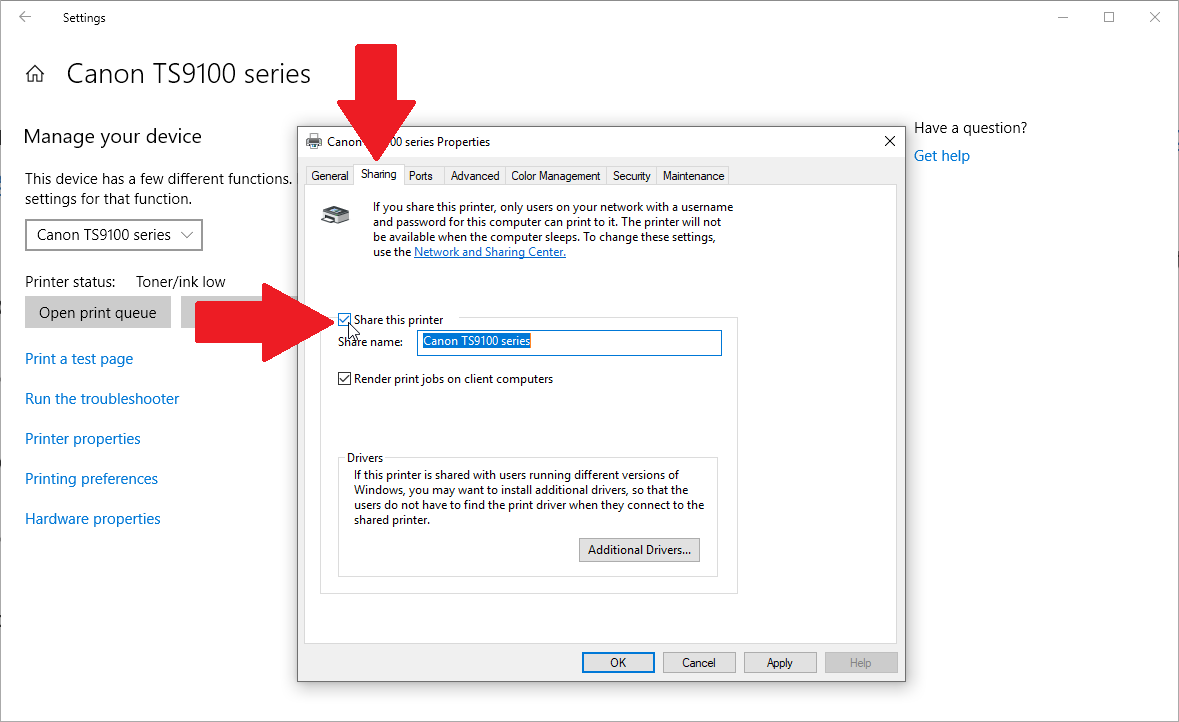
Чтобы получить доступ к общему принтеру и использовать его на другом компьютере, выберите « Настройки» > «Устройства» > «Принтеры и сканеры » на этом компьютере. Нажмите кнопку Добавить принтер или сканер.
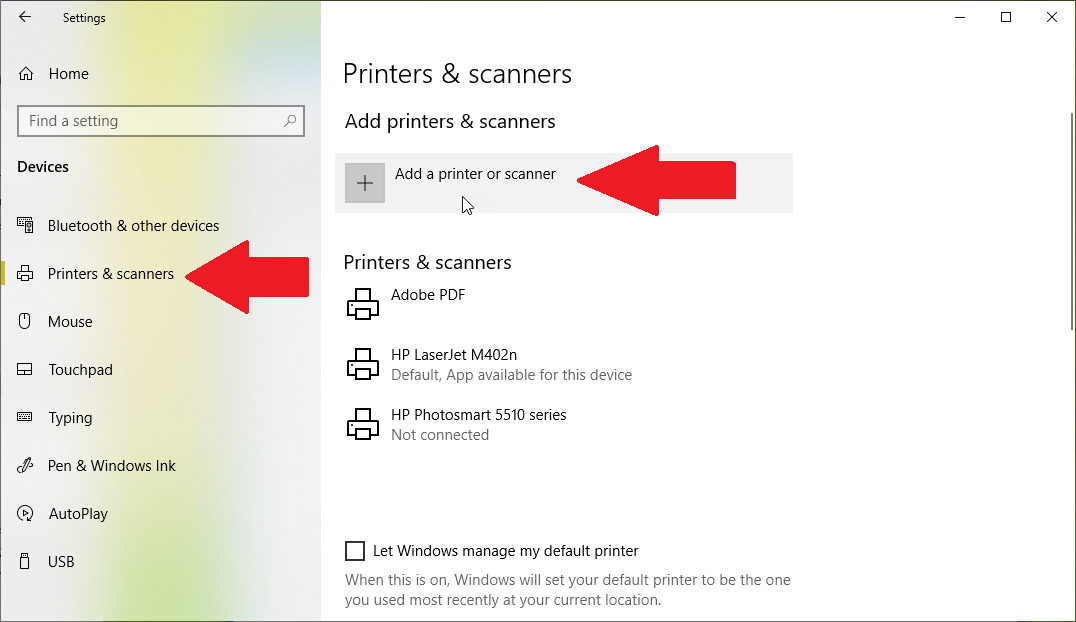
Ваш общий принтер должен появиться. Выберите его и нажмите кнопку Добавить устройство. Затем принтер отображается как Готов в меню Bluetooth и другие устройства.
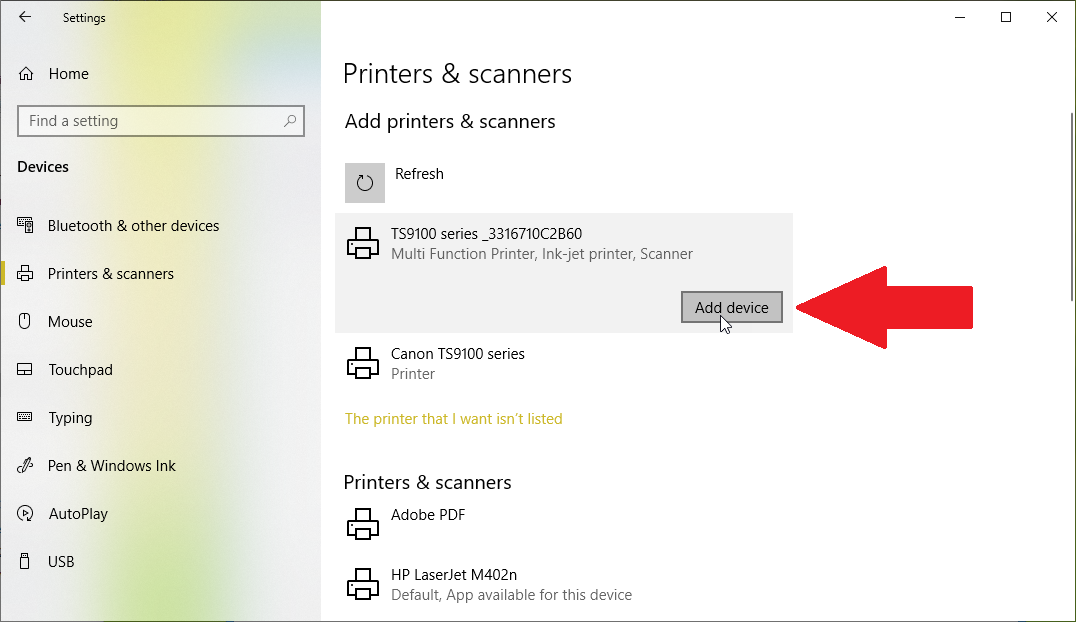
Теперь вы можете установить его по умолчанию, если хотите, или просто выбрать его в любое время, когда хотите распечатать на нем.
Как открыть общий доступ к файлам и принтерам в Windows 7, 8.1
Теперь предположим, что вы все еще используете Windows 7, поддержка которой скоро прекратится, или Windows 8.1. Хорошей новостью является то, что домашняя группа по-прежнему работает для этих операционных систем, поэтому вы можете обмениваться файлами и принтерами с помощью этой встроенной функции.
Создать домашнюю группу в Windows 7
В Windows 7 или 8.1 откройте панель управления в виде значков и щелкните значок домашней группы. В окне домашней группы нажмите кнопку Создать домашнюю группу.
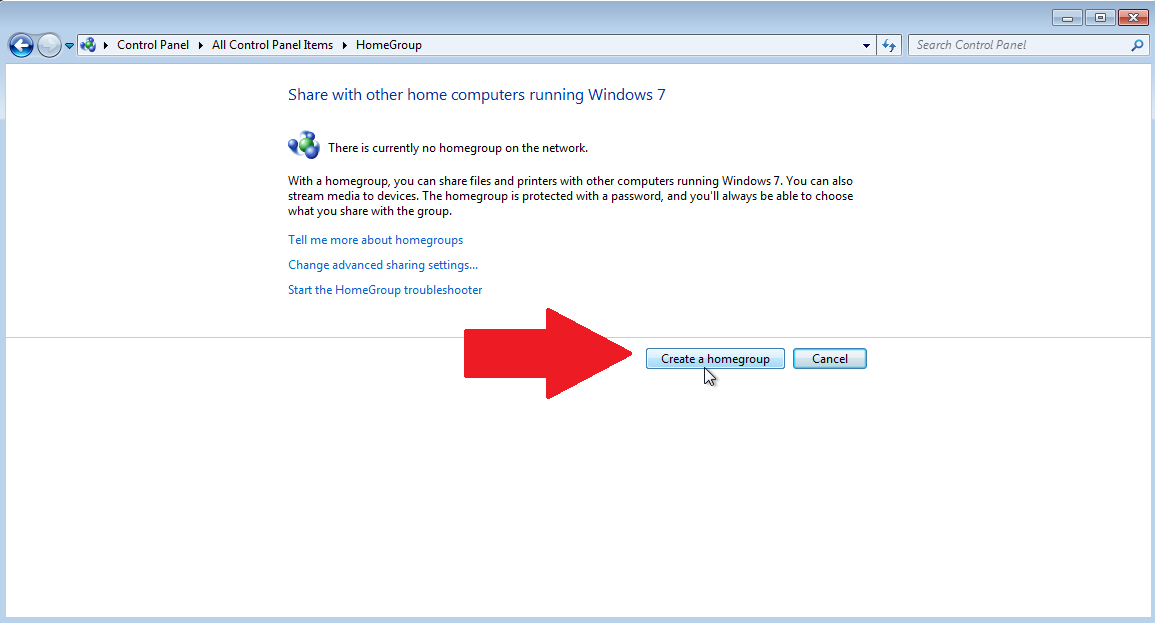
В Windows 7 выберите элементы, которыми вы хотите поделиться через домашнюю группу: «Изображения», «Музыка», «Видео», «Документы», «Принтеры». Нажмите "Далее.
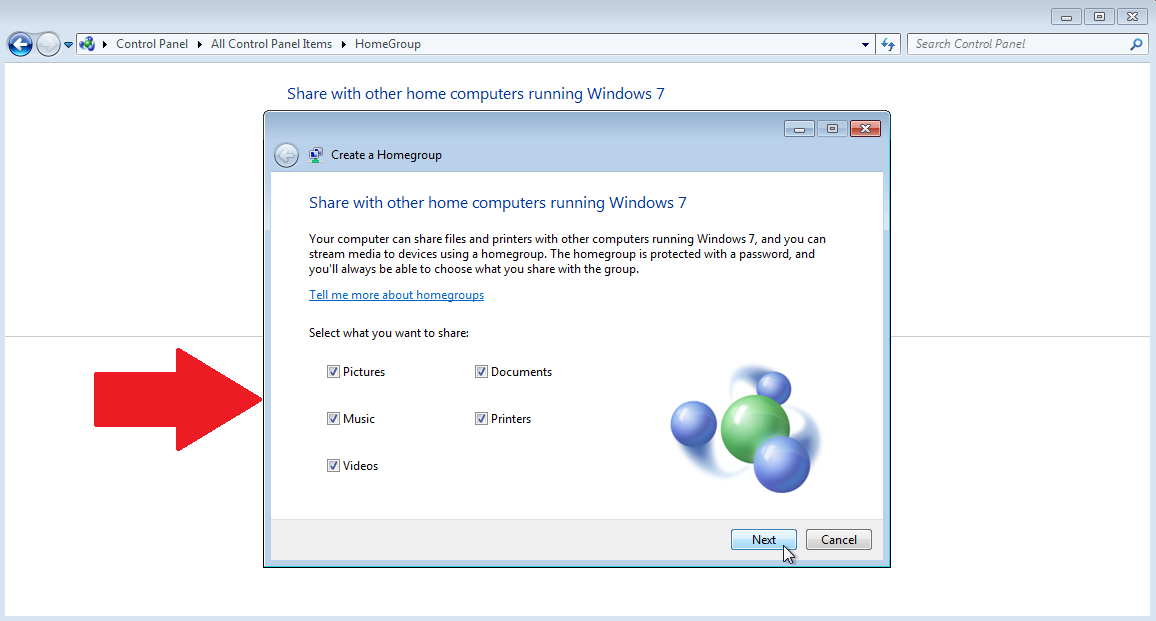
На следующем экране в Windows 7 запишите, скопируйте или распечатайте пароль для своей домашней группы. Нажмите Готово.

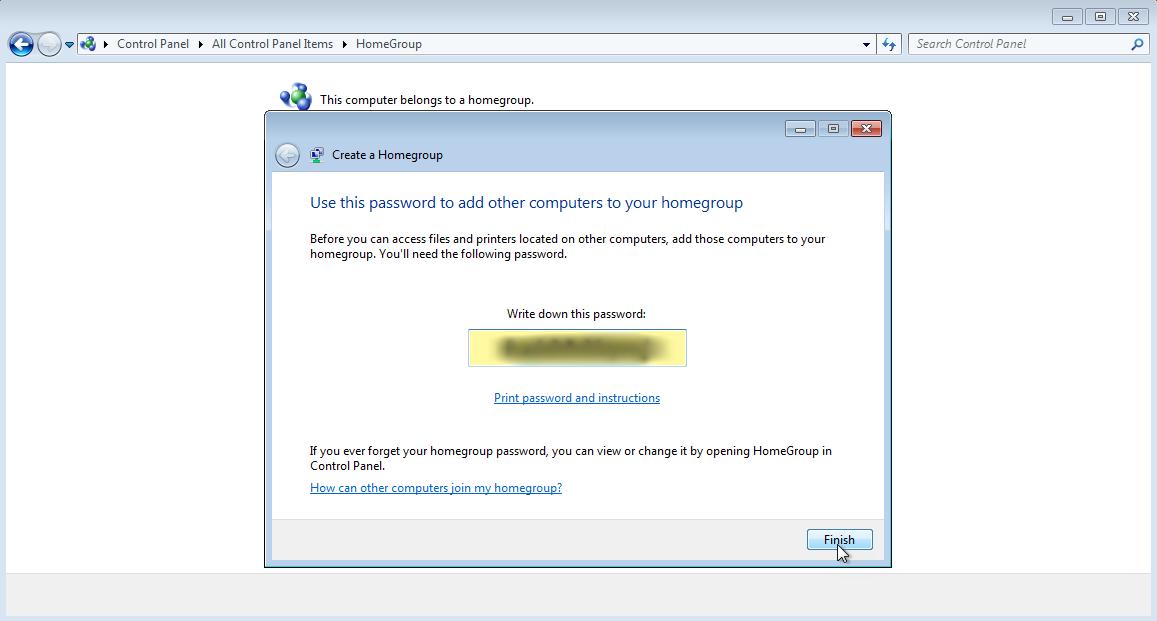
Создайте домашнюю группу в Windows 8.1
В Windows 8.1 после нажатия кнопки «Создать домашнюю группу» нажмите «Далее» в начальном окне «Создать домашнюю группу». Выберите элементы, которыми вы хотите поделиться в Windows 8.1, щелкнув раскрывающийся список рядом с каждым и изменив статус на Общий. Нажмите "Далее.
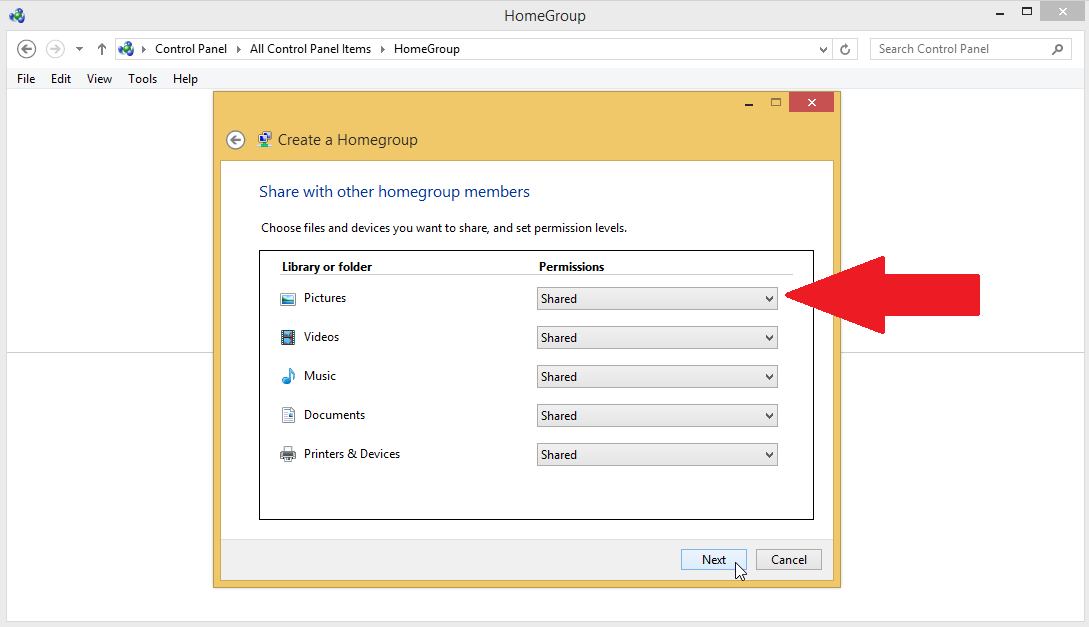
На следующем экране в Windows 8.1 запишите, скопируйте или распечатайте пароль для своей домашней группы. Нажмите Готово.
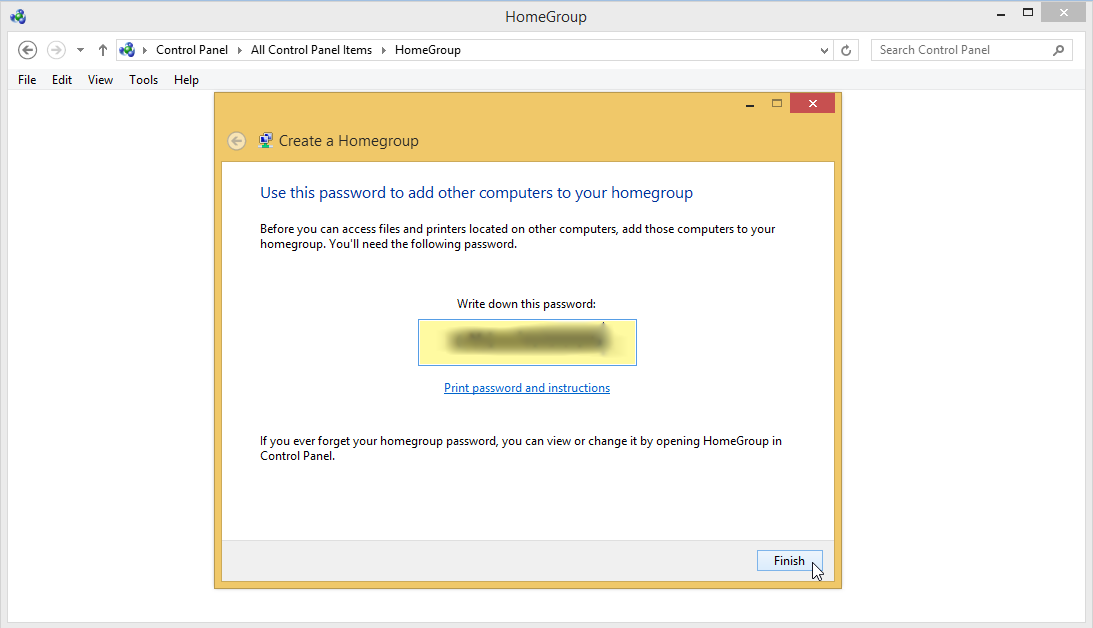
Изменить настройки общего доступа в домашней группе
На следующем экране вы можете поделиться своим контентом с мультимедийными устройствами в вашей сети. Чтобы сделать это в Windows 7, установите флажок для потоковой передачи моих изображений, музыки и видео на все устройства в моей сети.
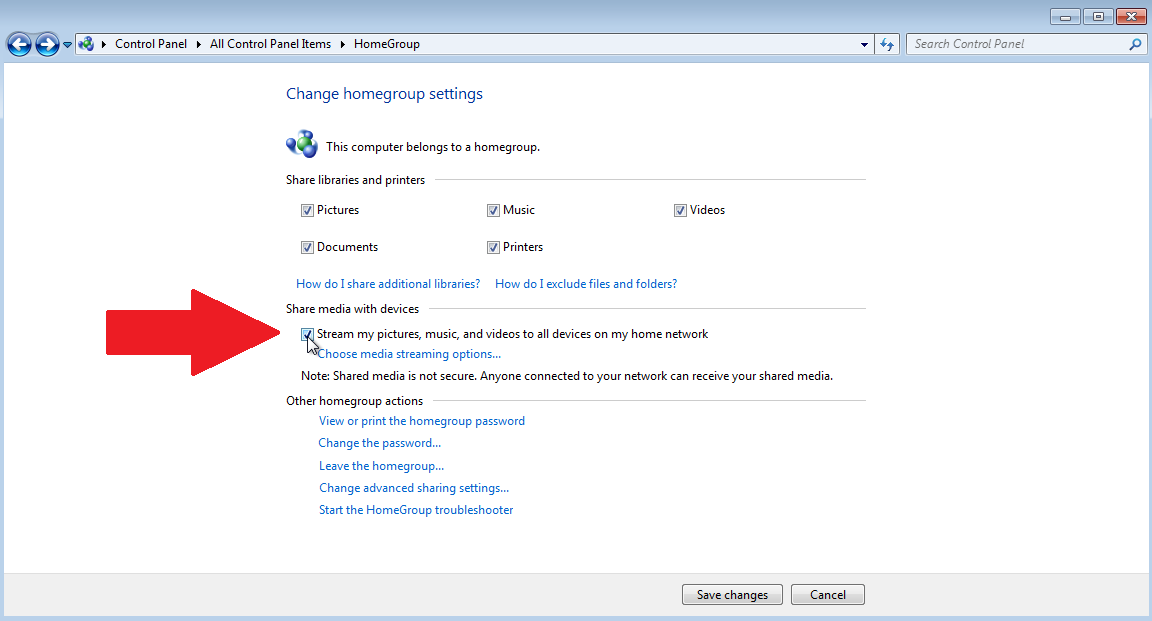
Затем щелкните ссылку, чтобы выбрать параметры потоковой передачи мультимедиа. На следующем экране назовите свою медиатеку, нажмите кнопку «Разрешить все». Затем нажмите ОК.
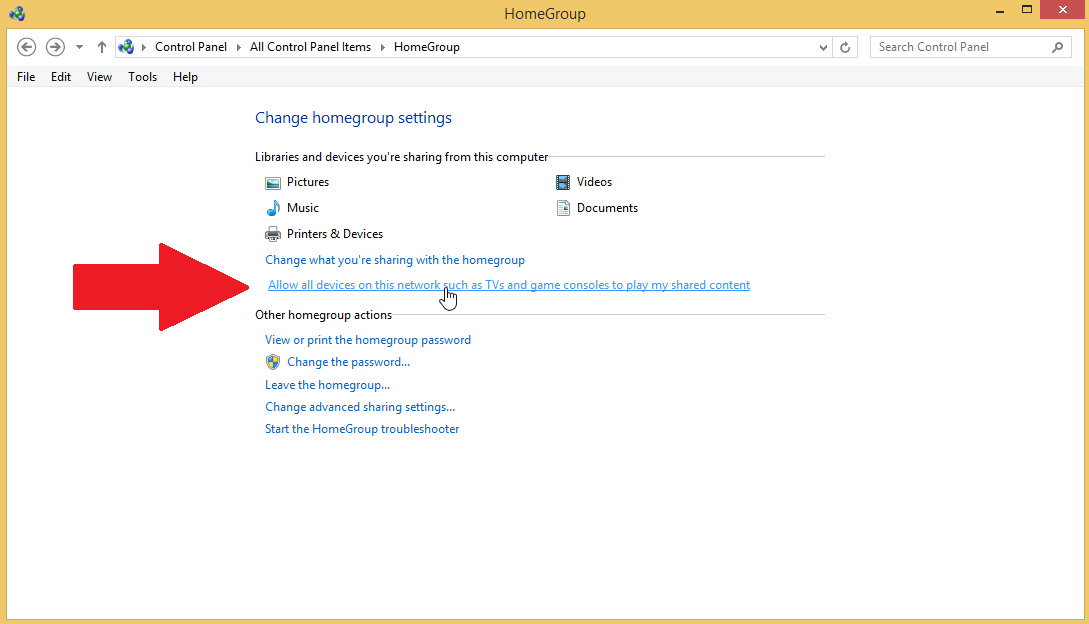
В Windows 8.1 щелкните ссылку Разрешить всем устройствам в этой сети, таким как телевизоры и игровые приставки, воспроизводить мой общий контент. На следующем экране назовите свою медиатеку, нажмите кнопку «Разрешить все». Затем нажмите Далее.
Как присоединиться к домашней группе
Теперь предположим, что вы хотите присоединиться к ранее существовавшей домашней группе или, может быть, вы хотите, чтобы кто-то еще присоединился к той, которую вы только что создали. Чтобы участвовать в общем доступе к файлам и принтерам, другой компьютер Windows должен находиться в той же сети и быть членом той же рабочей группы, что и компьютер, на котором вы создали домашнюю группу.
Изменить имя домашней группы
Вы можете проверить и изменить имя домашней группы на компьютере с Windows 7 или 8.1 таким же образом. Откройте панель управления в виде значков и выберите «Система». В разделе «Имя компьютера, домен и параметры рабочей группы» убедитесь, что имя рабочей группы для ваших двух компьютеров одинаково.
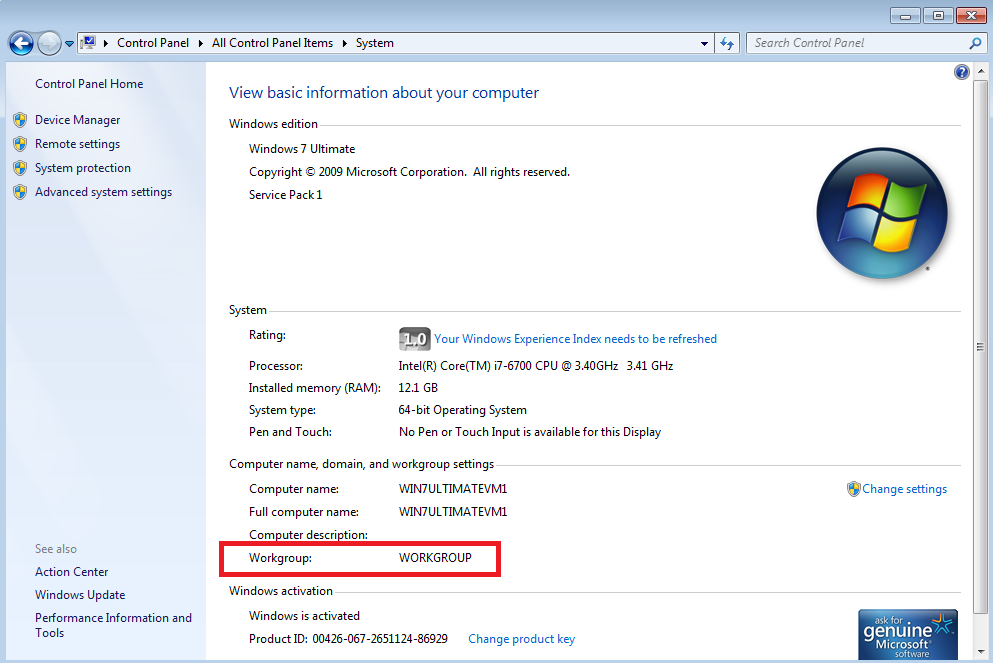
Если нет, щелкните ссылку Изменить настройки. В окне «Свойства системы» нажмите кнопку «Изменить», измените имя рабочей группы, чтобы оно совпадало с именем вашего другого компьютера. Нажмите «ОК». Вам будет предложено перезагрузить компьютер.
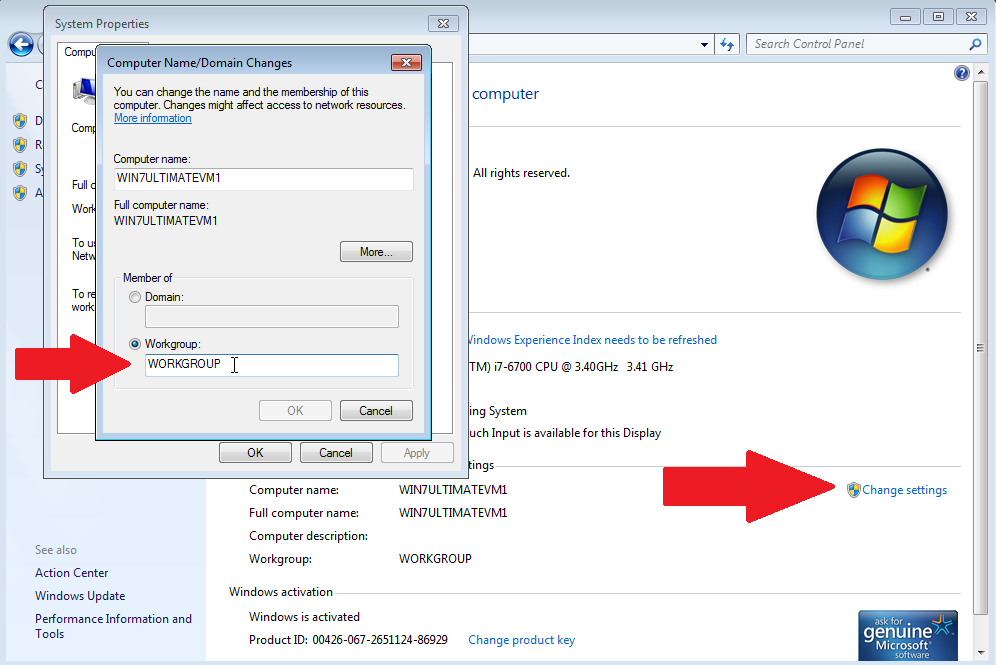
Перейдите в Панель управления на подключаемом компьютере и щелкните значок Домашняя группа. Windows должна знать, что в вашей сети уже есть домашняя группа. Нажмите кнопку Присоединиться сейчас.
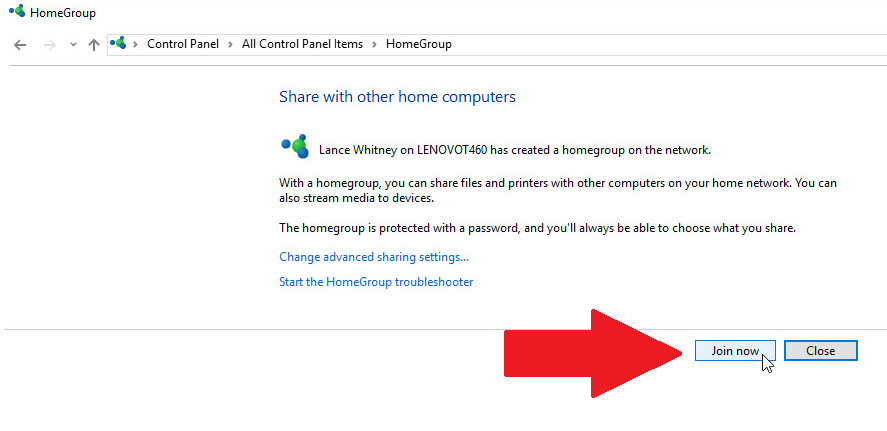
Выберите элементы, которыми вы хотите поделиться с вашего текущего компьютера. На следующем экране введите пароль для своей домашней группы. Нажмите "Далее.
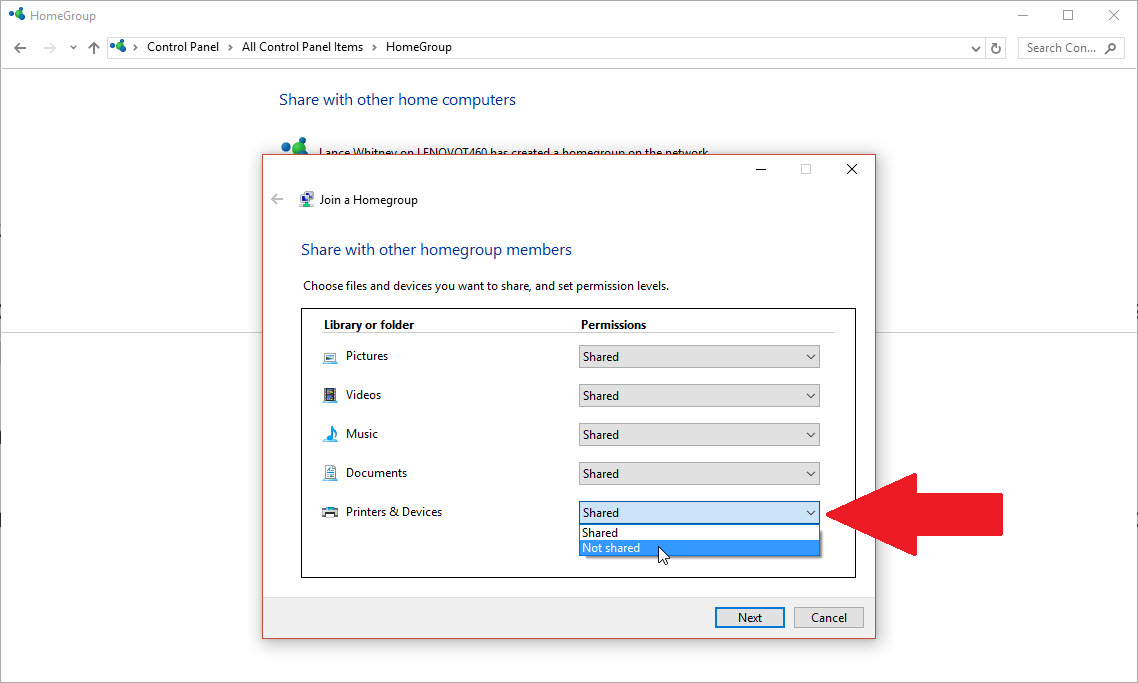
Нажмите «Готово», чтобы выйти из настройки домашней группы. Теперь вы можете начать совместно использовать свои файлы и принтеры между двумя компьютерами Windows. Вы можете повторить те же действия для любых других компьютеров, которые необходимо добавить в домашнюю группу.
Как получить доступ к общим файлам
Чтобы получить доступ к общему файлу, откройте проводник (или проводник Windows), прокрутите вниз до нижней части левой панели, и вы должны увидеть новый раздел под названием «Домашняя группа». Нажмите, чтобы увидеть другие компьютеры в вашей домашней группе.
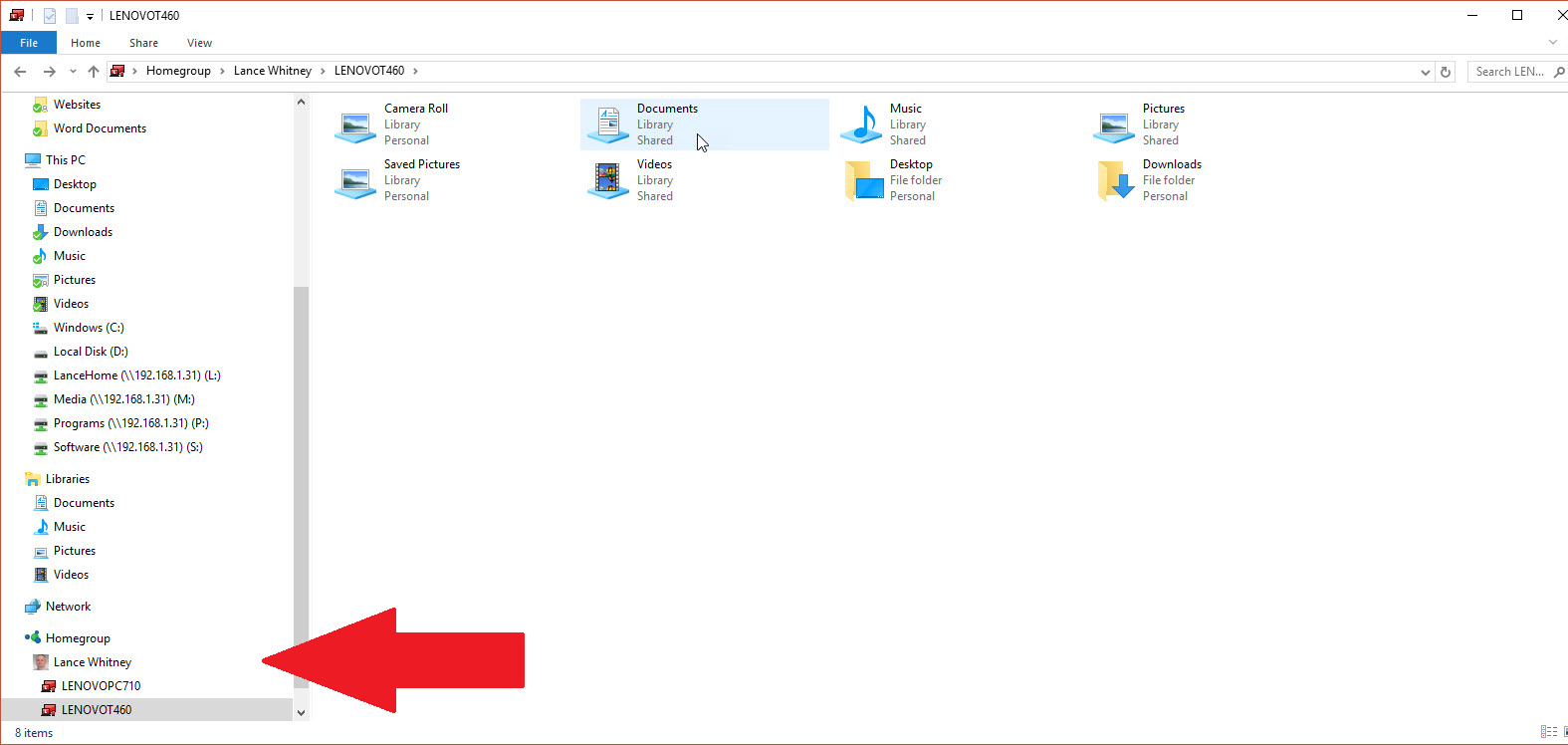
Выберите один из компьютеров, и на правой панели отобразятся различные папки для документов, музыки, фотографий и других элементов, которыми вы решили поделиться. Дважды щелкните общую папку, чтобы получить доступ к ее содержимому. Затем вы можете копировать общие файлы между двумя компьютерами.
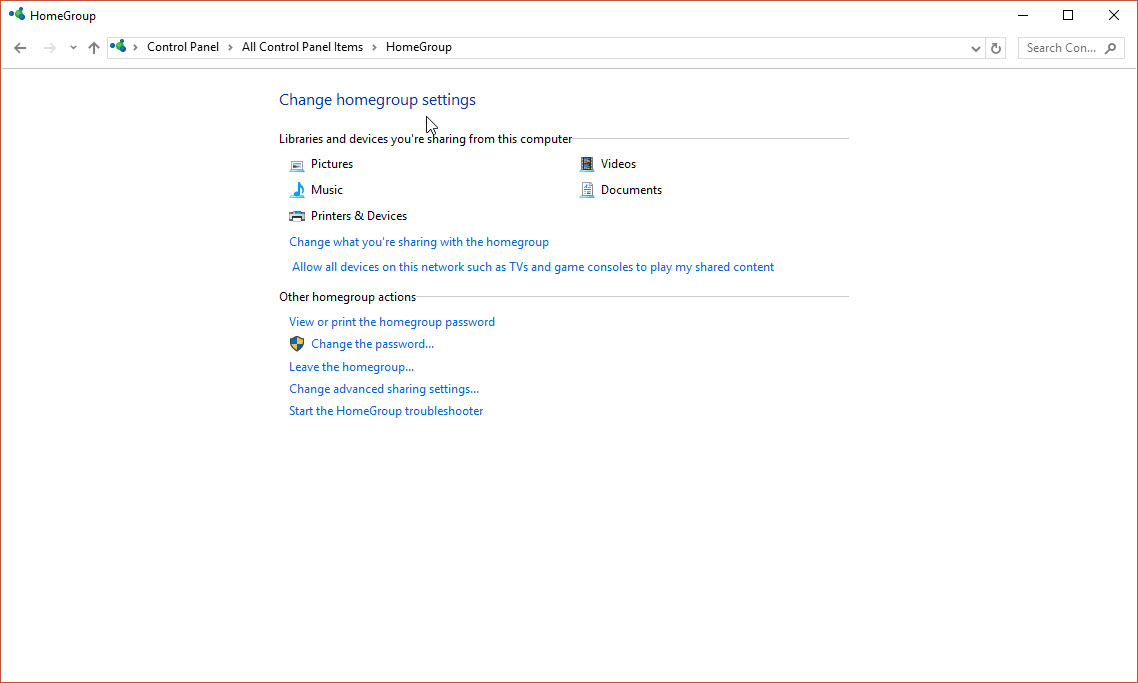
Вы можете настроить параметры и выполнять другие задачи для своей домашней группы. На любом устройстве в домашней группе перейдите в Панель управления и дважды щелкните значок домашней группы. В этом окне вы можете изменить то, чем вы делитесь, просмотреть или распечатать пароль, изменить пароль, покинуть домашнюю группу, изменить дополнительные параметры общего доступа и начать устранение неполадок, если вы столкнетесь с какими-либо проблемами.
