Как поделиться файлом Google Docs, Sheets или Slides как веб-страницей
Опубликовано: 2022-01-29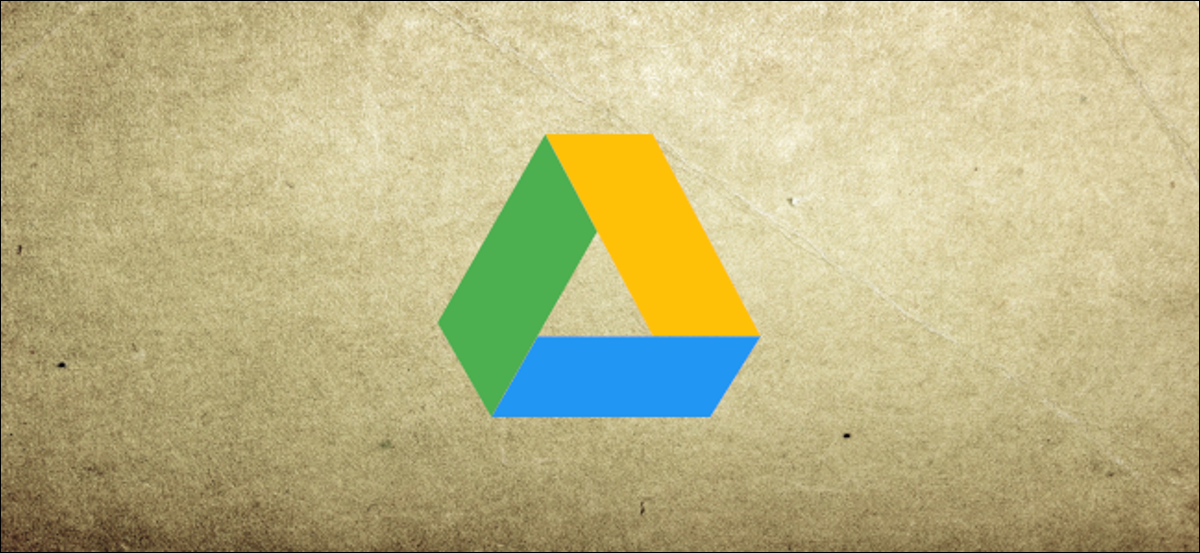
С помощью Google Диска вы можете поделиться любым файлом Google (из Документов, Таблиц или Слайдов) в Интернете в виде веб-страницы для всех. Вы даже можете поделиться простыми HTML-файлами, которые будут служить целевой страницей вашего сайта. Вот как это сделать.
Предоставление общего доступа к файлу Google в виде веб-страницы — отличный способ опубликовать информацию в Интернете для широкой аудитории. Все, чем вы делитесь, является общедоступным, и — если вы используете правильную строку поиска — это можно найти с помощью любой поисковой системы в виде облегченной страницы в Интернете.
Когда вы делитесь файлом в Интернете, Диск создает его копию с уникальным URL-адресом. Это позволяет вам вносить изменения и публиковать изменения, когда вы хотите, а также не позволяет зрителям видеть исходный материал.
Помните: все, что вы публикуете в Интернете, доступно для просмотра всем, поэтому вы никогда не должны включать конфиденциальную или личную информацию в свои файлы.
Как поделиться файлом Google Docs
Запустите браузер, перейдите в Google Docs и откройте файл, которым хотите поделиться. Щелкните Файл > Опубликовать в Интернете.
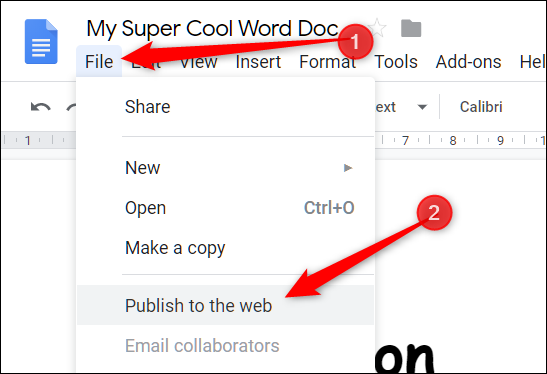
Затем нажмите «Опубликовать», чтобы сделать ваш файл видимым в Интернете.
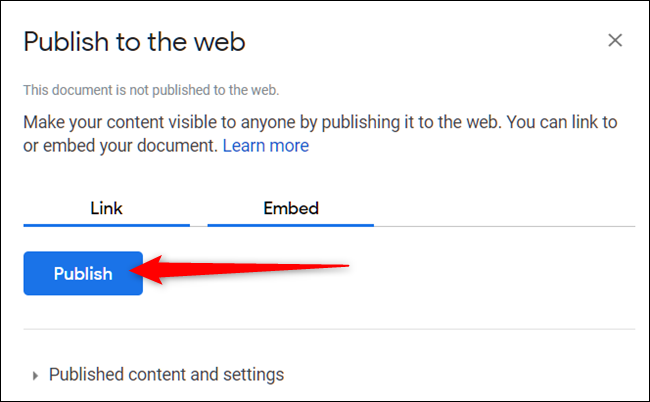
Нажмите «ОК», чтобы подтвердить, что вы хотите опубликовать файл в Интернете.

Теперь вы можете скопировать ссылку (Ctrl+C в ОС Windows/Chrome или Cmd+C в macOS), встроить ее на свой веб-сайт или поделиться ею через Gmail, Facebook или Twitter.
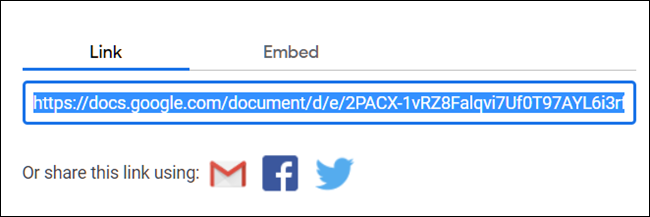
Если вы не хотите, чтобы страница автоматически обновлялась всякий раз, когда вы вносите в нее изменения, щелкните стрелку рядом с пунктом «Опубликованные материалы и настройки». Затем установите флажок «Автоматически повторно публиковать при внесении изменений», чтобы снять его.
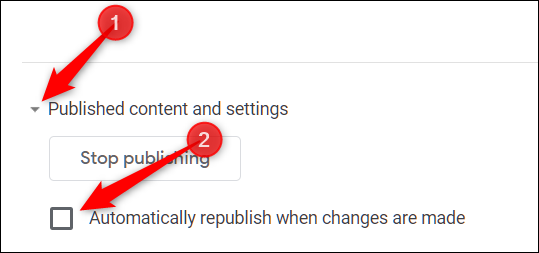
Если вы хотите удалить файл из Интернета, вернитесь в меню «Файл» > «Опубликовать в Интернете». Разверните «Опубликованный контент и настройки» и нажмите «Остановить публикацию».

СВЯЗАННЫЕ С: Руководство для начинающих по Google Docs
Как поделиться файлом Google Sheets
Перейдите на веб-сайт Google Sheets, откройте файл, которым хотите поделиться, и нажмите «Файл» > «Опубликовать в Интернете».
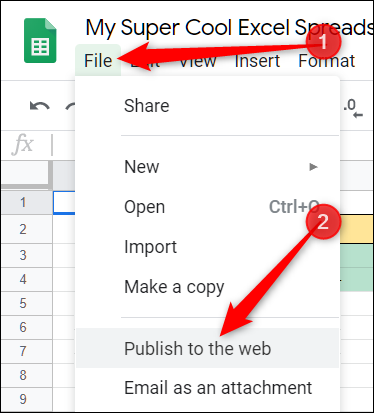
Если вы не хотите предоставлять общий доступ ко всему документу, вы можете выбрать один лист для публикации в Интернете. Для этого нажмите «Весь документ», а затем выберите лист из выпадающего меню.
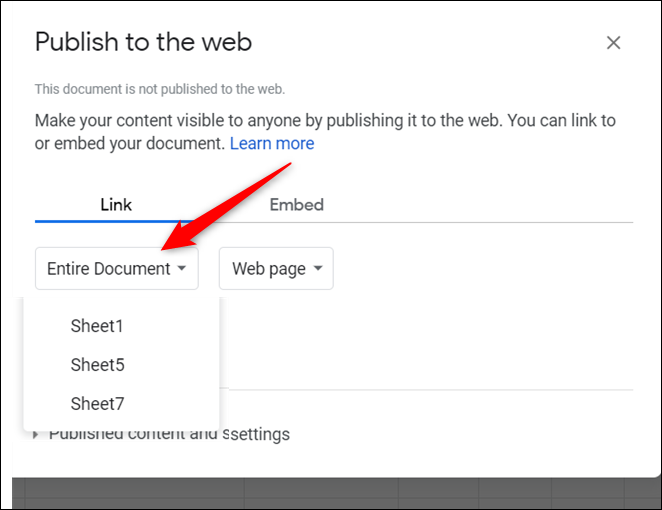
Нажмите «Опубликовать».
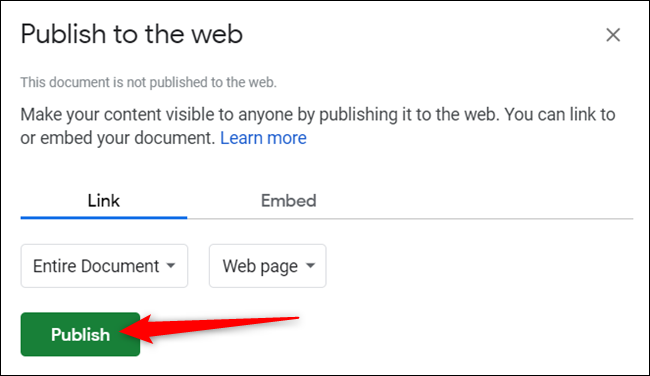
Нажмите «ОК», чтобы подтвердить, что вы хотите опубликовать файл в Интернете.

Опять же, вы можете скопировать ссылку (Ctrl+C в ОС Windows/Chrome или Cmd+C в macOS), встроить ее на свой веб-сайт или поделиться ею через Gmail, Facebook или Twitter.
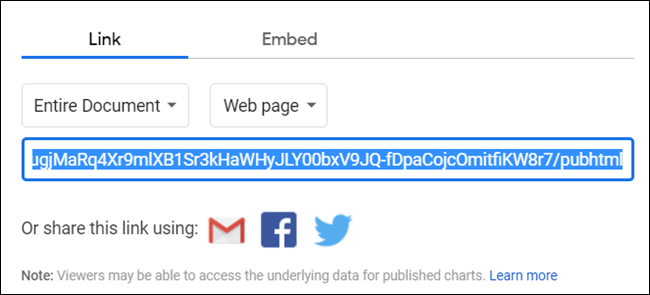
Если вы не хотите, чтобы страница автоматически обновлялась всякий раз, когда вы вносите в нее изменения, нажмите «Опубликованные материалы и настройки», а затем снимите флажок «Автоматически повторно публиковать при внесении изменений».
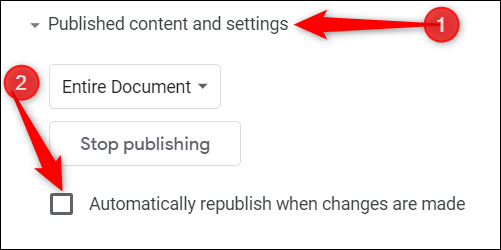
Чтобы полностью прекратить публикацию страницы, вернитесь в меню «Файл» > «Опубликовать в Интернете» и нажмите «Остановить публикацию».
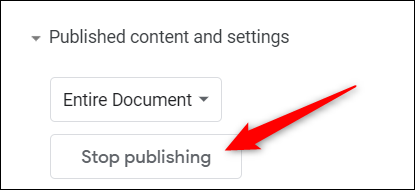
СВЯЗАННЫЕ С: Руководство для начинающих по Google Sheets
Как поделиться файлом Google Slides
Когда вы делитесь файлом Slides в Интернете, Google Диск действует как проигрыватель и позволяет посетителям просматривать вашу презентацию на вашей странице. Вы можете настроить автоматическое продвижение слайдов через 1, 2, 3, 5, 10, 15, 30 или 60 секунд.

Чтобы поделиться файлом Slides в Интернете, перейдите на домашнюю страницу Google Slides, откройте презентацию и нажмите «Файл» > «Опубликовать в Интернете».
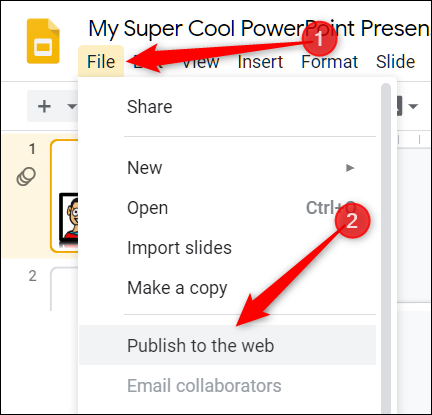
Нажмите раскрывающееся меню в разделе «Автопереход слайдов:» и выберите интервал, с которым вы хотите, чтобы слайды продвигались вперед. Установите флажки, если вы хотите, чтобы ваша презентация начиналась сразу после загрузки проигрывателя и если вы хотите, чтобы она перезапускалась после последнего слайда. Нажмите «Опубликовать» после того, как сделаете свой выбор.
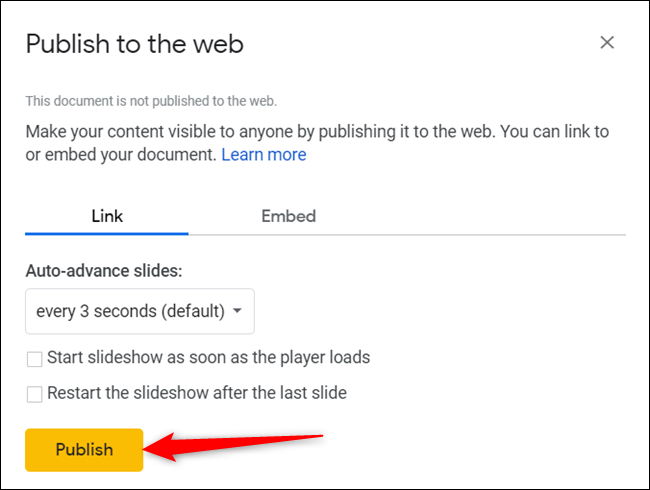
Нажмите «ОК», чтобы подтвердить, что вы хотите опубликовать файл в Интернете.

Затем вы можете скопировать ссылку (Ctrl+C в ОС Windows/Chrome или Cmd+C в macOS), встроить ее на свой веб-сайт или поделиться ею через Gmail, Facebook или Twitter.
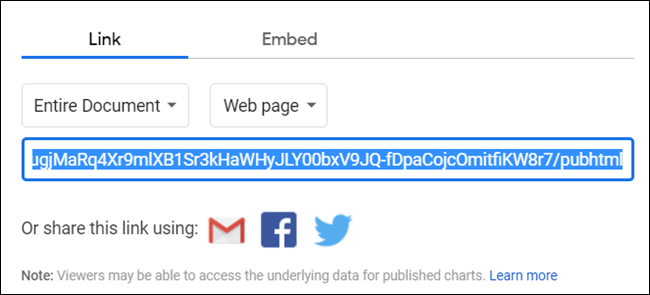
Если вы хотите удалить файл из Интернета, вернитесь в «Файл»> «Опубликовать в Интернете», разверните меню «Опубликованный контент и настройки» и нажмите «Остановить публикацию».

СВЯЗАННЫЕ С: Руководство для начинающих по Google Slides
Как поделиться файлом HTML
Этот раздел аналогичен методу Google Docs. Вы предоставляете общий доступ из файла Docs, но можете использовать HTML и базовый CSS для стилизации всего. Это позволяет вам создать псевдо-сайт без покупки домена или хостинга.
Сначала создайте HTML-файл с кодом главной страницы вашего веб-сайта и сохраните его на свой компьютер.
Затем перейдите на свой Google Диск и загрузите HTML-файл. Вы также можете перетащить его прямо со своего компьютера на веб-страницу Диска для загрузки.
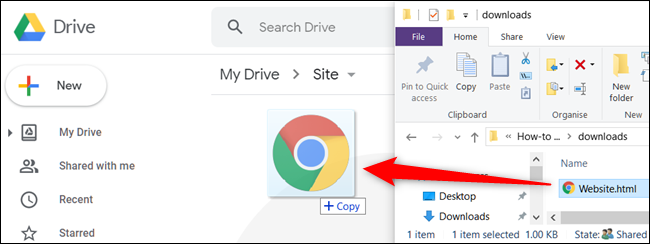
Щелкните файл правой кнопкой мыши и выберите Открыть с помощью > Документы Google.

Google Docs открывает файл и форматирует HTML-код внутри файла Docs. Нажмите «Файл» > «Опубликовать в Интернете», как и раньше.
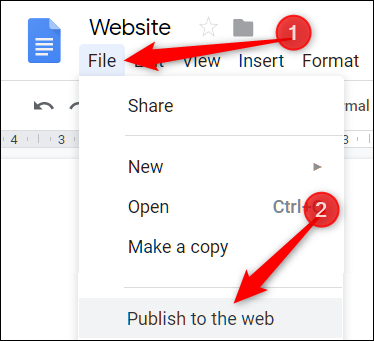
Затем нажмите «Опубликовать», чтобы сделать ваш файл видимым в Интернете.
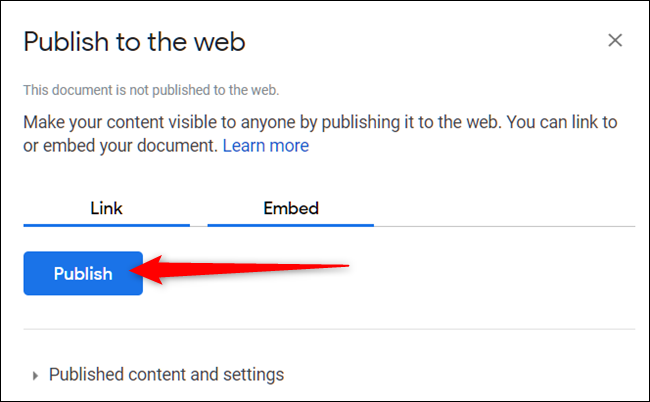
Когда вас спросят, уверены ли вы, что хотите опубликовать файл в Интернете, нажмите «ОК».

Опять же, вы можете скопировать ссылку (Ctrl+C в ОС Windows/Chrome или Cmd+C в macOS), встроить ее на свой веб-сайт или поделиться ею через Gmail, Facebook или Twitter.
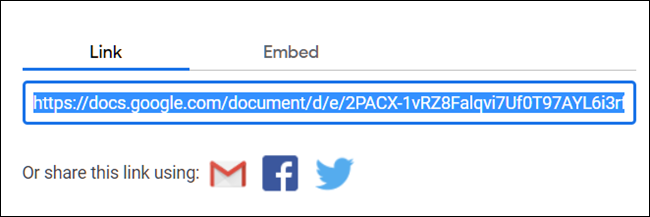
Обратите внимание, что любые изменения, которые вы вносите в файл Docs, немедленно отображаются на веб-странице. Однако, если вы хотите добавить больше HTML-кода, вам нужно отредактировать исходный файл, а затем повторить процесс загрузки и обмена.
Кроме того, Документы воспринимают любые теги как обычный текст и не форматируют их правильно.
Если вы не хотите, чтобы страница автоматически обновлялась при внесении изменений, нажмите «Опубликованные материалы и настройки», а затем снимите флажок «Автоматически повторно публиковать при внесении изменений».
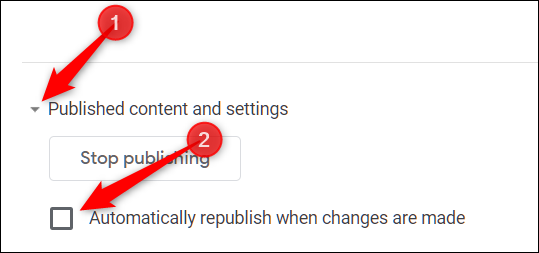
Если вы хотите удалить файл из Интернета, вернитесь в меню «Файл» > «Опубликовать в Интернете». Разверните «Опубликованный контент и настройки» и нажмите «Остановить публикацию».

Хотя совместное использование документов, электронных таблиц и презентаций с Google Диска прекрасно работает, есть несколько проблем, когда дело доходит до публикации HTML-файлов в виде веб-страницы.
Если вы используете Google Диск для размещения своего веб-сайта, количество доступных функций и функций форматирования резко ограничено по сравнению с обычным веб-хостингом. Вероятно, лучше использовать Google Диск только как базовую целевую страницу для личного пользования.
