Как настроить Chromecast с Google TV
Опубликовано: 2022-01-29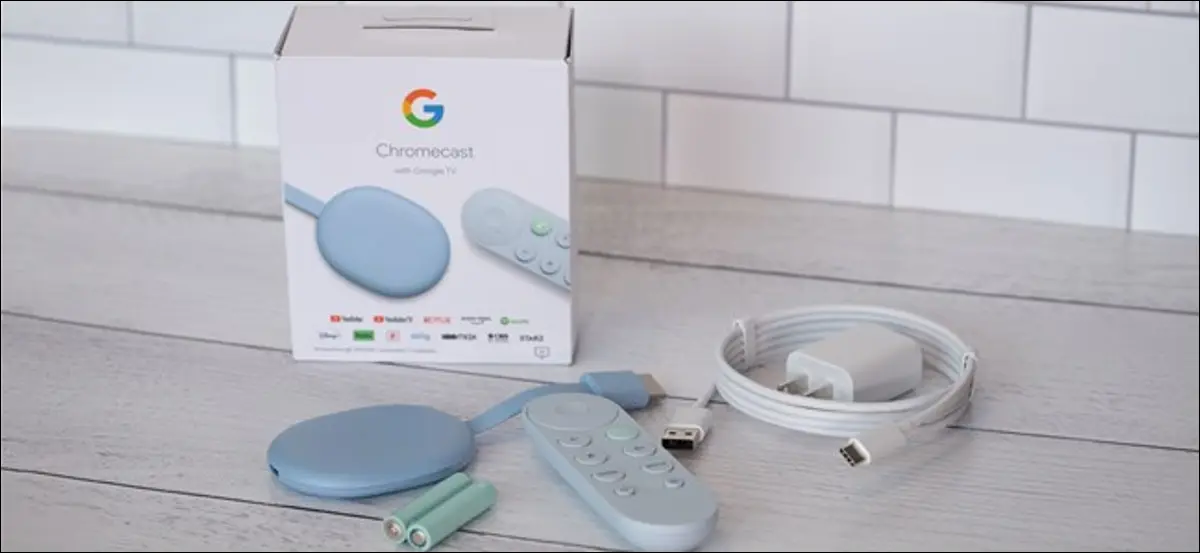
Google изменил свою потоковую платформу, выпустив Chromecast с Google TV. Вместо того, чтобы быть устройством только для трансляции, как Chromecasts до него, последний ключ Google работает на преемнике Android TV. Если вы его приобрели, вот как настроить Chromecast для работы с Google TV.
После распаковки устройства и всех его аксессуаров пришло время настроить Chromecast для работы с Google TV. Сначала подключите прилагаемый адаптер питания к розетке. Затем подключите кабель USB-A к C к блоку питания и Chromecast. На задней стороне ключа появится индикатор состояния.

Найдите свободный порт HDMI на задней панели телевизора и подключите Chromecast к Google TV.

Если ваш телевизор не включается автоматически, возьмите пульт дистанционного управления вашего устройства, включите экран и измените источник на любой порт HDMI, к которому вы подключили Chromecast.
Возьмите Chromecast с помощью пульта Google TV и снимите заднюю крышку. Вставьте входящие в комплект батарейки типа ААА и снова установите крышку. Пульт должен автоматически начать сопряжение с вашим потоковым устройством.

Если процесс сопряжения не начинается автоматически, нажмите и удерживайте кнопки «Назад» и «Домой» на пульте дистанционного управления, пока его индикатор состояния не начнет мигать. Затем ваш пульт подключится к Chromecast.
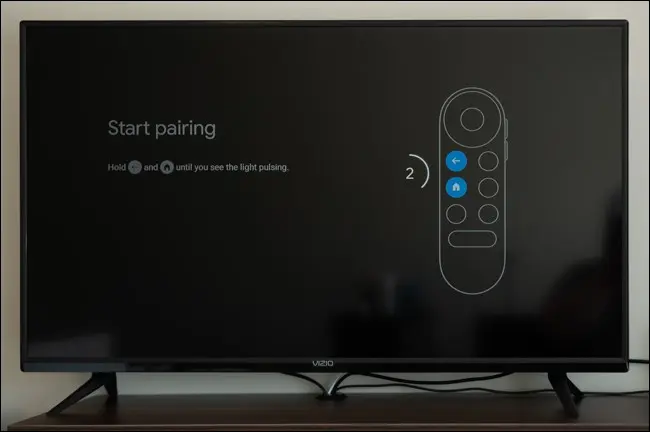
Теперь начинается процесс настройки. С помощью пульта выберите язык из списка.
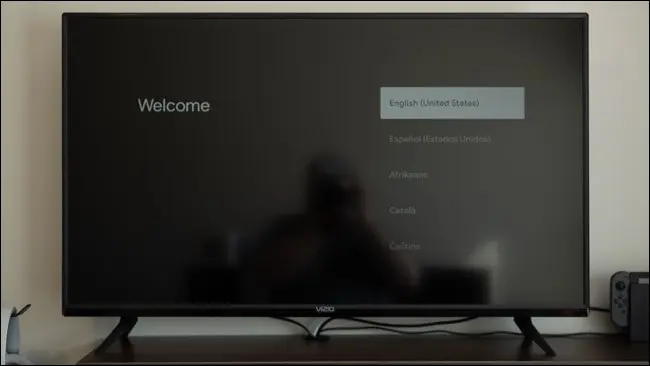
Теперь ваш телевизор предложит вам загрузить приложение Google Home на устройство Android, iPhone или iPad.
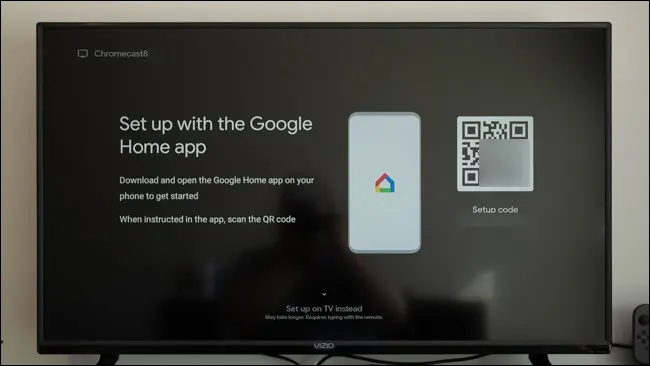
Установив приложение, откройте приложение «Дом» на своем телефоне или планшете.
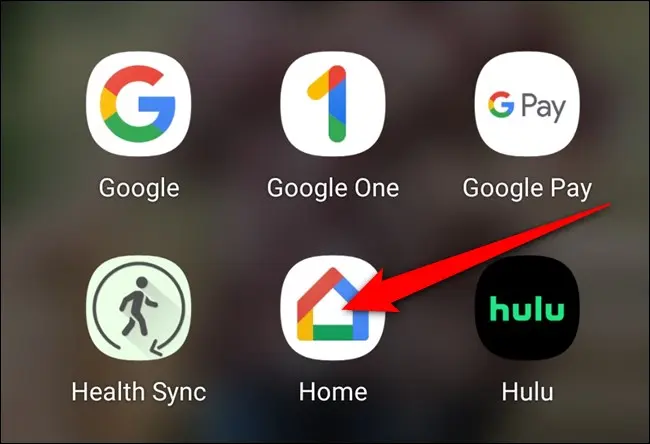
Ваше устройство должно автоматически обнаружить Chromecast (1). Нажмите кнопку «Настроить Chromecast». Если это не так, коснитесь значка «+» в верхнем левом углу.
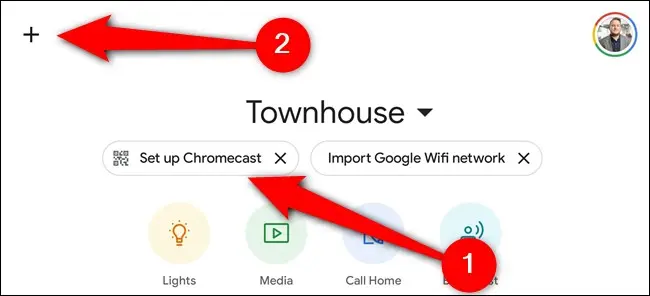
В разделе «Добавить на главную» нажмите кнопку «Настроить устройство».
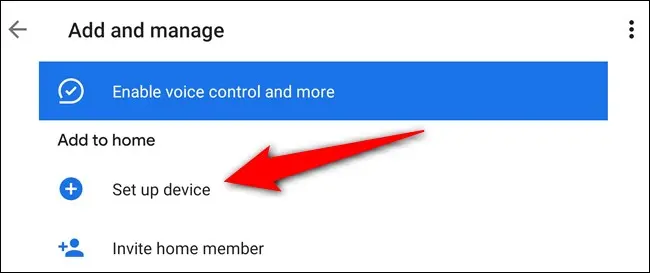
Нажмите «Настроить новые устройства в вашем доме».
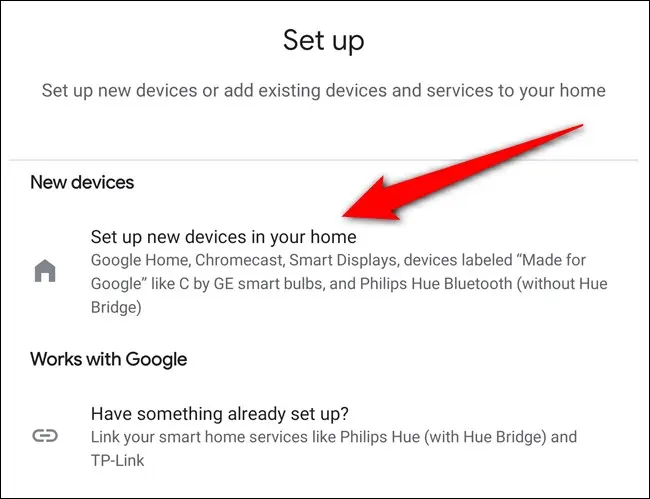
Выберите дом, в который вы хотите добавить Chromecast. Если вы еще не настроили умный дом в приложении, нажмите кнопку «Добавить другой дом». В противном случае выберите свой дом и нажмите кнопку «Далее».
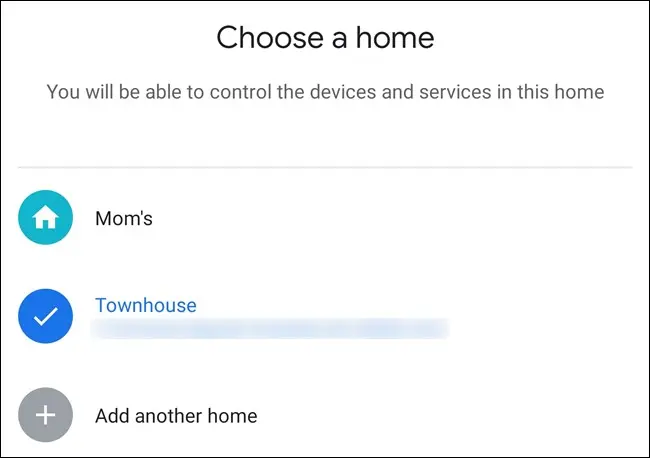
Предоставьте приложению «Дом» разрешение на использование вашей камеры, а затем отсканируйте QR-код на телевизоре. Либо выберите ссылку «Продолжить без сканирования» и введите экранный код.
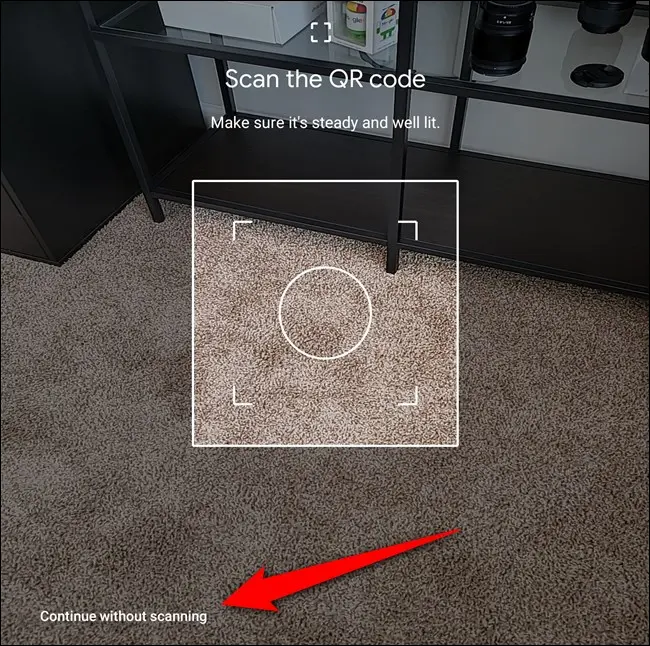
Через несколько секунд вам будет предложено принять Условия использования Google. Нажмите кнопку «Принять», чтобы продолжить.
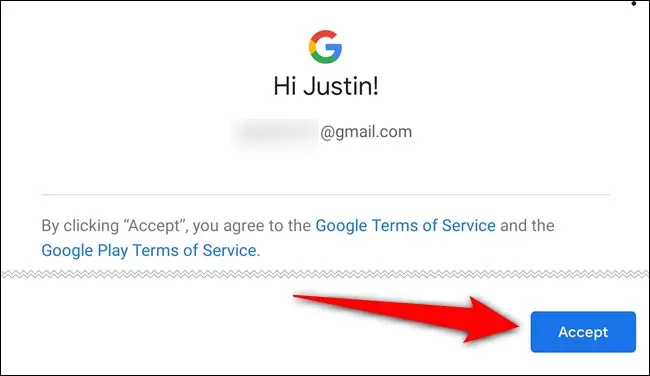
Выберите комнату, в которой будет храниться ваш Chromecast с Google TV, и нажмите кнопку «Далее».
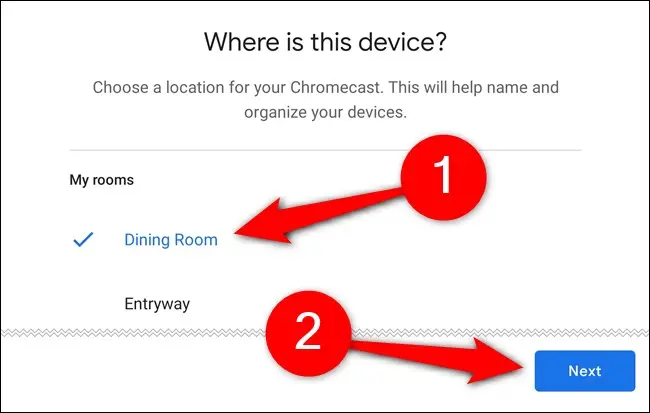
Дайте вашему Chromecast имя и снова нажмите «Далее».
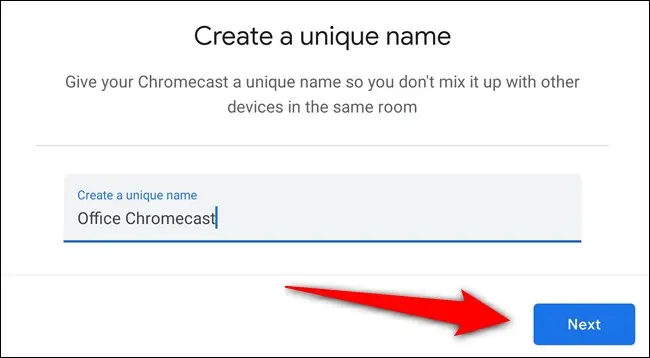

Теперь вам нужно подключить Chromecast с Google TV к сети Wi-Fi. Выберите свою сеть из списка и нажмите «Далее».
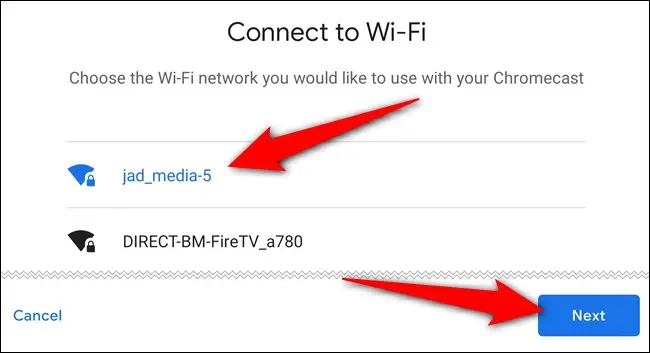
Введите свой пароль Wi-Fi на следующем экране.
После настройки подключения к Интернету пришло время войти в свою учетную запись Google. Приложение «Дом» предложит любые учетные записи Google, в которые вы вошли в данный момент на вашем телефоне или планшете, но вам, возможно, придется повторно пройти аутентификацию, чтобы продолжить.
Следуйте инструкциям на экране, чтобы продолжить.
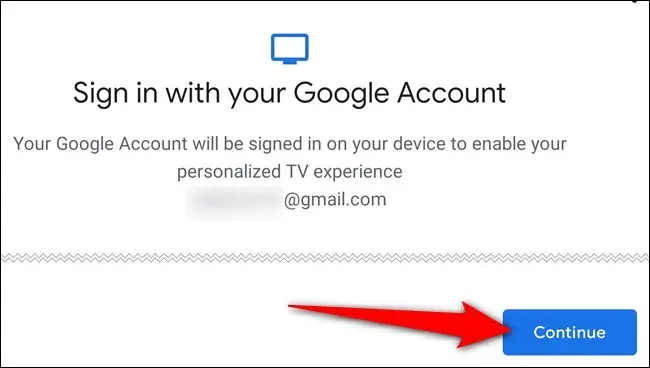
Выберите, какие разрешения предоставить потоковому ключу, а затем нажмите кнопку «Принять».
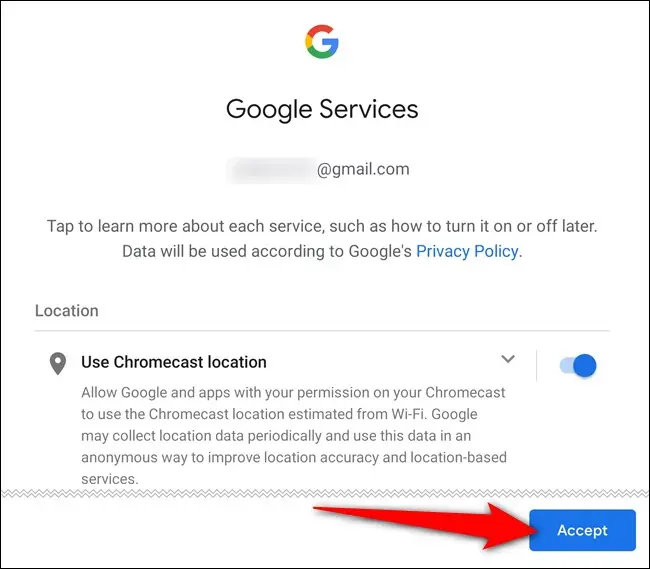
Мы сейчас на последнем отрезке пути. Пришло время настроить Google Assistant и установить медиа-предпочтения. Нажмите кнопку «Продолжить», чтобы двигаться вперед.
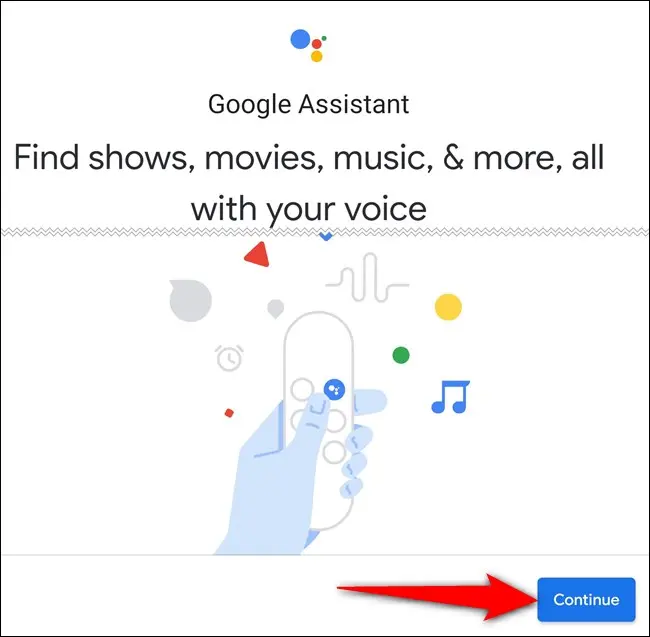
Разрешите Google делиться вашими поисковыми запросами со сторонними приложениями. Если этот параметр отключен, вы не сможете найти и посмотреть определенные фильмы и телепередачи с помощью голосового помощника. Выберите кнопку «Разрешить».
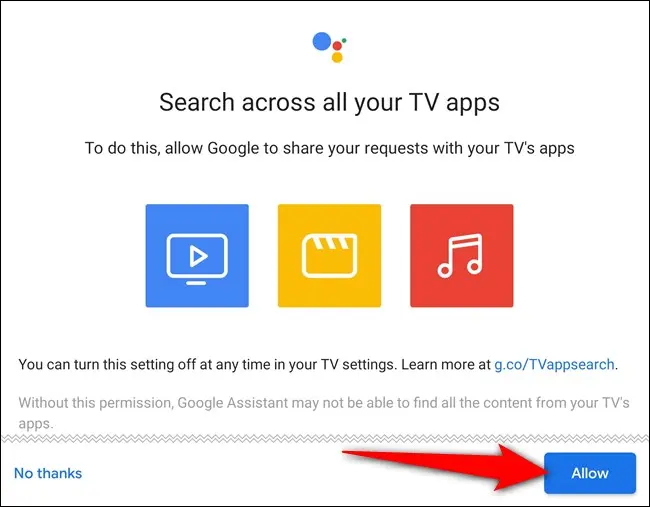
Затем активируйте Voice Match. Если этот параметр включен, Ассистент сможет давать вам персонализированные результаты при распознавании вашего голоса. Нажмите «Далее».
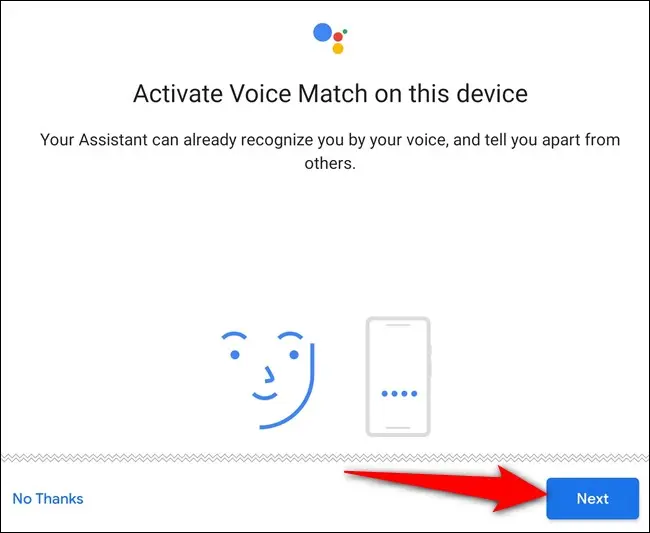
Согласитесь разрешить Google Ассистенту предоставлять вам персональные результаты при использовании Voice Match. Выберите кнопку «Я согласен».
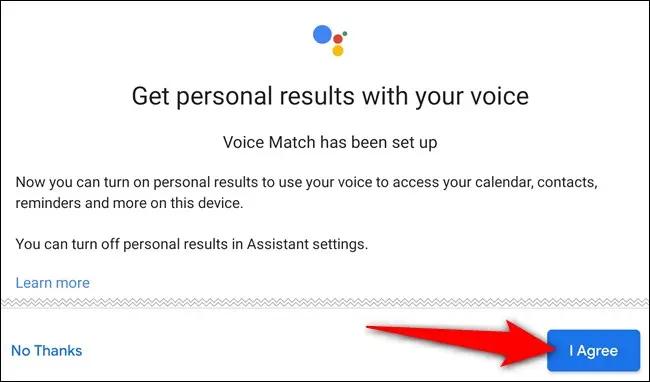
Одной из сильных сторон Google TV является система рекомендаций. Но прежде чем Google предложит фильмы и телепередачи, которые могут вам понравиться, вам нужно сообщить, на какие службы вы подписаны. Коснитесь каждого элемента (например, YouTube, Netflix, Disney+, Hulu и HBO Max), а затем коснитесь «Далее».
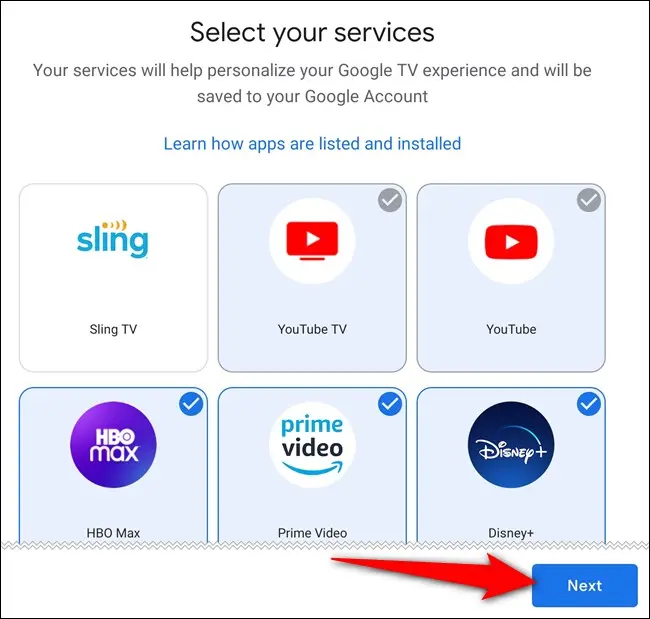
Режим Ambient на Chromecast с Google TV действует как заставка, когда вы ничего не смотрите. Как и в случае со смарт-дисплеями, вы можете выбрать слайд-шоу из ваших фотографий или тщательно отобранных изображений от Google. Сделайте свой выбор, а затем нажмите «Далее».
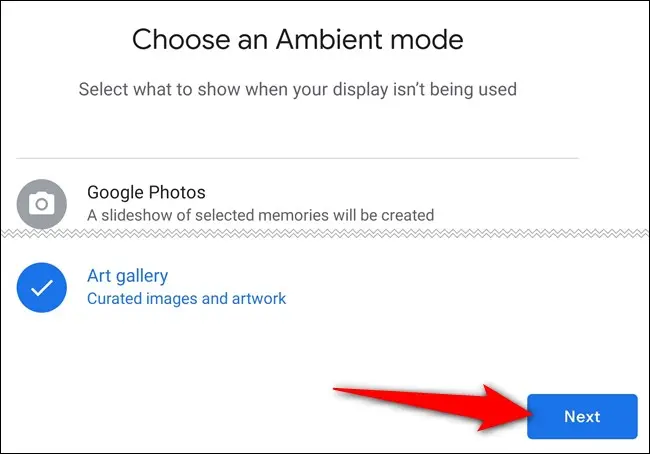
Процесс настройки в приложении Google Home завершен. Нажмите кнопку «Готово» и завершите настройку Chromecast на телевизоре с помощью пульта дистанционного управления.
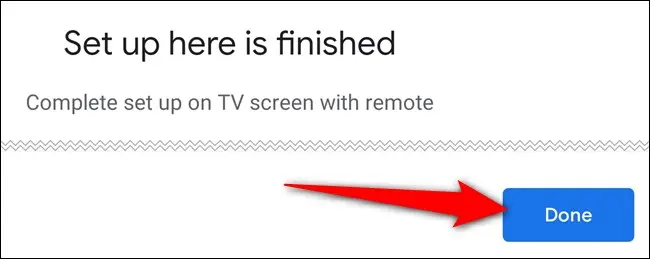
Чтобы вам не приходилось манипулировать несколькими контроллерами, вы можете использовать Chromecast с пультом дистанционного управления Google TV, чтобы включать телевизор, увеличивать и уменьшать его громкость и переключать источники.
С помощью пульта нажмите «Настроить пульт» и следуйте инструкциям на экране. Вы пройдете через программирование вашего контроллера и убедитесь, что он может управлять вашим телевизором.
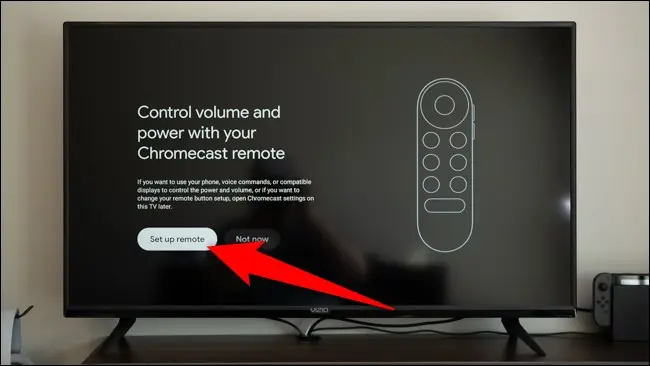
Ваш Chromecast с Google TV готов к работе. Выберите «Начать изучение», чтобы начать использовать потоковое устройство.
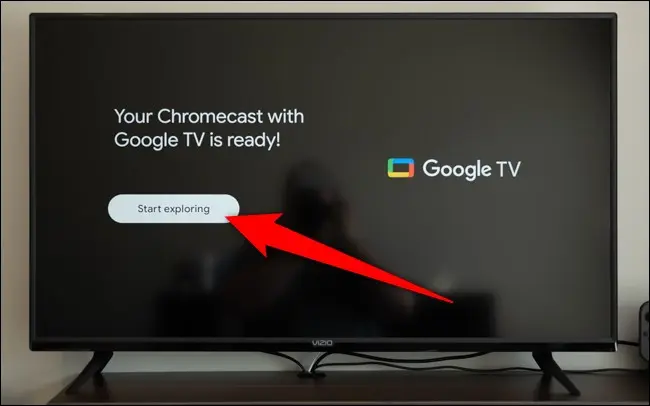
Интерфейс Google TV немного отличается, если вы используете телевизионную приставку Android TV или телевизор. Для каждой службы, доступ к которой вы указали в процессе установки, будет установлено приложение на Chromecast. Убедитесь, что вы вошли в каждый потоковый сервис, чтобы вы могли начать смотреть рекомендуемые фильмы и телепередачи всякий раз, когда появляется что-то новое.
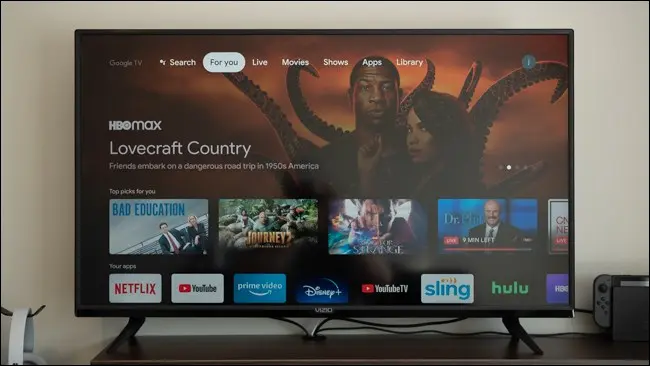
При знакомстве с новым Chromecast следует помнить, что программное обеспечение, работающее на потоковом устройстве, называется Google TV, что также является переименованным названием Play Movies & TV. Не путайтесь между ними, когда ищете что посмотреть.
СВЯЗАННЫЙ: Что случилось с Google Play Movies & TV?
