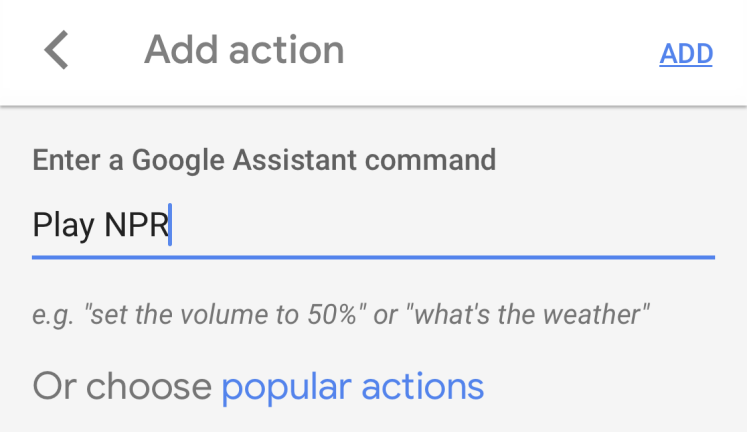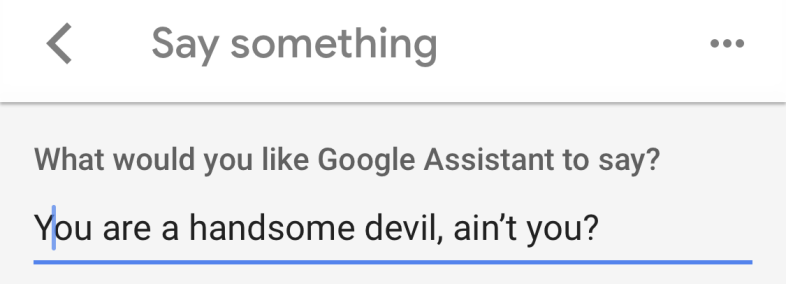Как настроить рутины с помощью Google Home
Опубликовано: 2022-01-29Добавление подпрограмм в Alexa от Amazon означало, что их появление в Google, что и произошло ранее в этом году, было лишь вопросом времени. Google не собирается позволять своей функции Assistant — цифровому интерфейсу с голосовым управлением, который используется в линейке устройств Google Home и позволяет вам взаимодействовать со смартфоном Android с помощью голоса, — сильно отставать от Alexa, если она может помочь.
Что такое рутина? Простой ответ: вы настроили Google Home (79 долларов США в Google Store), чтобы слышать одну команду, но выполнять несколько действий. Вы можете сказать «Привет, Google, я ухожу», что заставит Google Home начать воспроизводить музыку, чтобы составить компанию вашим собакам, и выключить весь свет. Или скажите «Окей, Google, я иду домой», и помощник Google может отправить сообщение вашему супругу, чтобы сказать, что вы в пути, и сбросить ваш умный термостат, чтобы температура была как раз к вашему приезду.
Это может показаться сложным, но настроить рутину легко. Вот как.
Подтвердите свое устройство
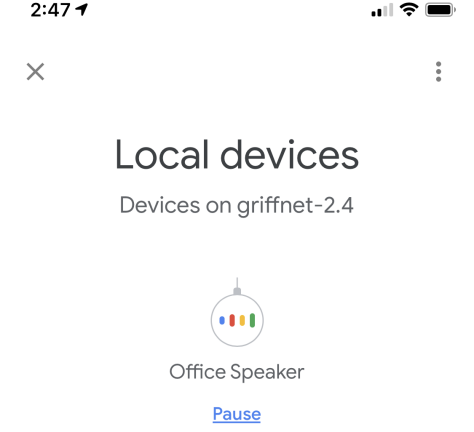
Для настройки рутины вам понадобится смартфон или планшет (под управлением iOS или Android, не имеет значения) с приложением Google Home. Устройство должно находиться в той же сети Wi-Fi, что и умная колонка Google Home.
В приложении нажмите кнопку Учетная запись ( ) внизу. Найдите список, в котором говорится что-то вроде «1 локальное устройство» — вы щелкаете по нему, чтобы открыть страницу «Локальные устройства», показывающую Google Home в сети. Вы даже можете использовать этот экран, чтобы приостановить воспроизведение звука в Google Home.
Если вы его не видите, возможно, вам нужно сменить учетную запись Google — вы увидите стрелку, указывающую вниз ( ), который предоставляет меню для этого. Если у вас есть другие активные учетные записи Google, щелкните аватар справа, чтобы переключиться на учетную запись, используемую в Google Home.
Настройка нескольких пользователей
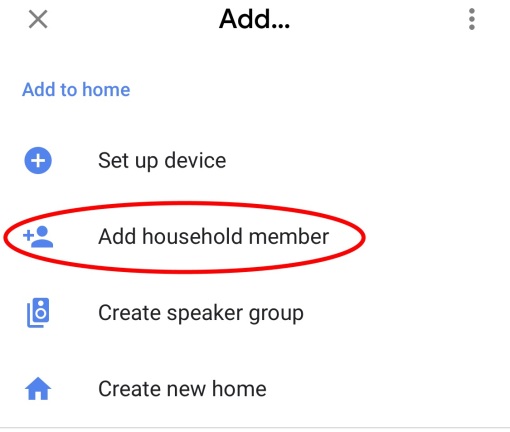
Не каждой семье это понадобится, но вариант существует: если несколько человек используют Google Home и хотят, чтобы их собственные персонализированные результаты разговаривали, каждая учетная запись Google должна быть связана с Google Home.
Откройте приложение на вкладке «Главная», щелкните значок « Добавить» ( ) , затем Добавить члена семьи ( ) . Вы увидите список контактов, которых нужно пригласить, или можете ввести имя или адрес электронной почты.
Как только он будет настроен на распознавание их голоса, Google Home будет подключаться к их связанным службам. Конечно, любой может поговорить с умным динамиком, если вы не возражаете против того, чтобы он получил доступ к вашим связанным службам — иногда это раздражает, когда кто-то создает для вас новую станцию Pandora.
Настройте свой умный дом
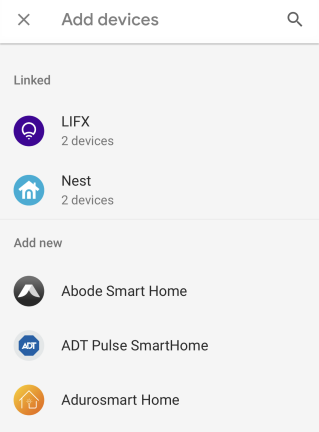
Если у вас есть устройства для умного дома, такие как умные лампочки или умный термостат, и они работают с Google Home, настройте их, прежде чем создавать процедуру.
На главной странице приложения Google Home нажмите кнопку « Добавить» ( ) > Настроить устройство > Настроить новые устройства . На странице «Выбор домашней страницы» выберите «Главная», а затем «Далее» внизу. Приложение будет искать устройства в сети и разрешить настройку, если они будут найдены.
Если они не найдены, вернитесь назад и выберите «Работает с Google ». В предоставленном списке выберите принадлежащие вам бренды, которые работают с Google Home, независимо от того, находит их приложение или нет. Вы можете войти в службу на своем устройстве через приложение Google Home, чтобы предоставить доступ. Я использовал его для настройки Nest Thermostat и Nest Cam, он работал как шарм — теперь я могу получить доступ к каналу камеры либо в приложении Nest, либо в приложении Google Home.
Ваша первая рутина
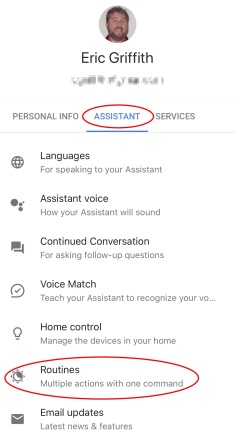
'Доброе утро'
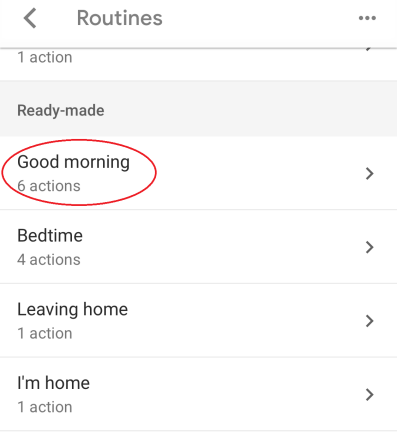
Предустановленные процедуры можно настроить, но только до определенного предела. Например, с помощью этой процедуры вы бы сказали динамику Google Home «Привет, Google, доброе утро» (или «Привет, Google, расскажи мне, как прошел мой день» или «Окей, Google, я встал»), и он уметь делать следующее:

- Отключите звук на телефоне (если это телефон Android)
- Установите умное освещение, термостат, умные розетки и другие устройства.
- Отрегулируйте громкость
- Воспроизведите любую информацию, которую вы хотите, например, погоду или календарь на день.
Затем он будет запускаться в таких СМИ, как новости, интернет-радио, потоковая музыка или даже подкаст или аудиокнига (только из Google Play Книги), все, что вы хотите, если оно связано с учетной записью.
Настройте свое «Доброе утро»
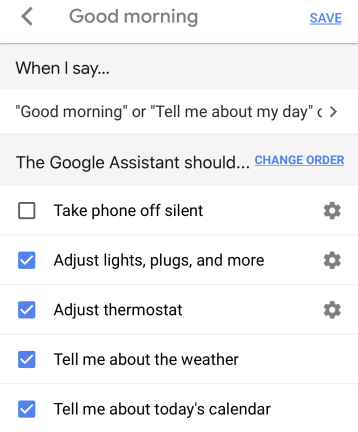
Установите флажок рядом с тем, что вы хотите, чтобы произошло. Измените порядок того, как вы хотите, чтобы они происходили, нажав ссылку «Изменить порядок». Если какой-либо из параметров здесь требует индивидуальной настройки, например, вы хотите установить яркость освещения, температуру термостата или даже громкость на своем телефоне Android, нажмите шестеренку ( ) вправо.
После того, как все настроено, нажмите «Сохранить» вверху. Затем скажите "Хорошо, Google, доброе утро!" и посмотреть, как это работает.
Как только вы все сделаете правильно, вернитесь в « Ассистент» > «Подпрограммы» и настройте/настройте другие подпрограммы, которые вы хотите использовать ежедневно.
Создайте индивидуальную программу
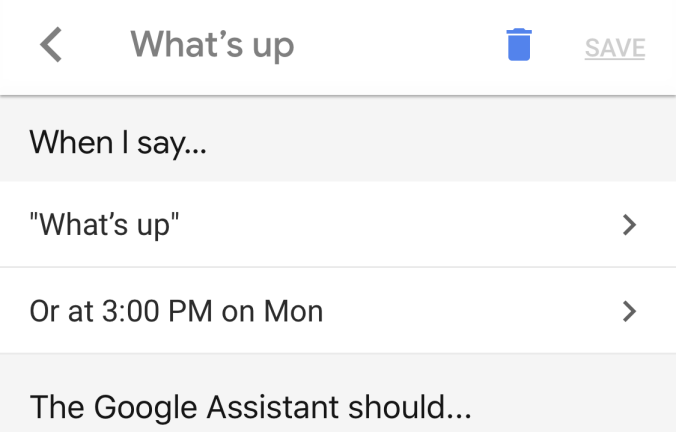
Конечно, вы должны добавить команду, которую вы скажете динамику Google Home. У вас также есть возможность установить день недели и время для активации процедуры, но вы должны выбрать динамик, который будет использоваться для ее запуска.
Настройка действий и мультимедиа