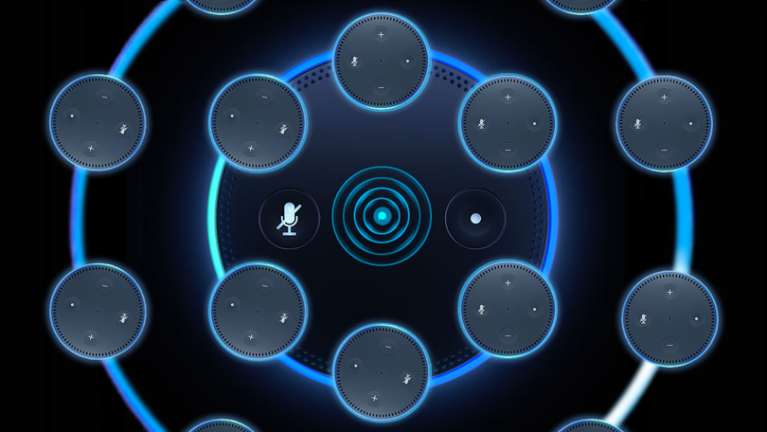Как настроить воспроизведение музыки в нескольких комнатах на устройствах Google Home
Опубликовано: 2022-01-29Google Home и его растущее семейство устройств — отличные домашние компаньоны, которые могут помочь вам практически во всем. И если у вас есть несколько таких интеллектуальных динамиков, они могут работать вместе как сетевая звуковая система.
По умолчанию приложение Google Home для Android и iOS позволяет относительно легко настроить отдельный интеллектуальный динамик, но копнув немного глубже, вы сможете подключить их, чтобы наполнить музыкой целые этажи вашего дома.
В этом руководстве мы покажем вам, как настраивать устройства и создавать группы, чтобы вы могли воспроизводить музыку по всему дому, когда вы устраиваете вечеринку, убираете дом или просто хотите оживить атмосферу.
Настройте каждое новое устройство Google Home
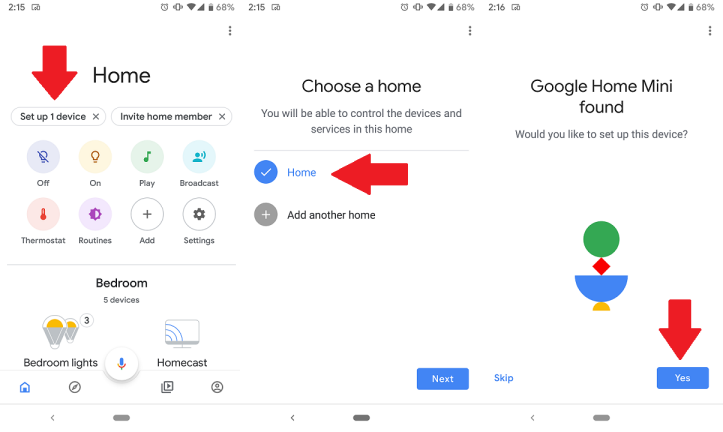
Как только вы подключите новый умный динамик, ваше мобильное устройство должно автоматически сообщить вам, что есть новый Google Home для настройки. Если вы не получили уведомление, откройте приложение Google Home и коснитесь всплывающего окна с надписью «Настроить 1 устройство» вверху. Выберите, в какой дом вы хотите добавить это устройство (вероятно, у вас будет только одно).
Далее вам будет предложено подтвердить, какое устройство вы настраиваете. Звук будет воспроизводиться из вашего динамика, чтобы подтвердить, что он правильный. Если звук воспроизводится успешно, все готово. Google кратко спросит вас, согласны ли вы поделиться статистикой использования. После того, как вы сделали свой выбор, вы можете перейти к следующему шагу.
Добавьте свое устройство в комнату
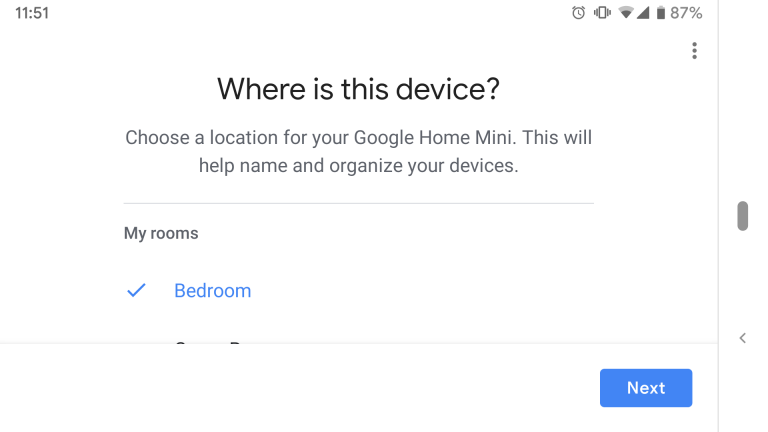
Подключитесь к Wi-Fi и завершите настройку
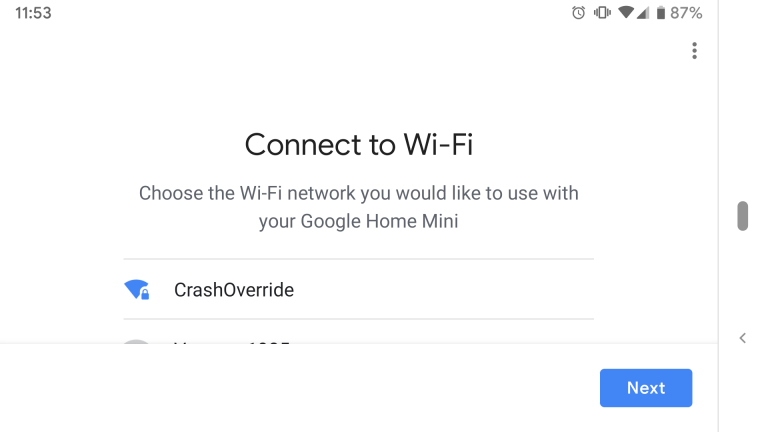
Далее вы подключите свое устройство к Wi-Fi. Приложение Google Home автоматически обнаружит доступные сети. Если вы уже подключены к сети Wi-Fi на своем телефоне, вы можете просто коснуться сети и выбрать «Далее».
Приложение Google Home проведет вас через заключительные этапы настройки, которые могут отличаться, если у вас уже настроены другие устройства. Вам будет предложено подтвердить политику конфиденциальности, добавить свой адрес и включить голосовое сопоставление. Эта последняя функция позволит вам получать персонализированные ответы на основе вашего голоса в многопользовательских домохозяйствах.
Свяжите свои музыкальные аккаунты
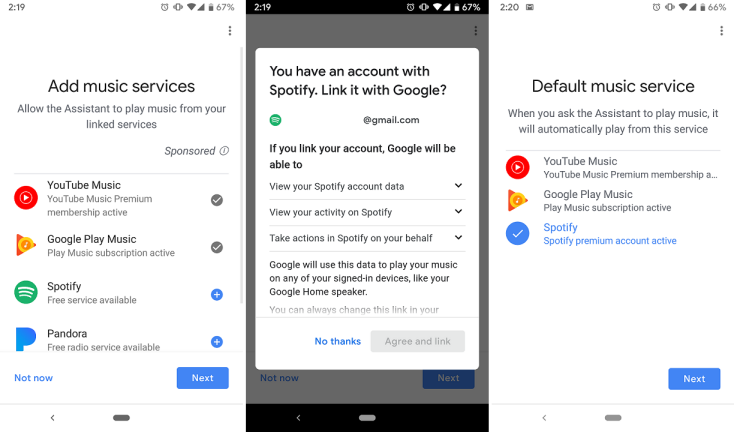
Добавить устройства в группу
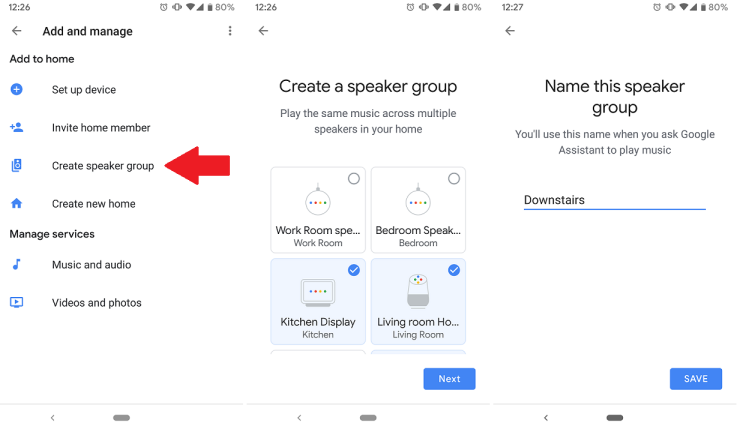
Когда все ваши устройства будут настроены, самое время начать добавлять их в группы. Несколько динамиков в одной комнате будут автоматически сгруппированы вместе. Однако, скажем, вы хотите добавить все динамики на этаже в группу «Внизу». Для этого откройте приложение Google Home, нажмите «Добавить» и выберите «Создать группу динамиков».

На следующем экране вы увидите список всех аудиоустройств, которые вы подключили к своей учетной записи. Коснитесь тех, которые вы хотите включить, и нажмите «Далее». Наконец, дайте группе имя и нажмите «Сохранить». Вы можете создать любое количество групп с любым расположением колонок.
Вы также можете включить большинство устройств Google Home, включая полноразмерные Google Home, Google Home Mini, Chromecast Audio (RIP) или интеллектуальные дисплеи Google Hub. Имейте в виду, что качество звука некоторых из этих устройств может различаться в зависимости от вашей настройки. Даже если у вас есть больше доступных динамиков, возможно, не стоит включать динамик более низкого качества в группу с лучшими, если это только ухудшит звучание всей системы.
Расположите динамики

После того, как все ваши колонки подключены к группе, вы можете выделить каждой из них немного места, чтобы получить идеальный звук. Поэкспериментируйте с перемещением колонок по комнатам, чтобы получить максимальное покрытие. Любая музыка, которую вы играете, будет синхронизирована, поэтому вы сможете ходить из одной комнаты в другую, даже не замечая, что слушаете другой динамик.
Имейте в виду, что наличие динамиков рядом друг с другом может привести к тому, что несколько устройств будут реагировать на ваши голосовые команды. Как правило, это не должно быть проблемой, так как Google Assistant точно определит, откуда вы говорите, и ответит с ближайшего к вам устройства. Однако об этом следует помнить, если вы используете интеллектуальные дисплеи и хотите убедиться, что, например, именно устройство с экраном реагирует, когда вы находитесь на кухне.
Как активировать мультирум аудио
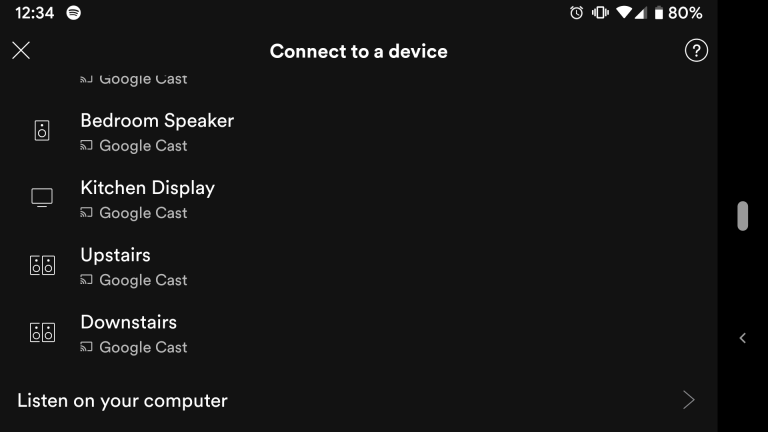
У вас есть несколько вариантов прослушивания аудио в многокомнатных группах. Во-первых, вы можете использовать голосовую команду так же, как при обычном воспроизведении музыки. Просто скажите «Окей, Google, включи музыку на динамиках [название группы]», и она должна начать воспроизводиться на всех устройствах в этой группе. Вы также можете заменить «музыку» в этой команде на исполнителя, альбом или список воспроизведения.
Кроме того, вы можете транслировать в группу из своего музыкального приложения. В таких приложениях, как Spotify или YouTube Music, нажатие значка трансляции или опции «Доступные устройства» откроет список потенциальных целей трансляции. Вы можете выбрать как отдельного спикера, так и группу, состоящую из нескольких спикеров в одной области.
При игре в группе вы можете регулировать громкость каждого динамика отдельно на каждом устройстве. Вы также можете использовать кнопки громкости на телефоне (во время трансляции) или голосовые команды, чтобы увеличить или уменьшить общую громкость для группы в целом. Это помогает сбалансировать звук в разных комнатах и установить одинаковый уровень независимо от того, насколько громким или тихим он будет в каждой комнате.