Как настроить Google Family для совместного использования ваших сервисов Google
Опубликовано: 2022-01-29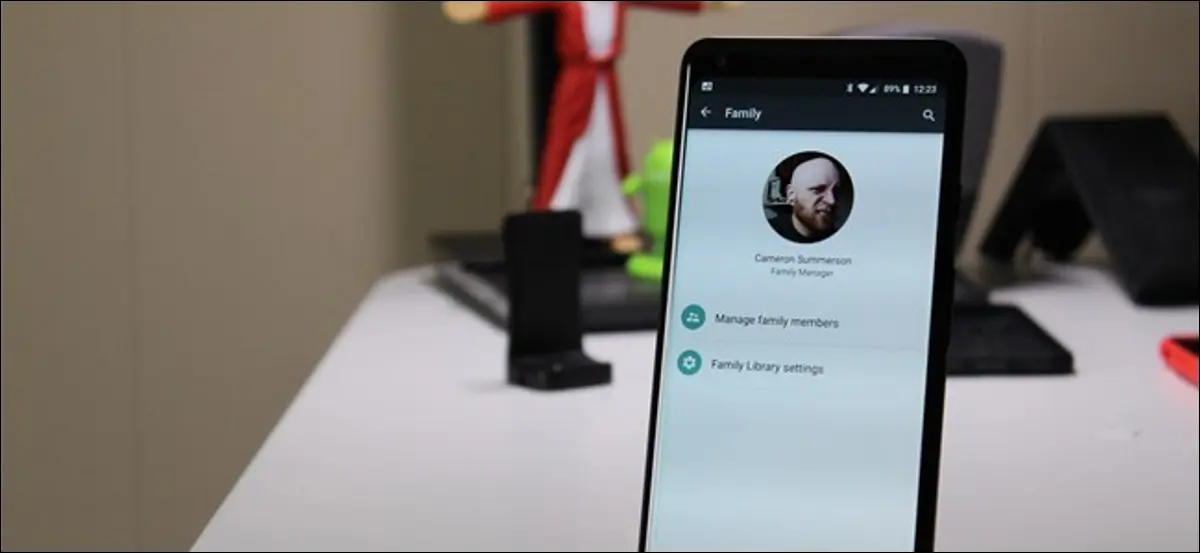
Если вы платите за книгу в Google Play Книгах, ваша вторая половинка тоже должна иметь возможность ее прочитать. То же самое касается фильмов, музыки и даже приложений или игр: если вы совершаете покупку, все члены семьи должны иметь возможность наслаждаться ею. Благодаря Google Family они могут.
Что такое семья Google?
Google Family позволяет семьям делиться контентом в своих учетных записях Google Play. Вы можете иметь до шести учетных записей в своей семье, причем в семье доступны два основных типа учетных записей. Есть менеджеры семьи — обычно родители — и ограниченные учетные записи «Членов», которые обычно являются детьми (или кем-то еще, кому вы не хотите предоставлять полный доступ).
С помощью Google Family любой член семьи может покупать контент — книги, фильмы, игры, приложения, музыку и т. д. — и тогда другие члены вашей семьи получают к нему доступ. Каждый человек, конечно, имеет детальный контроль над тем, как его контент делится: вы можете автоматически делиться своим контентом, как только вы его покупаете, или выбирать вручную.
Примечание. Разработчики приложений и игр должны разрешить общий доступ к своим приложениям в Семейной библиотеке, поэтому общий доступ доступен не для каждой покупки.
СВЯЗАННЫЕ С: Как управлять телефоном Android вашего ребенка с помощью Google Family Link
Если вы подписаны на определенные службы Google, такие как YouTube Red, YouTube TV или семейный план Google Play Music, вы также можете поделиться этими подписками со своей семьей (хотя для последнего требуется семейный план). Когда дело доходит до обмена контентом с вашими близкими, он довольно всеобъемлющий — Календарь Google и Keep также позволяют легко делиться определенными вещами с членами вашей семьи. Google Family также требуется для использования приложения Google Family Link, чтобы сделать Android-устройство вашего ребенка немного безопаснее.
Менеджер по работе с клиентами выбирает общий способ оплаты, к которому имеют доступ все члены семьи, но не беспокойтесь — участники не просто получают полный доступ к использованию карты (если вы не настроили его таким образом). Вы выбираете, к чему получает доступ каждый человек в Семье, будь то то, что требует одобрения для всего платного контента, только для покупок в приложении или вообще без контента.
Однако здесь стоит отметить одну вещь: если вы настроите Google Family на утверждение покупок, вы должны быть физически доступны для ввода своего пароля. Это означает, что если вашего ребенка не будет с вами в это время, он не сможет ничего купить, даже если вы согласитесь. Мне бы очень хотелось, чтобы Google реализовал какую-то функцию уведомлений, где вы можете удаленно подтверждать покупки. Честно говоря, это огромное упущение.
Как настроить свою семью Google
Вероятно, это само собой разумеется, но для этого вы захотите стать пользователем Android, и неудивительно, что самый простой способ настроить свою семью — с вашего телефона. Также есть веб-интерфейс Google Family, но он не так полезен. Так что да, просто используйте свой телефон.
Сначала откройте Play Store, затем откройте меню и выберите опцию «Учетная запись». Оттуда выберите настройку «Семья».
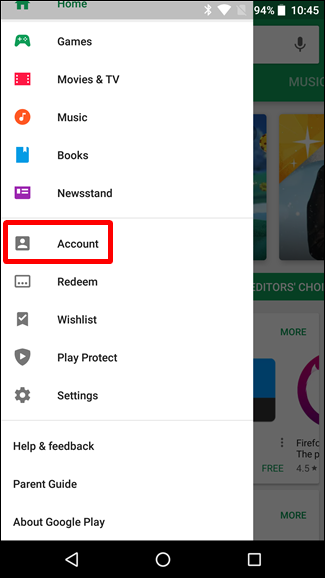
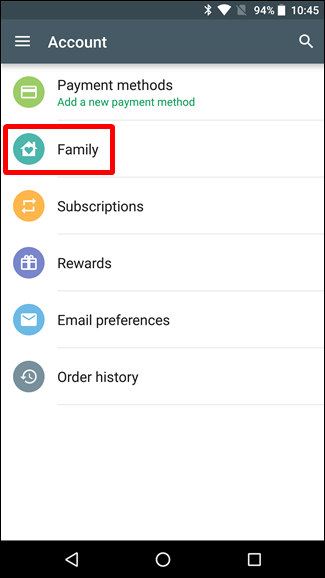
Сначала вы должны зарегистрироваться в Семейной библиотеке, что вы делаете, нажав здесь опцию «Зарегистрироваться в Семейной библиотеке». Он открывает краткий обзор того, что такое Семейная библиотека Google Play — просто нажмите кнопку «Зарегистрироваться» внизу.
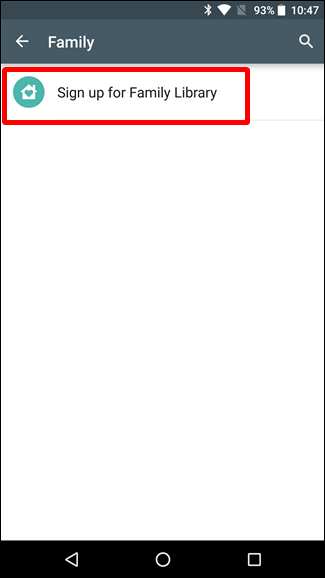
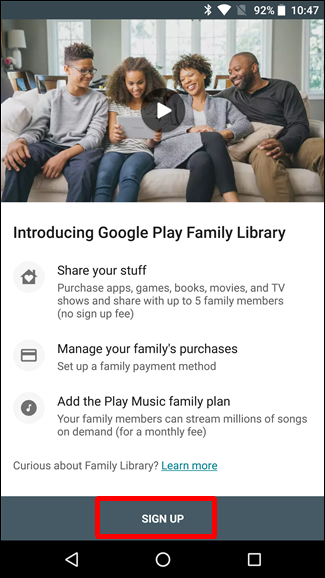
Регистрация в Семейной библиотеке занимает несколько секунд, но как только она будет завершена, нажмите кнопку «Продолжить».
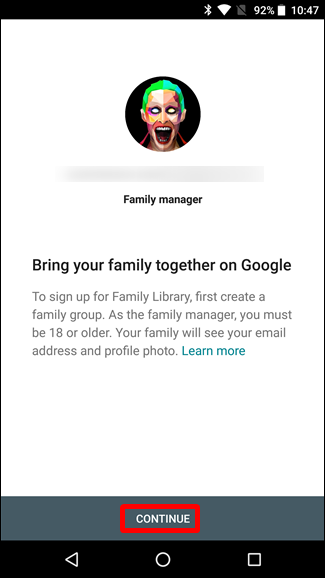
Затем настройте семейный способ оплаты. Коснитесь следующих нескольких страниц, чтобы продолжить.
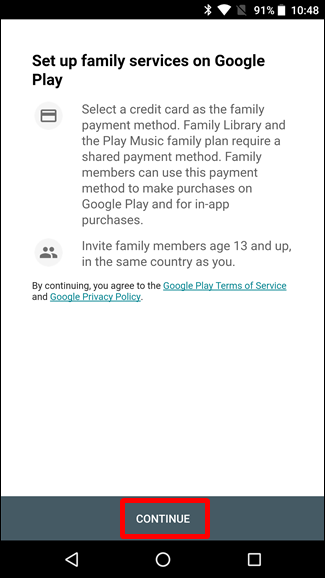
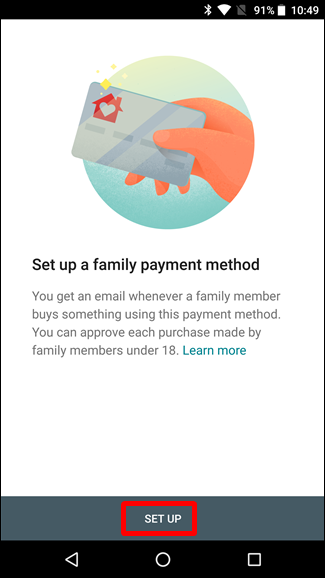
Если у вас уже есть способ оплаты, сохраненный в вашем Google Кошельке, он отображается здесь. Если нет, вам нужно добавить способ оплаты сейчас.
Как только способ оплаты будет установлен, пришло время добавить контент в вашу Семейную библиотеку. Вы можете выбрать «Добавить все подходящие покупки сейчас» или просто выбирать материалы, которыми хотите поделиться, один за другим. Делай свое дело.
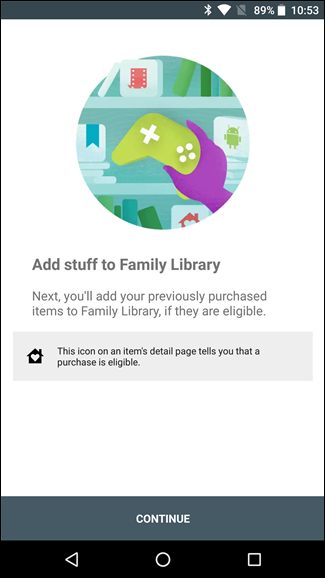
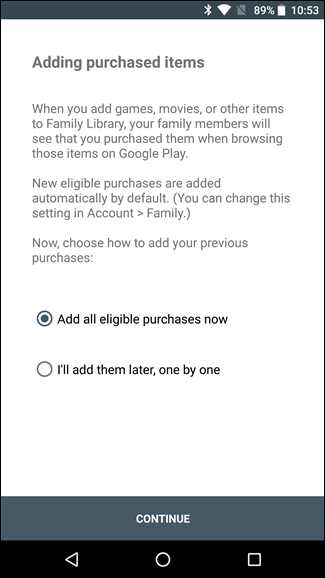
Теперь вы готовы добавить свою семью. Нажмите кнопку «Продолжить», а затем отправьте несколько приглашений. Вы будете уведомлены по электронной почте, когда приглашения будут приняты.
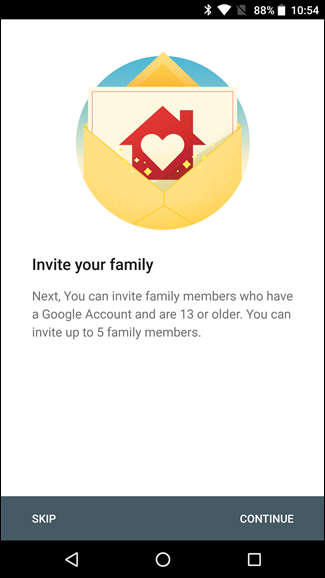
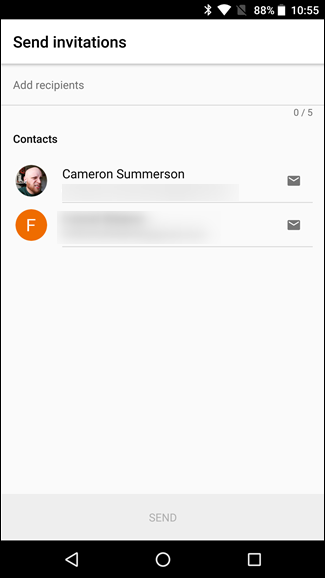
Управление вашей семьей Google
Когда приглашения приняты, пришло время взглянуть на управление семьей. Вы можете открыть настройки управления семьей, открыв Play Store, открыв меню, выбрав опцию «Учетная запись» и, наконец, настройку «Семья».
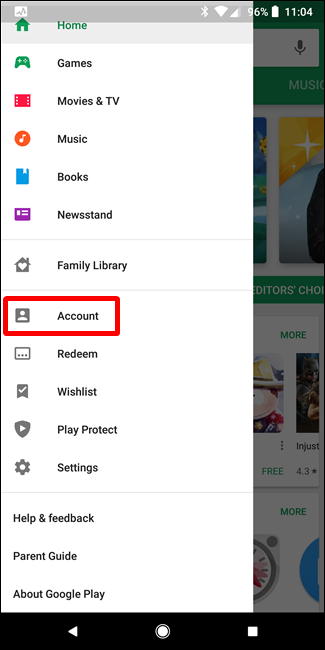
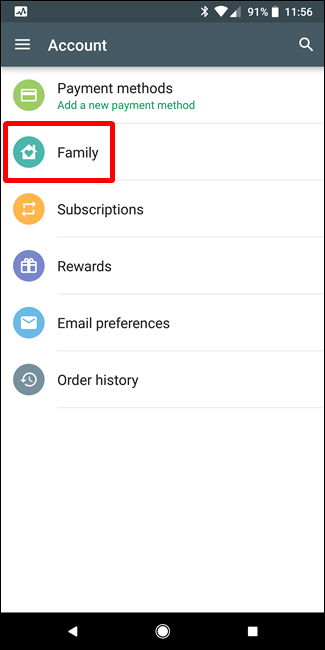
В этом меню есть две отдельные опции: «Управление членами семьи» и «Настройки семейной библиотеки». Давайте начнем с первого и будем управлять некоторыми членами семьи.
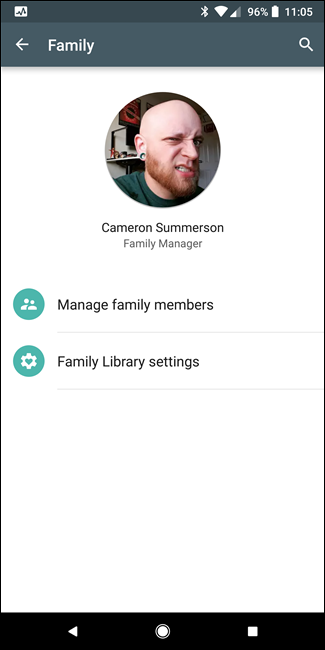
Управление членами семьи
На самом деле об этом меню мало что известно, поэтому мы будем краткими. На нем показаны все члены вашей семьи, включая тех, кому вы отправили приглашения, но еще не приняли.

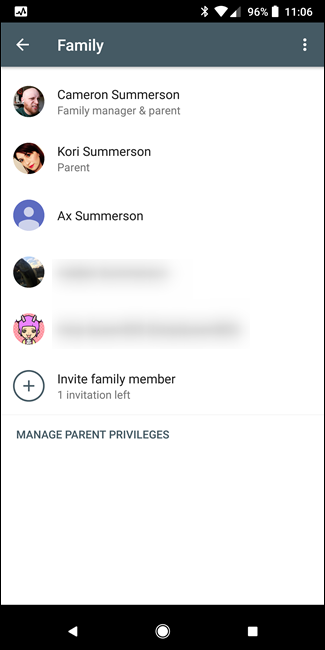
Вы можете дополнительно контролировать уровень доступа каждого участника, нажав его запись в этом списке. Коснитесь параметра «Подтверждение покупки», чтобы установить уровень покупки, доступный для выбранного члена семьи. Вы можете полностью удалить участника, нажав на три точки в правом верхнем углу и выбрав опцию «Удалить участника».
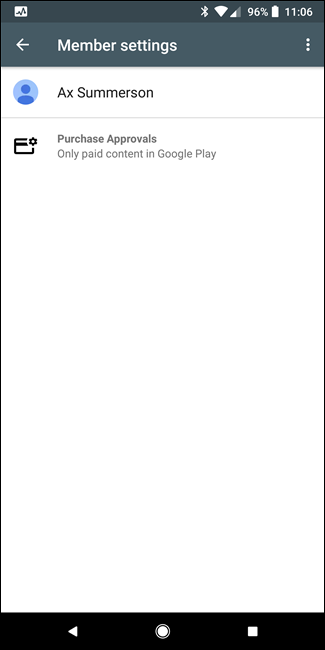
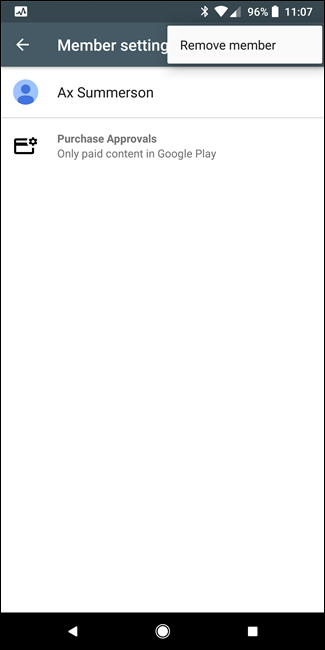
Управление одобрением покупки довольно просто. Любой участник в возрасте от 13 до 17 лет имеет три варианта утверждения: только платный контент, только покупки в приложении или одобрение не требуется. Этот последний вариант действительно для смелых (или доверчивых, я думаю).
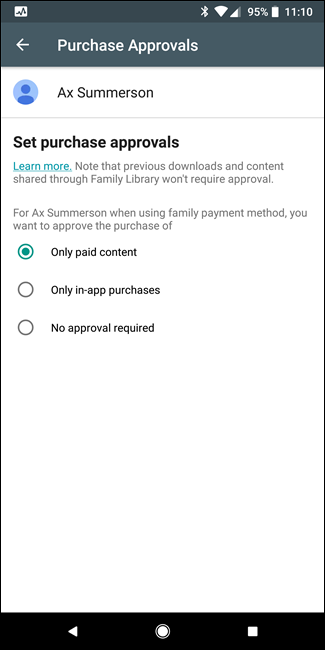
Участникам старше 18 лет не требуется никакого одобрения, и нет никаких вариантов, чтобы требовать его. Так оно и есть.
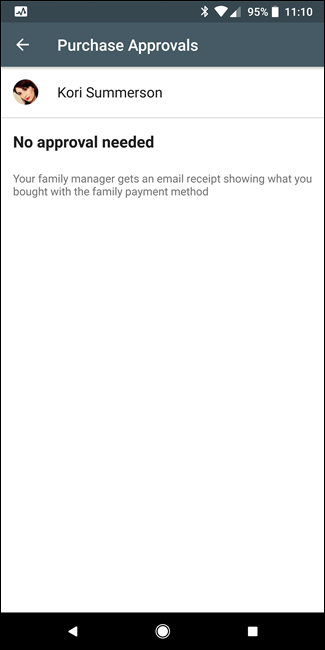
Говоря о более чем 18 учетных записях, у вас также есть возможность указать другого родителя, используя кнопку «Управление родительскими привилегиями» в нижней части списка членов семьи. Здесь отображаются только пользователи старше 18 лет, и после получения родительского разрешения они смогут управлять учетной записью и подтверждать покупки с помощью общего способа оплаты.
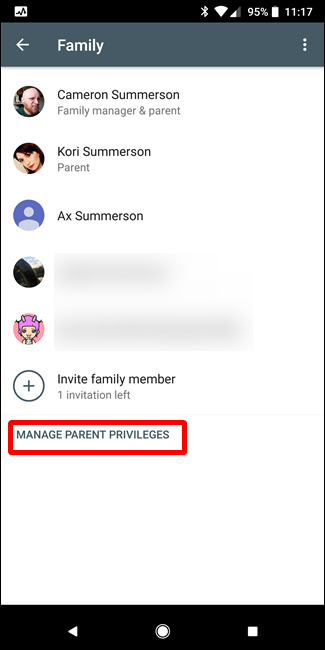
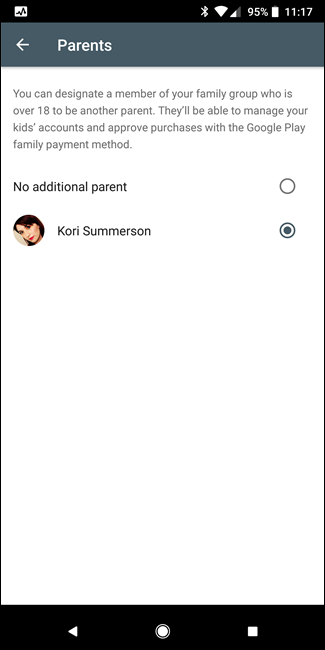
Управление содержимым и настройками Семейной библиотеки
Еще одна вещь, которую вы можете контролировать на главной странице «Семейная», — это то, как работают настройки семейной библиотеки. Коснитесь параметра «Настройки семейной библиотеки», и вы увидите три основные категории контента, которым вы можете управлять: «Приложения и игры», «Фильмы и ТВ» и «Книги».
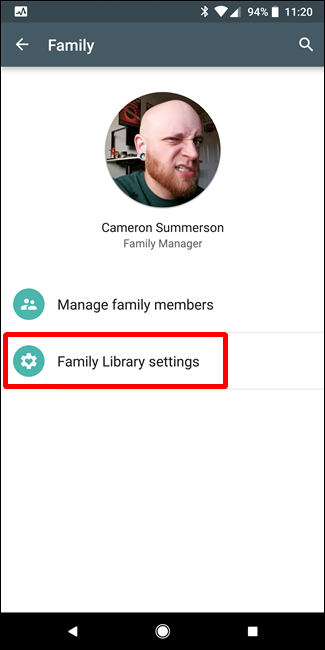
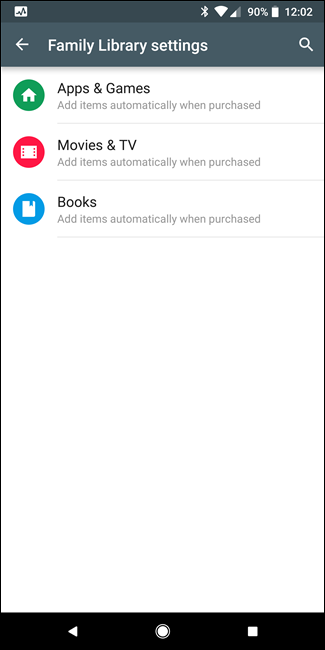
Независимо от того, какую категорию вы выберете, варианты будут одинаковыми: «Автоматически добавлять товары при покупке» или «Не добавлять автоматически». Не стесняйтесь выбирать то, что лучше всего подходит для вас и вашей семьи. Также стоит отметить, что здесь у всех одинаковые параметры, даже у дочерних учетных записей.
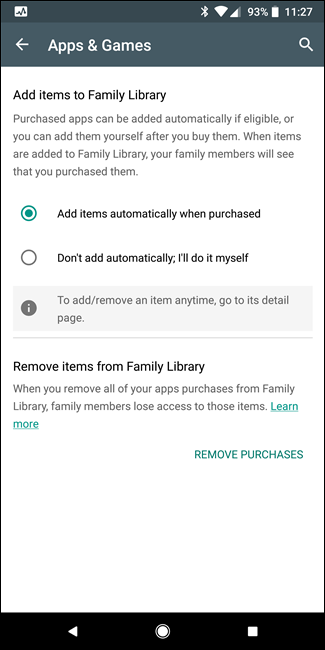
Наконец, если вы хотите удалить все свои покупки из Семейной библиотеки, вы можете сделать это, выбрав опцию «Удалить покупки».
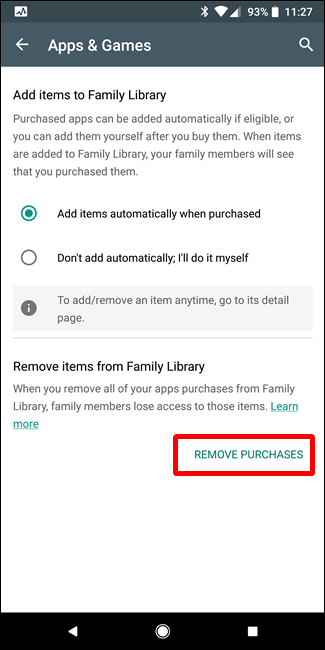
Вы можете найти контент, которым поделились в своей Семейной библиотеке, открыв Play Маркет, сдвинув меню и выбрав «Семейная библиотека». Здесь показано все, чем поделились в вашей семье, включая то, чем вы поделились.
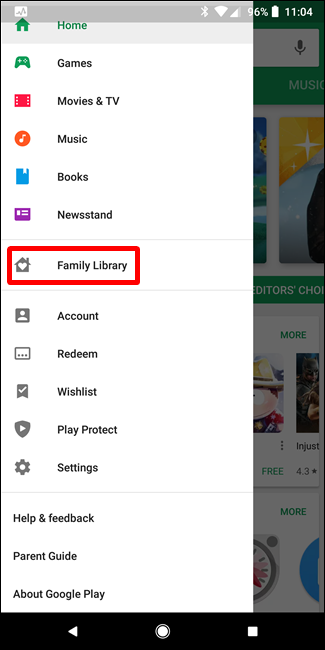
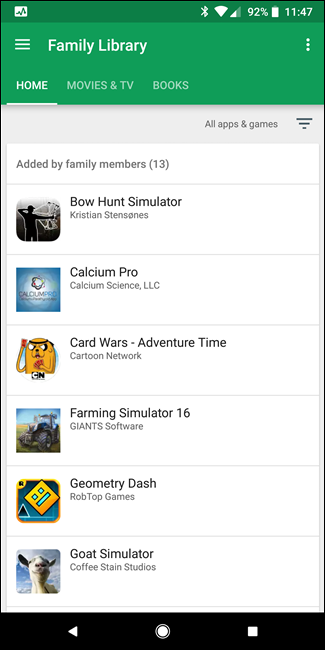
Вы можете отсортировать это представление, чтобы показать все элементы в категории, только элементы, добавленные членами семьи, или только контент, добавленный вами.
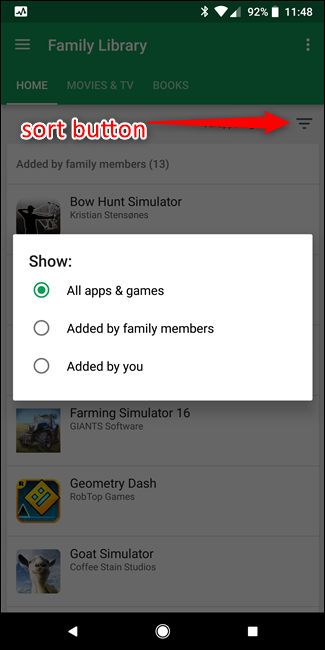
Контент, который находится в вашей Семейной библиотеке, также помечен в Play Store — вы можете узнать, что он уже находится в вашей библиотеке, по значку маленького домика с сердечком внутри (в зависимости от конкретного интерфейса он может также иметь надпись «Семейная библиотека»). Это означает, что либо вы, либо кто-то из членов вашей семьи купили и поделились предметом.
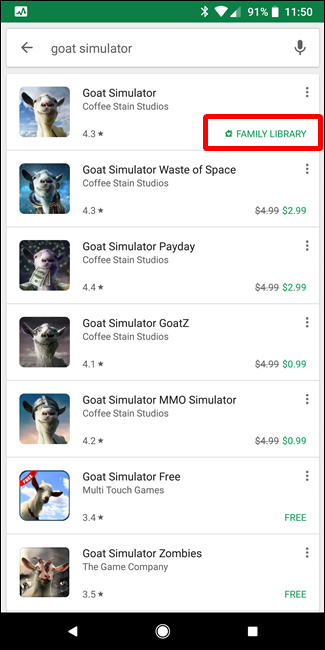
Другие варианты и соображения
Здесь также стоит поговорить о нескольких других вещах. Во-первых, любой участник может покинуть семью в любой момент — ему нужно всего лишь перейти в настройки семьи, нажать три точки в правом верхнем углу и выбрать опцию «Покинуть семью».
Точно так же менеджер семьи может выполнить те же действия, чтобы полностью удалить семью и удалить всех ее членов. Это довольно радикально, но, эй, делай то, что должен делать.
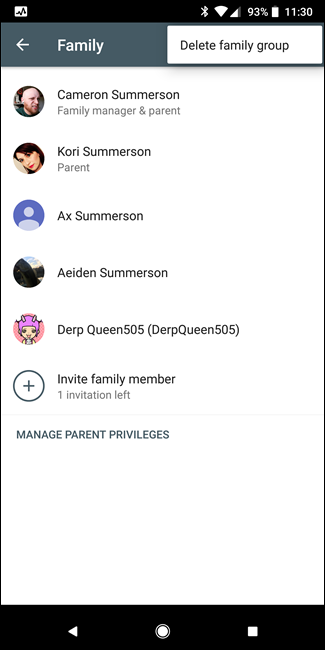
В противном случае давайте поговорим о том, как работают сервисы, такие как YouTube Red или семейный план Google Play Music. Если у вас есть учетная запись (которая обычно идет рука об руку) с семейным планом, все члены вашей семьи автоматически получают доступ. Никаких дополнительных шагов, так что регистрация, ничего. Он просто работает, и это прекрасно. Моим детям нравится тот факт, что они получают неограниченную потоковую передачу музыки и YouTube без рекламы с нашим семейным планом Play Music, и мне действительно нравится, как это работает.
Некоторые другие службы Google, такие как Календарь, также предоставляют семейный доступ. Когда вы создаете новое событие, вы можете отобразить это событие в Семейном календаре, который, в свою очередь, отображается на всех устройствах. Это отличный способ держать всю семью в курсе всех событий.
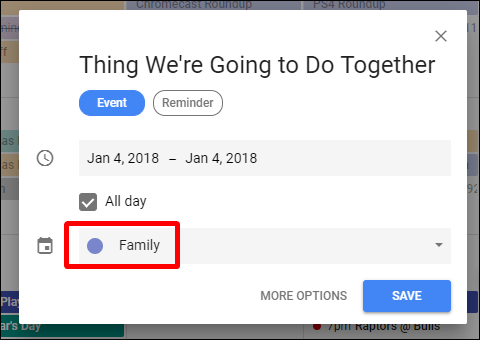
Несмотря на относительно небольшое количество недостатков, Google Family — отличный сервис, которым очень довольна вся моя семья. Он отлично справляется с тем, чтобы не мешаться, когда это необходимо — мои дети знают об этом только тогда, когда хотят что-то купить. Как я уже говорил ранее, мне бы хотелось увидеть какую-то систему уведомлений, которая позволяла бы мне подтверждать покупки удаленно, но это действительно моя единственная жалоба на Google Family. В противном случае, это здорово.
