Как настроить и оптимизировать беспроводной маршрутизатор для лучшей производительности Wi-Fi
Опубликовано: 2022-01-29В то время как производители сетевого оборудования на протяжении многих лет упрощают использование утилит установки, получение максимальной отдачи от покупки нового беспроводного маршрутизатора обычно требует более глубокого изучения, чем стандартная процедура установки. Тот факт, что вы все подключили и все мигающие индикаторы стали зелеными, не означает, что производительность вашей сети и ее безопасность настолько хороши, насколько они могли бы быть. Выполните следующие основные действия, чтобы правильно настроить маршрутизатор и оптимизировать беспроводную сеть.
Как подключить Wi-Fi роутер?
Эти шаги предполагают, что вы уже нашли подходящий маршрутизатор для своего дома. Если вы все еще хотите совершить покупку, ознакомьтесь с нашим руководством по покупке беспроводного маршрутизатора (ссылка выше) или, если вы ищете что-то немного дешевле, попробуйте наш обзор бюджетных маршрутизаторов, в котором представлены наши лучшие игроки стоимостью менее 100 долларов. Если вы ищете самый быстрый канал для видеоигр, ознакомьтесь с нашим руководством по игровым маршрутизаторам. Все эти руководства по покупке содержат наши лучшие и последние обзоры в каждой категории с каждым игроком, прошедшим тестирование беспроводных маршрутизаторов PC Labs.
Маршрутизаторы с самым высоким рейтингом, которые мы тестировали
При выборе маршрутизатора вам нужно решить, хотите ли вы маршрутизатор Wi-Fi 6, маршрутизатор Wi-Fi 5 (802.11ac) или ячеистую систему Wi-Fi. По-прежнему существует множество маршрутизаторов Wi-Fi 5, способных справиться с легкими и умеренными сетевыми потребностями, но если вам нужны новейшие технологии и производительность, которые они обеспечивают, вам подойдет маршрутизатор Wi-Fi 6. (Сначала ознакомьтесь с нашим объяснением Wi-Fi 6 для получения более подробной информации.)
Ячеистые системы Wi-Fi предназначены для людей, готовых заплатить немного больше за два основных преимущества: простая базовая настройка и покрытие Wi-Fi по всему дому. Хотя вы можете увеличить зону покрытия в своем доме с помощью стандартного маршрутизатора и расширителя беспроводного диапазона, это решение, как правило, заставляет пользователей перепрыгивать через несколько дополнительных обручей, чтобы все работало гладко, в частности, вынуждая пользователей входить в разные беспроводные сети в зависимости от того, где они находятся. находятся в доме. Сетка Wi-Fi избавляет от всего этого благодаря очень быстрому и простому пути к первоначальной настройке и ряду совместимых «узлов», которые легко интегрируются в единую беспроводную сеть, охватывающую весь ваш дом.
Самые популярные ретрансляторы Wi-Fi, протестированные нами
Более новые ячеистые системы Wi-Fi, такие как Amazon Eero 6 и Asus ZenWiFi AX (XT8), объединяют Wi-Fi 6 и ячеистую технологию в одном пакете, а в случае нового Eeros также добавляют технологию умного дома Zigbee. .
Хотя сетка Wi-Fi, безусловно, является самым простым вариантом, когда речь идет о достижении этого базового набора мигающих зеленых индикаторов, он по-прежнему представляет собой просто базовую настройку маршрутизатора, сетку или что-то еще. Предположим, однако, что вы хотите повысить безопасность с помощью гостевой сети и родительского контроля или добавить параметры качества обслуживания (QoS) для защиты трафика, поступающего из определенного приложения или направляемого на определенное устройство. Затем вам нужно будет покопаться под базовой утилитой установки вашего маршрутизатора или ячеистой системы. Вот тогда шаги, описанные ниже, пригодятся.
Размещение и настройка
Прежде чем начать, вам нужно подумать, где вы разместите свой маршрутизатор. Поиск открытого пространства рядом с центром вашего дома — лучший способ обеспечить оптимальное покрытие. Имейте в виду, что стены и полы будут препятствовать сигналу Wi-Fi, поэтому чем больше препятствий между вашими устройствами и маршрутизатором, тем слабее (и, возможно, медленнее) будет сигнал. Старайтесь избегать близости с крупными металлическими, стеклянными, кирпичными или бетонными предметами. Сетчатые системы Wi-Fi решают эту проблему, позволяя размещать узел с привлекательным дизайном там, где покрытие является самым слабым. Но для тех, кто работает со стандартными маршрутизаторами или даже расширителями беспроводного диапазона, это потребует некоторого терпения и тестирования, чтобы увидеть, где находятся ваши оптимальные области размещения.
Начните этот процесс, подключив маршрутизатор к модему. Для этого вам понадобится кабель Ethernet, который вы захотите подключить к порту WAN (глобальная сеть) на задней панели маршрутизатора. Этот порт может немного отличаться от маршрутизатора к маршрутизатору, но обычно он имеет цвет, отличный от других портов, и помечен как «WAN», «Internet» или что-то подобное. От порта WAN подключите другой конец кабеля Ethernet к порту Ethernet на задней панели модема. Убедитесь, что ваш модем включен, и вы будете готовы к подключению к Интернету. Затем, конечно, вам нужно подключить маршрутизатор к розетке и включить его.

Как упоминалось выше, большинство ячеистых систем Wi-Fi и некоторые из последних стандартных беспроводных маршрутизаторов теперь можно полностью настроить с вашего смартфона. У производителей будет свое собственное уникальное приложение для настройки, поэтому обратитесь к краткому руководству вашего маршрутизатора, чтобы убедиться, что вы загрузили правильное приложение. Однако не у всех маршрутизаторов есть мобильное приложение, и если вы не хотите его использовать, всегда есть способ резервного копирования. Как правило, это специальный URL-адрес веб-сайта, который загружает внутреннюю страницу конфигурации маршрутизатора. Вы можете найти этот URL-адрес, подключив свой компьютер к любому из портов локальной сети маршрутизатора с помощью кабеля Ethernet и введя 192.168.1.1 или аналогичный адрес (как указано в документации маршрутизатора) в строку поиска браузера.

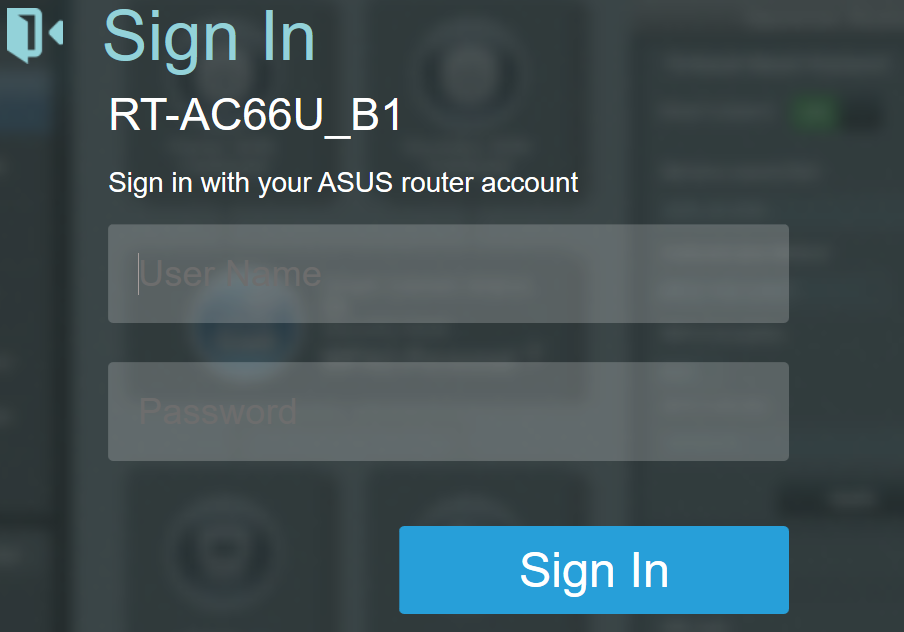
Первым шагом для запуска вашей сети будет установка имени пользователя и пароля. Если у вас есть подержанный маршрутизатор, имя пользователя и пароль можно сбросить до заводских значений по умолчанию, удерживая утопленную кнопку где-нибудь на маршрутизаторе (обычно сзади). Часто эти значения по умолчанию представляют собой что-то вроде «admin» и «admin», которые знает каждый потенциальный хакер, поэтому обязательно измените их сразу. Обязательно используйте безопасный пароль, который включает сочетание прописных и строчных букв, цифр и символов.
Как настроить маршрутизатор?
Установив имя пользователя и пароль, вы можете приступить к настройке параметров маршрутизатора. Как и в случае с приготовлением ужина, не существует «правильного» способа установки маршрутизатора, и у каждой модели, вероятно, будут свои уникальные шаги, зависящие от ее особенностей. Из-за этого пытаться описать здесь все возможные пути конфигурации было бы утомительно и бессмысленно. Мы рекомендуем обратиться к руководству вашего маршрутизатора для уточнения деталей.
Тем не менее, у нас есть несколько советов. Сначала воспользуйтесь мастером простой настройки . Большинство маршрутизаторов предоставляют некоторую форму краткой процедуры настройки, которая запрашивает немного больше, чем SSID и пароль. Если сомневаетесь, начните с этого. (SSID — это имя Wi-Fi вашего маршрутизатора. Это может быть что-то вроде «asus» или «netgear» из коробки, но не стесняйтесь изменить его на что-нибудь креативное, например «FBI-surveillance-van».) Да, эта утилита доводит вас только до вышеупомянутого набора мигающих зеленых огней, но даже для тех, кто хочет выйти за пределы этого этапа, вам нужно добраться туда первым. Следование документации маршрутизатора и использование его собственной утилиты настройки всегда является кратчайшим путем к месту назначения.
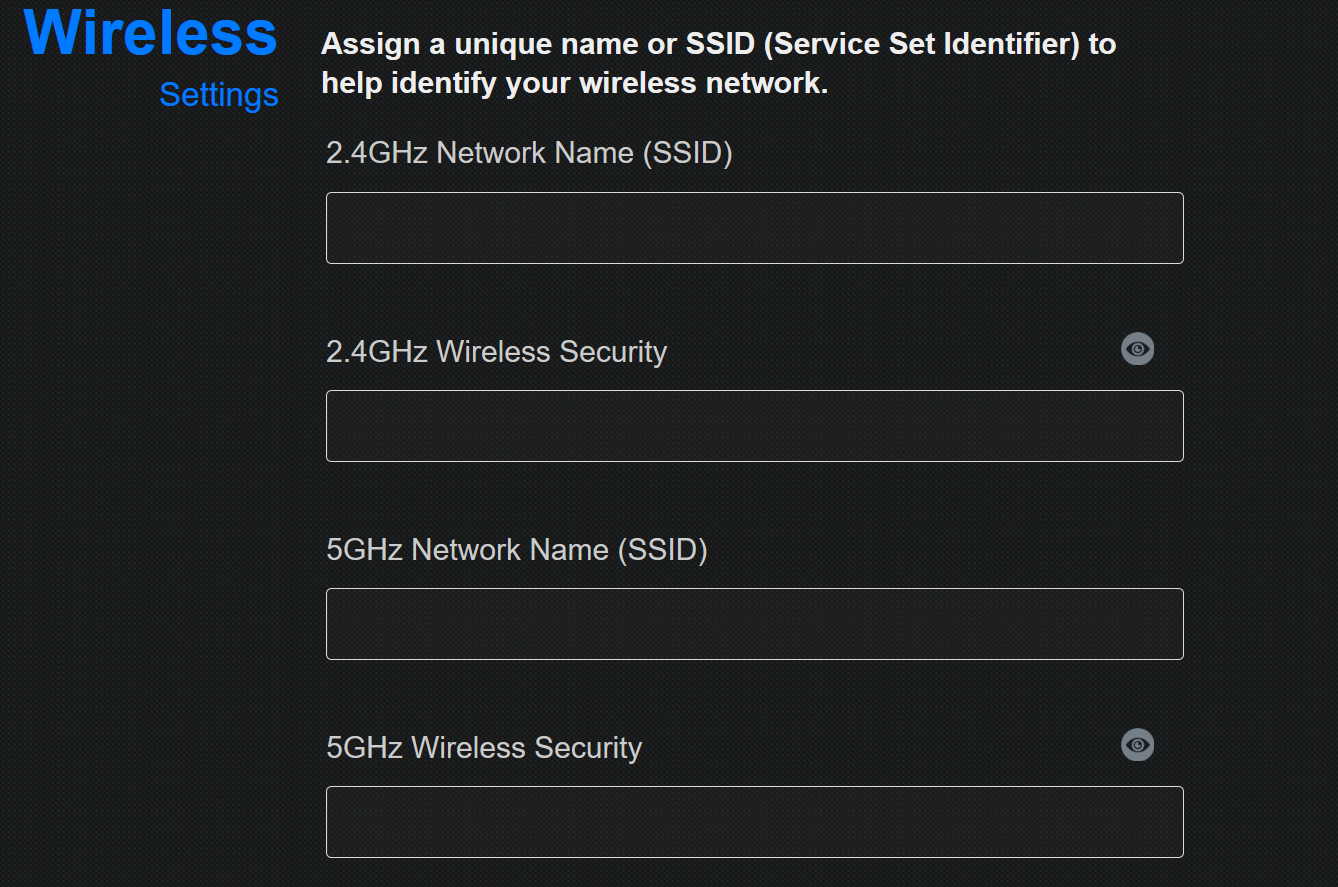
Во-вторых, используйте кнопку WPS для подключения устройств Wi-Fi . Если вы когда-либо соединяли два устройства Bluetooth, например смартфон с наушниками, то у вас уже есть общее представление о том, как это работает. Допустим, вы хотите подключить ноутбук с Windows к маршрутизатору. На вашем ноутбуке вы увидите всплывающее окно SSID вашего маршрутизатора в списке видимых беспроводных сетей в Windows. Когда вы выбираете SSID и пытаетесь подключиться, Windows предложит вам ввести сетевой ключ безопасности (что является ненужным техническим способом сказать «пароль»).
Если вы должным образом позаботились о своей безопасности и создали пароль из случайных заглавных и строчных букв, цифр и символов, вы совершенно забудете его и больше не захотите возиться с его вводом. Вместо этого нажмите кнопку WPS на маршрутизаторе. Вы должны подождать не менее минуты, пока маршрутизатор и ноутбук найдут друг друга и успешно соединится. Имейте в виду, что WPS работает только с устройствами Windows и Android.
Наконец, если вы сомневаетесь, позвольте маршрутизатору сделать это. Инструменты автоконфигурации — ваши друзья. Например, хотя вы, безусловно, можете создать свой собственный диапазон внутренних IP-адресов и назначить статические адреса всем своим устройствам вручную, просто установите флажок «Протокол динамической конфигурации хоста» (DHCP) в настройках вашего маршрутизатора. сразу же, так как это протокол, который автоматически назначает IP-адреса устройствам. Урок здесь заключается в том, что если вы можете что-то изменить, это не значит, что вы должны это делать. По крайней мере, на этапах настройки и раннего использования используйте автоматические настройки, насколько это возможно.
2,4 ГГц? 5 ГГц? Какую частоту следует использовать?
Если вы используете двухдиапазонный маршрутизатор Wi-Fi 5 или Wi-Fi 6, вы можете подключать свои клиентские устройства либо к диапазону 2,4 ГГц, либо к диапазону 5 ГГц. Если у вас есть трехдиапазонный маршрутизатор, вы получаете дополнительную полосу 5 ГГц, которую можно выделить для игр и потокового видео. Соединение на частоте 5 ГГц обеспечивает лучшую производительность на коротких дистанциях, чем соединение на частоте 2,4 ГГц. Это связано с тем, что 5 ГГц, хотя и несколько быстрее, не могут перемещаться так далеко или передавать через некоторые объекты из-за более коротких волн этого диапазона. С другой стороны, диапазон 2,4 ГГц распространяется дальше, но имеет тенденцию к большей загруженности и меньшему количеству вариантов каналов.
Тем не менее, если вы хотите продолжать использовать 2,4 ГГц, подумайте о том, чтобы поэкспериментировать с выбором канала. «Авто» обычно хорошо справляется с перебором вариантов канала и поиском лучшего, но если у вас проблемы с клиентскими подключениями, попробуйте вручную установить канал на 1 или 11. В диапазоне 2,4 ГГц всего 11 каналов. вы можете переключаться между ними, чтобы избежать помех, при этом канал 6 обычно используется по умолчанию. Когда вы выбираете данный канал, обычно происходит некоторое распространение сигнала. Таким образом, выбор канала 2, например, часто приводит к перераспределению трафика на каналы 1 и 3. Таким образом, переключение на крайние значения 1 или 11, самые дальние точки от 6 по умолчанию, иногда может обеспечить наилучшую производительность соединения.
Большинство маршрутизаторов Wi-Fi 6 поддерживают полосу пропускания канала 160 МГц в диапазоне 5 ГГц, что обеспечивает более высокую скорость передачи данных, чем каналы 2,4 ГГц (и, следовательно, повышенную производительность). А последнее дополнение к стандарту Wi-Fi 6, известное как Wi-Fi 6E, позволяет пользователям подключаться к радиодиапазону 6 ГГц, который относительно лаконичен и предлагает меньшую задержку и более высокую производительность, чем вы можете ожидать от 2,4 ГГц и диапазоны 5 ГГц. Старые устройства могут подключаться к маршрутизаторам Wi-Fi 6E, но только устройства, поддерживающие Wi-Fi 6E, могут подключаться к диапазону 6 ГГц. Эти маршрутизаторы наконец-то появились на прилавках магазинов, но клиентские устройства все еще медленно выходят на рынок.
После «простой» настройки некоторые маршрутизаторы проведут вас через несколько дополнительных шагов, таких как установка родительского контроля (функции, позволяющие фильтровать определенные типы контента) и автоматическое обновление прошивки маршрутизатора. После этих предварительных действий перейдите к «настройке беспроводной сети» или к вкладке/экрану с аналогичным названием, чтобы активировать сеть Wi-Fi. Как только ваша сеть активирована, вы можете подключить к ней любое устройство и начать просматривать веб-страницы.
Для большинства маршрутизаторов простая активация вашей сети и подключение к Интернету — это лишь малая часть того, что вы можете сделать. Хотя название вкладки, такое как «расширенные настройки», может показаться немного пугающим, содержащиеся здесь меню часто позволяют вам управлять некоторыми из наиболее полезных функций вашего маршрутизатора. Мы рассмотрим некоторые из наиболее привлекательных пунктов ниже.
Как настроить качество обслуживания (QoS)
Как упоминалось выше, QoS — одна из самых полезных функций для онлайн-развлечений. Это позволяет вам выбирать и назначать приоритеты восходящему и нисходящему трафику в вашей сети, что может повысить производительность вашего любимого потокового сервиса или онлайн-игры. У большинства маршрутизаторов есть вкладка на странице приложения/конфигурации, посвященная мониторингу трафика. Перейдите к этому и найдите вкладку QoS. Включите QoS, после чего вы сможете расставить приоритеты для определенных служб, таких как онлайн-игры или потоковое видео.
Вы также можете установить приоритет устройств в сети. Несколько лет назад это обычно делалось путем предоставления уникального MAC-адреса устройства и установки уровня приоритета для этого устройства. В наши дни такие поставщики, как Netgear, все чаще предлагают более интуитивно понятные графические подходы к той же идее, что и на снимке экрана «Ручная расстановка приоритетов» ниже.
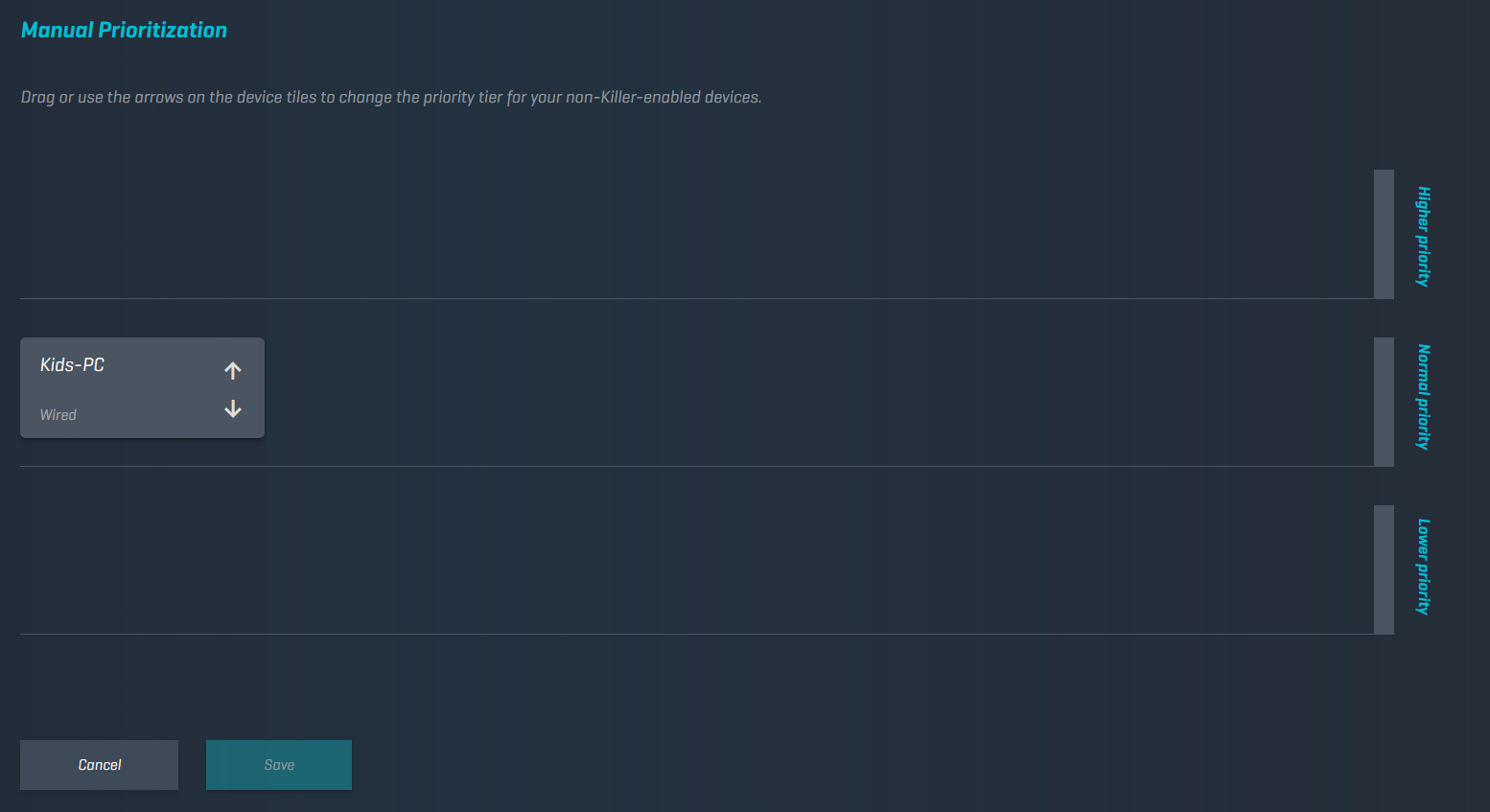
Параметры QoS также могут позволить вам увидеть, как ваша общая пропускная способность распределяется по устройствам, чтобы вы могли определить, кто получает больше, чем его справедливая или желаемая доля.
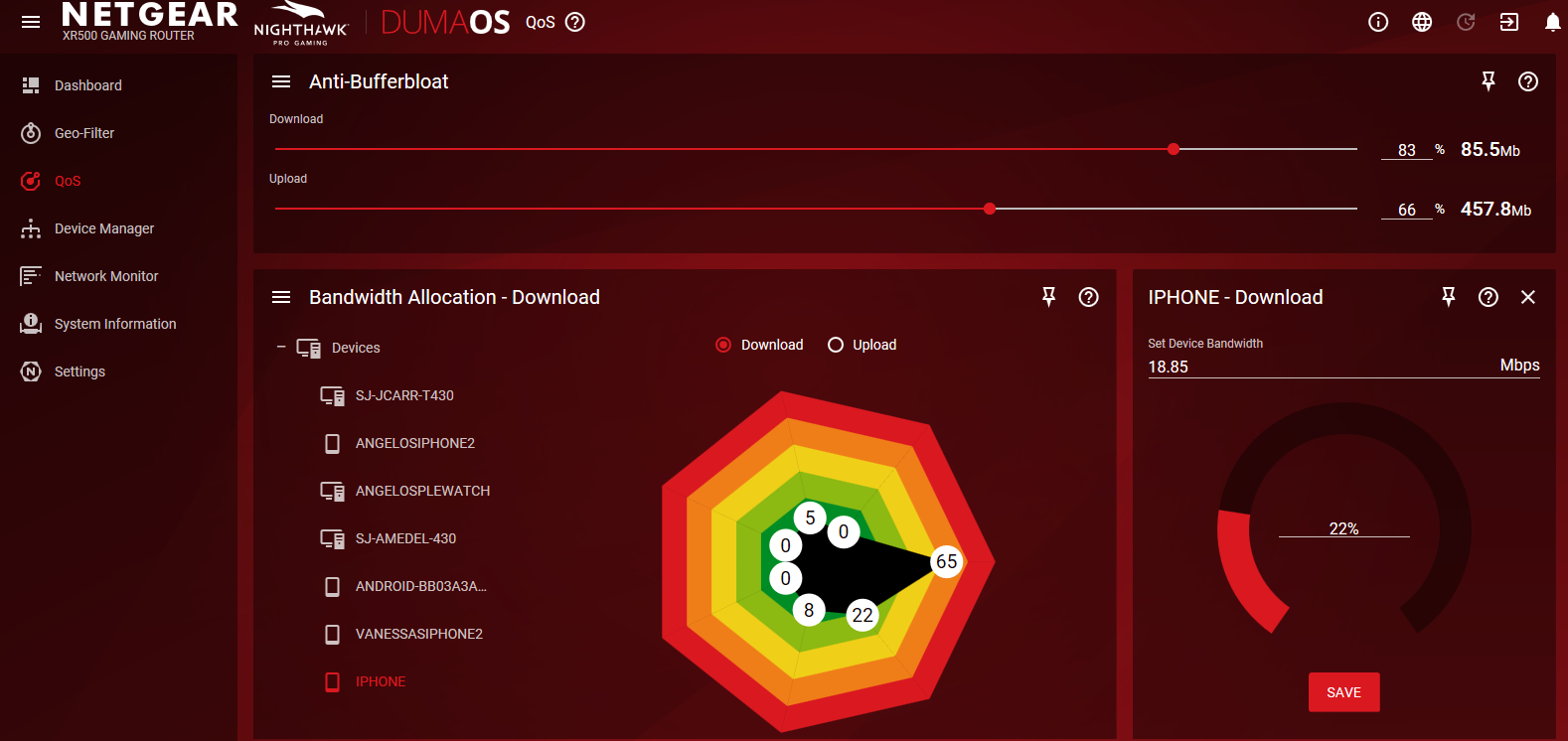
В наши дни большая часть трафика загружается в природе, особенно при потоковой передаче мультимедиа. Если вы обнаружите, что ваши потоковые сервисы время от времени приостанавливают буферизацию, попробуйте использовать QoS для определения приоритетов их трафика. Однако, как правило, только геймерам нужно беспокоиться о расстановке приоритетов вышестоящего уровня.
Гостевые сети
Гостевая сеть удобна, если вы предпочитаете, чтобы все данные и файлы в вашей личной сети не попали в несанкционированные руки. Чтобы настроить его, перейдите на страницу приложения/конфигурации вашего маршрутизатора и перейдите к настройкам беспроводной сети. На большинстве маршрутизаторов гостевые сети отключены по умолчанию, поэтому обычно здесь есть страница для их настройки. Подтвердите имя сети и пароль, и сеть будет настроена.
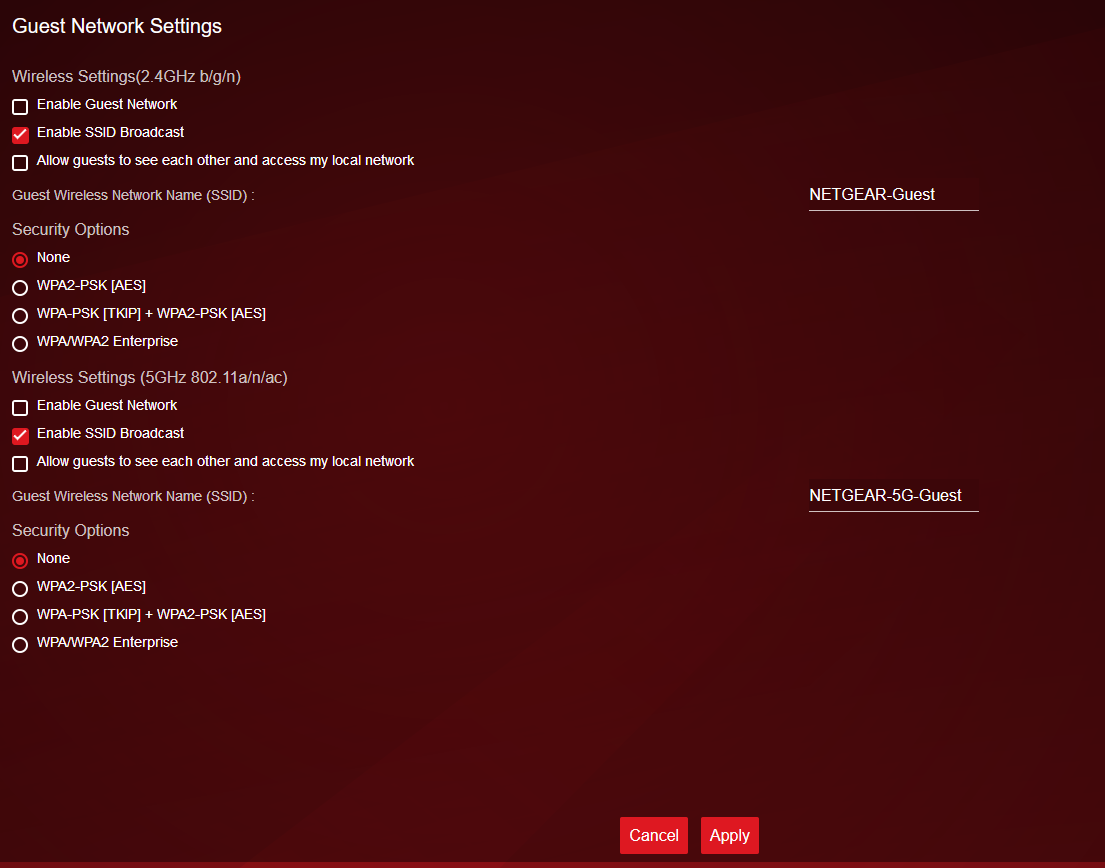
Мы настоятельно рекомендуем применять шифрование по крайней мере WPA2 к вашей обычной сети Wi-Fi, но вы можете оставить свою гостевую сеть «открытой» для более легкого доступа. Хотя это и удобно, это также может стимулировать знакомство с соседями и бродячими людьми, припарковавшимися на вашей обочине. Обязательно ограничьте привилегии доступа к гостевой сети, например, какую группу могут использовать подключающиеся люди или в какие часы сеть активна. Вы также можете ограничить гостевую сеть диапазоном 2,4 ГГц или 5 ГГц, но не обоими сразу.
Рекомендовано нашими редакторами


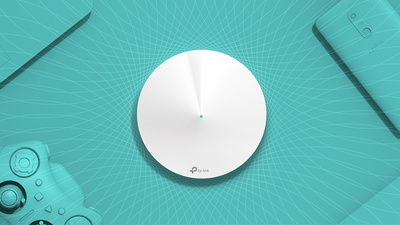
Мониторинг трафика
Может быть полезно знать, как увидеть, какой трафик проходит через вашу сеть, и установить ограничение на указанный трафик. Если какая-либо из этих двух функций вас интересует, перейдите в меню дополнительных настроек вашего маршрутизатора. Обычно будет опция, называемая монитором трафика, измерителем трафика или чем-то подобным. Включите эту функцию, и вы сможете наблюдать за трафиком вашего маршрутизатора. В некоторых маршрутизаторах вы также можете ограничить входящий трафик (загрузки), исходящий трафик (загрузки) или и то, и другое. Не все маршрутизаторы имеют функцию мониторинга трафика, но существует множество онлайн-сервисов, которые могут сделать это за вас, включая Solarwinds RTBM или PRTG.
Если вы настраиваете беспроводную сеть для бизнеса, даже малый бизнес может значительно выиграть от регулярного мониторинга трафика. От отслеживания нарушений безопасности до обеспечения того, чтобы ключевые приложения (такие как ваш телефон или система видеоконференций) всегда получали необходимую пропускную способность, мониторинг трафика может помочь. Большинство компаний выбирают специальный инструмент для мониторинга сети, но если беспроводная сеть является основной локальной сетью вашего бизнеса, лучшим выбором будет специальный инструмент для управления Wi-Fi, такой как Ekahau Pro. (Ekahau принадлежит Ziff Davis, которая также издает PCMag.)
FTP-серверы
Ветераны Интернета, возможно, помнят дни до Dropbox, когда для передачи больших файлов между системами требовалось пройти через несколько обручей с помощью специальных приложений протокола передачи файлов. FTP-приложения, возможно, вышли из употребления, но эта технология все еще может быть удобным способом передачи большого количества файлов без использования облачных сервисов.
FTP-серверы доступны только для маршрутизаторов, имеющих хотя бы один USB-порт. Первое, что вам понадобится, — это USB-накопитель, например внешний жесткий диск, подключенный к маршрутизатору. Затем перейдите к дополнительным настройкам на странице приложения/конфигурации и найдите вкладку «USB-накопитель», «Настройки USB» или что-то подобное. На этой вкладке установите флажок «FTP через Интернет» или аналогичный. Теперь ваше USB-устройство будет доступно пользователям вашей сети. Если вы хотите быть единственным, кто имеет доступ к USB-устройству, вы можете изменить доступ для чтения и записи, чтобы он был только для администратора.
Некоторые маршрутизаторы заставят вас настроить доступ на чтение и запись для определенных папок. Просто нажмите «новая папка», «выбрать папку» или что-то подобное и перейдите к нужной папке на вашем USB-устройстве. Выберите папку и примените изменения.
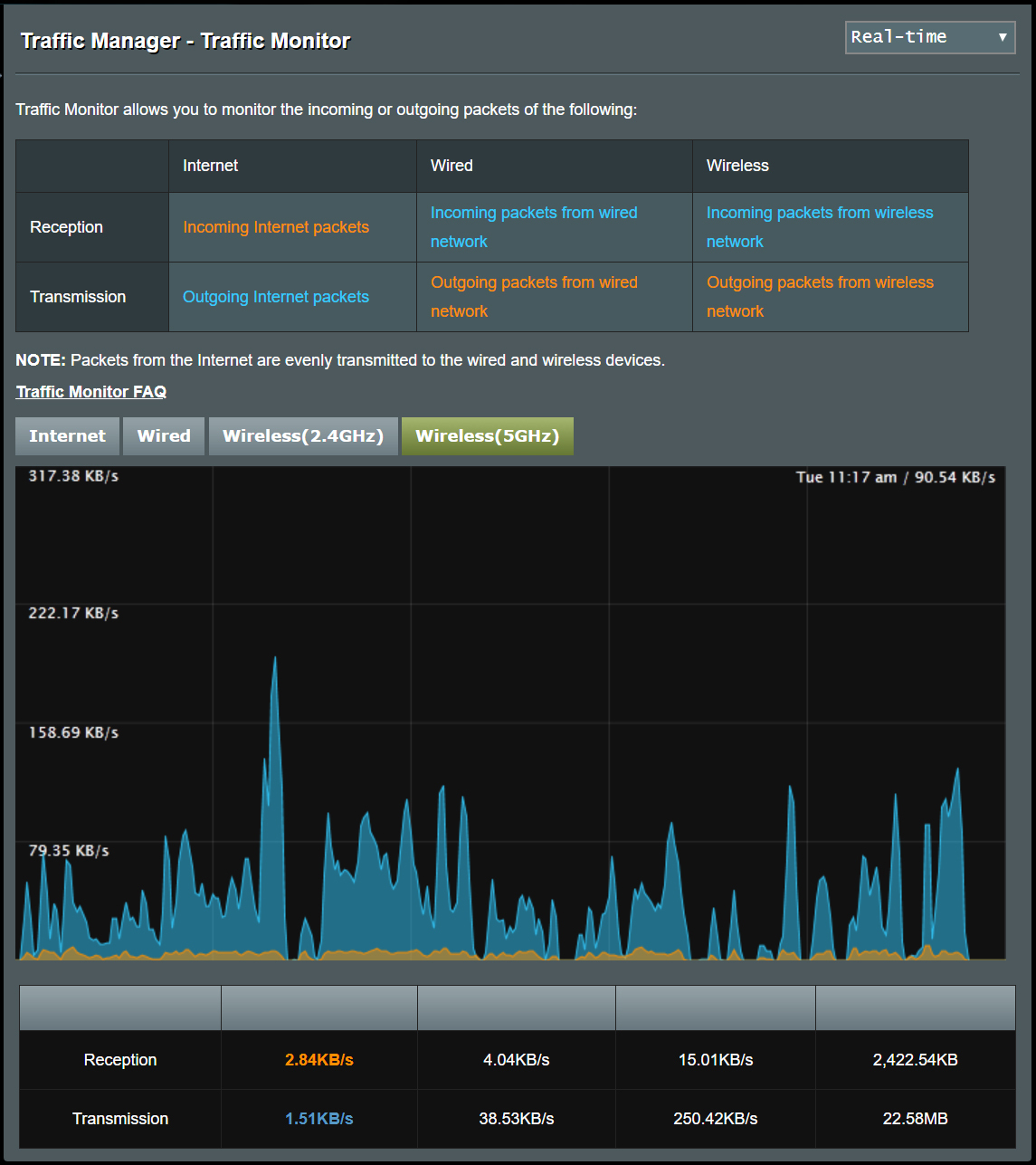
Фильтрация MAC-адресов
Думайте о MAC-адресе (управлении доступом к среде) как об универсальном уникальном имени для любого сетевого устройства. Адрес привязан к оборудованию устройства. Некоторые маршрутизаторы позволяют вам установить список определенных MAC-адресов, которые могут (или не могут) получить доступ к вашей сети. Это похоже на занесение в черный или белый список устройств, которые могут получить доступ к вашей локальной сети.
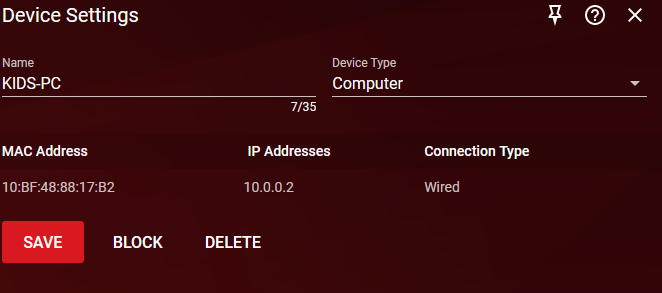
Для этого на вкладке дополнительных настроек найдите MAC-фильтр. Двух- или трехдиапазонные маршрутизаторы обычно предлагают вам выбрать, к какой полосе будет применяться фильтр, а некоторые маршрутизаторы заставят вас выбрать, будет ли введенный MAC-адрес единственным принятым в сети или единственным адресом, отклоненным из нее. После того, как вы установили свои предпочтения для этих параметров, последний шаг — найти MAC-адреса на устройствах, которые вы хотите отфильтровать, и ввести их.
Для мобильных устройств, таких как телефоны или планшеты, MAC-адрес можно узнать, зайдя в настройки вашего устройства и перейдя на вкладку «О телефоне». Отсюда у некоторых устройств может быть вкладка под названием «Состояние», где можно найти MAC-адрес, в то время как у других он легко доступен в разделе «О телефоне». На Mac или ПК перейдите на страницу сетевых настроек вашего устройства и откройте центр управления сетями и общим доступом. Нажмите на свое соединение Wi-Fi и найдите «Подробности» или «Свойства». В этой области будет отображаться множество информации, включая «физический адрес» вашего устройства, еще один термин для MAC-адреса. (На Mac это называется «Адрес Wi-Fi».)
Родительский контроль
Родительский контроль, как минимум, позволяет установить ограничения по времени, в течение которых каждое разрешенное устройство (идентифицируемое по MAC-адресу) может находиться в сети. Так что, если у вашего ребенка есть плохая привычка использовать устройства после сна, но вы не хотите постоянно играть в плохого полицейского, который должен каждую ночь следить за тем, где и когда устройства сдаются, не проблема.
Сначала используйте фильтрацию MAC-адресов, чтобы убедиться, что только утвержденные устройства могут подключаться к вашему маршрутизатору. Затем используйте родительский контроль, чтобы убедиться, что эти разрешенные устройства могут подключаться только в утвержденные часы. Настройка занимает всего несколько минут и, как и наличие хорошо настроенного маршрутизатора в целом, избавит от бесчисленных головных болей и обеспечит более бесперебойную работу вашего дома.
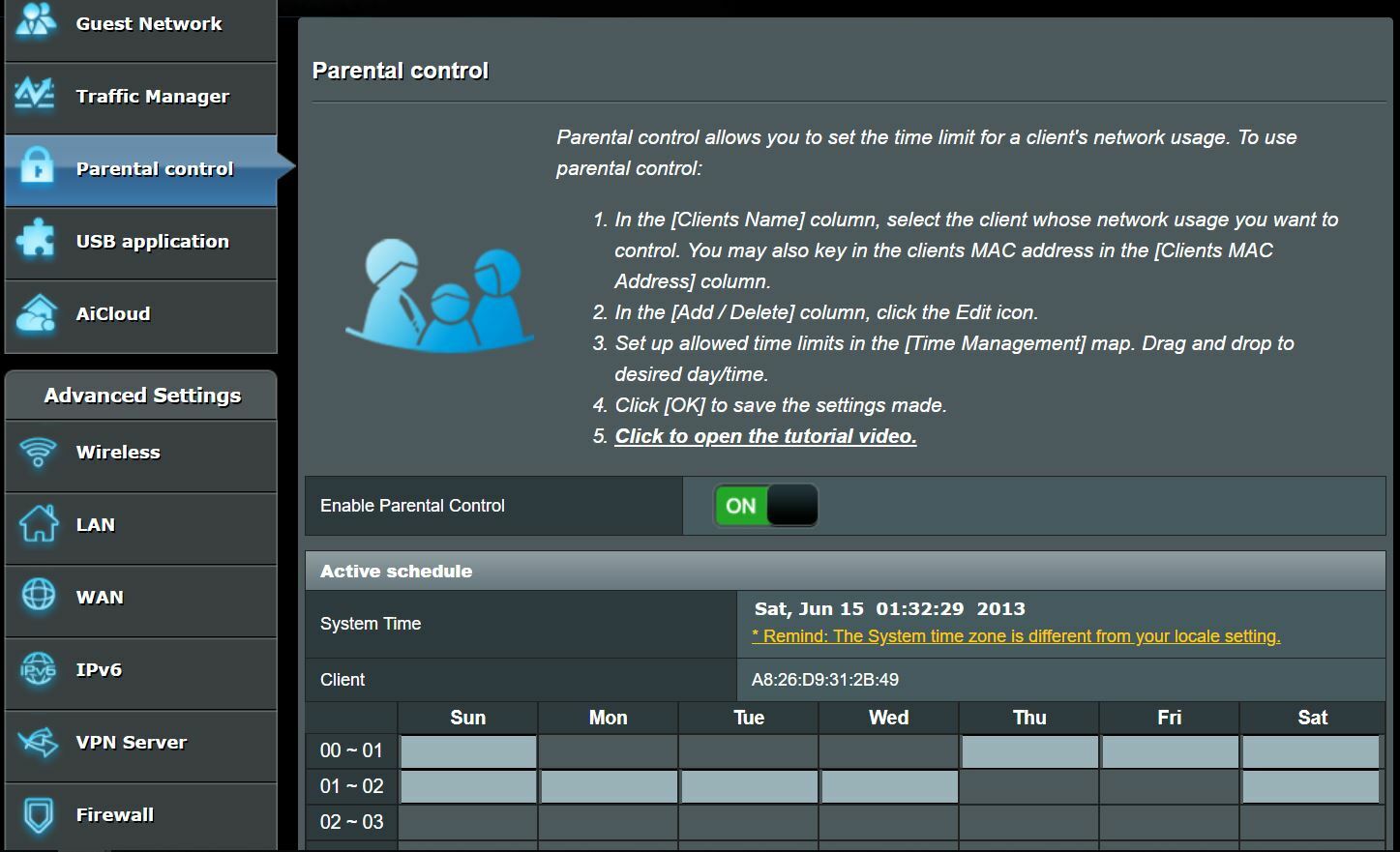
Следующие шаги
Любой может подключиться к Интернету за несколько минут, используя краткое руководство своего маршрутизатора, но большинство моделей скрывают менее известные сокровища в своих меню настройки. Если вы хотите получить максимальную отдачу от инвестиций в маршрутизатор, найдите дополнительное время, чтобы изучить эти дополнительные параметры. И если вы все еще ищете новый маршрутизатор, подумайте о том, чтобы выйти за рамки списка функций коробки и спецификации продукта. Загрузите руководство, изучите эти дополнительные параметры и узнайте, какие функции обеспечат наибольшую ценность в вашей среде. Как только вы заработаете, проверьте скорость вашего интернета. А если вам нужны дополнительные рекомендации, ознакомьтесь с нашими передовыми советами: 10 советов по ускорению вашего Wi-Fi и 12 советов по устранению неполадок с подключением к Интернету.
(Примечание редактора: Джон Делани также внес свой вклад в эту статью.)






