Как настроить VPN в Windows 10
Опубликовано: 2022-01-29Когда вы используете виртуальную частную сеть или VPN, вы можете быть уверены, что шпионы и рекламодатели не обнюхивают ваш трафик, и его не перехватят бездельники, даже если они находятся в сети. той же сети, что и вы. Хотя VPN-компании предоставляют приложения, облегчающие настройку их продуктов, это не единственный подход, который вы можете использовать. Фактически, вы можете вручную настроить Windows 10 для использования VPN, как мы объясним, хотя вам все равно потребуется подписка на службу VPN.
Что такое VPN?
В начале была создана сеть. И это было довольно хорошо, хотя и не хватало важных элементов управления конфиденциальностью и безопасностью. К сожалению, мало что изменилось с тех пор, как были сказаны слова fiat web . Несмотря на то, что более безопасный HTTPS успешно становится стандартом для просмотра веб-страниц, он не защищает все и не защищает от угроз, скрывающихся в общедоступной сети Wi-Fi или в вашей собственной сети. Вот почему вам нужна виртуальная частная сеть или VPN.
Когда вы включаете его, VPN создает зашифрованный туннель между вашим устройством и сервером, контролируемым службой VPN. Ваш веб-трафик проходит через этот туннель и выходит в широко открытую сеть с VPN-сервера, к которому вы подключены. Если кто-то скрывается в вашей сети или, что еще хуже, владелец точки доступа настроил ее на кражу информации, он ничего не увидит. Даже ваш интернет-провайдер будет эффективно ослеплен, когда дело доходит до мониторинга вашего трафика.
Когда вы используете VPN, рекламодателям и трехбуквенным агентствам будет сложнее отслеживать вас в Интернете. Поскольку кажется, что ваш веб-трафик исходит от VPN-сервера, сопоставить его с вами гораздо сложнее, чем если бы у вас не было VPN.
VPN-сервер также скрывает ваше истинное местоположение, потому что любой наблюдатель, наблюдающий за вашей деятельностью, увидит IP-адрес VPN-сервера, а не ваш собственный. Ваш IP-адрес тесно связан с вашим географическим положением, поэтому его сокрытие эффективно не позволяет наблюдателям выяснить, где вы находитесь. Вы даже можете притвориться, что находитесь где-то еще, и подделать свое местоположение, подключившись к VPN в другой стране. В то время как журналисты и активисты в репрессивных странах использовали VPN, чтобы таким образом избежать цензуры, вы также можете использовать VPN для потоковой передачи Netflix из-за пределов США — при условии, что Netflix еще не заблокировал вашу конкретную VPN.
Виртуальные частные сети — это прекрасно, но они не панацея от угроз безопасности и конфиденциальности, которые беспокоят Интернет. Хотя некоторые виртуальные частные сети могут похвастаться блокировкой вредоносных программ, вам все равно следует использовать автономный антивирус. VPN также мало что сделает для защиты ваших паролей, хотя TunnelBear предлагает менеджер паролей RememBear в дополнение к своему продукту VPN. Кроме того, если вы не просматриваете исключительно HTTPS, вы теряете все преимущества шифрования, как только ваш трафик достигает VPN-сервера.
Нужно ли настраивать VPN?
 Хотя вам необходимо настроить любую VPN, которую вы хотите использовать на своем компьютере с Windows 10, выполнение процесса ручной настройки (как описано в этой части) совершенно необязательно. Все сервисы VPN, которые мы протестировали до сих пор, предлагают приложения Windows, которые будут выполнять настройку за вас. Приложения также действуют как шлюзы для всех функций VPN, таких как переключение между серверами VPN, выбор различных протоколов VPN и т. д.
Хотя вам необходимо настроить любую VPN, которую вы хотите использовать на своем компьютере с Windows 10, выполнение процесса ручной настройки (как описано в этой части) совершенно необязательно. Все сервисы VPN, которые мы протестировали до сих пор, предлагают приложения Windows, которые будут выполнять настройку за вас. Приложения также действуют как шлюзы для всех функций VPN, таких как переключение между серверами VPN, выбор различных протоколов VPN и т. д.
Но хотя VPN-приложения упростили настройку, некоторые из вас могут предпочесть делать все по старинке, а Windows сделает это за вас. Или, может быть, вам просто нравится возиться со своей системой. Или вы можете просто предпочесть, чтобы на вашем компьютере не было другого приложения. Просто знайте, что если вы разочаруетесь в шагах, описанных ниже, есть приложения, которые могут позаботиться об этом за вас.
Что нужно для начала
Во-первых, вам нужно выбрать и зарегистрироваться в службе VPN. Нет, вы не собираетесь использовать его приложения, но вам все равно нужен доступ к его серверам. В идеале у вас уже есть служба VPN, на которую вы подписаны и которую вы используете на всех своих устройствах, будь то ПК, телефоны или планшеты. Но правда в том, что исследование PCMag показывает, что многие из вас не используют VPN. Это плохо, но здесь нет осуждения, потому что вы читаете эту статью, потому что собираетесь начать, верно? Если вам нужно выбрать VPN-сервис, щелкните ссылку в первом абзаце этой статьи, прочитайте несколько обзоров и выберите тот, который вам подходит. Как только это будет сделано, вернитесь сюда и продолжайте.
Второе, что вам нужно сделать, это решить, какой протокол VPN вы хотите использовать. Это установка, которая создает зашифрованный туннель. VPN-компании поддерживают четыре основных протокола: IKEv2/IPsec, L2TP/IPSec, OpenVPN и PPTP.
Мы предпочитаем протокол OpenVPN, который является более новым и имеет репутацию надежного и быстрого. IKEv2/IPSec — надежный второй вариант, использующий новую безопасную технологию. Многие VPN-компании предостерегают от L2TP/IPSec, который не так безопасен, как более новые протоколы. Как правило, он поддерживается только для использования в старых устаревших системах. То же самое верно и для PPTP, которого вам следует избегать, если это вообще возможно.
Мы настоятельно рекомендуем вам воспользоваться моментом и ознакомиться с документацией по выбранному вами VPN-сервису. В компании наверняка будут подробные инструкции, а также прямые ссылки на необходимую информацию. Например, OpenVPN требует загрузки специального клиента, а также файлов конфигурации. Для настройки IKEv2/IPSec может потребоваться установка сертификатов. В зависимости от компании вам может потребоваться сгенерировать специальное имя пользователя и пароль для подключения через L2TP/IPSec, а также «общий секрет» или «предварительно общий ключ».
Вам также понадобится список серверов, доступных у VPN-компании, а в некоторых случаях и URL-адреса этих серверов. Некоторые компании, такие как CyberGhost и NordVPN (89 долларов за 2-летний план в NordVPN), имеют удобные инструменты, которые помогут вам выбрать лучший сервер и предоставить все необходимые учетные данные. Опять же, это будет зависеть от того, какой сервис вы используете, поэтому обязательно ищите часто задаваемые вопросы и справочные документы!
Настройка OpenVPN
При настройке компьютера для использования OpenVPN первое, что вам нужно сделать, это загрузить клиент OpenVPN. Вы можете найти его на веб-сайте OpenVPN. (Примечание: вам нужно приложение OpenVPN, а не приложение PrivateTunnel. Они разные!) После загрузки просто откройте программу установки и выполняйте ее до тех пор, пока мастер не завершит свою работу.
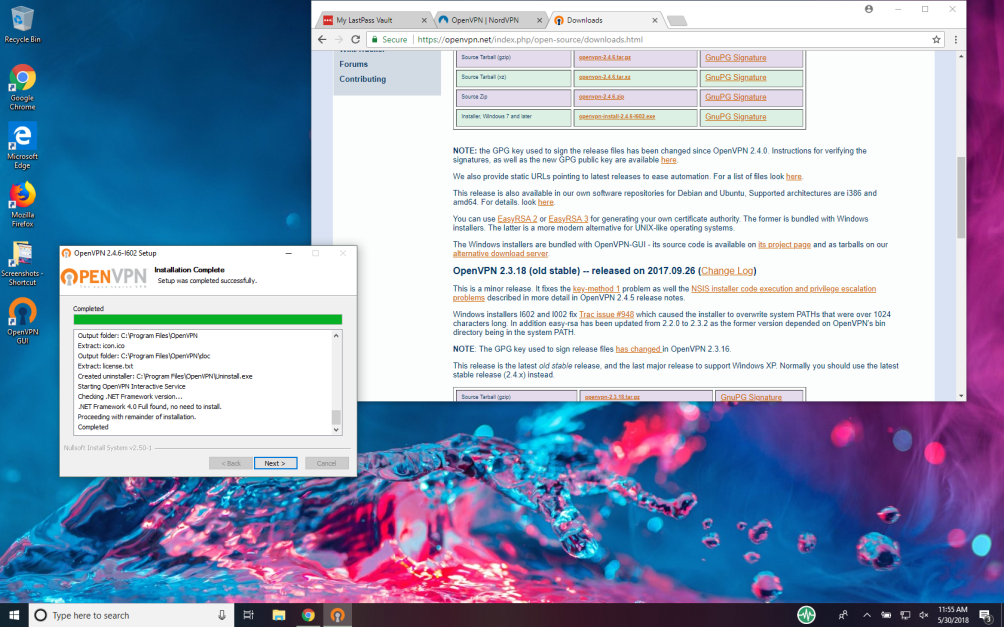
Затем вам нужно загрузить файлы конфигурации от VPN-компании для серверов, которые вы хотите использовать. Например, NordVPN, Private Internet Access и TunnelBear предоставляют их в виде одного ZIP-файла. Другие компании могут предлагать их по одному. Независимо от того, как вы их получили, вы, вероятно, захотите просмотреть список или каталог серверов службы VPN, который включает местоположение и имя сервера, на тот случай, если вы не сразу узнаете, какой сервер представляет файл (или файлы) конфигурации. .
У вас может быть выбор между файлами конфигурации TCP и UDP. NordVPN, например, хранит оба набора файлов в отдельных папках. Мы предлагаем использовать TCP, но ваша ситуация может отличаться.
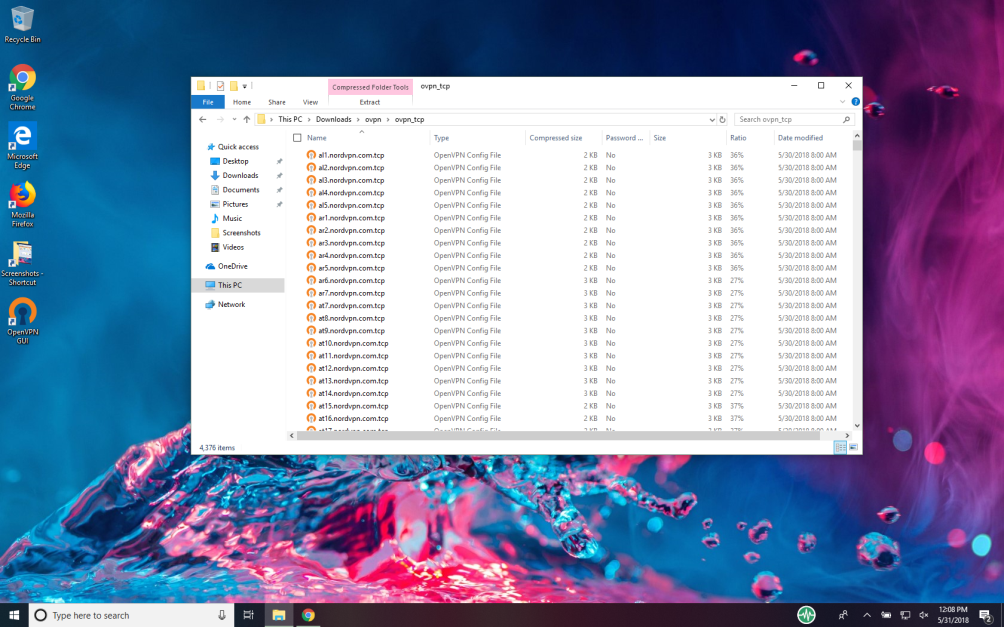
Когда у вас есть нужные файлы конфигурации OpenVPN, вам нужно загрузить их в клиент OpenVPN. Самый простой способ — открыть приложение OpenVPN, щелкнуть правой кнопкой мыши его значок на панели задач и выбрать параметр «Импорт». Просто перейдите к нужным файлам конфигурации и выберите один из них. Обратите внимание, что при первом открытии приложения вы увидите сообщение об ошибке, указывающее, что в приложении нет файлов конфигурации. Не волнуйтесь, вы исправите это в ближайшее время.

К сожалению, инструмент импорта позволяет выбрать только один файл конфигурации за раз. Кроме того, вы можете массово загружать файлы конфигурации непосредственно в приложение. Для этого вам нужно перейти в папку конфигурации в приложении OpenVPN. У нас были некоторые проблемы с поиском правильного каталога для размещения файлов при тестировании. Вероятно, есть и другие способы найти его, но этот сработал лучше всего для нас.
Сначала откройте приложение OpenVPN и игнорируйте любые предупреждения, которые могут появиться. Щелкните правой кнопкой мыши его значок в системном трее и выберите настройки. В появившемся окне перейдите на вкладку «Дополнительно». В разделе «Файлы конфигурации» скопируйте путь к файлу в поле «Папка». Затем откройте проводник, вставьте путь в адресную строку и нажмите Enter. Теперь вы должны быть в папке Config.
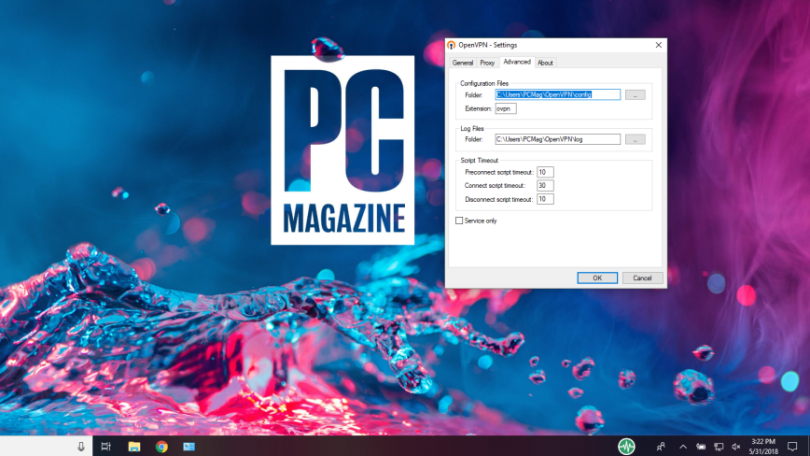
Оказавшись там, перетащите (или скопируйте и вставьте) файлы конфигурации OpenVPN, которые вы хотите использовать, в папку Config. Вам может быть предложено предоставить права администратора для выполнения этого действия. Просто нажмите Продолжить. Как только файлы конфигурации будут на месте, вы можете закрыть окно файла и открыть приложение OpenVPN в обычном режиме.
Хотя клиент OpenVPN называется графическим интерфейсом, у него едва ли есть интерфейс. Щелкните правой кнопкой мыши его значок на панели задач, и вы увидите список доступных серверов, которые вы уже добавили. Опять же, полезно загружать только те файлы конфигурации, которые, как вы знаете, вы будете использовать, потому что имена серверов не особенно полезны.

Выберите сервер, к которому вы хотите подключиться, и нажмите. Вам будет предложено ввести имя пользователя и пароль VPN. У вас будет возможность сохранить свой пароль, и это, вероятно, хорошая идея. И это все! Через несколько секунд вы будете в безопасности и в сети. Вы узнаете, что соединение установлено успешно, когда окно приложения OpenVPN исчезнет, а его значок на панели задач загорится зеленым.
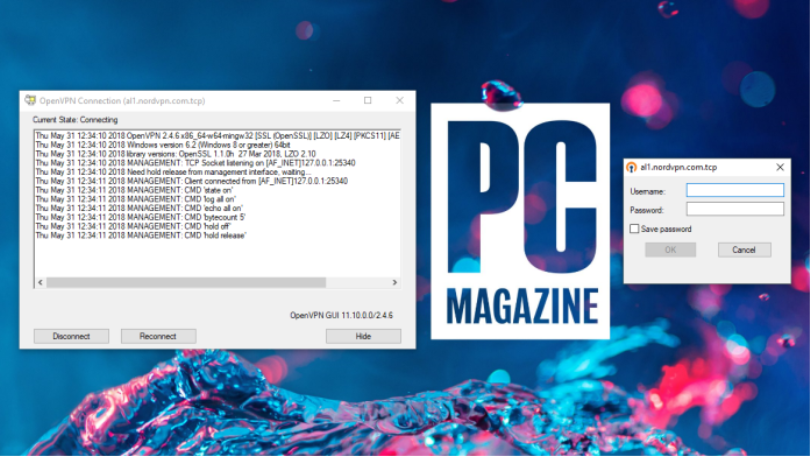
Рекомендовано нашими редакторами



В NordVPN и Private Internet Access есть очень полезные руководства, а также ссылки на необходимые файлы и информацию, которые вам понадобятся. Тем не менее, у нас были некоторые проблемы после их письма. Информацию TunnelBear найти немного сложнее, и компания явно хочет, чтобы вы использовали ее (по общему признанию, превосходные) приложения. Тем не менее, сообщение в блоге TunnelBear о поддержке Linux должно содержать большую часть файлов и информации для доступа в Интернет, хотя мы и не пытались этого сделать.
Настройка IKEv2/IPSec
Чтобы настроить соединение IKEv2/IPSec, вам понадобится несколько вещей. Во-первых, вам понадобятся имя пользователя и пароль используемой вами службы VPN. Мы рекомендуем держать его под рукой на экране, чтобы вы могли скопировать и вставить его, когда придет время.
Во-вторых, вам понадобится имя сервера, к которому вы можете подключиться. Обычно вы можете найти список серверов, предоставляемых вашей службой VPN. NordVPN и CyberGhost предлагают удобные инструменты, которые порекомендуют вам серверы и даже позволят вам выбрать один из них на основе определенных критериев. Имя сервера будет примерно таким: us2407.nordvpn.com .
Наконец, вам, вероятно, потребуется загрузить и установить сертификат из службы VPN, а затем создать подключение в Windows. Мы следовали инструкциям, предоставленным NordVPN, которые хотя и очень полные, но довольно длинные. Мы настоятельно рекомендуем вам прочитать их или найти эквивалентную версию в VPN-компании, которой вы покровительствуете.
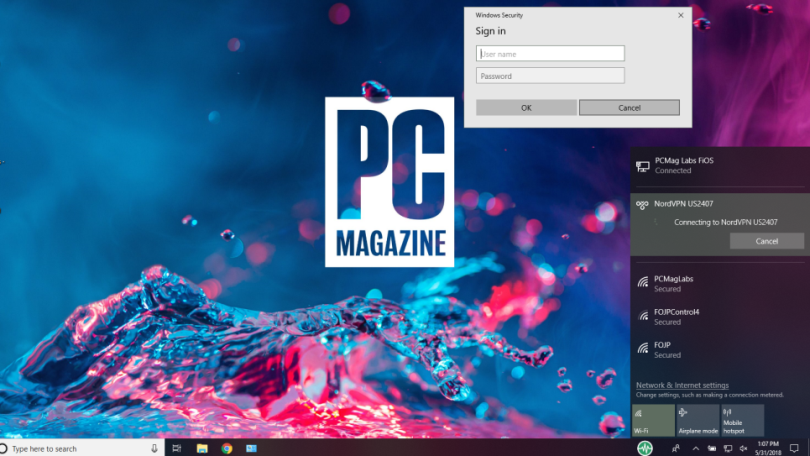
Основным преимуществом такой настройки VPN-подключения является то, что ваши параметры подключения будут отображаться на вкладке «Сеть» в меню, доступ к которому осуществляется в правом нижнем углу экрана. Вам также не нужно будет устанавливать и настраивать приложение, как в случае с OpenVPN. Но вам придется отправиться в волшебное и утомительное путешествие по множеству меню настроек Windows 10.
Настройка L2TP/IPSec или PPTP
OpenVPN и IKEv2/IPSec — это более новые технологии, которые создают безопасные VPN-подключения. L2TP/IPSec и PPTP устарели и считаются менее безопасными. На самом деле, многие VPN-компании включают в свои руководства по этим протоколам примечания, указывающие на то, что пользователям не следует, если они могут помочь, использовать их.
Тем не менее, из-за их возраста эти протоколы широко поддерживаются. Если ничего не работает, вы можете попробовать их, но мы не будем подробно описывать их работу здесь, потому что мы не рекомендуем их.
Стоит ли заморачиваться?
Дело в том, что, вероятно, нет веской причины вручную настраивать параметры VPN в Windows 10. Когда мы начали рассматривать эти службы несколько лет назад, не все VPN-компании поддерживали OpenVPN в своих приложениях. В этом случае имело смысл вручную настроить приложение OpenVPN для подключения. Однако теперь почти каждый производитель VPN поддерживает VPN из своего собственного приложения.
Поэтому, если вам действительно не нравятся настройки на системном уровне, описанные до сих пор в статье, забудьте обо всех шагах, описанных выше, и просто установите приложение из службы VPN. Это занимает всего несколько секунд и значительно упрощает переключение протоколов и серверов по сравнению с ручной настройкой. Более того, VPN-приложения позволяют вам получить доступ к дополнительным функциям, предоставляемым вашей VPN-компанией. Простое подключение к сети Tor и специализированным серверам можно добавить вручную, но приложения VPN позволяют сделать это всего за несколько кликов.
Начните использовать свой VPN
Независимо от того, устанавливаете ли вы приложение VPN или настраиваете Windows 10 для VPN напрямую, используйте его как можно чаще. Используйте его в дороге, чтобы предотвратить угрозы, исходящие от бесплатного или общедоступного Wi-Fi. Используйте его дома, чтобы убедиться, что ваш интернет-провайдер не сможет монетизировать ваши данные. Используйте его, чтобы обезопасить свой трафик от глаз тех, кому вы не дали согласия на просмотр ваших данных.
Просто используйте свой проклятый VPN.
