Как настроить Mac для ваших детей
Опубликовано: 2022-01-29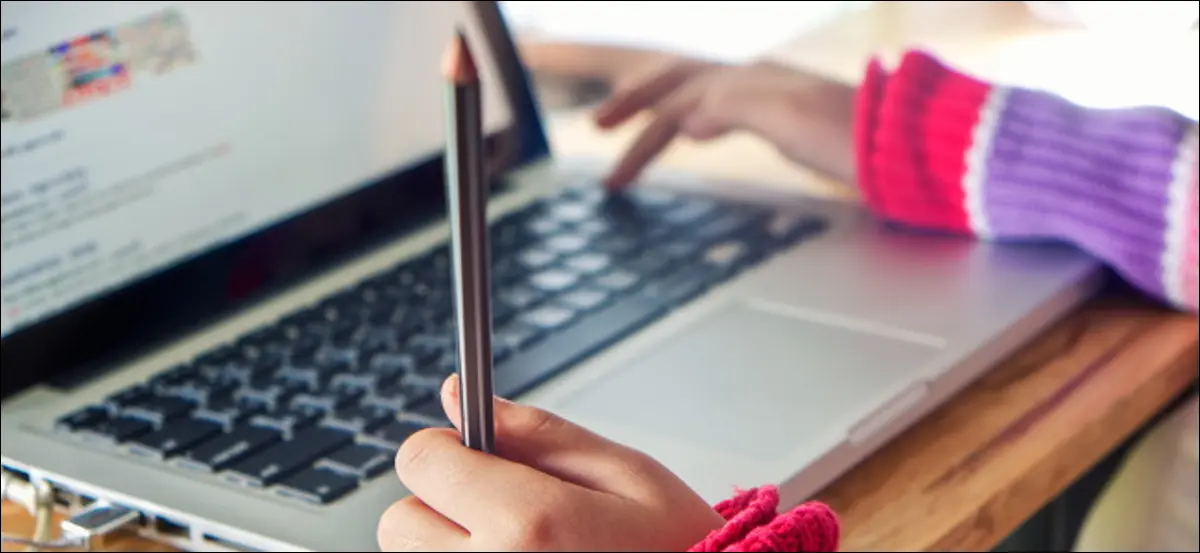
Предоставление детям доступа к компьютеру и Интернету становится все более важным, но не менее важна и их защита. Установление границ и формирование здоровых отношений с технологиями может показаться сложным, но в macOS есть встроенный родительский контроль, который может помочь.
Создайте учетную запись пользователя вашего ребенка
Ваш ребенок может пользоваться компьютером вместе с остальными членами семьи, или у него может быть свой собственный Mac в своей комнате. Чтобы установить правила, вы можете создать специальную учетную запись для своего ребенка.
Если несколько детей будут использовать Mac, который вы настраиваете, вам следует создать отдельные учетные записи пользователей для каждого из них. Вы можете настроить отдельные разрешения и уровни контроля для каждой из этих учетных записей. С собственной учетной записью у каждого ребенка есть свое место на диске для документов, фотографий и других файлов.
Даже если у вашего ребенка есть собственный компьютер, вы должны быть единственным человеком с правами администратора. Учетная запись администратора — это та, которую вы создаете при первой загрузке Mac. Это дает вам беспрепятственный доступ к полному набору функций.
Лучший способ сделать это — настроить Mac самостоятельно. При первом включении компьютера пройдите процесс настройки, как если бы он был вашим собственным. Убедитесь, что вы установили безопасный пароль учетной записи администратора, который ваш ребенок не угадает.
Когда ваш новый Mac настроен и готов к работе, самое время создать учетную запись для вашего ребенка:
- Перейдите в «Системные настройки»> «Пользователи и группы» и нажмите кнопку «Замок». Выполните аутентификацию с помощью пароля, Apple Watch или Touch ID.
- Нажмите знак плюс (+), чтобы создать новую учетную запись.
- Выберите «Стандартный» в раскрывающемся меню «Новая учетная запись».
- Введите запрошенную информацию об учетной записи и нажмите «Создать пользователя».
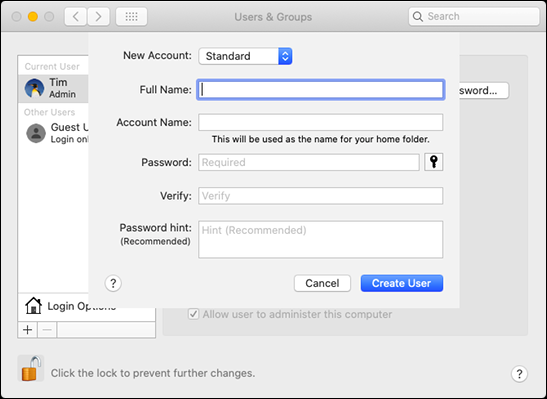
Помните, что выбор правильного типа учетной записи очень помогает, потому что только учетные записи администратора могут устанавливать приложения. Это важно, поскольку родительский контроль Apple работает для каждого приложения отдельно. Если ваш ребенок может устанавливать приложения напрямую, он может установить браузер, который обходит установленные вами ограничения.
После того, как вы создадите соответствующую учетную запись пользователя, пришло время применить родительский контроль Apple.
СВЯЗАННЫЕ С: Как настроить несколько учетных записей пользователей в macOS
Используйте экранное время для обеспечения родительского контроля
В macOS Mojave (10.14) и более ранних версиях «Родительский контроль» был отдельным разделом в «Системных настройках». Однако в macOS Catalina (10.15) вместо этого вы настраиваете родительский контроль через «Экранное время» в «Системных настройках». Чтобы узнать, какая версия macOS установлена на вашем компьютере, щелкните логотип Apple и выберите «Об этом Mac».
В этой статье мы сосредоточимся на macOS Catalina и более поздних версиях, поэтому имейте это в виду, если вы используете более старую версию.
Первое, что вам нужно сделать, это выйти из своей учетной записи администратора, а затем войти в новую дочернюю учетную запись, которую вы только что создали. После этого запустите «Системные настройки»> «Время экрана» и включите эту функцию в меню «Параметры».
Установите флажок рядом с «Использовать код-пароль экранного времени», чтобы включить его, а затем введите уникальный четырехзначный код-пароль, который ваш ребенок не сможет угадать (однако убедитесь, что вы его не забудете).
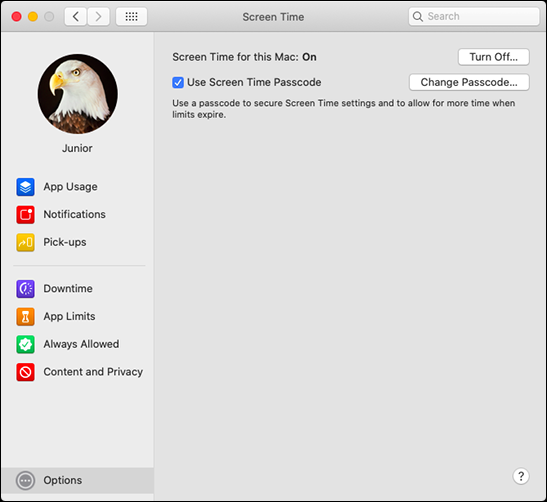
Теперь используйте оставшиеся параметры, чтобы установить ограничения на приложения, тип контента и общее использование компьютера. Не забудьте сделать это для каждой учетной записи пользователя; войдите в систему и настройте разрешения для каждого по своему усмотрению.
Время простоя
Параметр «Время простоя» позволяет блокировать Mac в определенное время каждый день. Во время простоя любой, кто использует компьютер, может получить доступ только к приложениям, внесенным в белый список. Если вы обеспокоены тем, что ваши дети используют свой компьютер, когда они должны спать, время простоя — это инструмент для вас.
Чтобы включить эту функцию, нажмите «Включить». Затем вы можете нажать «Каждый день» или «Пользовательский», чтобы создать собственное расписание. Индивидуальное расписание идеально подходит, если вы согласны с тем, что ваш ребенок больше использует компьютер по выходным.
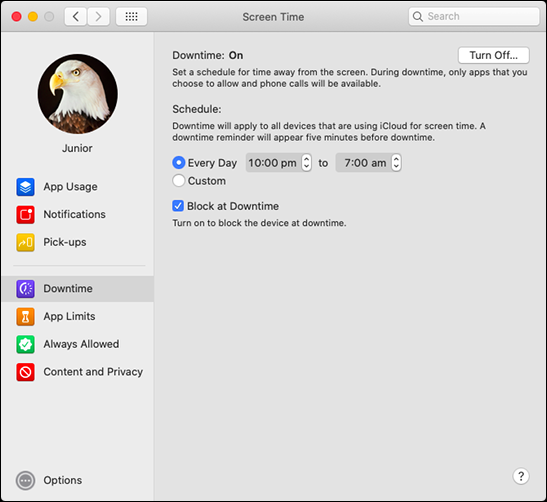
Если вы отключите «Блокировать во время простоя», ваш ребенок сможет игнорировать ограничение по времени в течение дня. Однако это делает «Экранное время» скорее консультативным инструментом, чем настоящим родительским контролем — если вы хотите правильно блокировать приложения, оставьте его включенным.
Ограничения приложений
Если вы не хотите, чтобы ваш ребенок слишком часто использовал определенное приложение или службу, опция «Ограничения приложений» может дать вам некоторое спокойствие. Эта функция ограничивает использование приложения определенным количеством минут в день. Таймеры сбрасываются в полночь.
В меню «Ограничения приложений» нажмите знак «плюс» (+), чтобы добавить приложение, которое вы хотите ограничить. Вы также можете выбрать целые категории приложений, например «Игры» или «Социальные сети». Однако, если вы предпочитаете, вы можете выбрать определенные приложения (например, Safari или Fortnite), которые вы хотите ограничить. Установите время или расписание, установите флажок рядом с параметром «Блокировать в конце лимита», чтобы отключить приложение, когда время истекло, а затем нажмите «Готово».

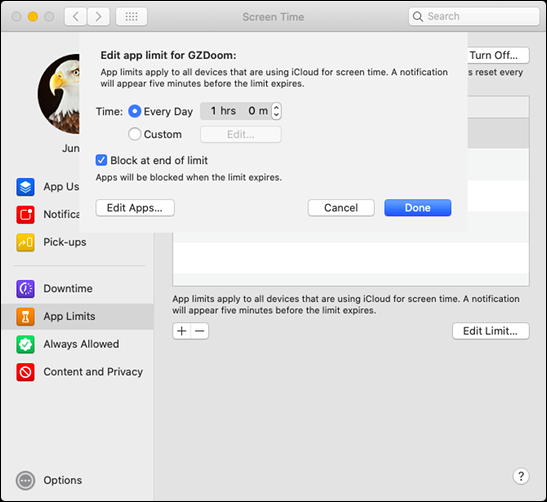
К сожалению, macOS не делает различий между приложением, которое кто-то использует, и тем, которое просто открыто в фоновом режиме. Например, если вы ограничиваете Safari двумя часами в день, а ваш ребенок пишет задание, проводя исследования в Интернете, macOS по-прежнему будет ограничивать Safari этими двумя часами, независимо от того, сколько времени ваш ребенок фактически провел в Интернете.
Это не проблема для других приложений, таких как игры, но вы можете дважды подумать об ограничении основных служб, таких как Safari или Messages.
Всегда разрешено
В разделе «Всегда разрешено» вы можете внести в белый список любые приложения, к которым ваш ребенок может получить доступ в любое время. Эти приложения будут продолжать работать после начала «времени простоя».
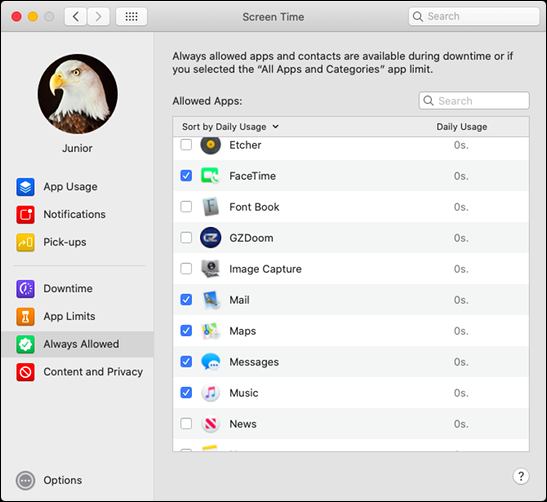
Если вы хотите заблокировать все и настроить белый список приложений, включите параметр блокировки «Все приложения и категории» в «Ограничения приложений», а затем добавьте каждое приложение в «Всегда разрешено».
Контент и конфиденциальность
В меню «Контент и конфиденциальность» вы действительно можете ограничить то, что ваш ребенок может видеть и делать на Mac. Нажмите «Включить», чтобы включить эту функцию, а затем просмотрите каждый раздел.
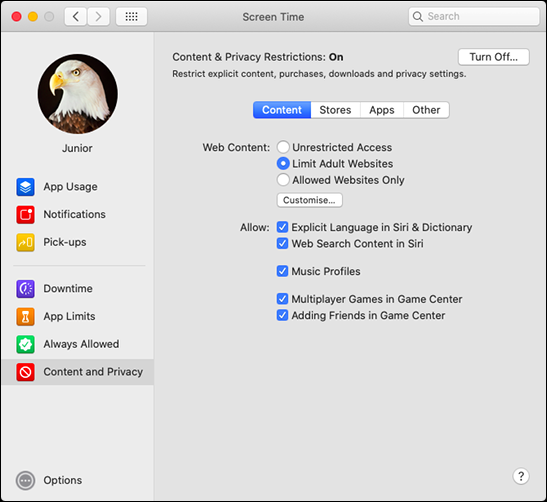
В разделе «Контент» вы можете ограничить веб-контент, ненормативную лексику и многопользовательские игры. Если вы хотите ограничить веб-контент, вы можете выбрать «Неограниченный доступ», «Ограничить веб-сайты для взрослых» (который применяет фильтр контента Apple) или ядерный вариант «Только разрешенные веб-сайты» (который блокирует все, кроме приложений, которые вы внесли в белый список).
«Магазины» в основном предназначены для людей, использующих iOS, потому что «стандартные» учетные записи Mac в любом случае не могут устанавливать программное обеспечение. Этот раздел определяет, какие приложения, фильмы, телешоу, книги, музыка, подкасты и новости будут отображаться в результатах поиска.
Если вы хотите ограничить доступ к «Камере», «Siri и Диктовке» или «Магазину книг» на Mac, щелкните вкладку «Приложения».
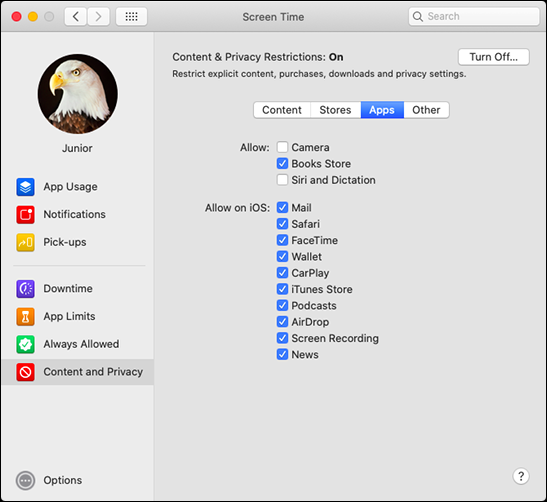
Если вы не ограничите Siri, ваш ребенок сможет использовать ее для выполнения веб-запросов и обхода некоторых других ваших правил. Параметры в разделе «Другое» влияют только на iOS.
Проверьте свои правила
После того, как вы установили новые правила, пришло время их протестировать. Попробуйте посмотреть видео с возрастным ограничением на YouTube или использовать заблокированное приложение. Попросите Siri получить для вас некоторую информацию из Интернета.
Просмотрите список доступных приложений в папке «Приложения» и убедитесь, что он вас устраивает. Если вы установили второй браузер, например Firefox или Chrome, не забудьте установить те же ограничения, что и в Safari.
Если Mac используется совместно или в сети есть другие компьютеры, убедитесь, что любой общий контент в библиотеках «Музыка» или «ТВ» подходит для всех. Для этого запустите приложения «Музыка» и «ТВ», а затем щелкните стрелку раскрывающегося списка рядом с «Библиотекой» на боковой панели, как показано ниже.
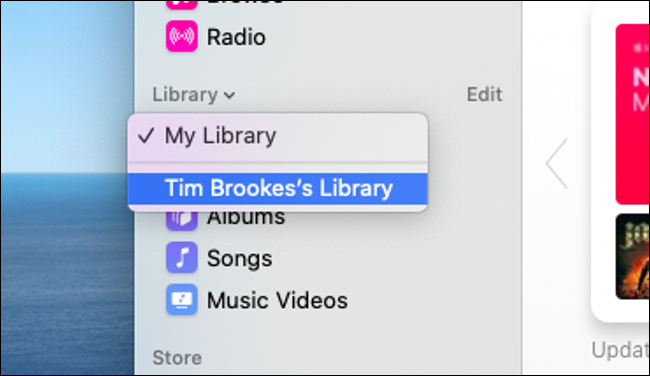
Не забудьте протестировать каждую созданную вами контролируемую учетную запись. Вы можете время от времени просматривать свои настройки и ослаблять любые ограничения, которые окажутся слишком экстремальными или хлопотными. По мере того, как ваш ребенок становится старше, вы можете увеличить возрастные ограничения, чтобы он мог получить доступ к соответствующему возрасту контенту. Конечная цель — наладить здоровые отношения между вашим ребенком и технологиями, которые он использует каждый день.
Помните, дети умны
Ваши дети, скорее всего, будут искать способы обойти наложенные вами ограничения. Когда я был ребенком, мы использовали специальные инструменты для снятия всех ограничений на школьных компьютерах. Мы нашли способы получить доступ к файловой системе, играть в игры по сети и скрывать свои следы, чтобы нас не поймали.
Компьютеры и программное обеспечение значительно продвинулись вперед с тех пор, как я учился в школе. Однако любознательный характер детей никогда не изменится. К счастью, из-за того, как «Стандартные» учетные записи работают в macOS, многие приемы (например, изменение часового пояса, чтобы обойти «Время простоя») запрещены.
Таким образом, код доступа к экрану @Apple можно обойти. Мой сын только что отключил ограничения, которые я добавил, с помощью приложения под названием PIN Finder, которое вернуло мой пин-код после сканирования его резервной копии.
НЕ доверяйте ограничениям экранного времени.
PS: Я злюсь, но я также горжусь.
— Нандо Виейра (@fnando) 17 мая 2019 г.
На сегодняшний день самой большой угрозой для вашего нового родительского контроля являются ваши собственные методы обеспечения безопасности. Если ваш ребенок угадает ваш код-пароль «Экранное время» или пароль учетной записи администратора, он сможет обойти все ваши правила. Рекомендуется часто менять код доступа и пароль. Это также научит вашего ребенка правилам безопасности.
Существуют инструменты, предназначенные для снятия ограничений на macOS, и ваш ребенок может попытаться их найти. Вы ничего не можете с этим поделать, кроме как подождать, пока Apple исправит последнюю серию эксплойтов.
Лучший способ бороться с этим — давать ребенку минимальные причины для преодоления ограничений. Установите удобное для детей программное обеспечение и игры, такие как Minecraft, которые поощряют обучение и сотрудничество через игру. Выслушайте любые жалобы, которые выдвигает ваш ребенок, и попытайтесь рационализировать свое решение.
Иногда вы можете найти компромисс (например, дополнительный час в выходные).
