Как установить разрешения на редактирование Google Sheets
Опубликовано: 2023-01-17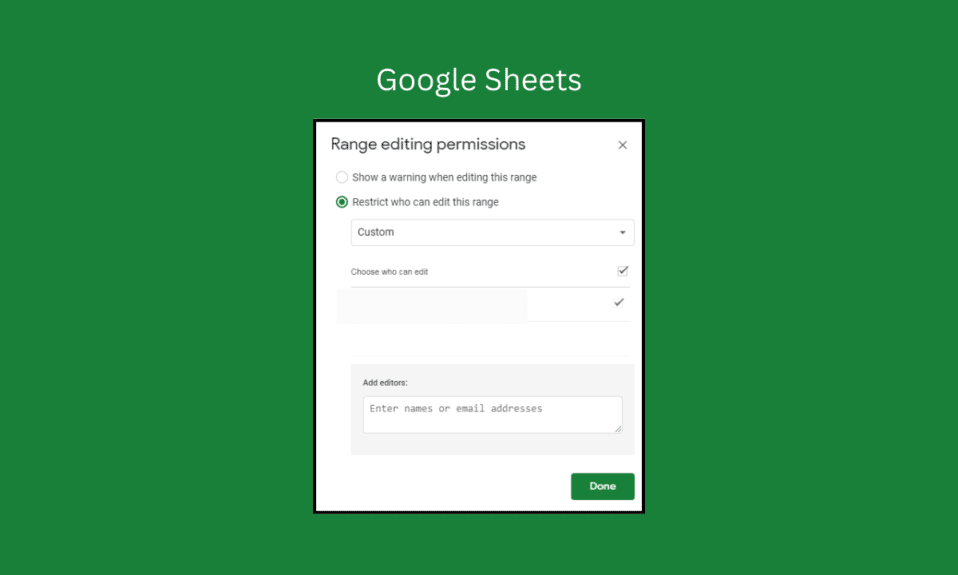
Google Sheets — это онлайн-приложение для работы с электронными таблицами, которое является частью набора офисных приложений Google. Он позволяет пользователям создавать и редактировать электронные таблицы, хранить их и делиться ими в Интернете, а также сотрудничать с другими пользователями в режиме реального времени. Разрешения на редактирование Google Sheets — невероятно полезный инструмент для совместной работы, позволяющий легко назначать и настраивать разрешения для пользователей в документе или электронной таблице. С этими разрешениями вы можете гарантировать, что нужные люди будут иметь доступ к вашим документам и электронным таблицам, сохраняя при этом контроль над вашим контентом. Если вы не знаете, как установить разрешения на редактирование таблиц Google, это руководство для вас!
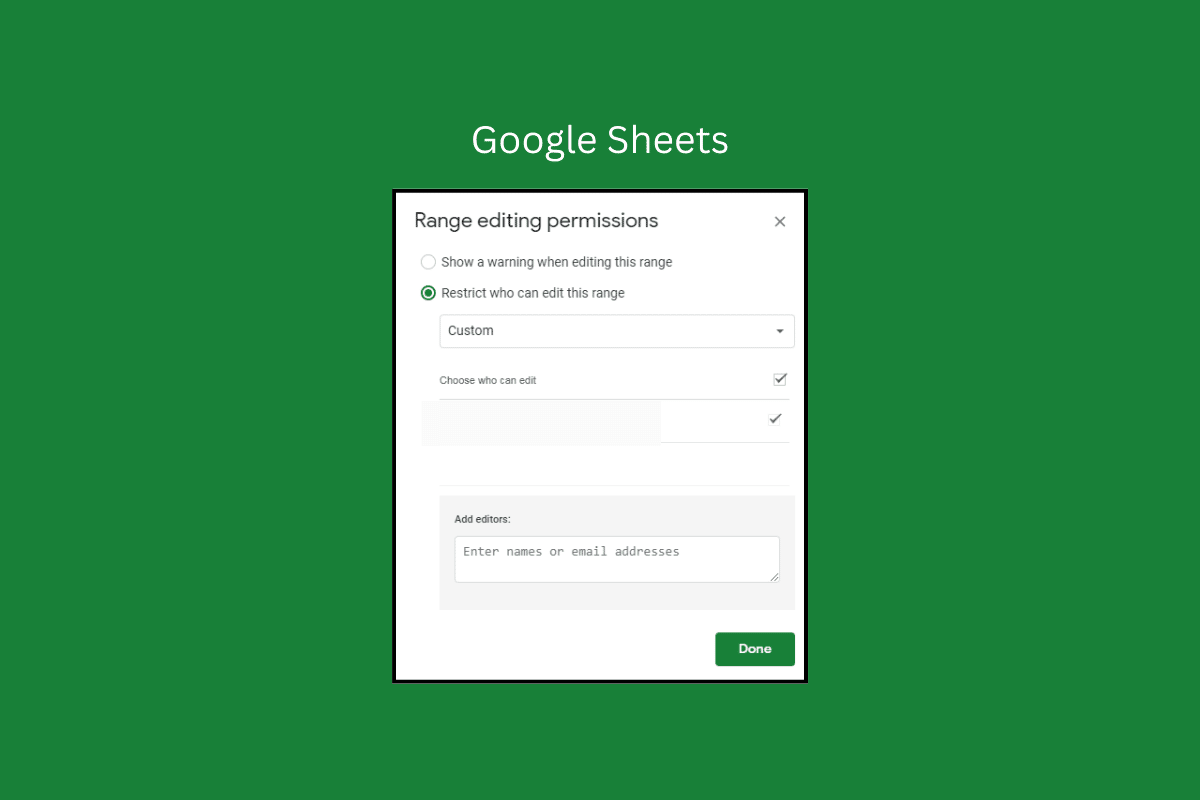
Содержание
- Как установить разрешения на редактирование Google Sheets
- Почему бизнес предпочитает Google Sheets?
- Различные типы разрешений Google Sheets
- Цель использования разрешений Google Sheets
Как установить разрешения на редактирование Google Sheets
Первый шаг к настройке разрешений в Google Таблицах — решить, у кого должен быть доступ. Вы можете создавать различные уровни доступа, например « Просмотр » для тех, кому нужно только просматривать электронную таблицу, или « Редактировать » для тех, кому нужна возможность вносить изменения. Здесь мы показали шаги, позволяющие другим редактировать в Google Таблицах.
После того, как вы решили, кто должен иметь доступ, следующим шагом будет настройка разрешений.
1. Для этого перейдите в меню « Файл» в Google Таблицах и выберите «Поделиться» > «Поделиться с другими» .
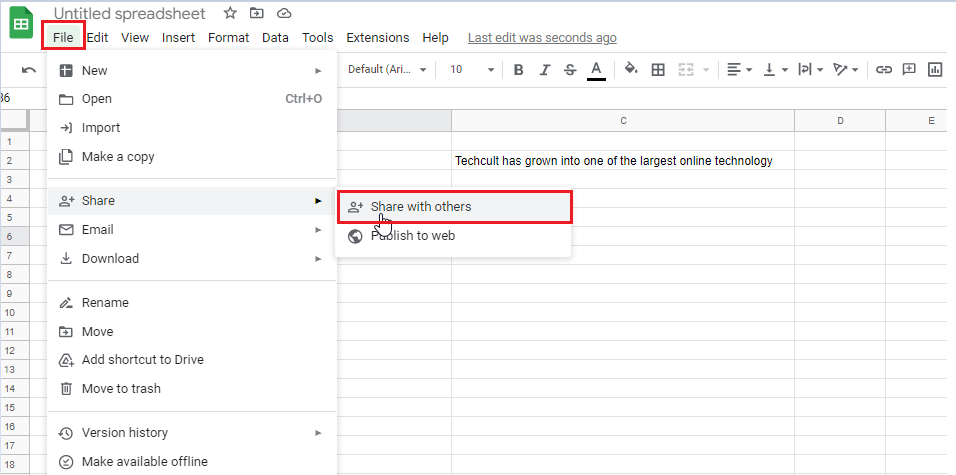
2. Теперь введите адрес электронной почты человека, с которым вы хотите поделиться своей таблицей.
3. Щелкните список параметров рядом с ним и выберите параметр « Редактор », как показано на рисунке.
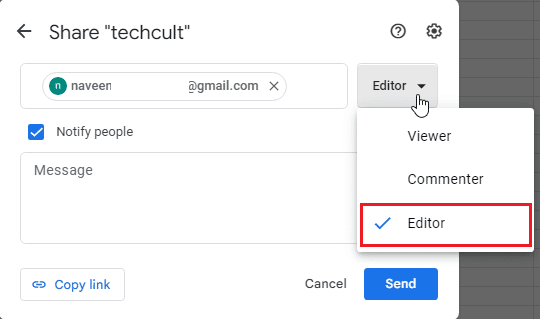
4. Теперь щелкните значок « Настройки » в том же окне и выберите любой из перечисленных параметров в соответствии с вашими требованиями.
- Зрители и комментаторы могут видеть возможность загрузки, печати и копирования.
- Редакторы могут изменять разрешения и делиться
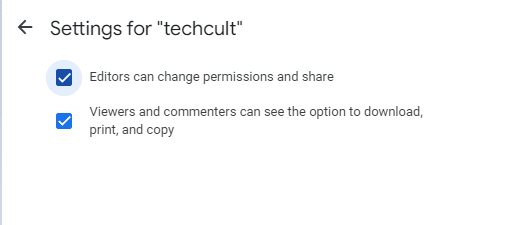
5. Вернитесь к экрану « Заголовок общего доступа», и теперь вы также можете изменить общий доступ на « Ограниченный » или «Любой », как показано ниже.
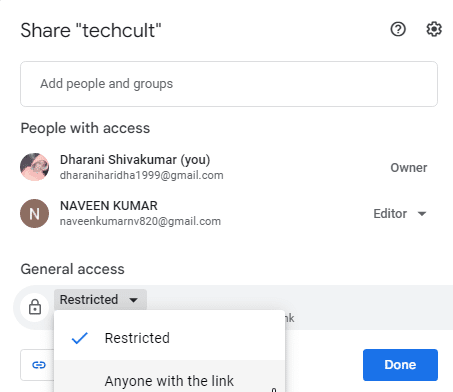
6. После внесения всех изменений нажмите Готово .
Получатель электронной почты получит общие листы Google в свой почтовый ящик.
Если вы получили файл, предназначенный только для чтения/комментирования, вам поможет функция запроса доступа к редактированию в таблицах Google.
7. Чтобы запросить доступ к редактированию в таблицах Google, откройте файл, выберите кнопку « Только просмотр/Только комментарий » и нажмите кнопку « Запросить доступ к редактированию », как показано на рисунке.
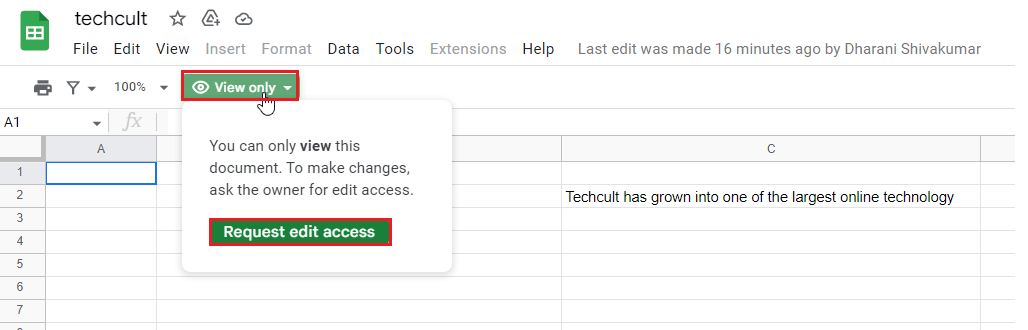
После того как отправитель принял запрос, вы можете получить доступ к листу. Таким образом, мы можем позволить другим редактировать в Google Таблицах.
Читайте также: 6 способов удалить дубликаты в Google Sheets
Почему бизнес предпочитает Google Sheets?
Google Таблицы — отличный инструмент для компаний, команд и отдельных лиц, которым необходимо отслеживать и систематизировать данные. Google Таблицы просты в использовании и имеют широкий спектр функций, что делает их отличным выбором для организации данных и управления ими.
Приложение имеет простой интуитивно понятный интерфейс, облегчающий ввод данных и создание диаграмм. Интерфейс также предлагает основные инструменты форматирования, такие как шрифт, цвет и выравнивание. Он также включает встроенные формулы и функции, которые значительно упрощают и ускоряют расчеты и анализ данных.
Одним из самых больших преимуществ Google Sheets являются его возможности для совместной работы. С помощью приложения несколько пользователей могут работать с одной и той же электронной таблицей одновременно. Это упрощает совместную работу команд над проектами. Google Таблицы также позволяют пользователям делиться своими электронными таблицами с другими, а также просматривать и комментировать работу друг друга.
Различные типы разрешений Google Sheets
Это позволяет пользователям назначать три разрешения для листов Google на уровне листа для каждого листа. Существует три уровня разрешений: «Просмотрщик», «Комментатор» и «Редактор». Каждый уровень разрешений позволяет пользователям получать доступ к листу по-разному. Это позволяет пользователям управлять доступом к каждому листу и их уровнем доступа. Например, вы можете захотеть предоставить уровень разрешений редактора для одних листов и уровень разрешений для просмотра других.

- Самый простой уровень разрешений — Viewer , который позволяет пользователям просматривать данные листа, но не позволяет им вносить какие-либо изменения.
- Следующий уровень — Commenter , который позволяет пользователям комментировать лист, но не редактировать его. Это отлично подходит для совместной работы, не беспокоясь о том, что кто-то случайно изменит или удалит данные.
- Следующий уровень разрешений — « Редактор », в котором листы Google позволяют другим редактировать данные листа. Они могут добавлять, редактировать или удалять данные на листе, а также добавлять или удалять столбцы и строки с разрешениями на редактирование этих листов Google.
Кроме того, следующим уровнем является Publisher , который позволяет пользователям публиковать лист в Интернете, делая его общедоступным. Последний уровень разрешений — « Владелец », который дает пользователям полный контроль над листом. Это включает в себя управление разрешениями, редактирование, удаление, восстановление листа и использование расширенных функций, таких как надстройки и редакторы скриптов.
Цель использования разрешений Google Sheets
С помощью функции разрешений Google Sheets можно совместно работать с электронными таблицами, контролируя, кто может редактировать, просматривать или комментировать . Функция разрешений не только помогает защитить данные, но и гарантирует, что нужные люди в вашей организации имеют правильный доступ.
- Это особенно полезно при работе с конфиденциальными данными или конфиденциальными документами , поскольку вы можете контролировать, кто может получить доступ к документу. Вы также можете указать, какие пользователи могут просматривать, редактировать или комментировать определенные части документа, что означает, что только соответствующие люди будут иметь доступ к информации.
- Это также предотвращает случайное изменение документа , поскольку пользователи смогут редактировать или комментировать только те части документа, на которые у них есть разрешение.
- Функция разрешений на редактирование таблиц Google позволяет нескольким пользователям совместно работать над одним и тем же документом . Каждому пользователю может быть назначена определенная роль, а владелец документа может определить, кто имеет доступ к каким частям документа.
- Это упрощает работу команд над одним и тем же документом, поскольку каждый пользователь может работать над своим разделом, а владелец документа может быть уверен, что никакие изменения не будут внесены в его работу без его одобрения.
- Для организаций, которые обмениваются конфиденциальными данными , функция разрешений Google Sheets — отличный способ гарантировать, что только нужные люди могут получить доступ к этим данным.
- Вы также можете обмениваться документами с внешними пользователями, позволяя им совместно работать, не беспокоясь о безопасности.
Читайте также : Как добавить несколько строк в одну ячейку в Google Sheets
Часто задаваемые вопросы (FAQ)
Q1. Может ли кто-нибудь редактировать таблицу Google?
Ответ Да , любой, у кого есть ссылка на таблицу Google, может редактировать ее. Чтобы поделиться Google Sheet с кем-то, вы можете отправить им ссылку на документ. Затем они могут открыть ссылку и получить полный доступ к документу. Они могут добавлять, удалять и редактировать любую информацию в документе, если у них есть соответствующие разрешения.
Q2. Как ограничить доступ в Google Таблицах?
Ответ Вы можете использовать его функцию контроля доступа, чтобы ограничить доступ к Google Таблицам. Эта функция позволяет вам устанавливать определенные разрешения для каждого человека или группы людей, имеющих доступ к документу. Вы можете установить разрешения для тех, кто может просматривать, редактировать и комментировать документ. Вы также можете установить пароль для защиты документа. Для этого перейдите на вкладку « Поделиться » в документе и нажмите « Дополнительно ». Затем нажмите « Установить контроль доступа » и выберите нужные разрешения для каждого человека или группы. Наконец, нажмите Сохранить , чтобы сохранить изменения.
Q3. Как изменить права доступа в Google Таблицах?
Ответ Чтобы изменить разрешения на общий доступ в Google Таблицах, откройте документ и нажмите кнопку « Поделиться » в правом верхнем углу окна. Здесь вы можете добавить людей, с которыми хотите поделиться документом, и настроить разрешения для каждого человека. Вы можете выбрать, хотите ли вы, чтобы они могли просматривать, комментировать или редактировать документ. После внесения изменений нажмите « Сохранить » в нижней части окна. Теперь ваши изменения сохранены, и вы можете поделиться документом с другими.
Q4. Что может сделать доступ к редактору в Google Таблицах?
Ответ Доступ редактора в Google Таблицах позволяет пользователям вносить изменения в листы, добавлять и удалять данные и сортировать столбцы. Это также позволяет им вносить незначительные изменения форматирования, такие как размер шрифта, цвет шрифта и цвет фона. Они также могут добавлять диаграммы, графики и формулы, а также вставлять изображения и видео. Наконец, они могут использовать функцию «Активность», чтобы увидеть, кто и когда внес какие изменения.
При настройке разрешений на редактирование для Google Таблиц первым шагом является определение того, кто может редактировать лист. Это можно сделать, решив, должен ли лист быть общедоступным или частным, и кто должен иметь доступ к листу. Общедоступными листами можно поделиться со всеми в организации, а частными листами можно поделиться только с определенными пользователями.
Рекомендуемые:
- Почему HBO Max не работает на моем телевизоре?
- Что означает Kik в тексте?
- Как INDEX MATCH несколько критериев в Google Sheets
- Как объединить два столбца в Google Sheets
В целом, настройка разрешений на редактирование Google Sheets — важный шаг в совместной работе. Он предоставляет пользователям правильный уровень доступа, а также защищает лист от несанкционированного доступа. Мы хотели бы услышать от вас, как это руководство помогло вам больше всего!
