Как установить права доступа к файлам на Mac
Опубликовано: 2022-01-29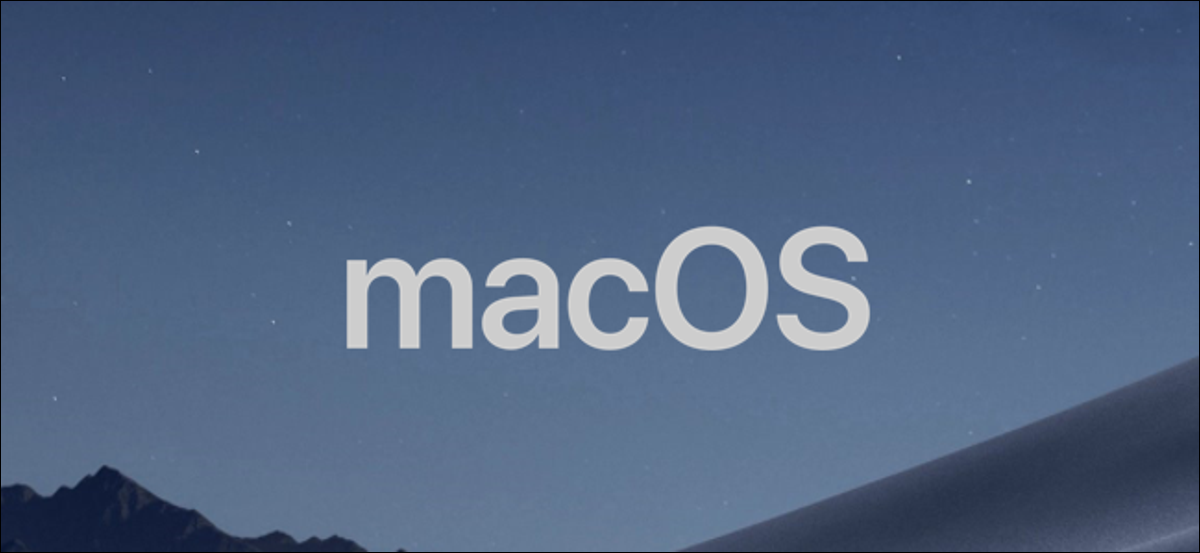
Как и все основные операционные системы, macOS позволяет ограничивать доступ к файлам, используя сложный набор прав доступа к файлам. Вы можете установить их самостоятельно с помощью приложения Finder или с помощью команды chmod в терминале вашего Mac. Вот как.
Настройка прав доступа к файлам Mac с помощью Finder
Если вы хотите установить разрешения для файла на вашем Mac без использования терминала, вам нужно использовать приложение Finder.
Вы можете запустить Finder из Dock в нижней части экрана. Приложение представлено улыбающимся значком с логотипом Happy Mac.
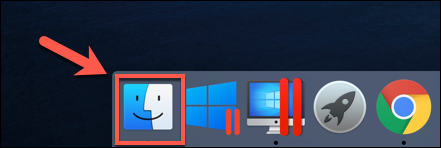
В окне Finder вы можете просматривать и устанавливать разрешения, щелкнув правой кнопкой мыши файл или папку и выбрав опцию «Получить информацию».
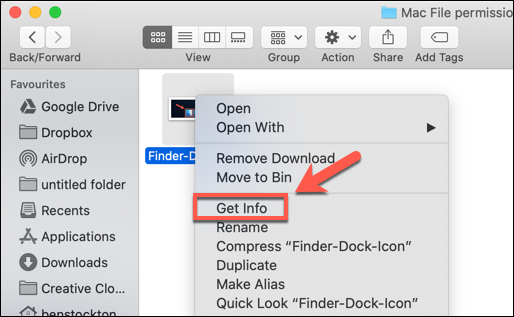
Обширную информацию о вашем файле или папке можно найти в открывшемся окне «Информация». Однако, чтобы установить права доступа к файлам, вам нужно щелкнуть стрелку рядом с опцией «Общий доступ и разрешения».
Это отобразит список учетных записей или групп пользователей на вашем Mac с уровнями доступа, показанными в категории «Привилегии».
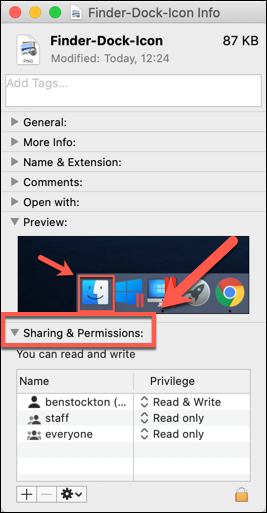
Если учетная запись или группа пользователей, для которых вы хотите установить разрешения, отсутствуют в списке, выберите значок «Плюс» (+) в нижней части окна.
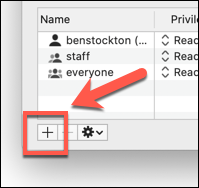
Выберите пользователя или группу в окне выбора и нажмите кнопку «Выбрать». Это добавит его в список.
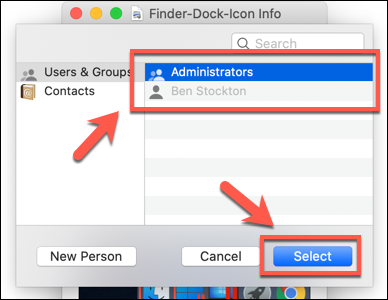
Уровни доступа говорят сами за себя — пользователи с уровнем доступа «Только для чтения» не могут редактировать файлы, но могут получать к ним доступ. Если для учетной записи установлен уровень «Чтение и запись», они могут делать и то, и другое.
Чтобы изменить это для пользователя или группы в списке, щелкните стрелку рядом с существующим уровнем для этой учетной записи или группы, а затем выберите «Только чтение» или «Чтение и запись» из списка.
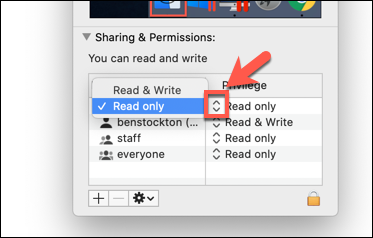
Разрешения устанавливаются сразу. Закройте окно «Информация», когда закончите.
Настройка прав доступа к файлам Mac с помощью терминала
Если вы когда-нибудь использовали команду chmod в Linux, то знаете о ее возможностях. С помощью одной команды терминала вы можете установить права на чтение, запись и выполнение для файлов и каталогов.
СВЯЗАННЫЕ С: Как использовать команду chmod в Linux
Однако команда chmod предназначена не только для Linux. Как и многие другие команды терминала Linux, chmod восходит к Unix 1970-х годов — Linux и macOS разделяют это наследие, поэтому команда chmod доступна в macOS сегодня.
Чтобы использовать chmod , откройте окно терминала. Вы можете сделать это, нажав значок Launchpad на панели Dock и выбрав опцию «Терминал» в папке «Другое».
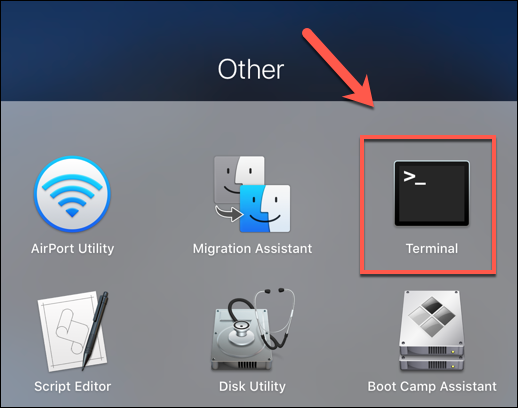
Кроме того, вы можете использовать встроенную функцию Apple Spotlight Search, чтобы открыть Терминал.
Просмотр текущих прав доступа к файлам
Чтобы просмотреть текущие разрешения для файла, введите:
ls -@l файл.txt
Замените «file.txt» своим именем файла. Это покажет все уровни доступа пользователей, а также любые расширенные атрибуты, относящиеся к macOS.
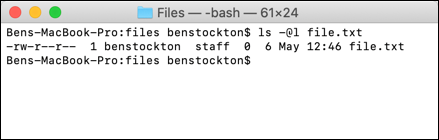
Права доступа к файлу отображаются в первых 11 символах, выводимых командой ls . Первый символ, короткое тире ( - ), показывает, что это файл. Для папок это заменяется буквой ( d ).

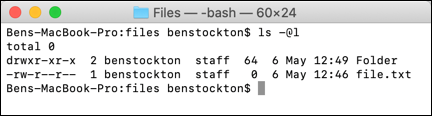
Следующие девять символов разбиты на группы по три.
Первая группа показывает уровни доступа для владельца файла/папки (1), средняя группа показывает групповые разрешения (2), а последние три показывают разрешения для любых других пользователей (3).
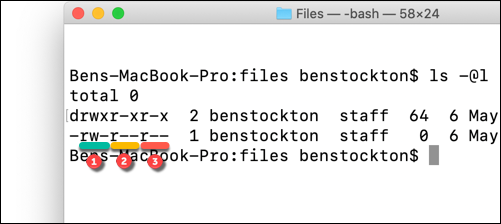
Здесь вы также увидите буквы, такие как r (чтение), w (запись) и x (выполнение). Эти уровни всегда отображаются в указанном порядке, например:
-
---означает отсутствие доступа для чтения или записи, и файл не является исполняемым. -
r--означает, что файл можно читать, но нельзя записывать, и файл не является исполняемым. -
rw-означает, что файл можно читать и записывать, но файл не является исполняемым. -
rxозначает, что файл можно читать и выполнять, но нельзя записывать. -
rwxозначает, что файл можно читать, записывать и выполнять.
Если последним символом является знак @ , это означает, что файл или папка имеют расширенные атрибуты файла, относящиеся к безопасности, что дает определенным приложениям (например, Finder) постоянный доступ к файлам.
Частично это связано с новыми функциями безопасности, представленными в macOS Catalina, хотя списки управления доступом к файлам (ACL) были функцией Mac, начиная с macOS X 10.4 Tiger еще в 2005 году.
СВЯЗАННЫЕ С: Как работают новые функции безопасности macOS Catalina
Установка прав доступа к файлам
Чтобы установить права доступа к файлам, вы будете использовать команду chmod в терминале. Чтобы удалить все существующие разрешения, установить доступ для чтения и записи для пользователя, разрешив доступ для чтения для всех остальных пользователей, введите:
chmod u=rw,g=r,o=r файл.txt
Флаг u устанавливает разрешения для владельца файла, g относится к группе пользователей, а o относится ко всем остальным пользователям. Использование знака равенства ( = ) стирает все предыдущие разрешения для этой категории.
В этом случае владелец файла получает доступ для чтения и записи, а группа пользователей и другие пользователи получают доступ для чтения.
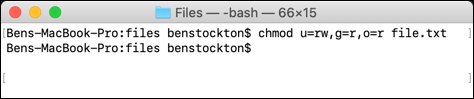
Вы можете использовать знак плюс ( + ), чтобы добавить доступ к уровню пользователя. Например:
chmod o+rw файл.txt
Это предоставит всем другим пользователям доступ как для чтения, так и для записи в файл.
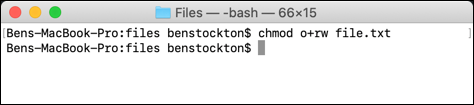
Вместо этого вы можете использовать минус ( - ), чтобы удалить это, например:
файл chmod o-rw.txt
Это удалит доступ для чтения и записи для всех других пользователей к файлу.
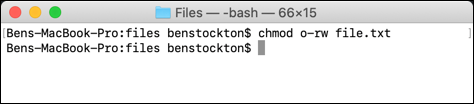
Чтобы стереть, добавить или удалить пользовательские разрешения для всех пользователей, используйте вместо этого флаг a . Например:
chmod a+rwx файл.txt
Это предоставит всем пользователям и группам пользователей доступ для чтения и записи к вашему файлу, а также позволит всем пользователям выполнять файл.
С большой силой приходит большая ответственность, и нельзя отрицать, что команда chmod — это обширный и мощный инструмент для изменения прав доступа к файлам на Mac. Например, вы можете заменить буквы ( rwx ) комбинацией из трех (или четырех) восьмеричных цифр до 777 (для чтения, записи и выполнения).
Если вы хотите узнать об этом больше, наберите в терминале man chmod , чтобы прочитать полный список доступных флагов и настроек.
