Как установить фоновое изображение для Microsoft Word
Опубликовано: 2022-04-14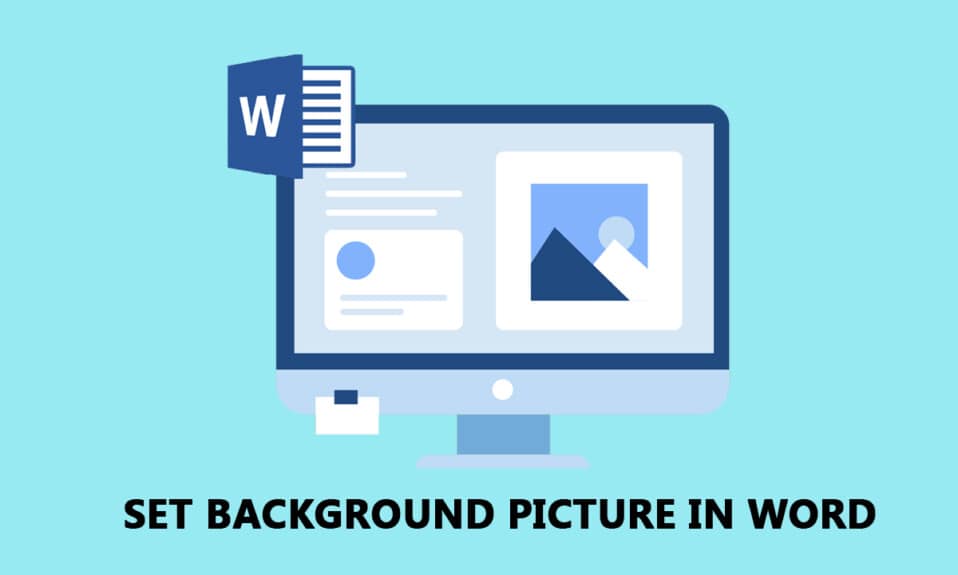
Microsoft Word стал одним из основных требований в этом цифровом мире. Вам надоел обычный текст в Word и вы хотите немного изменить документ? Как насчет установки фонового изображения для документа Word? Да, вы можете установить фоновое изображение для Microsoft Word. В этой статье основное внимание уделяется способам установки изображения в качестве фона для страницы или всего документа. Дополнительно вы узнаете ответ на вопрос, как в Word вставить картинку в качестве фона.
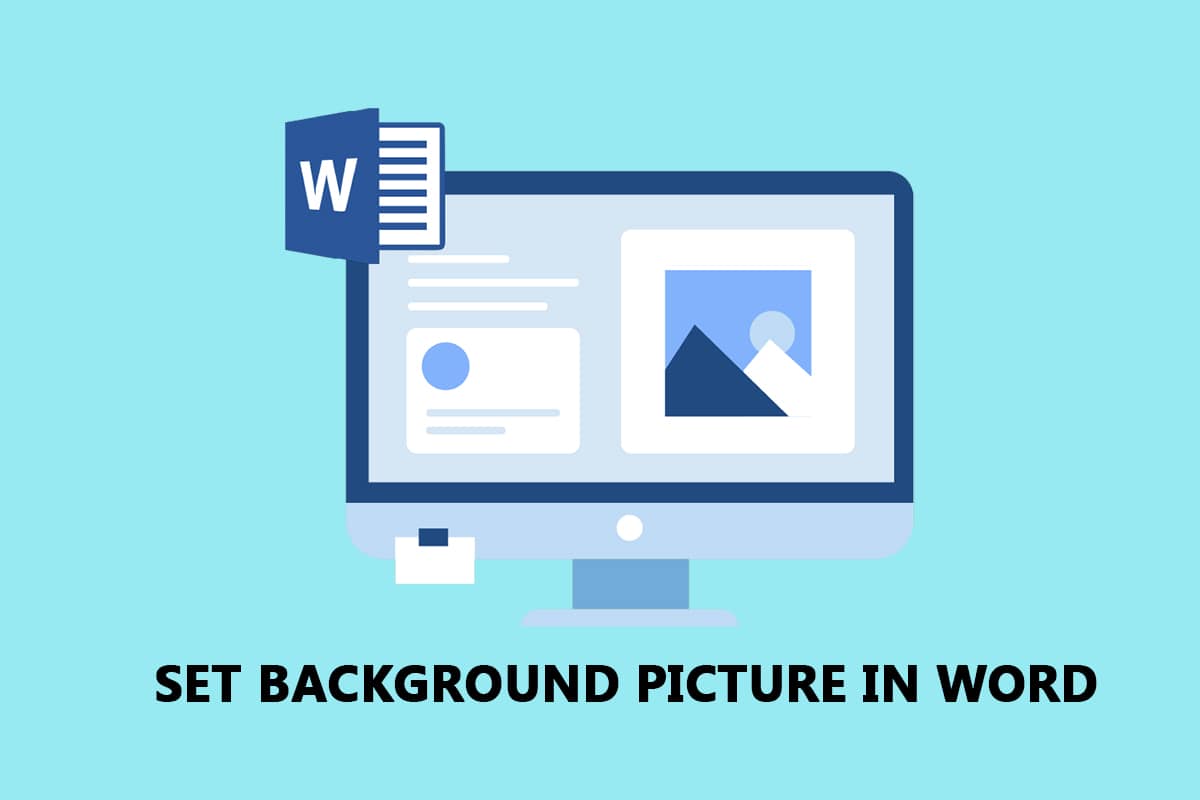
Содержание
- Как установить фоновое изображение для Microsoft Word
- Способ 1: установить фон для всего документа
- Вариант I: использовать кнопку цвета страницы
- Вариант II: использовать кнопку водяного знака
- Способ 2: установить фон для одной страницы
- Вариант I: вставить изображение
- Вариант II: настроить вставленную форму
Как установить фоновое изображение для Microsoft Word
Ниже мы показали, как установить фоновое изображение для Microsoft Word для всего документа и отдельной страницы.
Способ 1: установить фон для всего документа
Используя методы, описанные в этом разделе, вы можете установить фоновое изображение для документа Word. Параметры позволяют установить одинаковый фон для всего документа Word.
Вариант I: использовать кнопку цвета страницы
Этот параметр позволяет установить изображение в качестве фона для всего документа Word с помощью кнопки «Цвет страницы».
1. Нажмите клавишу Windows , введите слово и нажмите « Открыть ».

2. Перейдите на вкладку « Дизайн » на ленте и нажмите кнопку « Цвет страницы» в разделе «Фон страницы».
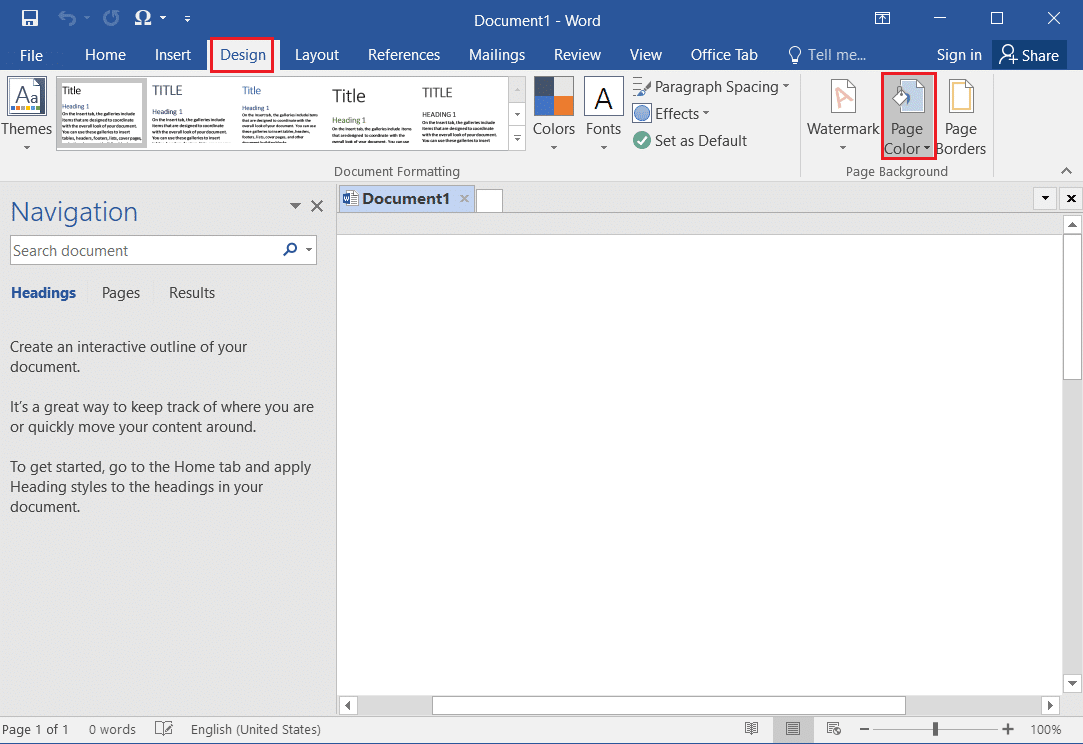
3. Выберите опцию « Эффекты заливки… » в появившемся меню.
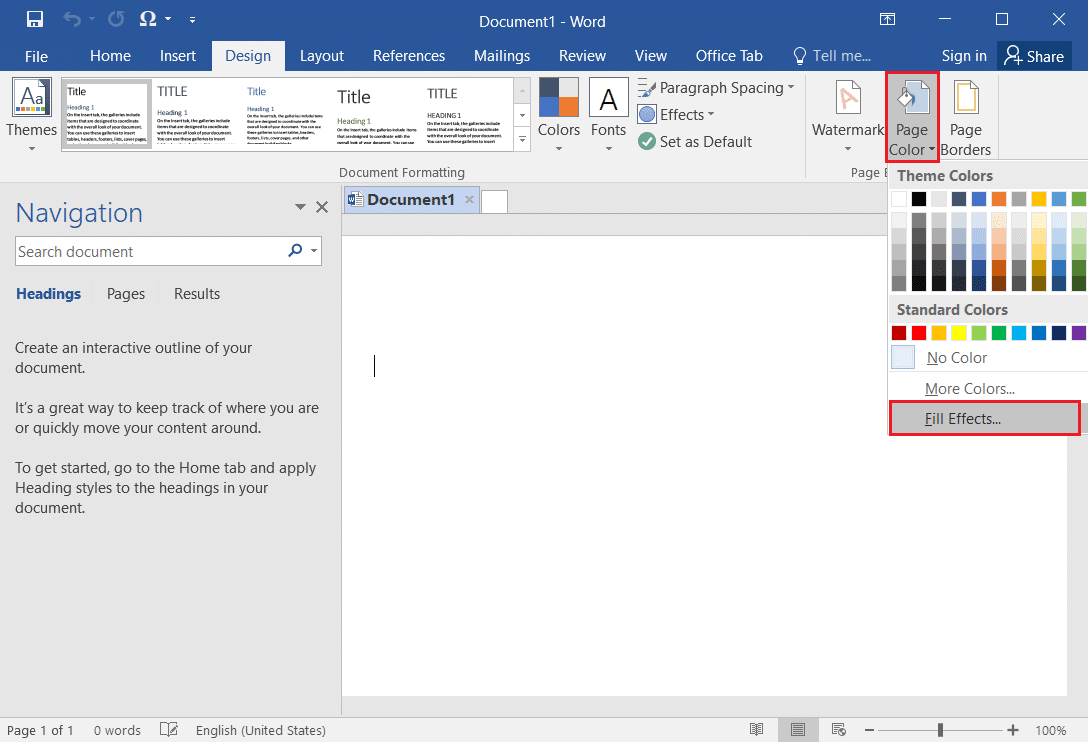
4. В окне «Эффекты заливки» перейдите на вкладку « Изображение » и нажмите кнопку « Выбрать изображение…» .
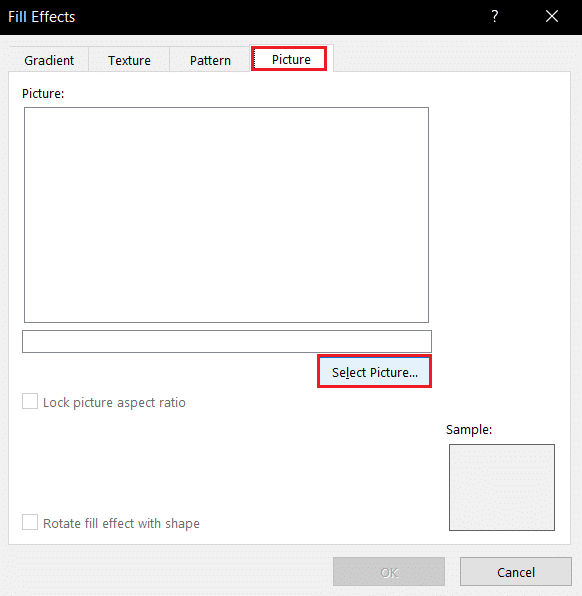
5. Нажмите кнопку « Обзор » рядом с вкладкой «Из файла» в окне «Вставка изображений».
Примечание. Вы также можете искать изображения в Интернете с помощью поиска изображений Bing или выбирать изображение из OneDrive.

6. Найдите файл в следующем окне, выберите его и нажмите кнопку « Вставить ». Вы увидите изображение, вставленное в качестве фона для документа.

Вариант II: использовать кнопку водяного знака
Вы можете установить изображение в качестве фона с помощью кнопки водяного знака. Эта кнопка будет рассматривать ваше изображение как водяной знак для всего документа.
1. Нажмите клавишу Windows , введите слово и нажмите « Открыть ».

2. Перейдите на вкладку « Дизайн » на ленте и нажмите кнопку « Водяной знак » в разделе «Фон страницы».
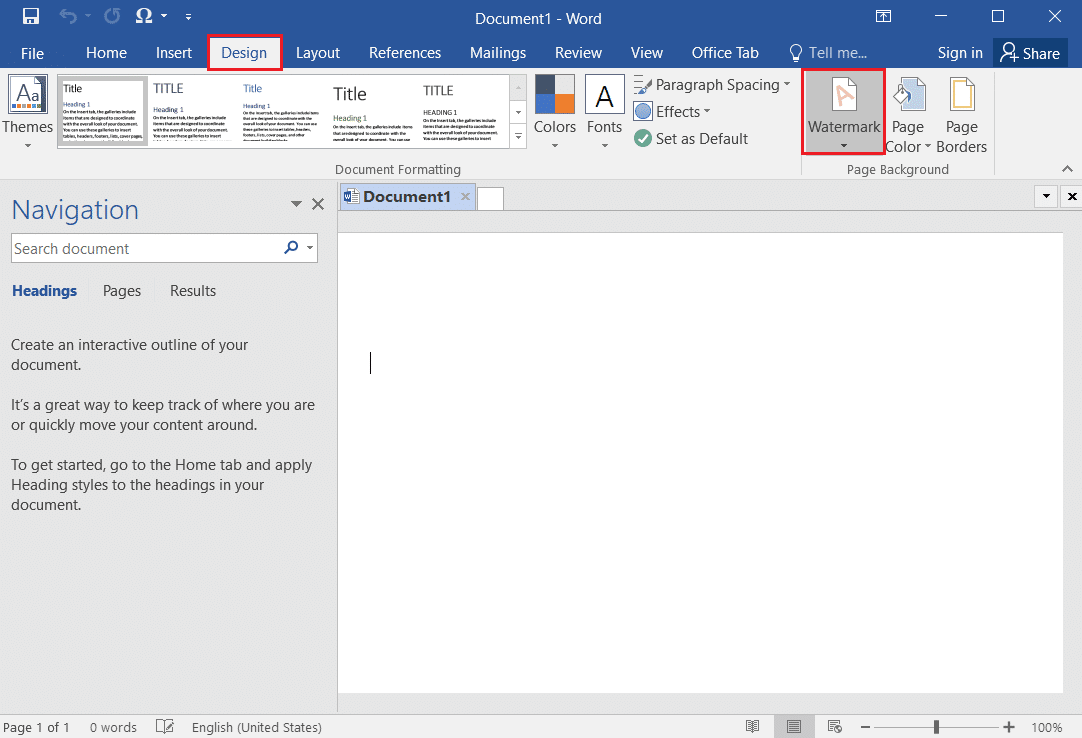
3. Выберите опцию « Пользовательский водяной знак… » в доступном меню.
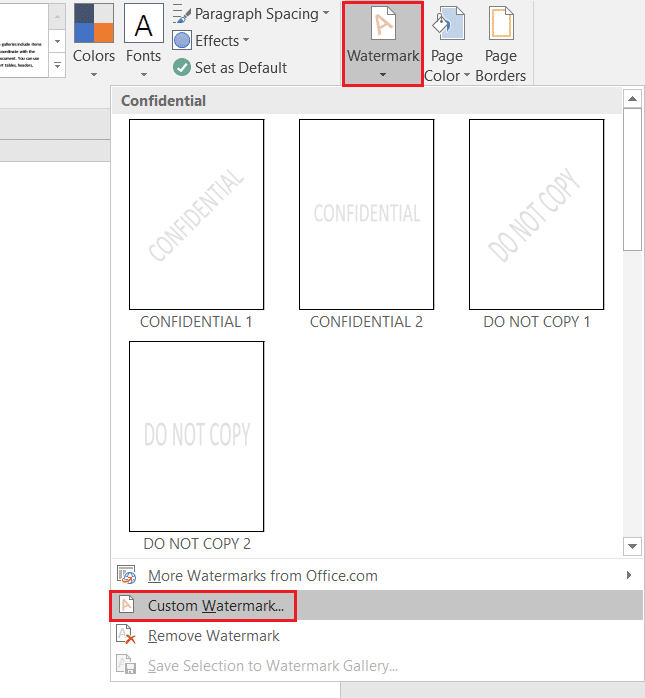
4. В окне «Печать водяного знака» выберите параметр «Изображение водяного знака» и нажмите кнопку « Выбрать изображение…» .
Примечание 1. Вы можете установить масштаб изображения, используя раскрывающееся меню в настройке « Масштаб ».
Примечание 2. Если вы хотите иметь более прозрачное фоновое изображение, вы можете выбрать параметр « Размывание » в окне.
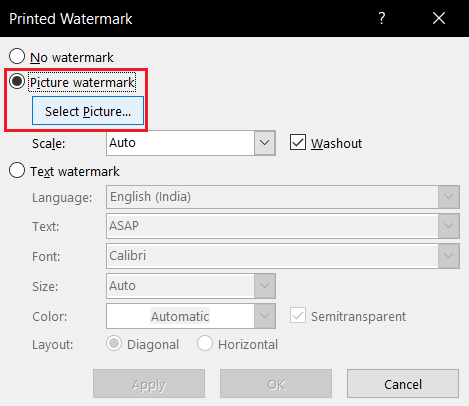
5. Нажмите кнопку « Обзор » рядом с вкладкой «Из файла» в окне «Вставка изображений».
Примечание. Вы также можете искать изображения в Интернете с помощью поиска изображений Bing или выбирать изображение из OneDrive.

6. Найдите изображение в окне «Вставить изображение», выберите изображение и нажмите кнопку « Вставить ».

7. Нажмите кнопку « Применить », а затем кнопку « ОК », чтобы установить изображение в качестве фона.
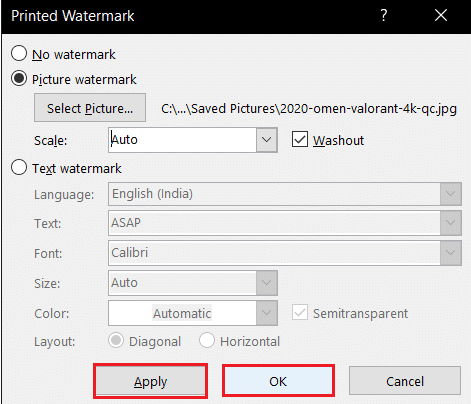

Читайте также: Как добавить оглавление в Google Docs
Способ 2: установить фон для одной страницы
Если вам не нравится однородное фоновое изображение для документа Word, вы можете использовать методы, описанные в этом разделе. Параметры, описанные в этом методе, имеют дополнительное преимущество в настройке фона для отдельных страниц. Вы также можете иметь разные фоны на одной и той же странице. Кроме того, вы можете изменить размер фона вручную, в отличие от предыдущего метода, который имеет ограничения по размеру.
Вариант I: вставить изображение
Вы можете вручную вставить изображение на страницу и сделать так, чтобы текст накладывался на изображение. Таким образом, вставленное изображение будет рассматриваться как фон.
1. Откройте Microsoft Word из панели поиска Windows .

2. Перейдите на вкладку « Вставка » на ленте и нажмите кнопку « Изображения» .
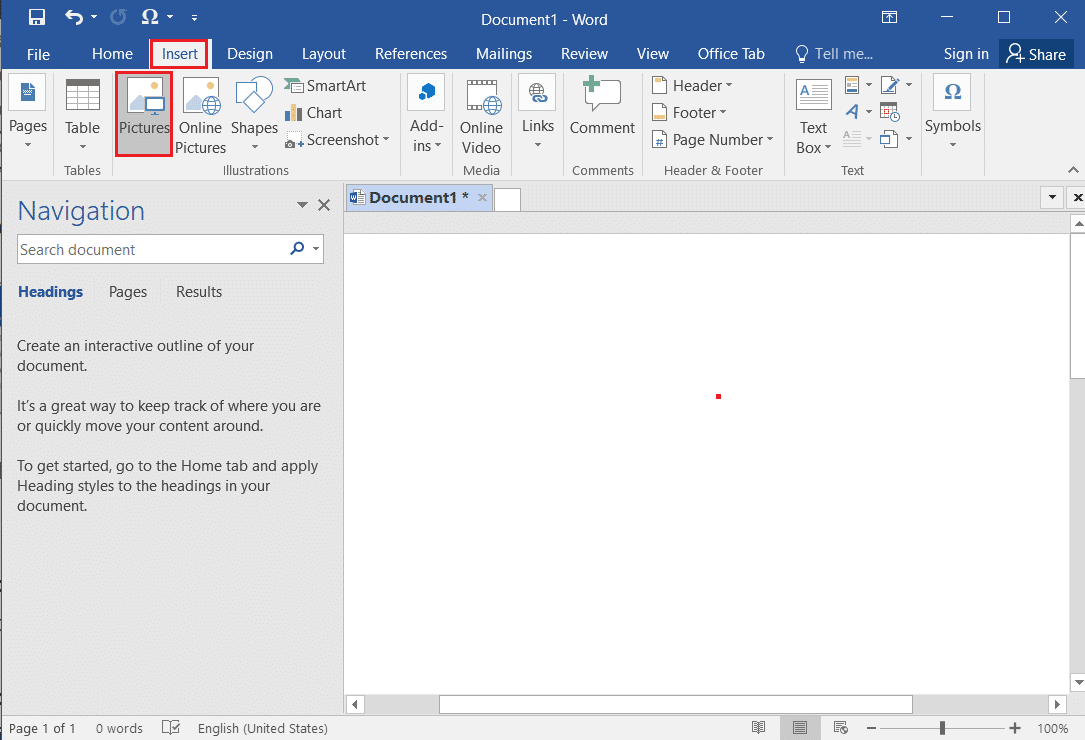
3. Найдите изображение в окне «Вставить изображение», выберите его и нажмите кнопку « Вставить », чтобы вставить изображение на страницу.
Примечание 1. Вы можете найти изображение в проводнике Windows, выбрать его и вручную перетащить в документ, чтобы вставить изображение.
Примечание 2: Вы можете просмотреть изображение в проводнике Windows вручную, выделить его, скопировать с помощью клавиш Ctrl+C и вставить в документ с помощью клавиш Ctrl+V , чтобы вставить изображение.

4. Щелкните изображение правой кнопкой мыши и наведите курсор на опцию Wrap Text в списке.
Примечание. Вы можете вручную изменить размер изображения, отрегулировав углы изображения на странице.
5. Выберите опцию « За текстом » в списке доступных, чтобы установить изображение в качестве фона.

Читайте также: Как конвертировать Word в JPEG
Вариант II: настроить вставленную форму
Вы можете вставить фигуру, изменить ее размер и заполнить, используя этот метод. Вы можете установить изображение в качестве заливки для границы фигуры и установить фигуру в качестве фона для своей страницы.
1. Запустите Microsoft Word из панели поиска Windows .

2. Перейдите на вкладку « Вставка » на ленте, нажмите кнопку « Фигуры » в разделе «Иллюстрации» и выберите фигуру « Прямоугольник » в списке.
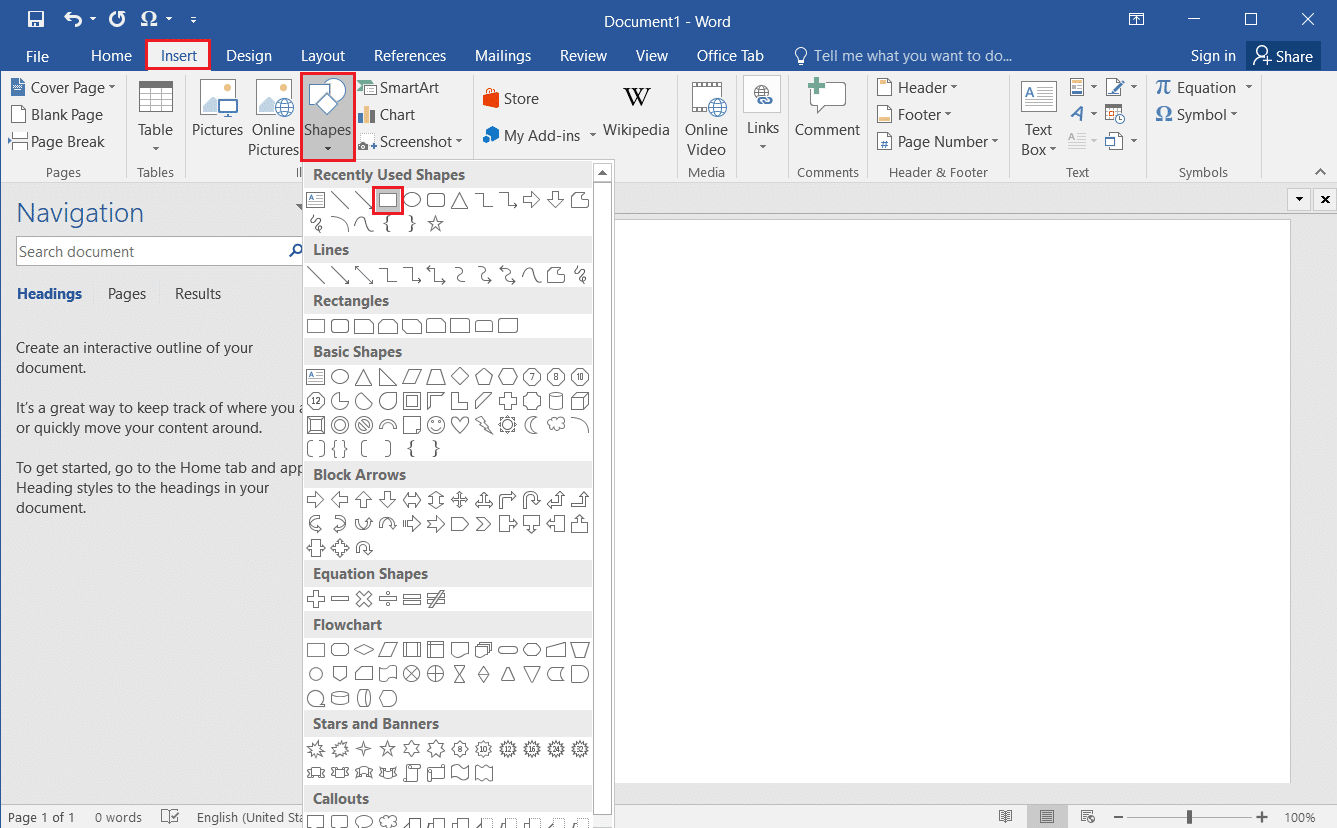
3. Нарисуйте прямоугольник, охватывающий всю страницу документа вручную.
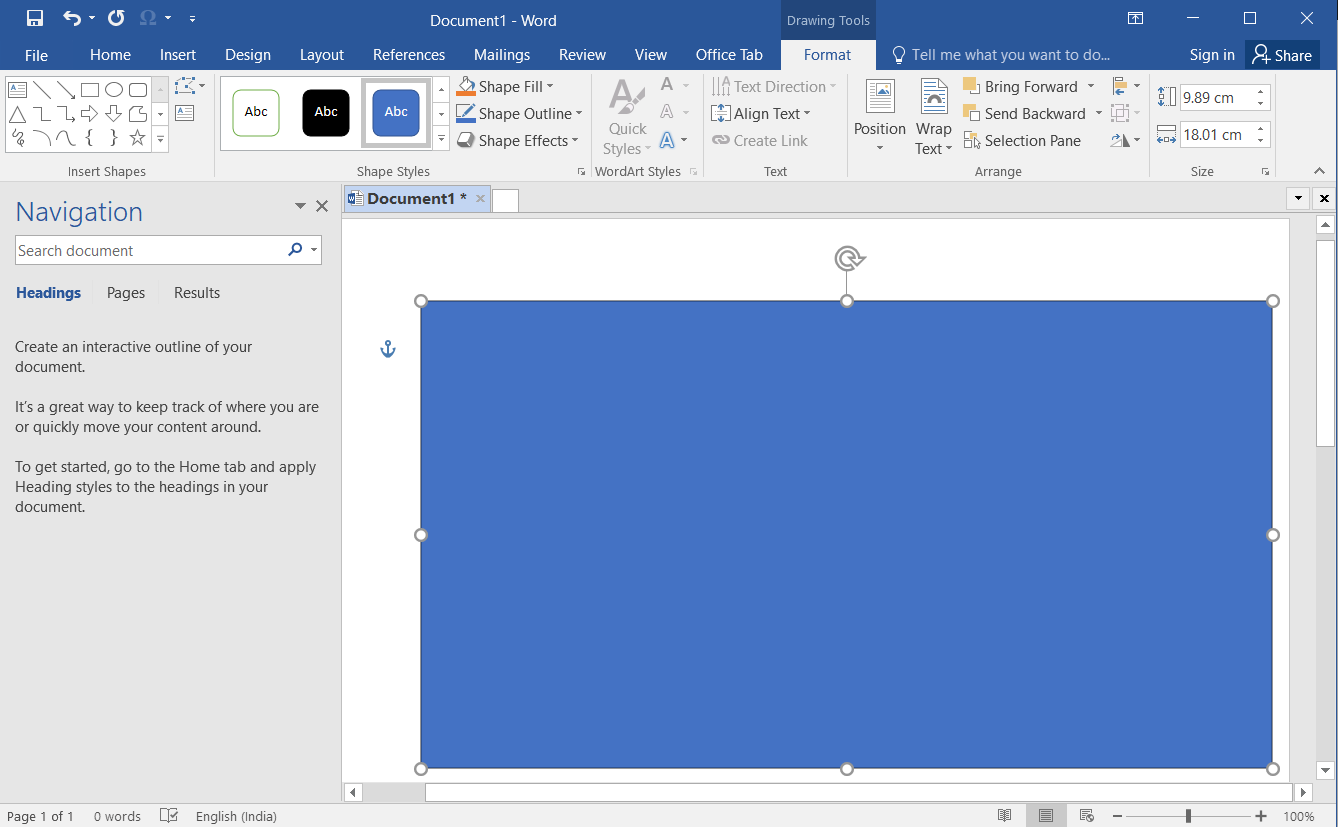
4. Выберите прямоугольник, перейдите на вкладку « Формат » на ленте и нажмите кнопку « Заливка фигуры» в разделе «Стили фигур».
Примечание. Вы можете изменить настройки изображения, такие как яркость, на вкладке «Формат».
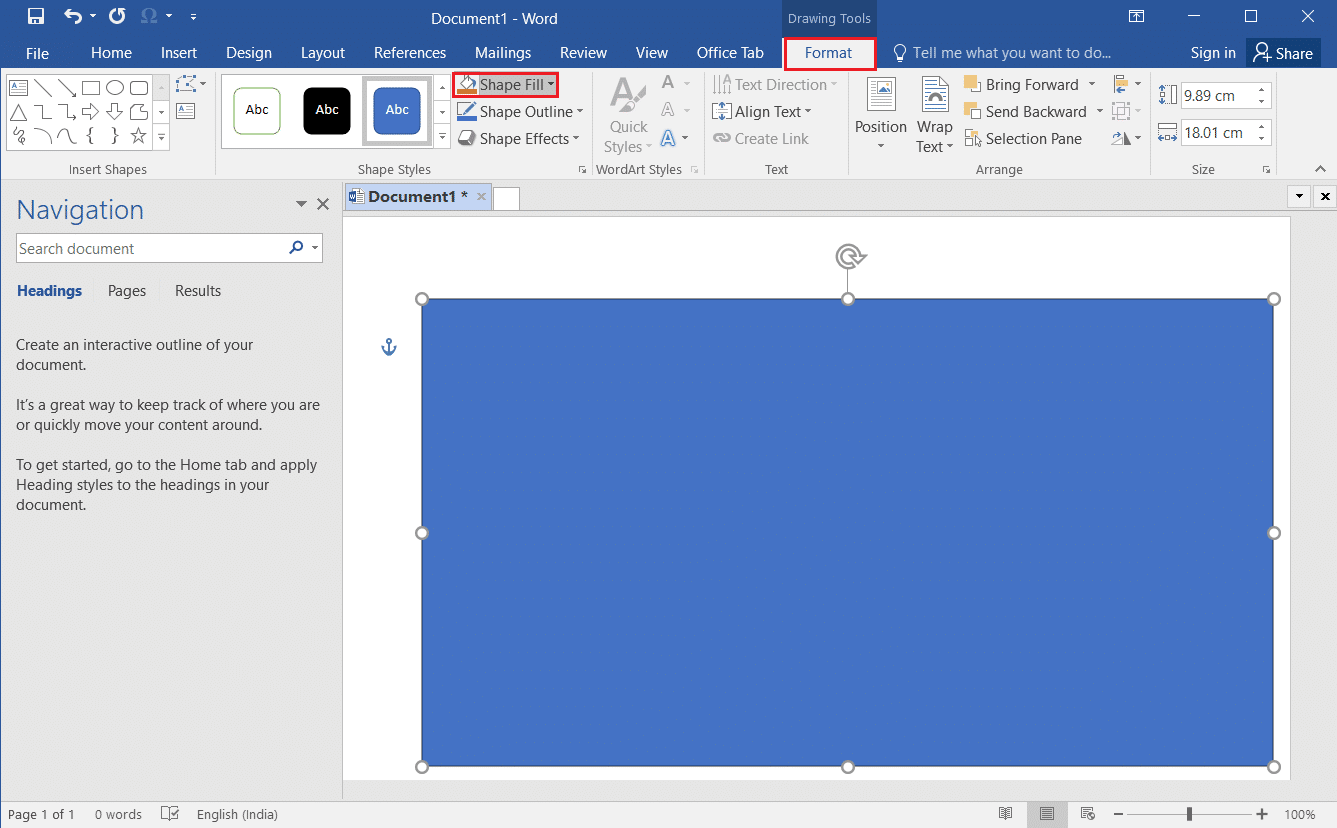
5. Выберите опцию Изображение… в отображаемом списке.
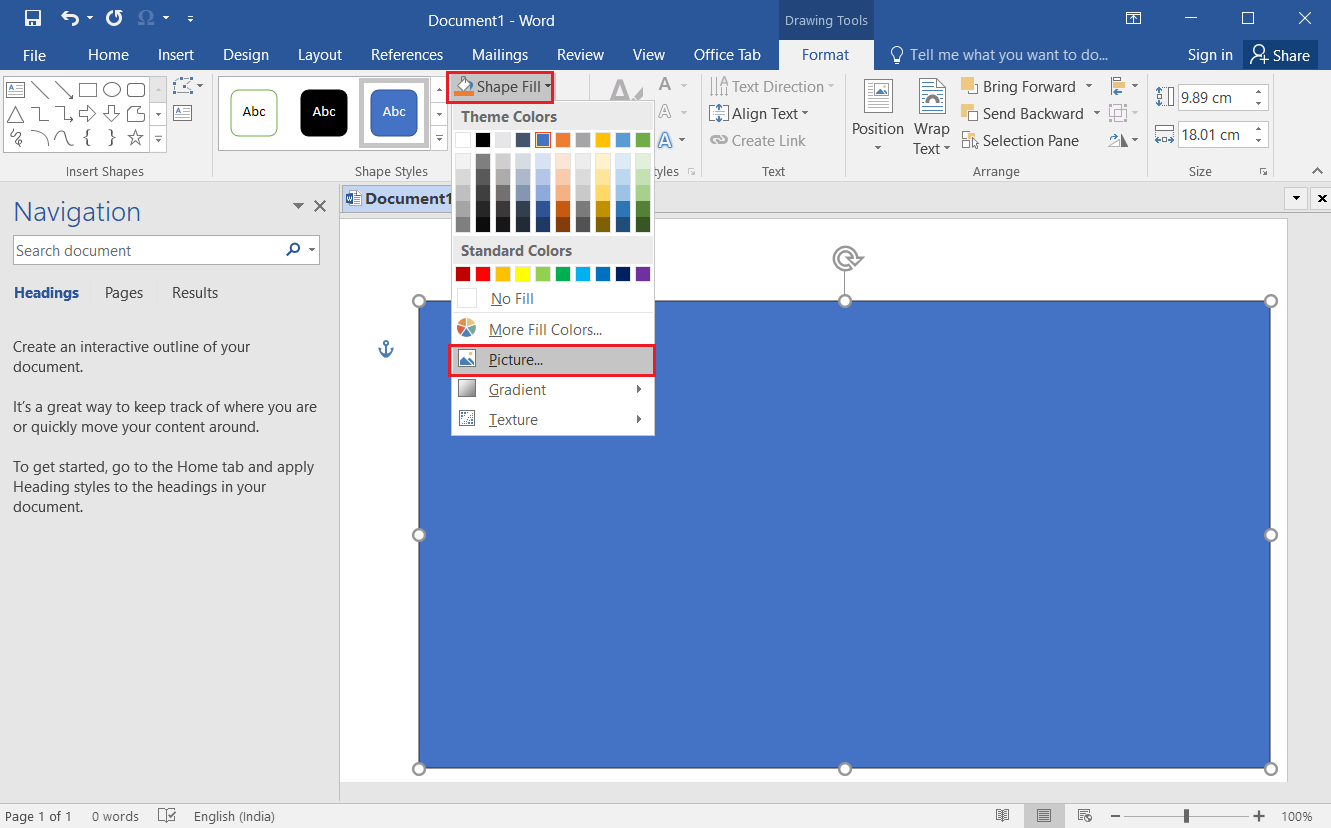
6. Нажмите кнопку « Обзор » рядом с вкладкой «Из файла» в окне « Вставка изображений» .

7. Найдите изображение в окне «Вставить изображение», щелкните его и нажмите кнопку « Вставить ».

8. Щелкните правой кнопкой мыши на картинке и выберите в меню опцию Обтекание текстом .
9. Выберите параметр « За текстом » в отображаемом списке, чтобы установить изображение в качестве фона.

Часто задаваемые вопросы (FAQ)
Q1. Можем ли мы вставить картинку в качестве фона для документа Word?
Ответ Да , вы можете вставить картинку в качестве фона для страницы в документе Word. Подробный процесс описан в этой статье.
Q2. Как установить одинаковую фоновую картинку для всего документа Word?
Ответ Вы можете воспользоваться способами, описанными в этой статье, и установить картинку в качестве единого фона для всего документа.
Рекомендуемые:
- 25 лучших бесплатных альтернатив Snagit
- 28 лучших бесплатных программ для распознавания текста в Windows 10
- 24 лучших бесплатных программы для набора текста на ПК
- Как создать висячий отступ в Word и Google Docs
Мы надеемся, что вы узнали, как установить фоновое изображение для Microsoft Word . Пожалуйста, поделитесь своими предложениями и вопросами в разделе комментариев.
