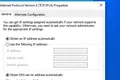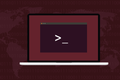Как установить статический IP-адрес в Ubuntu
Опубликовано: 2022-10-21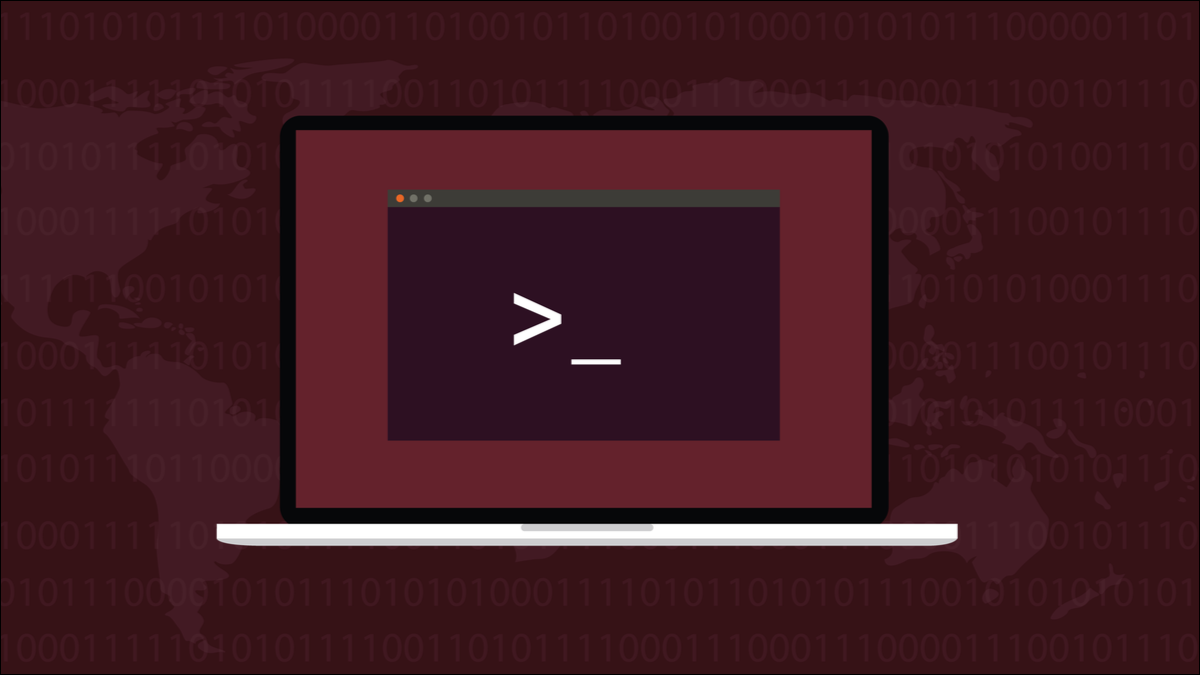
Ваша домашняя сеть использует IP-адреса для маршрутизации данных между устройствами, и иногда при повторном подключении к сети адрес устройства может измениться. Вот как дать компьютеру с Ubuntu Linux постоянный IP-адрес, который выдерживает перезагрузку.
Динамические и статические IP-адреса
Все в вашей домашней сети, будь то проводное соединение или Wi-Fi, имеет IP-адрес. IP означает интернет-протокол. IP-адрес представляет собой последовательность из четырех чисел, разделенных тремя точками. Каждый IP-адрес, уникальный в пределах этой сети.
IP-адреса действуют как числовые метки. Ваш маршрутизатор использует эти метки для отправки данных между правильными устройствами. Обычно ваш маршрутизатор назначает IP-адреса. Он знает, какие IP-адреса используются, а какие свободны. Когда новое устройство подключается к сети, оно запрашивает IP-адрес, и маршрутизатор выделяет один из неиспользуемых IP-адресов. Это называется DHCP или протокол динамической конфигурации хоста.
Когда устройство перезагружается или выключается и снова включается, оно может снова получить свой старый IP-адрес или ему может быть назначен новый IP-адрес. Это нормально для DHCP и не влияет на нормальную работу вашей сети. Но если у вас есть сервер или какой-либо другой компьютер, к которому вы должны иметь доступ по его IP-адресу, вы столкнетесь с проблемами, если его IP-адрес не выдержит отключения питания или перезагрузки.
Прикрепление определенного IP-адреса к компьютеру называется выделением статического IP-адреса. Статический IP-адрес, как следует из его названия, не является динамическим и не меняется, даже если компьютер выключен и выключен.
Установка статического IP-адреса в Ubuntu
Мы демонстрируем эту технику в Ubuntu, но она должна работать в любом дистрибутиве Linux. Инструмент управления сетью nmcli был выпущен в 2004 году, поэтому он должен присутствовать практически в любом стандартном дистрибутиве.
Давайте посмотрим на сетевые подключения, которые уже существуют на компьютере. Мы используем команду connection с аргументом show .
показать соединение nmcli

Это отображает некоторую информацию о каждом соединении. У нас настроено только одно соединение.

Вывод шире, чем окно терминала. Это информация, которую нам показывают.
НАЗВАНИЕ UUID ТИП УСТРОЙСТВО netplan-enp0s3 1eef7e45-3b9d-3043-bee3-fc5925c90273 Ethernet enp0s3
- Имя : наше сетевое соединение называется «netplan-enp0s3».
- UUID : универсальный уникальный идентификатор, который Linux использует для внутренней ссылки на это соединение.
- Тип : это Ethernet-соединение.
- Устройство : это соединение использует сетевой интерфейс «enp0s3». Это единственная сетевая карта в этом компьютере.
Мы можем использовать команду ip , чтобы узнать IP-адрес, который использует этот компьютер.
IP-адрес
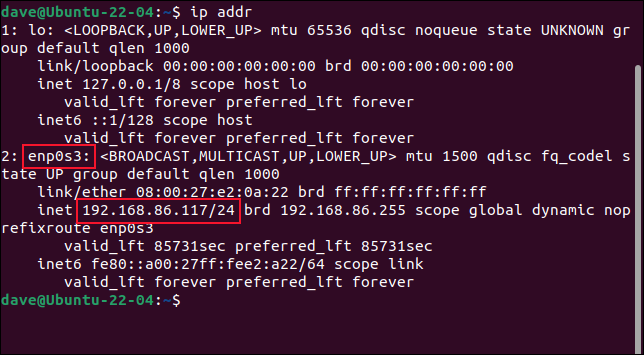
В выводе мы видим запись «enp0s3» и ее текущий IP-адрес 192.168.86.117. «/24» — это сокращенный способ сказать, что эта сеть использует маску подсети 255.255.255.0. Запишите этот номер, он нам понадобится позже.
Нам нужно выбрать IP-адрес, который мы собираемся установить в качестве нашего статического IP-адреса. Очевидно, что вы не можете использовать IP-адрес, который уже используется другим устройством. Один из безопасных способов продолжить — использовать ваш текущий IP-адрес. Мы точно знаем, что больше никто не использует этот IP-адрес.
Если мы хотим использовать другой IP-адрес, попробуйте пропинговать его. Мы собираемся проверить, используется ли IP-адрес 192.168.86.128. Если все остальное в вашей сети использует DHCP и вы не получаете ответа на команду ping , это должно быть безопасно для использования.
пинг 192.168.86.128
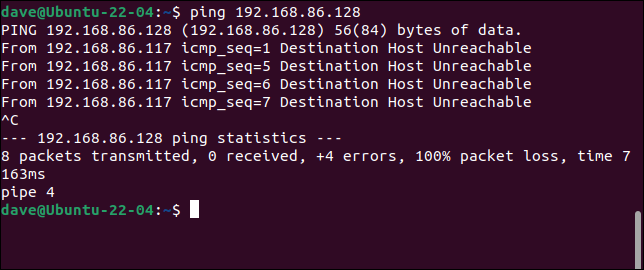
Даже если другое устройство ранее использовало этот IP-адрес, ему будет присвоен новый IP-адрес при следующей загрузке. На пинг-запросы ничего не отвечает. Мы готовы продолжить и настроить 192.168.86.128 в качестве нашего нового статического IP-адреса.
Нам также необходимо знать IP-адрес вашего шлюза по умолчанию, которым обычно будет ваш широкополосный маршрутизатор. Мы можем найти это, используя команду ip и параметр route , который мы можем сократить до «r».
ip р
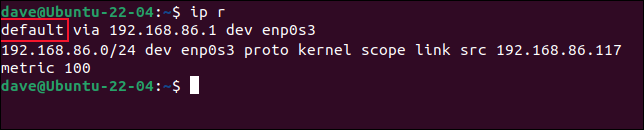
Запись, начинающаяся с «по умолчанию», представляет собой маршрут к шлюзу по умолчанию. Его IP-адрес 192.168.86.1. Теперь мы можем начать выдавать команды для настройки нашего статического IP-адреса.

Первая команда длинная.
sudo nmcli con add con-name "static-ip" ifname enp0s3 type ethernet ip4 192.168.86.128/24 gw4 192.168.86.1
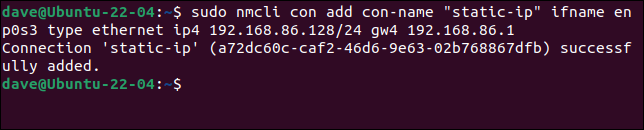
Взятые небольшими кусочками, это не так плохо, как кажется. Мы используем sudo . Аргументы nmcli :
- con : сокращение от «соединение».
- add : мы собираемся добавить соединение.
- con-name «static-ip» : имя нашего нового соединения будет «static-ip».
- ifname enp0s3 : соединение будет использовать сетевой интерфейс «enp0s3».
- type ethernet : мы создаем соединение Ethernet.
- ip4 192.168.86.128/24 : IP-адрес и маска подсети в нотации бесклассовой междоменной маршрутизации. Здесь вам нужно использовать номер, который вы записали ранее.
- gw4 192.168.86.1 : IP-адрес шлюза, который мы хотим использовать для этого соединения.
Чтобы сделать наше соединение функционирующим соединением, нам нужно предоставить еще несколько деталей. Наше соединение уже существует, поэтому мы ничего не добавляем, мы изменяем настройки, поэтому мы используем аргумент mod . Параметр, который мы изменяем, — это настройки DNS IPv4. 8.8.8.8 — это IP-адрес основного общедоступного DNS-сервера Google, а 8.8.4.4 — резервный DNS-сервер Google.
Обратите внимание, что в «ipv4» есть буква «v». В предыдущей команде синтаксис был «ip4» без «v». Буква «v» должна использоваться при изменении настроек, но не при добавлении соединений.
nmcli con mod "static-ip" ipv4.dns "8.8.8.8,8.8.4.4"

Чтобы сделать наш IP-адрес статическим, нам нужно изменить метод, которым IP-адрес получает свое значение. По умолчанию установлено значение «авто», которое является настройкой для DHCP. Нам нужно установить его на «ручной».
nmcli con mod "static-ip" ipv4.method manual

И теперь мы можем запустить или «поднять» наше новое соединение.
nmcli подключается к "static-ip" ifname enp0s3

Мы не получили никаких сообщений об ошибках, и это здорово. Давайте воспользуемся nmcli , чтобы еще раз посмотреть на наши соединения.
nmcli мошенническое шоу
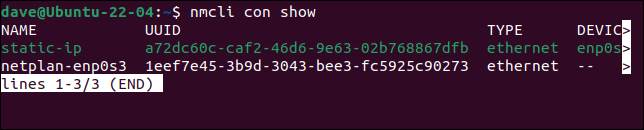
Вот результат:
НАЗВАНИЕ UUID ТИП УСТРОЙСТВО статический IP-адрес da681e18-ce9c-4456-967b-63a59c493374 Ethernet enp0s3 netplan-enp0s3 1eef7e45-3b9d-3043-bee3-fc5925c90273 ethernet --
Наше соединение со статическим IP-адресом активно и использует устройство «enp0s3». Существующее соединение «netplan-enp0s3» больше не связано с физическим сетевым интерфейсом, потому что мы вытащили из него «enp0s3».
Использование рабочего стола и приложений GNOME
Щелкните значки в дальнем правом конце системной панели, чтобы отобразить системное меню, затем щелкните пункт меню «Проводное подключение». Если вы используете беспроводное соединение, вместо этого щелкните имя своей сети Wi-Fi.
Отобразятся доступные соединения. Точка указывает, что используется. Наше новое соединение является активным соединением. Щелкните пункт меню «Настройки проводной сети» или «Настройки Wi-Fi».
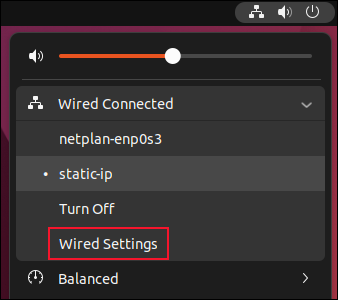
Отображаются сведения об активном соединении. Мы видим, что наше новое соединение «static-ip» имеет IP-адрес, шлюз по умолчанию и DNS-серверы, которые мы для него установили. Вы можете переключаться между доступными подключениями, щелкая непосредственно по их именам.
Щелкните значок шестеренки, чтобы войти в настройки подключения «статический IP».
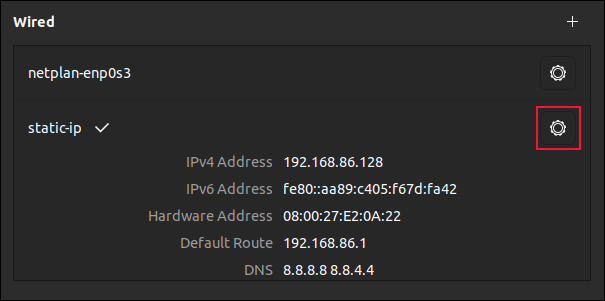
Откроется диалоговое окно. Нажмите на вкладку «IPv4».
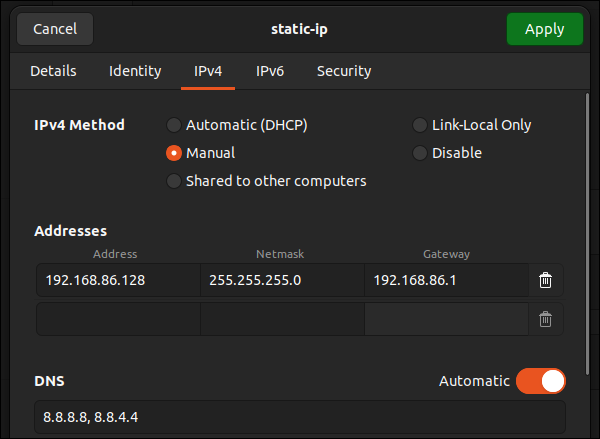
Поскольку мы установили наш новый IP-адрес как статический, выбран переключатель «Вручную». Вы можете изменить это обратно на DHCP, выбрав переключатель «Автоматически (DHCP)» и нажав зеленую кнопку «Применить».
Чтобы создать новое подключение с помощью приложения «Настройки», нажмите значок « + » на странице «Сети» над списком проводных подключений.
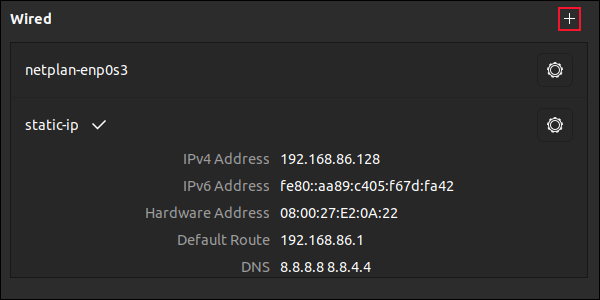
Появится диалоговое окно. Нам нужно указать имя для этого соединения.
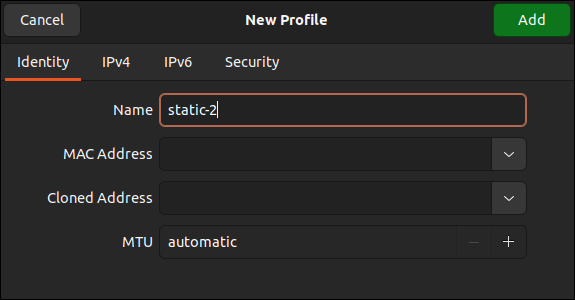
Мы называем наше новое соединение «static-2». Перейдите на вкладку «IPv4».
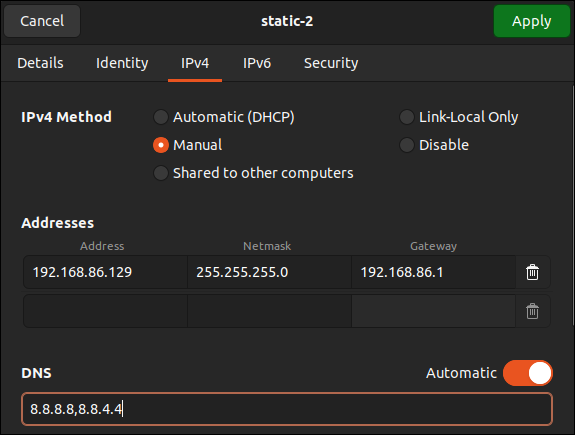
Выберите переключатель «Вручную» и заполните поля «Адрес», «Сетевая маска» и «Шлюз». Также заполните поле DNS, а затем нажмите зеленую кнопку «Применить». Обратите внимание на запятую между записями DNS.
Наше новое соединение указано на панели «Проводные соединения».
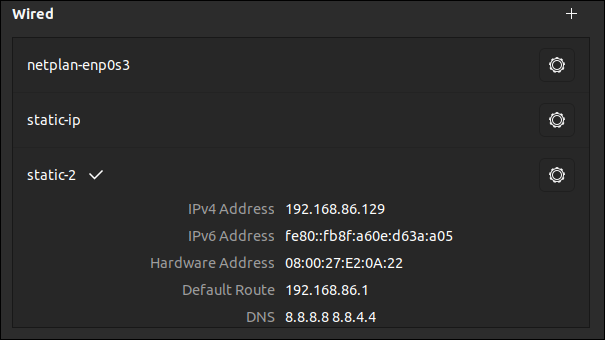
Удобство подключения
Используя команду nmcli или рабочий стол и приложения GNOME, вы можете легко и очень быстро переключаться между сетевыми подключениями.
Удобнее иметь выбор профилей подключения и перемещаться между ними по мере необходимости, чем иметь один, который вы постоянно редактируете. Если что-то пойдет не так с подключением, которое вы редактируете или добавляете, вы всегда можете вернуться к одному из существующих подключений.
СВЯЗАННЫЕ С: Как использовать bmon для мониторинга пропускной способности сети в Linux