Как установить разные обои на каждый монитор в Windows 10
Опубликовано: 2022-08-14
Установка уникального фона на каждом из ваших нескольких мониторов была простой уловкой в Windows 8, и какое-то время меню было похоронено в Windows 10. К счастью, оно было добавлено обратно в более логичное место.
Простой способ: установите обои в приложении «Настройки»
Поскольку мы изначально опубликовали эту статью, Microsoft добавила лучшее решение в Windows 10. Вот оно:
Чтобы изменить фон рабочего стола отдельно для каждого монитора, выберите «Настройки» > «Персонализация» > «Фон». В разделе «Выбор изображения» щелкните фоновое изображение правой кнопкой мыши и выберите «Установить для монитора 1», «Установить для монитора 2» или любой другой монитор, на котором вы хотите его использовать.
Чтобы добавить дополнительные изображения в этот список, нажмите «Обзор» и выберите обои, которые хотите использовать. Windows установит его по умолчанию на всех рабочих столах. Щелкните правой кнопкой мыши значки обоев и выберите, на каком мониторе вы хотите использовать каждый из них.
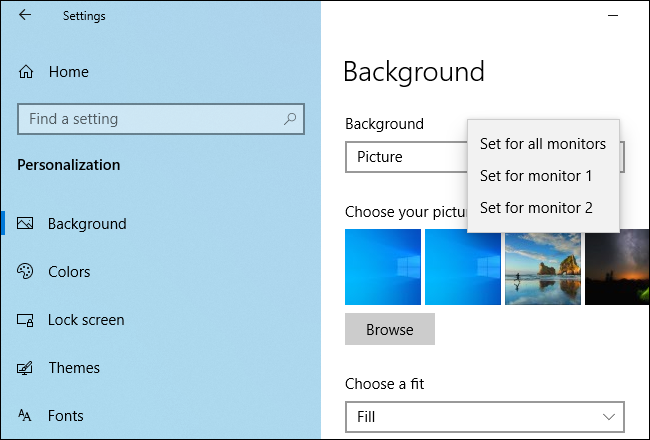
Когда использовать этот трюк (и когда использовать сторонние инструменты)
Обновление: поскольку в Windows 10 добавлен простой и эффективный способ смены обоев рабочего стола, как мы указывали выше, нет необходимости использовать какой-либо из следующих методов для изменения обоев рабочего стола. Однако вы все равно можете использовать «несовершенный метод», если хотите.
Прежде всего, мы хотим максимально эффективно использовать ваше время — как при чтении этого руководства, так и в будущем, когда вы воспользуетесь нашими советами, чтобы смешать обои. Имея это в виду, рассмотрим следующие два сценария.
Сценарий первый: вы нечасто меняете обои рабочего стола, но очень хотели бы, чтобы на каждом мониторе был разный фон. В этом случае решение, описанное в этой статье (быстрое и использующее встроенные настройки Windows), является идеальным решением, поскольку оно не требует больших системных ресурсов.
Сценарий второй: если вы хотите использовать несколько разных обоев на каждом из ваших мониторов и вам нужна высокая степень контроля над этим, то стандартные параметры обоев в Windows 10, вероятно, не подойдут. Если вы любитель обоев или действительно нуждаетесь в точном управлении фоном, то мы настоятельно рекомендуем почтенный (и все еще весьма полезный) переключатель фона Джона (бесплатно) или швейцарский армейский нож управления несколькими мониторами, DisplayFusion (функции, соответствующие для управления обоями доступны в бесплатной версии).
Однако, если вы окажетесь в первом сценарии, давайте посмотрим, как установить пользовательские обои на каждый монитор в Windows 10. (И если вы настроены на настройку всех вещей, обязательно ознакомьтесь с как настроить вход в Windows 10 и экран блокировки.)
СВЯЗАННЫЕ С: Как изменить фон экрана входа в систему в Windows 10
Как выбрать уникальные обои для разных мониторов в Windows 10
Есть два способа выбора обоев для нескольких мониторов в Windows 10 — ни один из них не является интуитивно понятным. Для каждого метода мы будем использовать несколько обоев Game of Thrones для демонстрации. Для справки, вот как выглядит наш текущий рабочий стол с обоями Windows 10 по умолчанию, повторяющимися на каждом из наших трех мониторов.

Это хорошие обои, если сравнивать со стандартными обоями, но немного скучные. Давайте смешаем это.
Простой, но несовершенный метод: смените обои с помощью проводника Windows
Первый метод не является интуитивным, поскольку он основан на выборе изображений в проводнике Windows и знании того, как Windows будет обрабатывать выбор нескольких изображений. Выберите изображения в проводнике, используя Ctrl или Shift, чтобы выбрать несколько изображений. Щелкните правой кнопкой мыши изображение, которое вы хотите назначить основному монитору, пока изображения, которые вы хотите использовать, все еще выбраны.
Примечание. Это первичный монитор, поскольку Windows считает его основным монитором в меню «Настройки» > «Система» > «Экран» на панели управления, а не обязательно тот монитор, который вы считаете основным/важным.
В контекстном меню правой кнопки мыши выберите «Установить как фон рабочего стола».

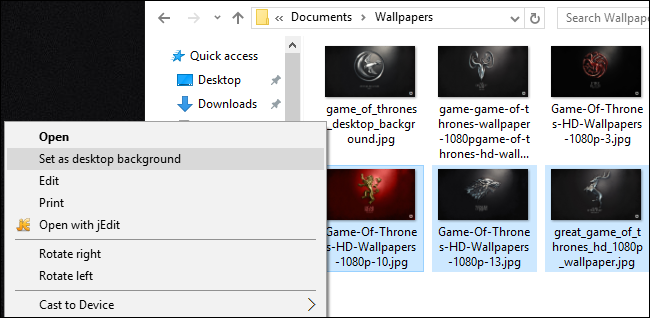
Windows установит эти изображения в качестве обоев рабочего стола. Ниже вы можете видеть, что изображение, на которое мы нажали (красные обои с гербом дома Ланнистеров), находится на центральном мониторе. Две другие обои, для Дома Старков и Дома Баратеонов, более или менее случайным образом размещены на вторичном и третичном мониторах.

Это особенно неэлегантное решение, потому что вы не можете контролировать, где будут размещаться изображения на неосновных мониторах. У него также есть два других раздражающих недостатка: если изображения не имеют точного разрешения вашего монитора, они не будут работать и будут случайным образом меняться местами каждые 30 минут.
Имея в виду эти недостатки, знайте, что мы показали вам этот метод исключительно во имя тщательности и обучения, а не потому, что мы думаем, что вы предпочтете его. Давайте посмотрим на гораздо лучший метод.
Сложный, но мощный метод: смените обои с помощью меню персонализации
Обновление: команда здесь больше не вызывает традиционный интерфейс панели управления, но теперь вы можете использовать окно «Настройки»> «Персонализация»> «Фон», чтобы выполнить то же самое.
Когда вышла Windows 8, одним из первых, что заметили пользователи с несколькими мониторами, было множество новых опций меню, в том числе очень простой в использовании инструмент выбора обоев для нескольких мониторов, встроенный прямо в меню «Персонализация» в панели управления. Панель. По необъяснимым причинам эта опция исчезла в Windows 10.
Вы не найдете его в разделе «Настройки» > «Персонализация» > «Фон», где он был раньше — там вы можете установить только одно изображение в качестве фона, независимо от того, сколько у вас мониторов. Кроме того, вы не найдете его там, где он находился в Windows 8, в Панели управления > Внешний вид и персонализация > Персонализация, где раньше была прямая ссылка на него. Как ни странно, даже несмотря на то, что никакие меню больше не ссылаются на него напрямую, само меню просто висит там, ожидая вас.
Чтобы получить к нему доступ, нажмите Windows + R на клавиатуре, чтобы вызвать диалоговое окно «Выполнить», и введите следующий текст:
управление /имя Microsoft.Персонализация /page pageWallpaper
Нажмите Enter, и с помощью трюков с командной строкой вы увидите старое меню выбора обоев.
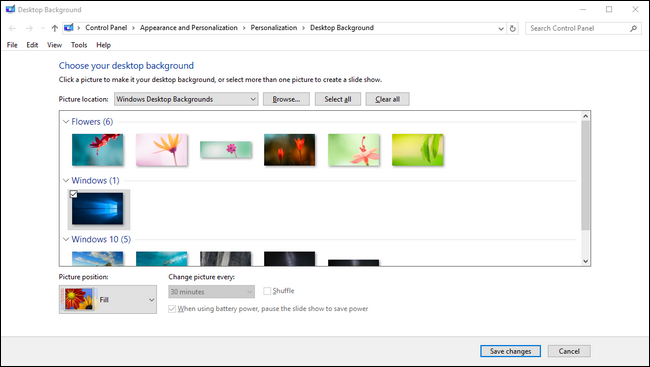
Если мы нажмем кнопку «Обзор», мы сможем перейти к папке с нашими обоями Game of Thrones (или мы можем использовать раскрывающееся меню для перехода к существующим расположениям обоев, таким как библиотека изображений Windows).
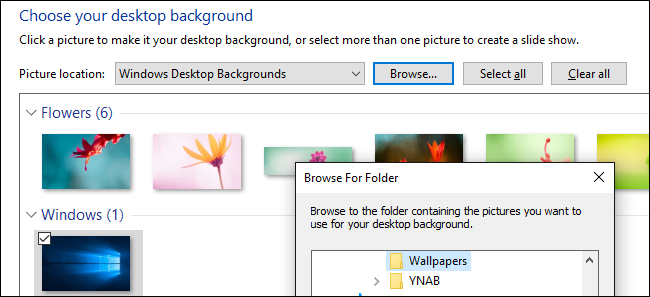
После того, как вы загрузили каталог, с которым хотите работать, вы, наконец, получите нужный вам элемент управления для каждого монитора. Отмените выбор изображений (Windows автоматически проверяет их все при загрузке каталога), а затем выберите одно изображение. Щелкните его правой кнопкой мыши и выберите монитор, которому вы хотите его назначить (опять же, посетите «Настройки»> «Система»> «Дисплей», если вы не знаете, какой монитор имеет какой номер).
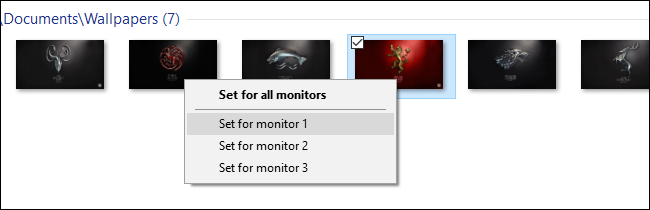
Повторите процесс для любых обоев, которые вы хотите использовать для каждого монитора. Конечный результат? Именно такие обои мы хотим на каждом мониторе:

Если вы хотите еще больше смешать вещи, вы всегда можете выбрать несколько изображений, а затем использовать раскрывающееся меню «Положение изображения», чтобы настроить способ отображения изображения, и меню «Изменить изображение каждые», чтобы настроить, как часто выбор фотографий, которые у вас есть изменены.

Это не самая сложная система в мире (см. некоторые из сторонних опций, которые мы выделили во введении для более продвинутых функций), но она выполняет свою работу.
Несмотря на то, что меню исчезает из панели управления, небольшая командная строка возвращает его, и вы можете легко настроить обои на нескольких мониторах по своему вкусу.
