Как выбрать все электронные письма в Gmail
Опубликовано: 2022-01-29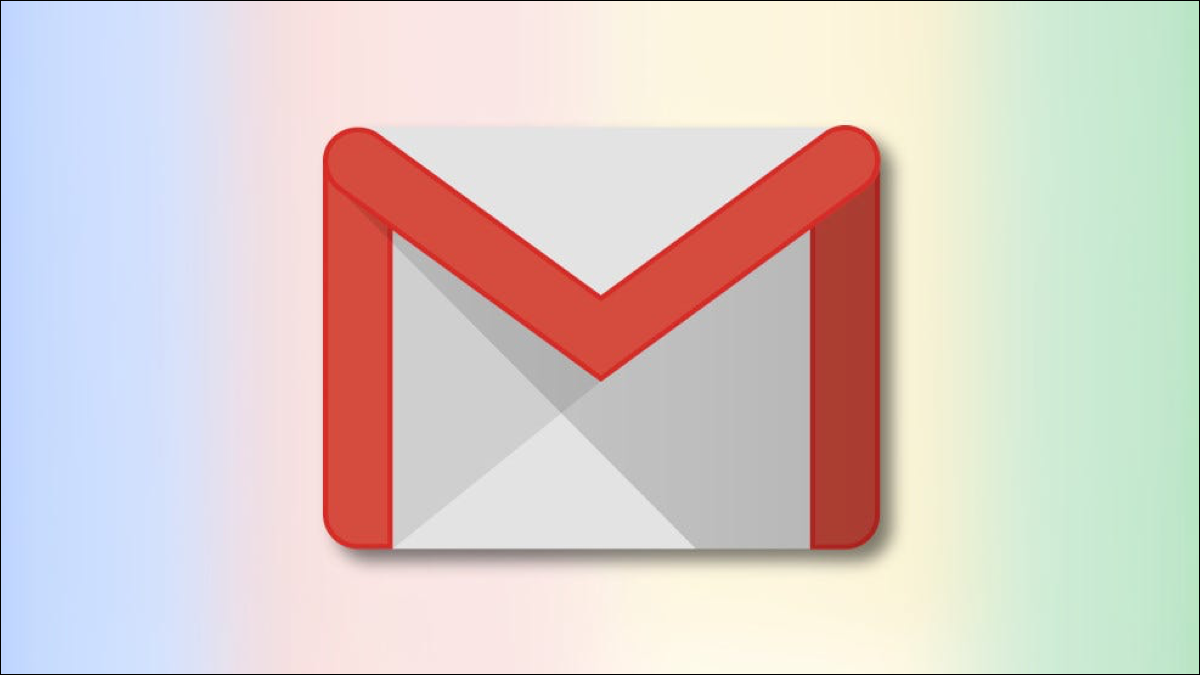
В Gmail вы можете выбрать несколько писем и применить действие (например, заархивировать) ко всем сразу. Мы покажем вам, как выбрать все электронные письма и определенные электронные письма по их статусу в веб-версии Gmail.
Есть много причин для выбора нескольких адресов электронной почты в Gmail. Может быть, вы хотите заархивировать все свои непрочитанные электронные письма. Или, может быть, вы хотите переслать кому-то все свои электронные письма в виде вложений.
Вы можете выбрать все электронные письма в веб-версии Gmail, к которой вы можете получить доступ со своего компьютера с Windows, Mac, Linux или Chromebook. Мобильное приложение Gmail для iPhone, iPad и Android не позволяет выбирать все электронные письма одновременно.
Оглавление
- Как выбрать все электронные письма на экране в Gmail
- Как выбрать все электронные письма в Gmail
- Как выбрать электронные письма по их статусу в Gmail
- Что вы можете сделать с выбранными электронными письмами?
Как выбрать все электронные письма на экране в Gmail
Один тип выбора — выбрать все электронные письма, которые отображаются на одной странице в Gmail.
Для этого сначала запустите Gmail в веб-браузере на своем компьютере. Войдите в свою учетную запись, если вы еще этого не сделали.
В интерфейсе Gmail на боковой панели слева выберите папку, в которой вы хотите выбрать электронные письма. Это может быть любая папка, указанная на боковой панели (включая «Входящие», «Отложенные», «Отправленные» и «Спам»).
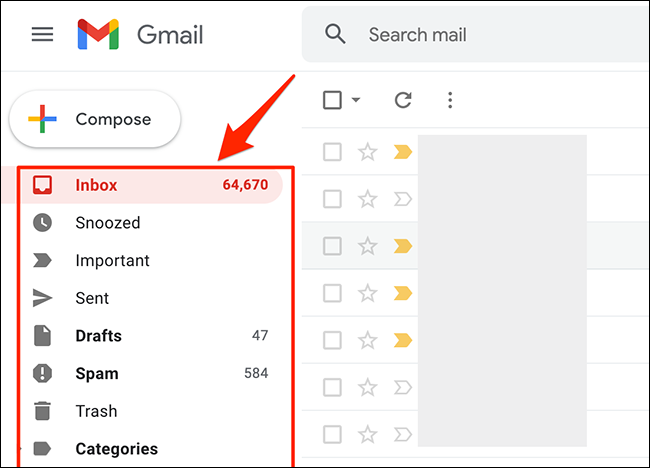
Письма из выбранной папки появятся справа от списка папок. На панели инструментов в верхней части этих писем выберите опцию «Выбрать» (квадратный значок). Это первая иконка на панели инструментов.
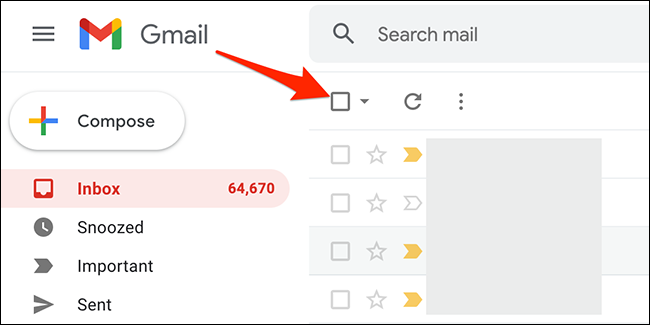
Gmail выберет все электронные письма, отображаемые на текущей странице. В верхней части этих писем вы увидите сообщение «Выбраны все X диалогов на этой странице», где «X» — это количество выбранных писем.
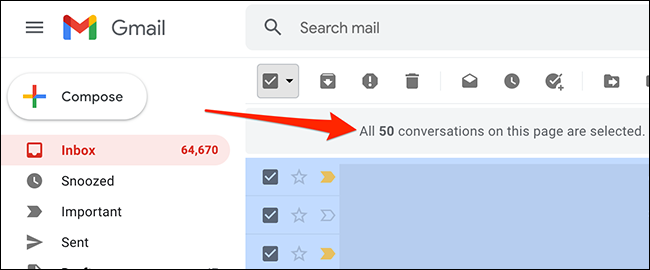
И вот как вы выбираете все свои электронные письма на экране в Gmail!
Чтобы выбрать больше писем, измените параметр в настройках Gmail, чтобы он отображал больше писем на одной странице. Для этого в правом верхнем углу сайта Gmail выберите параметр «Настройки» (значок шестеренки).
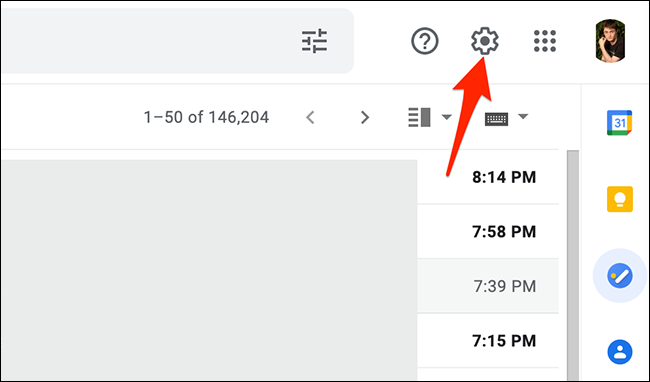
В меню «Настройки» в разделе «Быстрые настройки» выберите «Просмотреть все настройки».
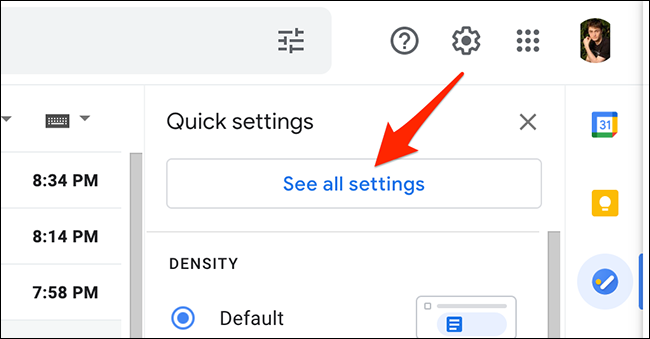
Gmail отобразит ваши полные настройки учетной записи. Здесь вверху нажмите вкладку «Общие».
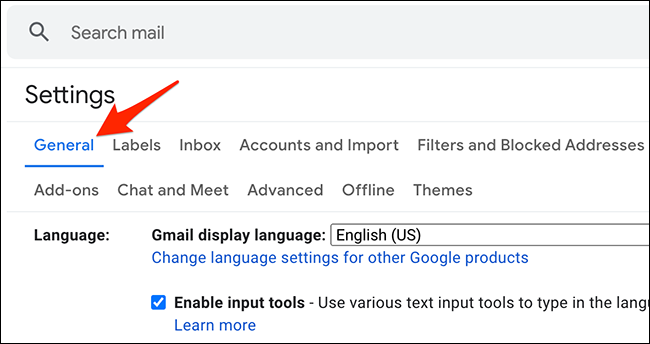
На вкладке «Общие» щелкните раскрывающееся меню «Максимальный размер страницы». Затем выберите количество писем, которые Gmail должен отображать на одной странице. Вы можете выбрать 10, 15, 20, 25, 50 или 100.
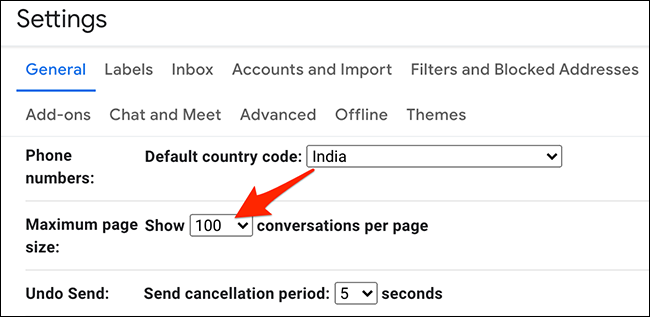
Сделав выбор, прокрутите вниз вкладку «Общие» и нажмите «Сохранить изменения».
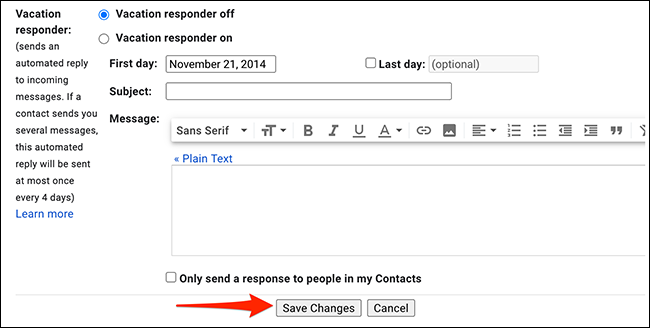
Gmail теперь показывает выбранное вами количество писем на одной странице. Чтобы выбрать все эти электронные письма на экране, используйте ту же опцию «Выбрать», которую вы использовали выше.
Как выбрать все электронные письма в Gmail
Gmail также позволяет вам выбирать все ваши электронные письма, а не только те, которые отображаются на одной странице.
Чтобы сделать этот выбор, на левой боковой панели сайта Gmail выберите папку, в которой вы хотите выбрать все электронные письма.
В верхней части списка электронных писем на панели инструментов выберите параметр «Выбрать» (квадратный значок).
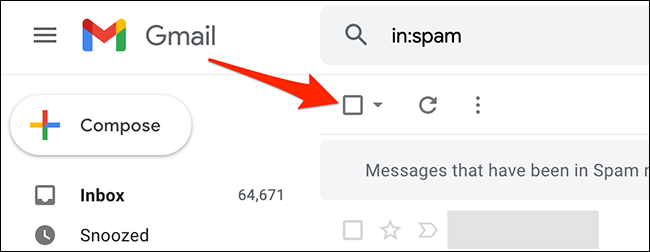

Gmail выберет все ваши электронные письма на экране. Чтобы выбрать электронные письма, которые не отображаются на текущей странице, в верхней части списка электронных писем щелкните параметр «Выбрать все X бесед в папке» (где «X» — количество электронных писем в выбранной папке).
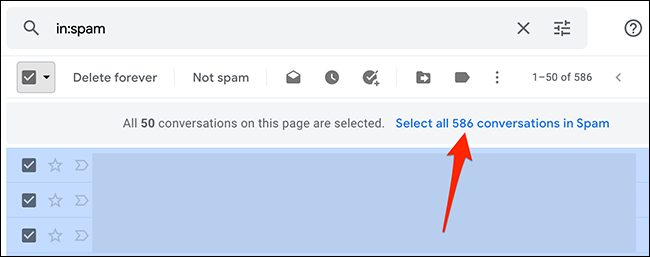
И это все. Gmail отобразит сообщение «Все X диалогов в папке выбраны», что подтверждает, что все электронные письма в выбранной вами папке выбраны.
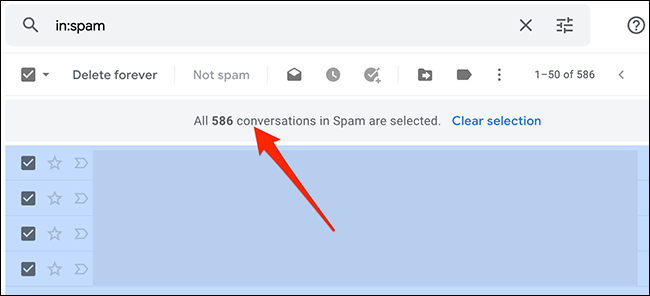
Как выбрать электронные письма по их статусу в Gmail
С помощью функции расширенного выбора Gmail вы можете выбирать электронные письма с определенным статусом. Например, вы можете выбрать все непрочитанные или прочитанные электронные письма в своей учетной записи.
Чтобы использовать эту функцию, запустите Gmail и выберите папку, в которой вы хотите выбирать электронные письма.
В верхней части списка адресов электронной почты, рядом с опцией «Выбрать», щелкните значок со стрелкой вниз.
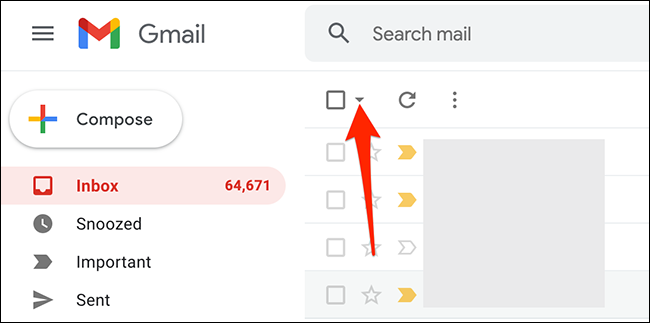
Вы увидите несколько вариантов выбора писем. Выберите вариант из них:
- Все : выбирает все электронные письма на экране в вашей текущей папке.
- Нет : это отменяет выбор любых выбранных электронных писем в вашей текущей папке.
- Прочитано : выбираются только ваши прочитанные электронные письма.
- Непрочитанные : выбирает непрочитанные письма.
- Помеченные : здесь выбираются письма, которым вы присвоили звездочку.
- Unstarred : выбираются все электронные письма, которым вы не присвоили звездочку.
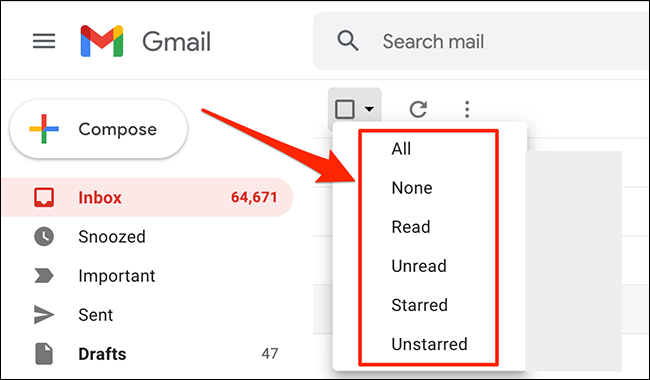
И Gmail выберет только тот тип электронной почты, который вы выберете!
Что вы можете сделать с выбранными электронными письмами?
Выбрав электронные письма в своей учетной записи Gmail, вы можете применять к ним различные действия. Эти действия доступны вверху списка адресов электронной почты.
СВЯЗАННЫЕ С: Как пометить электронные письма как прочитанные в Gmail
Доступные действия:
- Архив : Используйте это, чтобы заархивировать все выбранные электронные письма.
- Сообщить о спаме : выбранные сообщения помечаются как спам.
- Удалить : удаляет выбранные вами электронные письма.
- Пометить как непрочитанное : выберите этот параметр, чтобы пометить выбранные электронные письма как непрочитанные.
- Отложить : выберите этот параметр, чтобы отложить ваши электронные письма.
- Добавить в задачи : это создает задачу для выбранных вами писем в Google Tasks.
- Переместить в : выберите это, чтобы переместить выбранные электронные письма в папку.
- Ярлыки : используйте это, чтобы применить ярлык к выбранным электронным письмам.
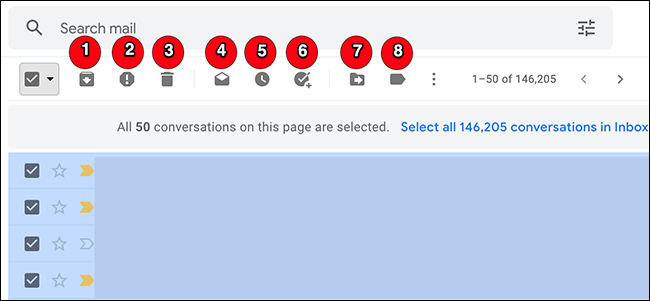
Рядом с опцией «Ярлыки» есть три точки, по которым можно щелкнуть, чтобы открыть меню «Дополнительно». В этом меню есть больше действий, которые вы можете выполнять со своими электронными письмами:
- Пометить как прочитанное : выбранные письма помечаются как прочитанные.
- Отметить как непрочитанное : выбранные письма помечаются как непрочитанные.
- Отметить как важное : помечает выбранные электронные письма как важные.
- Пометить как неважное : помечает выбранные письма как неважные.
- Добавить звездочку : присваивает звездочку выбранным письмам.
- Фильтровать сообщения, подобные этим : находит электронные письма, похожие на выбранные электронные письма.
- Отключить звук : используйте это, чтобы отключить выбранные электронные письма. Таким образом, Gmail не будет уведомлять вас об ответах на выбранные ветки писем.
- Переслать как вложение: позволяет пересылать выбранные электронные письма в виде файла вложения .eml.
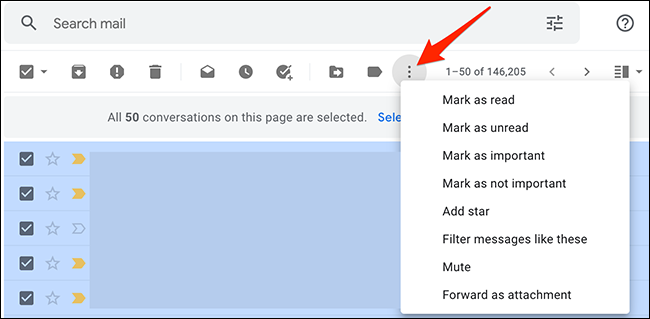
И именно так вы выполняете массовый или кураторский выбор в своей учетной записи Gmail. Не стесняйтесь использовать эти методы, чтобы выбрать любые электронные письма, которые вы хотите!
Если вы переходите с одной учетной записи электронной почты на другую, Google позволяет легко импортировать все ваши старые электронные письма в новую учетную запись. Ознакомьтесь с нашим руководством о том, как это сделать.
СВЯЗАННЫЕ С: Как импортировать старую учетную запись электронной почты в Gmail
